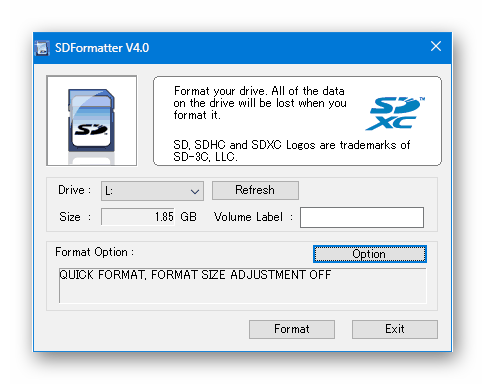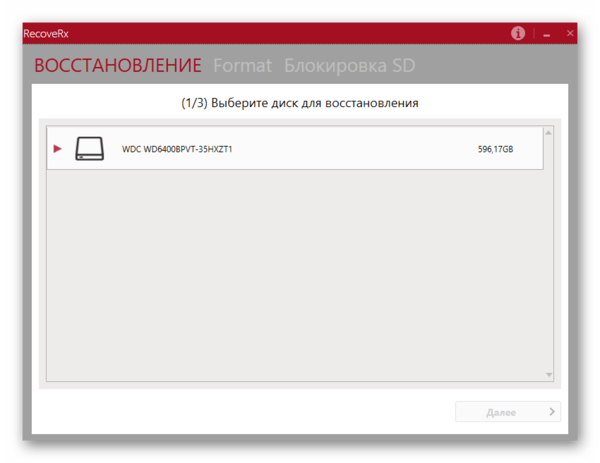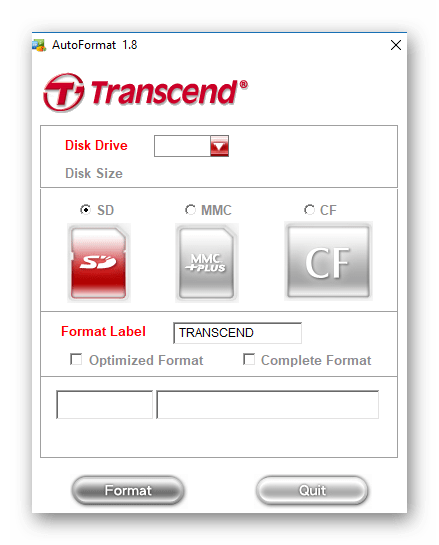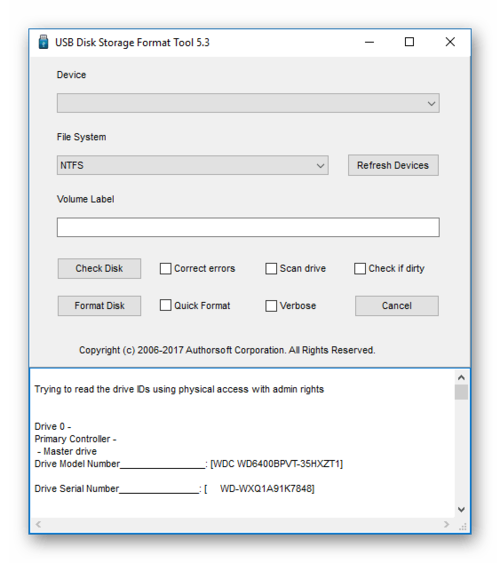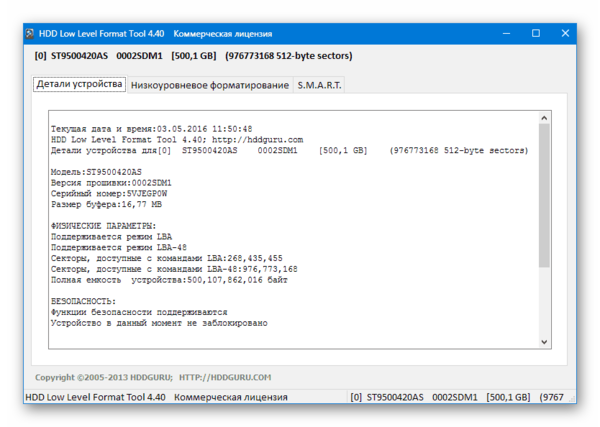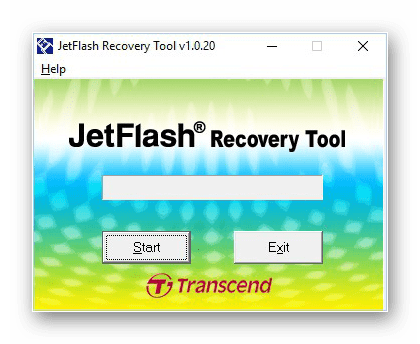- Форматирование SD-карты на Android-устройствах
- Описание
- Способы форматирования SD-карты на Android
- Полная очистка памяти через настройки Smartphone
- Форматирование SD card через компьютер
- Форматирование через меню Recovery
- Заключение
- Программы для форматирования SD карты
- Программы для форматирования SD карты
- SDFormatter
- RecoveRx
- AutoFormat Tool
- HP USB Disk Storage Format Tool
- HDD Low Level Format Tool
- JetFlash Recovery Tool
- Как отформатировать карту памяти на андроид: NTFS или FAT32?
- Как отформатировать флешку на андроид – удобный способ
- В каком формате форматировать флешку для телефона андроид
- Приложения для форматирования SD-карт на Android
- Форматирование SD-карты на Android – Recovery
Форматирование SD-карты на Android-устройствах
Описание
Современные мобильные смартфоны имеют широкий набор функций и возможностей, благодаря чему практически полностью заменили компьютер. Когда внутренней памяти недостаточно (особенно если говорить о бюджетных моделях), пользователи решают проблему с помощью установки SD-карты. Если возникает потребность в полной очистке флешки, нужно знать, как выполнить форматирование SD-карты “Андроид”. Именно об этом речь пойдет в данной статье.
Способы форматирования SD-карты на Android
Всего существует несколько способов полной очистки флешки, установленной на мобильном гаджете:
- Через настройки устройства.
- Посредством Recovery.
- С помощью ПК.
Отметим, что вариантов подключения флешки к компьютеру также несколько. О них речь пойдет ниже.
Кроме того, при форматировании SD card через ПК важно знать, в каком формате должна быть флешка, так как файловые системы Windows и Android могут отличаться. Мы расскажем, какую файловую систему необходимо выбирать. Если же форматирование выполняется через настройки телефона, такой вопрос не возникает, так как нет возможности выбрать формат файловой системы. Итак, разберем все варианты подробнее.
Полная очистка памяти через настройки Smartphone
Каждый мобильный девайс с операционной системой Android имеет функцию форматирования. Причем выполнить ее можно двумя способами. Самый простой вариант на “Андроиде” – отформатировать карту памяти через настройки системы. Рзберемся на примере Samsung Galaxy A5 2017 года с версией Android 8.0:
- Переходим в параметры.
- Открываем раздел «Оптимизация».
- Открываем дополнительные настройки памяти. Для этого нажимаем на кнопку в виде трех вертикальных точек в верхнем правом углу экрана (или нажимаем и удерживаем кнопку «Назад» несколько секунд) и выбираем пункт «Настройки памяти».
- Нажимаем кнопку «Форматировать» и подтверждаем действие.
Это самый простой способ, как правильно на телефоне отформатировать SD card. Существует и другой способ, но он предусматривает сброс параметров устройства до заводских. В этом случае будет очищено внутреннее хранилище смартфона от всех данных, параллельно вы сможете выбрать форматировку флешки. К этому способу следует прибегать только в крайнем случае.
Форматирование SD card через компьютер
Сразу же стоит уточнить, что при подключении телефона к компьютеру через USB-кабель вы не сможете отформатировать память подключенного устройства. Получится работать с флеш-накопителем, копировать, перемещать и даже удалять файлы, но форматирование будет недоступно. Потребуется извлечь флешку из смартфона и посредством кардридера подключить ее к компьютеру.
Сегодня можно найти разные типы флеш-карты для мобильных устройств, но наибольшей популярностью пользуются:
Накопители типа M2 встречаются довольно редко. В основном современныне смартфоны поддерживают карты micro SD. Уточнить тип вашей флешки легко – эта информация указана на карте памяти.
Итак, после подключения флешки к компьютеру через кардридер необходимо:
- Открыть файловый проводник.
- Найти свою флешку и кликнуть по ней правой кнопкой мышки.
- Выбрать пункт «Форматировать».
- В открывшемся окне указать параметры форматирования:
- Файловую систему – FAT32 (устройства с Android поддерживают только ее).
- Размер единицы распределения – по умолчанию выставлено среднее значение 4096 байт. Но по желанию вы можете установить другой размер кластера. Здесь действует одно правило: чем меньше размер кластера, тем плотнее будет заполняться пространство (по сути, больше информации поместиться на флешку). Но чем больше размер кластера, тем быстрее будет работать (чтение и запись) память. Поэтому важно выбрать среднее значение, которое является оптимальным между скоростью и плотностью заполнения. В любом случае ощутимой разницы вы не заметите, поэтому лучше отдавать предпочтение скорости.
- Метка тома – просто название флешки, которое будет отображаться при последующих подключениях к компьютеру.
- Кликните «Начать» и дождитесь окончания процедуры.
После завершения процедуры можно извлечь флешку и вставить ее в смарфтон.
Форматирование через меню Recovery
Еще один способ, как форматировать СД-карту на Аndroid, заключается в том, чтобы выполнить очистку через меню Recovery. Это нечто вроде BIOSa компьютера, только для мобильных гаджетов. К сожалению, стандартное Recovery не поддерживает форматирование флешек, поэтому многие энтузиасты устанавливают кастомные варианты плагина – CWM или TWRP. Эти прошивки имеют расширенный функционал и позволяют работать отдельно как с внутренней, так и с внешней (флешкой) памятью. Важно понимать, что при установке кастомного Recovery теряется гарантия. А в случае возникновения проблем ответственность ложится только на вас. Кроме того, для установки CWM или TWRP требуются root-права.
Гораздо проще воспользоваться соответствующим приложением для Android. Программа для форматирования микро СД имеется в свободном доступе на Google Play и называется SD card formatter. Существуют и другие аналоги, но все они работают по одному принципу:
- Запускаете программу.
- Нажимаете «Форматировать SD card» и подтверждаете действие.
Некоторые программы позволяют вносить определенные коррективы. Но по сути это ничего не меняет.
Стоит отметить, что при выполнении форматирования непосредственно в смартфоне (через настройки или с помощюю приложения) не нужно указывать, какая файловая система для micro SD будет установлена, так как смартфон поддерживает только FAT32 и устанавливает ее автоматически.
Заключение
Выше мы разобрали несколько способов форматирования флешки смартфона. Отметим, что на планшете данная процедура выполняется аналогично. Помните, что стандартные средства, которые предусмотрены разработчиками, всегда работают лучше и стабильнее, не вызывают ошибок и прочих трудностей, так как проходят тестирование на стабильность и совместимость. А вот сторонние приложения могут вызывать проблемы. Таким образом, лучше всего выполнять очистку памяти через параметры Android.
Источник
Программы для форматирования SD карты
Карта памяти — это удобный способ хранения информации, который позволяет сохранять до 128 гигабайт данных. Однако бывают случаи, когда накопитель необходимо отформатировать и стандартные средства с этим не всегда могут справиться. В этой статье мы рассмотрим список программ для форматирования карт памяти.
Программы для форматирования SD карты
Содержание: Программы для форматирования SD карты
SDFormatter
Первой программой в данном списке является SDFormatter. Как утверждают сами разработчики, программа, в отличие от средств Windows, дает максимальную оптимизацию SD-карты. Плюс ко всему, имеются кое-какие настройки, что позволяет немного подстроить форматирование под себя.
RecoveRx
Утилита RecoveRx от Transcend не слишком отличается от предыдущей. Единственное, что хотелось бы иметь в программе — больше тонких настроек. Зато присутствует восстановление данных при их потере в случае краха карты памяти, что дает программе небольшой плюс.
AutoFormat Tool
Данная утилита имеет всего одну функцию, зато справляется с ней достаточно хорошо. Да, процесс идет немного дольше, чем обычно, но оно того стоит. А учитывая, что она разработана известной компанией Transcend, это дает ей немного больше доверия, даже несмотря на отсутствие прочего функционала.
HP USB Disk Storage Format Tool
Еще один довольно популярный инструмент для работы с USB и MicroSD накопителями. В программе также имеется форматирование с небольшой настройкой. Помимо этого присутствует и дополнительный функционал, например сканер ошибок на флешке. Да и вообще программа отлично подходит для форматирования не открывающейся или зависающей флешки.
HDD Low Level Format Tool
Этот софт подходит больше для HDD-дисков, что видно даже исходя из названия. Однако программа справляется и с простыми накопителями. В программе имеется три режима форматирования:
Каждый из них отличается длительностью процесса и качеством затирания.
JetFlash Recovery Tool
И последний инструмент в данной статье — это программа JetFlash Recovery. Она также имеет одну функцию, как и AutoFormat, однако у нее есть свойство зачищать даже «битые» сектора. В целом по интерфейсу программа достаточно легкая и с ней просто работать.
Вот и весь список популярных программ для форматирования SD-карт. Каждому пользователю придется по вкусу своя программа с определенными качествами. Однако если вам необходимо просто отформатировать карту памяти без лишних заморочек, то в данном случае другие функции будут бесполезны и лучше всего подойдет либо JetFlash Recovery, либо AutoFormat.
Источник
Как отформатировать карту памяти на андроид: NTFS или FAT32?
Несмотря на довольно внушительный объем внутренней памяти современного гаджета, многие пользователи все еще используют карту памяти для хранения данных. Однако рано или поздно у пользователей возникает вопрос – как отформатировать карту памяти на андроид?
Не важно, для какой цели вам понадобилось форматировать MicroSD-карту: для удаления всех файлов, для исправления сбоев и разделов, для использования карты на другом устройстве – в любом случае, форматирование карты памяти представляет собой довольно стандартный процесс.
Сегодня мы разберем главные вопросы, касаемо форматирования MicroSD: а) в каком формате лучше форматировать флешку, б) какой способ форматирования является наиболее оптимальным.
- Вставляем MicroSD-карту. Обратите внимание, что система должна определить накопитель. Вы сможете увидеть, активна ли флешка, если откроете менеджер файлов или настройки своего гаджета.
- Находим в настройках нужный пункт. Для начала открываем «Настройки» и смотрим следующие пункты: «Память» или «Хранилища». Дальше все зависит от вашего устройства и оболочки интерфейса. Например, в самсунг нам нужно сначала отключить SD-карту, а после нажать на «Формат карты».
- Отформатировать карту. В большинстве же случаев кнопка «Форматировать MicroSD» активна сразу же, и пользователь может удалить все файлы мгновенно.
Примечание. Помните, что все файлы с СД карты будут удалены без возможности восстановления, поэтому тщательно просмотрите все содержимое и скопируйте нужные файлы на другое хранилище.
Кстати, копировать файлы удобнее не через телефон, а с помощью компьютера. Давайте рассмотрим этот более прагматичный способ форматирования.
Как отформатировать флешку на андроид – удобный способ
Форматирование sd карты для андроид гораздо проще осуществить через компьютер. Таким образом, вы убиваете двух зайцев: сможете отформатировать носитель в двух форматах, плюс, сможете работать с файловой системой и сохранять нужную информацию на свой ПК.
Для начала вводная часть.
Во-первых, если у вас нет драйверов на смартфон или планшет, то скачайте их с официального сайта производителя. Установите на компьютер, выполните перезагрузку.
Во-вторых, если гаджет при подключении к ПК не определяется, зайдите в настройки, активируйте режим разработчика («О телефоне» – «Номер сборки», нажимаем по строке несколько раз). Опять заходим в настройки, нажимаем на «Для разработчиков» и включаем отладку по USB.
Теперь приступаем к форматированию. Процесс удаления файлов, конечно, зависит от того, в какой системе мы это делаем, но вообще процедура стандартная:
- Подключаем устройство к ПК.
- Раскрываем верхнюю шторку гаджета.
- Нажимаем на «Подключен как…».
- Выбираем медиаустройство.
- Открываем «Мой компьютер» или «Компьютер».
- Заходим в раздел MicroSD, переносим нужные файлы.
- Правой кнопкой мыши кликаем на каталог СД карты.
- Нажимаем форматировать.
После этого мы должны выбрать степень форматирования: быстрое или классическое (лучший вариант), а также указать формат очистки. Последний момент разберем чуть подробнее.
В каком формате форматировать флешку для телефона андроид
Удаление данных с флешки предлагается в разных форматах: NTFS, FAT32, exFAT.
FAT32 – наиболее частый вариант форматирования. Дело в том, что такой накопитель можно использовать на разных устройствах. Если вы, например, хотите показать фотографии в телевизоре с помощью медиапроигрывателя или плеера, то вам непременно следует сначала отформатировать накопитель в формате FAT32, потом загрузить контент и приступить к демонстрации. К плюсам отнесем:
- скорость записи и чтения информации,
- стандартные 4 Гб – максимальный объем файла для записи,
- полная совместимость со многими устройствами и ОС,
- отсутствие высоких требований к ОЗУ компьютера.
NTFS – классический вариант для USB-накопителей, но и для сд-карт его можно использовать. В данном формате упор делается на защищенность данных, которые вы впоследствии запишите. Грубо говоря, NTFS делает упор на качество, а не на удобство использования и скорость записи.
Есть еще один вариант того, в каком формате убирать данные MicroSD карты телефона – exFAT. Это самый прогрессивный и качественный вариант форматирования, так как он собрал в себе и высокую скорость FAT32, и надежность записи NTFS.
Последний вариант форматирования кажется наиболее правильным.
Приложения для форматирования SD-карт на Android
Мы не разобрали заключительный способ удаления всех данных с вашего накопителя – использование приложения форматирования.
В данном случае мы будем использовать установленную программу, загруженную с Play Market. Принцип действия примерно один и тот же: указываем путь к флешке, выделяем каталог и нажимаем на соответствующую кнопку.
Рассмотрим несколько вариантов таких приложений:
- AParted – простой менеджер файлов с возможностью форматирования в 9 форматах,
- SD Card Cleaner – приятный интерфейс, быстрое сканирование файлов, выделение самых тяжелых каталогов и т.п.,
- SD Card Formatter – форматирование в «один клик», можно удалять все файлы или все файлы + директории,
- SD Card Manager – классический файловый менеджер с возможностью форматирования,
- SD Maid – удобный инструмент очистки системы от мусора с возможностью форматировать накопителей.
На самом деле, приложения довольно похожие: где-то больше возможностей, где-то присутствует только форматирование. Ради интереса можете протестировать каждое из них.
Форматирование SD-карты на Android – Recovery
Метод для новичков-камикадзе. Крайне не советуем вам им пользоваться, но ради «чистоты эксперимента» стоит его упомянуть. Учтите, что, если сделать все правильно, MicroSD будет отформатирована без проблем, но в случае ошибки вы можете снести все данные внутренней памяти.
Итак, как удалить данные карты через Recovery:
- Заходим в Recovery (выключаем устройство, включаем его кнопкой блокировки экрана + кнопкой увеличения/уменьшения громкости).
- С помощью тех же кнопок регулировки громкости находим раздел mounts and storage.
- Ищем строчку format sdcard и нажимаем на нее кнопкой блокировки.
На этом все, теперь мы рассмотрели все способы очистки данных вашей MicroSD-карты. Убедительная просьба: а) сначала сохраните все свои данные, б) не выключайте устройство во время форматирования, чтобы не испортить флешку. Если у вас остались какие-то вопросы – пишите их в комментариях. Удачи!
Источник