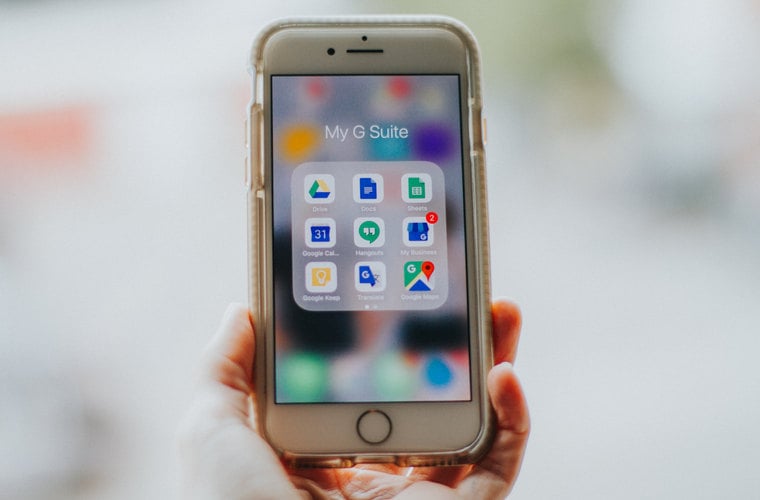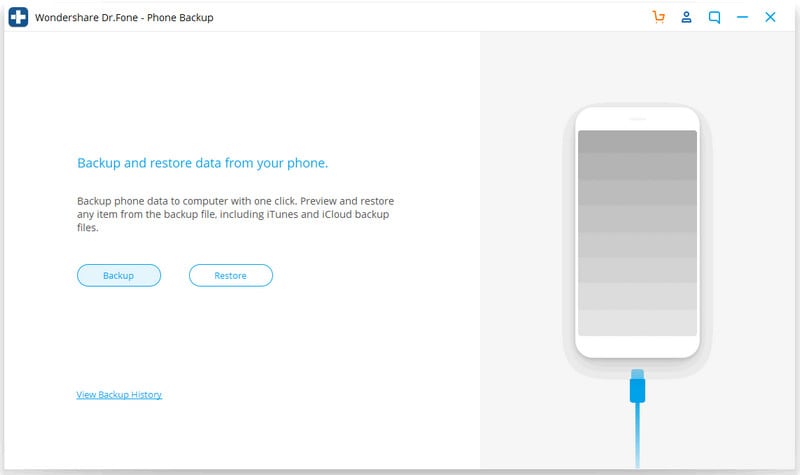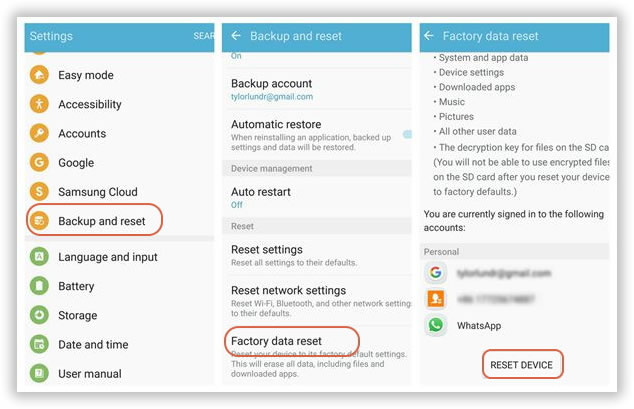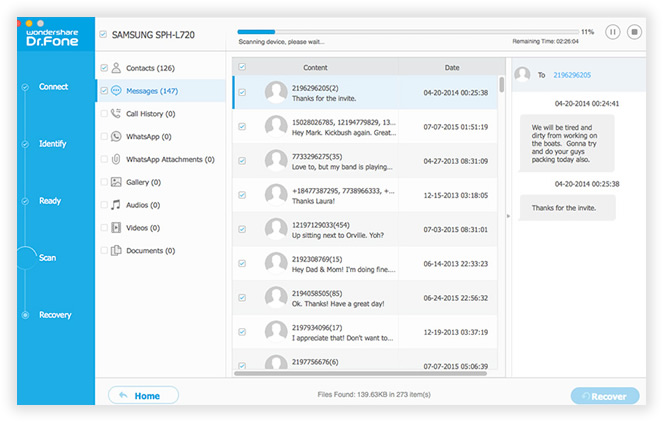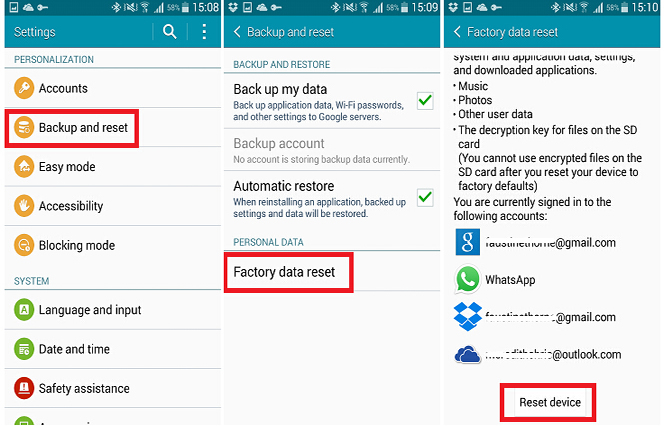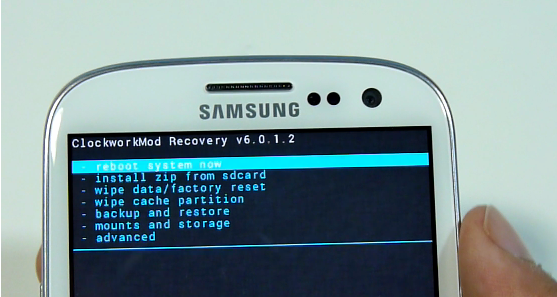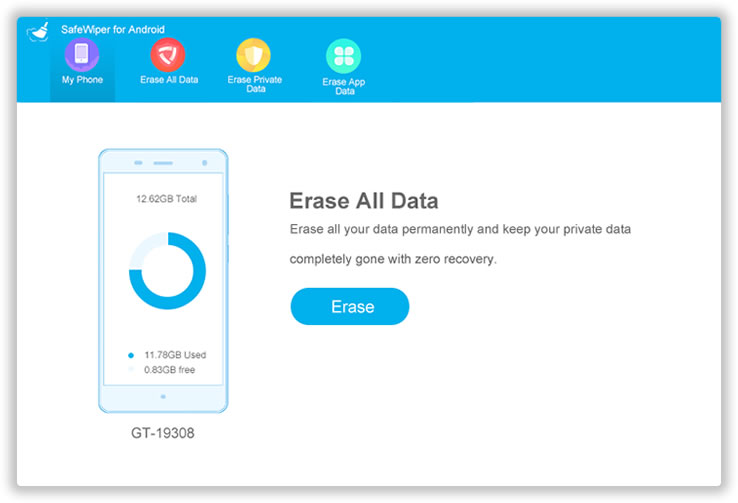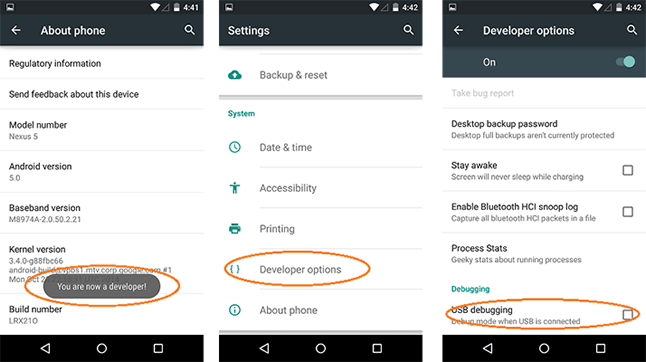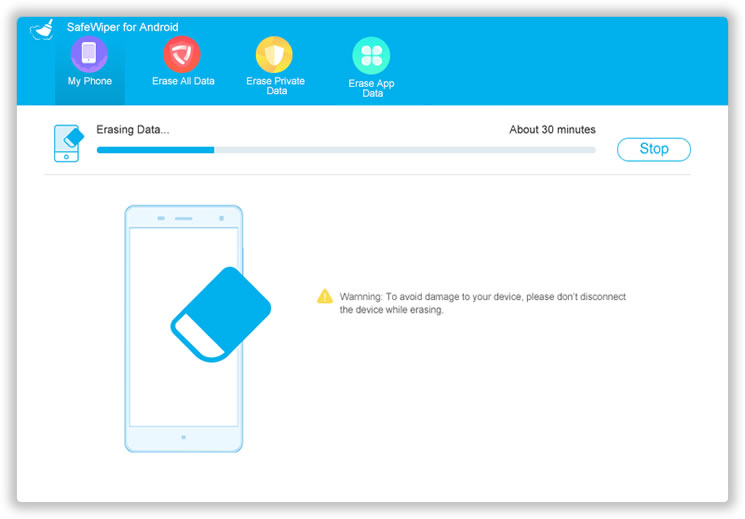- A Complete Guide to Format Your Android Phone
- Part 1: Backup data before formatting Android phone
- Dr.Fone — Phone Backup (Android)
- How to Format an Android Phone
- Part 1: Back Up Android Data Before Formatting Process
- Part 2: Format Functioning Android with Factory Reset
- Part 3: Format Non-functioning Android in Recovery Mode
- Related Articles
- 2 Ways to Format or Reset Your Android Phone or Tablet
- Part 1. Format Your Android with Factory Reset
- Test 1: Let’s see how Android Data Recovery softare recovers your data
- Part 2: Format Android Phone with SafeWiper for Android
- 3 Ways to Format Your Android Phone or Tablet
- When should I format an Android phone?
- Part 1. Format Android Device with Factory Reset
- Part 2. You Can Also Format Android in Recovery Mode
- Android formatting also format the MicroSD?
- Part 3: Securely Format Android Device with Data Erasing Software
- Step 1 Download and Android Data Eraser and Install it on Computer
- Step 2 Turn on USB Debugging and Connect Android Device to Computer
- Step 3 Scan All Content and Start Wiping Android
- Step 4 Factory Reset Android (Important)
A Complete Guide to Format Your Android Phone
James Davis
Nov 15, 2021 • Filed to: Fix Android Mobile Problems • Proven solutions
An Android phone is all fun due to the vast freedom we enjoy in it, unlike iOS. However, sometimes, users feel that they might want to sell their old device as they may be buying a new one, or probably exchanging a better one. Now before giving away your phone, it is a must that you remove all the accounts, passwords, and user data. The reason is that in today’s world of digital communication, our smartphones have become the secret keepers of our personal and professional life. Whether it be personal photos, videos, contacts, financial information, or business emails and files, you cannot risk losing any information to an outsider at any cost. Now performing a factory reset on the phone might be a good idea but not a foolproof one as information saved in your phone can still be traced if the buyer is technically sound.
Here comes formatting your phone, in the sense that deleting your accounts, passwords completely from the phone, so that no one can access any information that was stored even in the backup files. Now before you think of formatting your phone, the first and foremost thing to do would be backing up the data.
Let us get to know more about it in the next section.
Part 1: Backup data before formatting Android phone
Option 1: Using Google Account
PHOTOS & VIDEOS: Open the google photos app and at the bottom, tap Photos. All the photos that aren’t saved will have an icon of a struck out cloud.
Now to turn on backup and sync or off, open the google photos app and on the top left corner, you’ll find a menu, click it. Select Settings>Backup & Sync. And at the top, switch it on or off.
FILES: Upload the necessary files to Google Drive. Open the Google Drive App and tap on the “+” symbol to add and tap Upload. Choose from the list of files you need to create a backup for.
MUSIC: Download and install the Music Manager App. Open the application from the menu (PC). After signing in to your Google account select the location of where you keep your music files and follow the instruction on the screen.
BACKUP DATA WITH ANDROID BACKUP SERVICE: In the settings menu of your device tap on the вЂPersonal’ option and tap вЂBackup & Reset’. Click on вЂBackup My Data’ and switch it on.
To restore your backed up data, open your settings menu, and tap on Personal>Backup & Reset> Automatic Restore.
Option 2: Backup using the Dr.Fone — Phone Data:
Alternatively, there is another option available from Dr.Fone — Phone Data (Android) to give users a very easy experience to back up and restore Android data with one click.
After installing the software on your PC, you only need to connect your smartphone with Data Cable and the app automatically detects all your data. Then you would only have to select the data you want to take backup and click on “Back up”. This one-click process gives you a total backup option just in few minutes.
If you want to restore the data, just connect your device when the Toolkit is running and you can see an option to “Restore” from your Backup data. You can even select some of the files you require from the total backup.
Dr.Fone — Phone Backup (Android)
Flexibly Backup and Restore Android Data
- Selectively backup Android data to the computer with one click.
- Preview and restore a backup to any Android device.
- Supports 8000+ Android devices.
- There is no data lost during backup, export, or restore.
Источник
How to Format an Android Phone
Formatting Android device is sometimes a powerful solution to deal with some issues. So you may ask: When we need to format Android phone?
1. You want to pass your Android to your friends or sell it in the market. Thus, you need to delete your personal data off your device.
2. You are frustrated when it takes 10 minutes to run an app, or some consistent bugs you find difficult to remove. Then you want to format Android phone for the solution.
3. You may sometime forget the password to unlock screen. So you may want to format your Android when locked.
…
Now I will show you the guide to reset Android phone. If you can use your device normally, you can choose the method in part 2. Otherwise, please go through the guide in part 3. But please note that before formatting an Android phone like Samsung Galaxy S8/S7, you should back up the Android data in advance.
Part 1: Back Up Android Data Before Formatting Process
The below two methods to format Android phone would erase all your important data. So before the process, backing up the Android files is a must! You are recommended to use Android Backup Restore program to make a backup copy on your computer. Please download the program firstly.


Step 1 Plug Device into Computer
After you install the program, please launch it and go the «Data Backup & Restore» pane on the interface. Then plug the device you want to format into computer via the USB cable.
Step 2 Select the Data You Want to Back Up
There are two options: Backup and Restore on the interface. Please choose «Backup» and select certain contents from your Android.
Step 3 Start to Back Up Data
Please click on the “Backup” button once you complete to choose the data types. Wait for a moment and you would be notified if it finishes backing up your data. And it also offers you an option to preview the results.
Part 2: Format Functioning Android with Factory Reset
The first way to format an Android device is to perform a factory reset. Actually, it is pretty simple to reset your Android. Now, I will take a Samsung Galaxy as an example to show you how to reset Android phone.
Device Model Information:
Device Name: Samsung Galaxy S7 edge
Model Number: SM-G9350
Android Version: 6.0.1
Step 1 Go to «Settings» app on your Android device.
Step 2 Tap «Backup and reset» option and then scroll down to the button of the screen and choose «Factory data reset» from the options. And now, please tap on the «RESET DEVICE» button to reset your Android to factory defaults.
Part 3: Format Non-functioning Android in Recovery Mode
Another way to format your device is to perform the process in Recovery mode. The reasons to choose this method can be:
1. When you turning on your Android, it is stuck into a certain interface and can not get out of it.
2. You may want to remove Screen lock when you forget the password.
In a word, to format Android in Recovery mode would be the cases that you can’t successfully enter the system and perform a factory reset in a normal way. Now, let’s check how to do with the Samsung Galaxy S7 edge model for your example.
Step 1 Power Off your Galaxy S7 edge
Step 2 Press and hold the Power key, Volume up and Home button at the same time. Release all three buttons when you see the logo and then you will get into the Recovery Mode interface.
Step 3 Scroll down to select wipe data/factory reset option with the Volume down button and use Power key to confirm it.
Important note:
1. All the data on your Android would be wiped out after the process.
2. The above guide is only an example to enter Recovery mode in Samsung. Actually, different phone models to boot into Recovery mode may be not the same. You can also search it on the internet for your own device.
Tips: After you format your Android, you can restore the backup copy to your device in one click without data loss. Please simply connect the target device into computer and then choose the backup copy you want to restore, and you can get back your important data easily. And it is completely free to back up data with the Android Backup Restore program, but you need to pay for it when you need to restore files to Android. As it is so effective and simple to use, $19.95 for lifetime license is not big a deal!
Format an Android phone is very easy and totally at your control. The most important thing you should do is to back up the precious data from your device to computer before getting it back to factory setting. Hope this instruction is helpful to you.
Related Articles

Ivy Bruce is the Founder and Editorial Director at Recovery-Android Studio. You can also find her on Google+ and Twitter.

How to Transfer Videos from Computer to iPhone
User Guide of Phone to Phone Transfer Software
How to Recover Deleted File from Motorola Atrix
How to Transfer Music from Computer to Nexus
Источник
2 Ways to Format or Reset Your Android Phone or Tablet
One should always format their Android devices on two conditions: first if you are trying to sell or donate your phone so that the new owner can’t glance on your personal details and second, if you feel your Android phone is performing slower than before to speed it up again. It doesn’t matter for what reason you are formatting your Android phone, one should always keep their phone up to date by resetting it time to time.
When we say formatting Android phone, it simple means that you are erasing the multimedia files, contacts, messages, documents and other private stuff and not the operating system itself. Your phone will still function properly even if you format it but obviously all the customization will be erased. It is also recommended to format your device if it is attacked by virus or malwares or if your phone behaves abnormally.
In this guide, we will recommend two exhilarating ways to format Android phone but first we will recommend to learn how to backup your Android phone before proceeding with the mentioned methods below to avoid any data damage.
Part 1. Format Your Android with Factory Reset
As we mentioned earlier, factory resetting Android phones simply erase all the data from your phone and it will take your phone back to the factory state. But remember, it will not harm your system and it won’t defect your phone. Here’s how to factory reset any Android smartphone.
Step 1. Tap on Menu and find Settings.
Step 2. Choose «Backup and reset» under Personalization section.
Step 3. Scroll down to the bottom and tap on «Factory data reset»
Step 4. Confirm all the details and tap on «Reset Device».
That’s all. Just wait until the factory reset progress is finished successfully and you should now have a clean and clear phone.
1. 100% Recovered by most Android Data Recovery Softwares.
2. Don’t use this method if you are selling or trading your phone as the deleted data can be restored effortlessly.
3. Improper factory reset may cause system crash.
Test 1: Let’s see how Android Data Recovery softare recovers your data
Ther are many free Anroid data recovery software online that can easily scan all of your erased data and recover them. Just one click, everyone can retrieve messages and other data.
To completely destroy your sensitive data, you’d better see the Part 2 below.
Part 2: Format Android Phone with SafeWiper for Android
The safest way to wipe out an Android phone before selling or giving away to any other person is to do it with a commercial Android Data Eraser. The fact is even if you factory reset your phone, if any hacker has access to a professional data recovery tool then they can retrieve all the deleted data from your phone and misuse them. Imagine if your private pictures or confidential data such as messages, contacts, documents, etc. are exposed to some spammer or hacker then certainly, they will totally destroy your reputation. That’s why SafeWiper for Android makes sure that any data deleted with this tool can never be recovered ever again.
Источник
3 Ways to Format Your Android Phone or Tablet
CaseВ A: In many cases, this procedure is done when we sell on the second hand or even give our device to a friend or family member so you can use, and do not want others to access our privacy information.
Case B: You may feel the performance of a Android device is slowing because of junk files that occupy the memory system, you Android phone often doesn’t work correct, poorly functioning.
No matter the reason, you should always format and reset the device. It’s necessary to let you understand that Android formatting means just deleting the user data i.e images, videos, songs, contact numbers, etc which you have saved in the phone memory. It will not touch the operating system. Formatting a Android brings the total loss of user information, not the system itself. Equivalent to formatting a PC, the system would remain intact, but completely clean customizations.
When should I format an Android phone?
As discussed earlier, there are several reasons to format your mobile Android…
1). When you go to sell your second-hand device or give your phone to someone else to use it.
2). When you return your device for service and do not want to reveal personal data
3). When you lose the stability of the system and want to start customizing from scratch.
4). Formatting a cell phone is required when it is infected by virus.
Note : IВ wouldВ stronglyВ suggestВ that you’d better back up android data to computer in advance before formatting an Android phone like Samsung Galaxy, HTC, LG, Sony, Nexus,etc.
Part 1. Format Android Device with Factory Reset
As I said before, a factory reset will erase all of your phone’s data and restore it to the original settings, all of your data will gone forever and can’t be recovered. So, don’t forget to make a backup of your ipmortant data. This guide will walk you through formatting your device.
Open the menu and select Settings, then in the section, choose Personal Backup and restore. Once inside we choose Factory data reset. Tap «Reset device» to delete all data on your phone and restore original factory settings. By default, all your phone’s internal storage will be erased. After a few minutes you will have a whole new phone!
Part 2. You Can Also Format Android in Recovery Mode
Another method to formatting a android is a little more complicated because it requires you to enter recovery mode. Just follow the steps below.
1) Turn off your Android phone, press and hold the VOLUME UP button for some seconds
2) If you do OK you will get into recovery mode menu.
3) You can navigate the menu with the volume buttons and locate the factory reset mode, then confirm it.
Android formatting also format the MicroSD?
In the event that your phone has MicroSD, not all devices accept, as the range of Nexus One or HTC, the answer is no, the SD card can be formatted independently if desired, factory reset doesn’t clear the internal SD. If you need, you can try this steps: Go to Settings ->Storage -> Format SD card.
It will not replace the custom ROM if you perform factory reset on your phone, but it will reset the device to the way it was right after you installed the ROM on your device. I’ve formatted my Android tablet with the part 1 method.
Part 3: Securely Format Android Device with Data Erasing Software
The data that was deleted by factory reset can be recoverabled by professional Android data recovery software. So it is not a safe way to keep your privacy under protection. If you really cared about the information on Android device, then you should use Android data erasing tool to permanently wipe everything on Android phone or tablet.
In the following example, We are taking Androidphonesoft Android Eraser as a demo. We already tested the program on various devcies, including Samsung Galaxy S6, LG G5, Xperia Z3 and HTC One M8. It works well on all the devices. We also purchased commercial data recovery software and tried to get content after erasing. However, nothing was scanned.
Step 1 Download and Android Data Eraser and Install it on Computer
The first step is to download Android Data Eraser and follow the instructions to successfully install it on a computer. After that, open the program and you will get 3 erasing options. In here, we need to choose ‘Erase All Data’ from the main window.
Step 2 Turn on USB Debugging and Connect Android Device to Computer
Please check whether USB debugging function is enabled on the phone. If not, you need to follow the steps in below picture to turn it on. Then connect the device to computer with USB cable. A few seconds later, you will find out the phone was detected by the program.
Note: If the program couldn’t detect the phone, please download and install the latest USB driver for the device.
Step 3 Scan All Content and Start Wiping Android
Now click ‘Erase’ button to let the program fully scan all the content and settings on the device. This will take 7-10 minutes. After that, type ‘Erase’ in the input box to confimr the erasing operation. A few minutes later, all the personal data on the device will be removed cleanly.
Step 4 Factory Reset Android (Important)
To make the formatting more secure, it is highly recommended to factory reset the device again after erasing. After doing this, there is no way to get anything from the phone.
This article demostrates 3 methods to delete data from Android phone or tablet. You can take any of them as you like. Each one has its own pros and cons. Please carefully read them before action. My personal favorite is Method 3 because it is more safe to protect sensitive data being seen by others.
Источник