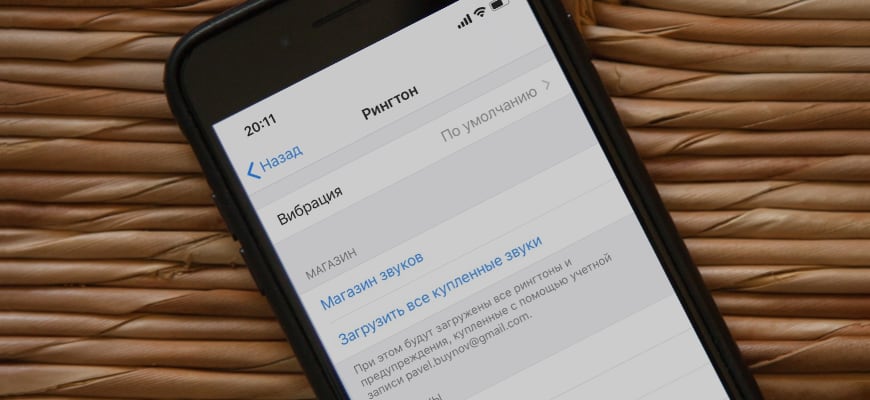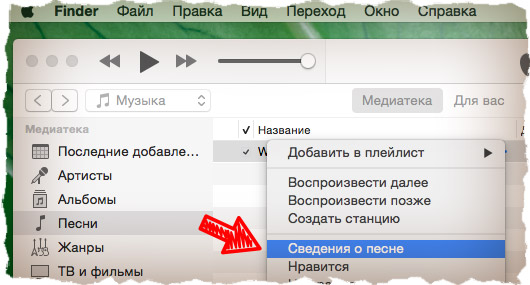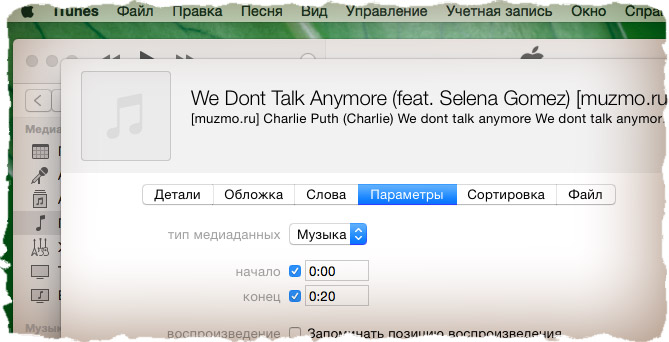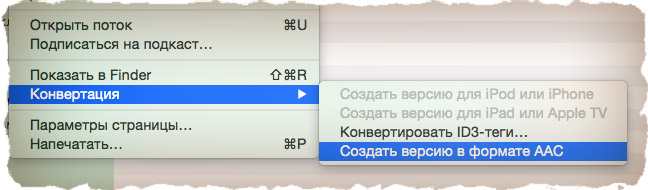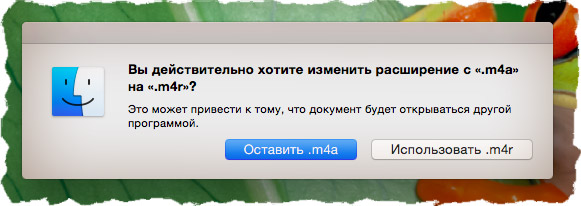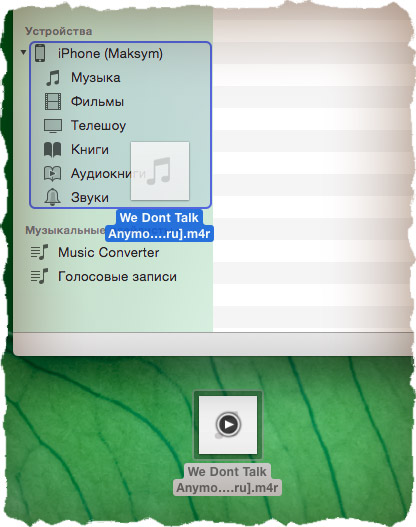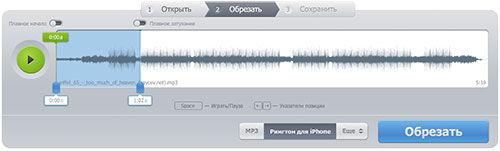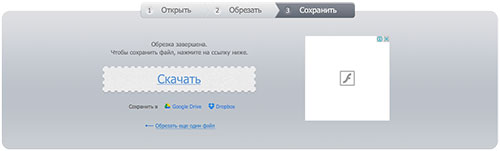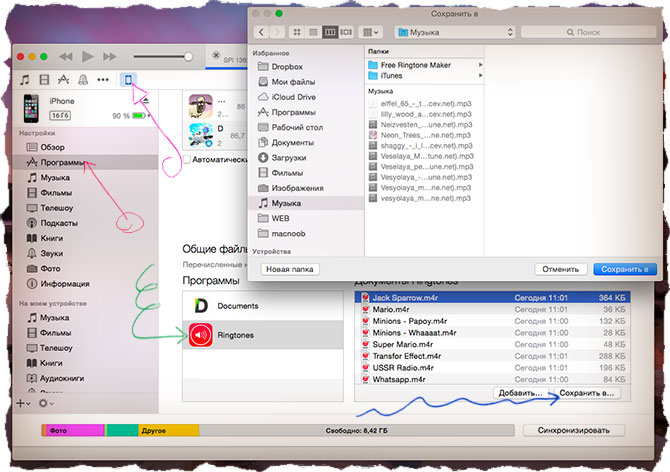- Формат рингтонов для Apple iPhone
- Краткая история форматов рингтонов
- Формат рингтонов для звонка в iPhone
- Где брать рингтоны в формате M4r
- Форматы для iPhone
- Итак, Apple предлагает следующие форматы поддерживаемые iPhone.
- Сведения о формате аудио без потерь в Apple Music
- Мы стремимся обеспечить уникальный уровень звучания для вас
- Что такое сжатие аудио в формате без потерь?
- Что нужно знать об аудио в формате без потерь в Apple Music
- Прослушивание аудио в формате без потерь на iPhone или iPad
- Что вам понадобится
- Как включить или отключить режим воспроизведения аудио в формате без потерь
- Как слушать аудио в формате без потерь на компьютере Mac
- Что вам понадобится
- Какие аудио форматы поддерживает iPhone, iPad, iPod?
- Что такое Apple Lossless (ALAC) и чем он отличается от FLAC
- Как создать рингтон для iPhone
- Создаем рингтон для iPhone с помощью iTunes
- Как создать рингтон для iPhone online
- iOS приложения для создания рингтонов
- Как установить рингтон на iPhone
Формат рингтонов для Apple iPhone

Для того чтобы загрузить уникальную мелодию на звонок своего мобильного телефона необходимо знать формат рингтона, с которым работает ваш телефон. В рамках нашего ресурса рассмотрим – Формат рингтона для iPhone и его особенности. Как оказалось все Айфоны работают лишь с одним форматом рингтонов. Такой вот привередливый телефон.
Краткая история форматов рингтонов
Практически с появлением первых мобильных телефонов среди пользователей пошла мода на рингтоны. Для тех, кто не знает, рингтоны – это короткие мелодии, устанавливаемые в качестве звонка телефона. Одним из первых форматов мелодий для звонка был формат – Midi, позже появились телефоны, поддерживающие форматы – Mp3, Ogg и Wav. По-моему Mp3 стал самым популярным не только музыкальным форматом, но и форматом для рингтонов телефонов и смартфонов различных марок. По сей день формат Mp3 поддерживается многими моделями телефонов. Удобно конечно – отрезал кусок Mp3-шки программным аудио-редактором, закинул его в телефон и наслаждайся любимой композицией, когда тебе звонят. Как говорится быстро просто и удобно.
Формат рингтонов для звонка в iPhone

Думаю, Apple использует формат рингтонов M4r, а не Mp3 по нескольким причинам:
- Хочет продавать лицензионные рингтоны, давая возможность заработать рингтон-мейкерам
- Хочет привлечь внимание к проблемам лицензии, что бы эффективней продавать, делать мир лучше и все такое
- Хочет выделиться из всех форматов, проPR-ится, заставив пользователей брызгать слюной и говорить про Apple
Где брать рингтоны в формате M4r
Если вы попытаетесь просто отредактировать расширение Mp3 в M4r, то такая мелодия в рингтоны iPhone не загрузится. Что бы iPhone смог «проглотить» ваш рингтон и установить его в качестве мелодии на звонок, нужен готовый или преобразованный рингтон в формате M4r, который можно раздобыть в следующих местах:
Источник
Форматы для iPhone
Если от покупки этого замечательного девайса вас удерживает вопрос о том, какие есть форматы поддерживаемые iPhone? То поверьте это не повод, чтобы отказываться от великолепного устройства, которым удобно пользоваться.
Да в iPhone есть форматы аудио и видео, которые не поддерживается его системой, но на это есть практические причины. Например, из-за переработанного формата, который разработала компания, устройство расходует меньше энергии при воспроизведении. К тому же Apple App Store предлагает множество плееров, которые могут проиграть практически любой аудио и видео формат.
Итак, Apple предлагает следующие форматы поддерживаемые iPhone.
- Аудио: AAC , MP3, VBR, HE-AAC, Audible, AIFF, AAC-iTunes Store, WAV, ALAC (Apple Lossless)
- Видео: H.264, . mov , m4v, .mp4, MPEG-4, M-JPEG ( Motion JPEG ), .avi.
Среди аудио-форматов чаще всего пользователи выбирают формат aplle – ALAC, а также mp3.
Видео-форматов тоже приличное количество, тем более, когда файл с кодировкой H.264, то он совершенно спокойно воспринимается в iPhone.
Но если вас не устраивают форматы, поддерживаемые iPhone, то всегда можно воспользоваться конвертером, например «freemake video converter», который к тому же распространяется бесплатно.
К сожалению, в App Store нет бесплатного видеопроигрывателя, который поддерживал бы все видео-форматы, но здесь нам на помощь тоже придет конвертер. Из тех проигрывателей, которые я видел, хорошо работают «GoodPlayer и AVPlayer».
Теперь у вас не должно быть сомнений в том, что этот девайс воспроизводит большую часть доступных форматов, а остальные спокойно можно переделать с помощью конвертера.
Galaxy S20 уже доступен для покупки, и есть смысл заранее познакомиться с тем, что на этот раз предоставила нам Samsung. В линейке смартфонов – три модели. Собственно.
Специальная конференция WWDC 2019, проводимая для разработчиков, ознаменовалась представлением сразу нескольких интересных нововведений. В рамках программы.
13 р. 00 к.
Быстрый заказ Смотреть Кабель USB Hoco X1 Rapid charging cable Lightning 3M White
38 р. 40 к.
Быстрый заказ Смотреть Samsung Galaxy S10e 6GB/128GB Dual SIM Exynos 9820 SM-G970UZIAXAA (Flamingo Pink) розовый
Источник
Сведения о формате аудио без потерь в Apple Music
Мы стремимся обеспечить уникальный уровень звучания для вас
Apple Music предлагает непревзойденный уровень звучания, отвечающий высшим стандартам качества аудио. Мы разработали собственную реализацию кодека AAC (Advanced Audio Codec), которая обеспечивает качество воспроизведения, практически неотличимое от оригинальной студийной записи. Кроме того, мы представили протокол Apple Digital Masters для обеспечения высокого качества записей. И теперь мы предлагаем подписчикам Apple Music дополнительную возможность получить бесплатный доступ ко всему нашему каталогу аудио, закодированному с использованием сжатия без потерь.
Что такое сжатие аудио в формате без потерь?
При использовании большинства методов сжатия аудио часть данных, содержащихся в исходном файле, теряется. Сжатие без потери качества — это метод сжатия с сохранением всех исходных данных.
Компания Apple разработала собственную технологию сжатия звука без потери качества, так называемый кодек Apple Lossless Audio Codec (ALAC). Теперь весь каталог аудио Apple Music кодируется не только с использованием кодека AAC, но и кодека ALAC с разрешением от 16 бит/44,1 кГц (качество CD) до 24 бит/192 кГц.
Несмотря на то что разница между форматами AAC и аудио в формате без потерь практически незаметна, мы предлагаем подписчикам Apple Music доступ к музыке со сжатием аудио без потери качества.
Что нужно знать об аудио в формате без потерь в Apple Music
- Потоковая трансляция аудио в формате без потерь по сотовой сети или сети Wi-Fi значительно увеличивает трафик. Для загрузки файлов в формате аудио без потерь требуется значительно больше места на устройстве. При увеличении разрешения объем данных растет.
- AirPods, AirPods Pro, AirPods Max, AirPods (3-го поколения) и беспроводные наушники Beats используют кодек Apple AAC Bluetooth, обеспечивающий превосходное качество звучания. Однако при подключении по Bluetooth происходит потеря качества.
- Чтобы получить версию без потерь музыкальных файлов, уже загруженных из Apple Music, просто удалите эти файлы и загрузите их повторно из каталога Apple Music.
Прослушивание аудио в формате без потерь на iPhone или iPad
Что вам понадобится
Вы можете слушать аудио в формате без потерь на устройствах iPhone или iPad, обновленных до последней версии iOS или iPadOS, с использованием:
- проводного подключения наушников, приемников или колонок со встроенным аккумулятором;
- встроенных динамиков.
- Для прослушивания композиций с частотой дискретизации выше 48 кГц необходим внешний цифро-аналоговый преобразователь.
Как включить или отключить режим воспроизведения аудио в формате без потерь
- Перейдите в меню «Настройки» > «Музыка».
- Нажмите «Качество звука».
- Нажмите «Аудио Lossless» для включения или отключения этого формата. Здесь можно выбрать качество звука для потокового воспроизведения и загрузки.
- Формат Lossless с максимальным разрешением 24 бит/48 кГц
- Формат Hi-Res Lossless с максимальным разрешением 24 бит/192 кГц
Как слушать аудио в формате без потерь на компьютере Mac
Что вам понадобится
Вы можете слушать аудио в формате без потерь на компьютере Mac, обновленном до последней версии macOS, с использованием:
- проводного подключения наушников, приемников или колонок со встроенным аккумулятором;
- встроенных динамиков.
- Модели MacBook Pro (14 дюймов) и MacBook Pro (16 дюймов) по умолчанию поддерживают воспроизведение композиций с частотой дискретизации до 96 кГц.
- Для прослушивания композиций с частотой дискретизации выше 48 кГц на других компьютерах Mac необходим внешний цифро-аналоговый преобразователь.
Источник
Какие аудио форматы поддерживает iPhone, iPad, iPod?
Сейчас в сети подобных вопросов значительно меньше, но раньше на многих форумах люди, перед покупкой iPhone спрашивали: «Какие аудио форматы поддерживает iPhone, iPad, iPod?»
iPhone и iPad поддерживают следующие форматы аудиофайлов:
AAC (от 8 до 320 кбит/с), AAC (из iTunes Store), HE-AAC, MP3 (от 8 до 320 кбит/с), MP3 VBR, Audible (форматы 2, 3, 4, Audible Enhanced Audio, AAX и AAX+), AIFF и WAV, Apple Lossless (ALAC).
Чаще всего пользователи iPhone и iPad предпочитают форматы MP3 и ALAC (Apple Lossless), которые скачивают с трекеров, поэтому проблем с копированием музыки на iPhone, iPad практически не возникает.
Что такое Apple Lossless (ALAC) и чем он отличается от FLAC
Немного слов отдельно стоит сказать о достаточно необычном Apple Lossless (ALAC) — это аналог аудокодека FLAC. Apple Lossless был специально разработан компанией Apple для того, чтобы пользователь имел возможность прослушивать музыку в наивысшем качестве и при этом потребление энергии аккумулятора оставалось в пределах разумного.
Apple Lossless (ALAC) не требует высокой производительности устройства, благодаря чему вы сможете слушать музыку без потери качества даже на старых iPod Nano. Компания Apple очень внимательно относится к тому, чтобы их устройства могли долго работать без подзарядки, именно благодаря этому мы имеем такой аналог FLAC в лице Apple Lossless.
Если вы не нашли ответа на свой вопрос или у вас что-то не получилось, а в комментаряих ниже нет подходящего решения, задайте вопрос через нашу форму помощи. Это быстро, просто, удобно и не требует регистрации. Ответы на свой и другие вопросы вы найдете в данном разделе.
Нынче на официальном сайте Apple на странице про iPhone и iPad так написано
AAC (от 8 до 320 кбит/с), защищённый AAC (для файлов из iTunes Store), HE-AAC, MP3 (от 8 до 320 кбит/с), MP3 VBR, Audible (форматы 2, 3, 4, Audible Enhanced Audio, AAX и AAX+), Apple Lossless, AIFF и WAV
немножко изменилось, но для бытового использования незаметно
Вот с сайта Apple
С помощью программы iTunes можно преобразовывать песни в форматы со сжатием и наоборот. Например, иногда необходимо импортировать некоторые несжатые файлы в iTunes как сжатые файлы для экономии места на диске. Примеры форматов со сжатием: MP3 и Apple Lossless. Примеры форматов без сжатия: AIFF или WAV.
Качество звука не должно снижаться в следующих случаях:
преобразование из одного формата без сжатия в другой.
преобразование из формата со сжатием в формат без сжатия;
Снижение качества звука возможно в следующих случаях:
преобразование из одного формата со сжатием в другой;
преобразование из формата без сжатия в формат со сжатием.
Откройте программу iTunes.
Mac: в строке меню в верхней части экрана компьютера, выберите iTunes > «Настройки».
Windows: в строке меню в верхней части окна iTunes выберите «Правка» > «Настройки».
Откройте вкладку «Основные» и щелкните «Настройки импорта» в нижней части окна.
Щелкните меню в разделе «Импортер»·и выберите формат кодирования, в который требуется преобразовать песню.
Нажмите кнопку «ОК», чтобы сохранить настройки.
В медиатеке выберите одну или несколько песен, которые требуется преобразовать.
Выберите «Файл» > «Конвертировать», а затем щелкните «Создать версию в формате [формат]». Отображается формат, выбранный на шаге 4. Например, если был выбран формат Apple Lossless, щелкните «Создать версию в формате Apple Lossless».
Источник
Как создать рингтон для iPhone
Ох уж эти айфоны! Вроде и пользоваться ими просто и приложений полно в AppStore, но как только дело ходит до закачки музыки или установки своих рингтонов, мы не знаем что делать и что куда совать. И дело тут не в том что люди какие-то глупые, просто Apple опять по-своему все обыграла и мы должны «научиться жить» по ее правилам.
В этом уроке я наглядно покажу, как создать рингтон для iPhone и установить его на устройство.
В интернете полно сайтов с уже готовыми рингтонами для iPhone. При этом попадаются как бесплатные, так и за деньги (пусть и небольшие). Платить за рингтоны я вам категорически НЕ советую, так как это рассчитано на совсем уж недалеких людей.
Мы с вами сможем создать рингтон из любой mp3 песни своими силами. Делается это довольно просто, для этого не надо быть «IT-гуру 10 уровня«.
Суть процесса по созданию рингтона сводится к выбору любимой композиции, вырезания необходимого куска песни и конвертации этого куска в формат m4r. Файлы именно такого формата используются iPhone в качестве рингтонов.
Ну и как у нас уже заведено, я предлагаю на ваш выбор несколько вариантов по созданию рингтонов. Сегодня мы рассмотрим три наиболее вероятных пути решения задачи:
Создаем рингтон для iPhone с помощью iTunes
Не многим нравится iTunes, а еще меньшее количество пользователей его освоило. Но без него никуда, и первый способ создания рингтона для iPhone будет именно с его помощью.
Данный способ хорош тем, что нам не потребуется доступ к интернету. А это значит что никакого дополнительного ПО (кроме iTunes) скачивать не потребуется.
Маленькая оговорка: на вашем компьютере уже должен быть mp3 файл с музыкой для потенциального рингтона и должна быть установлена программа iTunes. Это минимальные требования.
ШАГ 1 — Открываем в iTunes mp3 файл — Выберите что-то на свое усмотрение. Помните, что вам жить с этим рингтоном и как бы не пришлось краснеть в троллейбусе, когда ваш телефон начнет звонить.
ШАГ 2 — Выбираем понравившийся отрывок — Прослушайте песню и определитесь с временным отрезком для рингтона. Здесь одно ВАЖНОЕ условие — вам надо ограничиться 40-ка секундами.
Лучше выбрать отрезок чуть меньше 40 сек, так как длинные рингтоны вы просто не сможете перенести на iPhone. Запомните на какой секунде начинается и заканчивается необходимый отрывок.
ШАГ 3 — Указываем начало и конец рингтона — Кликните правой кнопкой мыши по названию трека и выберите Сведения о песне из контекстного меню.
Кликните по вкладке Параметры, впишите время начала и конца рингтона в соответствующие пункты «начало» и «конец», а ТОЛЬКО ПОСЛЕ поставьте галочки напротив каждого из этих пунктов. Подтверждаем ОК.
ШАГ 4 — Создаем AAC версию рингтона — теперь выбираем в верхнем меню Файл — Конвертация — Создать версию в формате ACC.
В медиатеке iTunes появится урезанная ACC версия рингтона.
ШАГ 5 — Копируем файл и удаляем его из медиатеки — перетяните AAC версию рингтона из iTunes на рабочий стол. Кликните правой кнопкой по AAC версии в медиатеке iTunes и выберите Удалить. Подтвердите удаление в появившемся окне.
ШАГ 6 — Меняем расширение — переходите к скопированному файлу на рабочем столе, кликайте по его имени и меняйте расширение с m4a на m4r. Подтвердите изменение расширения в появившемся окне.
Если вы используете Windows и не видите расширения файла, снимите галочку с пункта «Скрывать расширения для зарегистрированных типов файлов» в Панели Управления > Оформление и Персонализация > Свойства Папки > Вкладка Вид.
Ну вот и все! Мы только что создали рингтон для iPhone! Поздравляю! Если вы хотите сразу залить его на свое устройство, переходите к ШАГУ 7.
ШАГ 7 — Установка рингтона на iPhone — откройте iTunes и расположите его окно так, чтобы было видно рабочий стол с рингтоном, который вы только что создали. Теперь просто перетяните рингтон m4r с рабочего стола в окно iTunes и отпустите над своим устройством. Это все!
Теперь рингтон можно выбрать из меню Звуки в Настройках iPhone.
Как создать рингтон для iPhone online
А теперь рассмотрим самый, на мой взгляд, простой способ создания рингтонов для iPhone. Это онлайн-комбайн под названием mp3cut.ru. Здесь все настолько просто, что и писать особо не о чем. Ну хорошо-хорошо, вот вам краткий пошаговый план что, куда и зачем.
ШАГ 1 — — Заходим на сайт mp3cut.ru и нажимаем большую синюю кнопку Открыть файл. Выбираем mp3 файл.
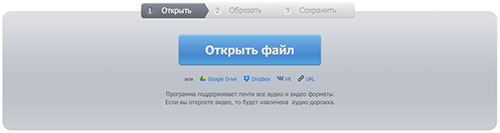
ШАГ 2 — Указываем начало и конец рингтона — Перемещая ползунки, выбираем необходимый отрывок композиции.
ШАГ 3 — — Конвертируем и скачиваем рингтон — Нажимаем кнопку Рингтон для iPhone, а затем Обрезать. Программа вырежет и конвертирует ваш рингтон. На следующей странице кликаем Скачать.
Если ты забыл как закачивать рингтоны на iPhone, смотри ШАГ 7 — предыдущего раздела.
iOS приложения для создания рингтонов
В AppStore огромное количество iOS приложений для создания рингтонов в формате m4r. Я бы их все разделил на две категории: первая — для нарезки ваших треков (подобно описанному выше), вторая — для скачивания готовых рингтонов (созданных кем-то другим).
Выделять и советовать какое-то одно из приложений — неблагодарное дело. Я кратко опишу принцип по которому все эти приложения работают. Оба типа приложений сохраняют рингтон в памяти телефона, но он все еще не будет доступен из меню Звуки в Настройках.
Для того чтобы рингтон можно было установить на звонок iPhone, необходимо произвести некий обряд с бубном и любимым iTunes:
- ШАГ 1 — Запускаем iTunes и подключаем iPhone.
- ШАГ 2 — —В iTunes кликаем по своему устройству, а затем выбираем вкладку Программы.
- ШАГ 3 — Прокручиваем вниз до «Общие файлы» и выбираем приложение, которым пользовались для создания рингтона.
- ШАГ 4 — В правой части окна выбираем рингтоны и нажимаем «Сохранить в…». Сохраните рингтоны на рабочий стол или в другую папку.
- ШАГ 5 — Теперь у вас на компьютере появились рингтоны в формате m4r. Что с ними делать написано как выше, так и ниже. Читай внимательно!
Как установить рингтон на iPhone
Как бы вы ни создавали свой рингтон, у вас на компьютере должен появиться файл с расширением m4r. Сейчас вы, наверное, спросите «И что с ним теперь делать?». Все очень просто. Для того чтобы установить рингтон на iPhone выполните три простых шага:
- ШАГ 1 — Скопируйте рингтон на рабочий стол вашего компьютера. Затем в окне iTunes кликните по изображению iPhone.
- ШАГ 2 — Теперь просто перетяните m4r рингтон с рабочего стола в окно iTunes и отпустите над своим устройством.
- ШАГ 3 — На iPhone заходим в меню Настройки > Звуки > Рингтон и выбираем новенький рингтон (он будет в самом верху списка).
Вот здесь более подробно описан процесс переноса рингтона на iPhone
Ну что трудно было? Я думаю НЕТ! Освоив этот урок, вы станете гуру в производстве рингтонов и сможете поставить любую песню на звонок iPhone. Теперь главное не переборщить с шансоном. Пожалейте уши как минимум своих близких.
Источник