- Нормальный софт для набора текстов с формулами под android?
- Как вставить формулу в ворде на телефоне?
- Как сделать формулу в ворде на телефоне?
- Как вставить формулу в Ворде 2020?
- Как оформить формулы в ворде?
- Как написать формулу на телефоне?
- Как в ворде сделать формулу деления?
- Как вставить формулу в ворде онлайн?
- Как в ворде написать формулу в виде дроби?
- Как вставить формулу суммы в ворде?
- Как сделать в Mathtype формулы одного размера?
- Как выровнять номер формулы по правому краю?
- Как протянуть формулу в Excel на телефоне?
- Как протянуть формулу в гугл таблице на телефоне?
- Как протянуть формулу в сводной таблице?
- Как писать формулы в Ворд (Word), редактор формул в Word
- Работа с формулами в Ворде, кому и зачем это надо
- Как писать формулы в Ворд (вставлять)
- Как поменять шрифт в Ворде в формулах
- Как в Ворде вставлять формулы с дробями
- Как перемещать формулу в Ворде
- Заключение
- Создание и изменение уравнений в Word на мобильном устройстве
- Создание формул
- Выбирал мобильный офис для Android. Результатами делюсь
Нормальный софт для набора текстов с формулами под android?
Есть планшет samsung tab S3, 10″, перо — все вроде зашибись. Удобно читать книжки и черкать красным в pdf-ках, вопросов нет. Легкий, тонкий (такой что аж гнездо под перо не поместилось), прямо вот продукт инопланетных технологий.
Но хочется еще работать со всякими формулами — писать тексты с ними, выводить, преобразовывать и т.д. и т.п. Причем от руки писать, экран то сенсорный. и тут какой то беспросветный, хтонический трындец.
Встроенная софтина от самсунга для заметок — все вроде ничего, пишешь как в блокноте (получается картинка) — но нет изменения масштaба, и прокрутка только выверх-вниз. Если че то не влезло в строчку — извини, типа лист кончился. Оно конечно заменяет обычный бумажный блокнот, и даже чуть удобнее (есть копипаст) — но хочется же распознавания, да?
Единственная софтина которая как то распознает рукописный ввод формул — myscript nebo. Правда с распознанным нельзя ничего сделать, можно только вставить как картинку. Анонсированный экспорт в latex не работает вообще от слова совсем. Стоит сие поделие 700 руб.
Есть несколько вариантов latex-редакторов. Они были бы условно неплохи для ноутбука/ПК, но совершенно не предназначены для плашета. На планшете нифига не удобно топтать длинные простыни кода, на планшете хочется визивига и писать от руки. Я не смог найти ничего приличного, то что нашел — компиляет документ в пдф и КАЖДЫЙ РАЗ открывает его во внешнем pdf-ридере.
Есть еще конечно maxima под андроид. Опять таки, это порт десктопного приложения, у которого все управление через командную строку, и даже как то не получается пришибить неудачно введенную и обработанную строку. Про хоть какую ту вменяемую интеграцию с техом (кроме обычной копипасты через буфер обмена) речь не идет.
Резюме — сейчас подобный софт для работы под андроидом катастрофически отстает от железа. То ли разработчики страдают косорукостью, то ли это направление просто считается тупиком для гиков. Хотя казалось бы естественнонаучных сотрудников пруд пруди. В гугл плей 100500 рисовалочек и блокнотиков, и ни одной мало-мальски годной среды для работы с научными текстами. Печаль.
Источник
Как вставить формулу в ворде на телефоне?
Откройте файл в приложении Google Таблицы на телефоне или планшете Android. Нажмите на ячейку. , а затем выберите категорию. Чтобы ввести формулу вручную, наберите в ячейке знак = , а затем нужную функцию.
Как сделать формулу в ворде на телефоне?
Откройте вкладку Главная и нажмите кнопку Вставить. В разделе Вставка нажмите кнопку Вставить новое уравнение. Появится сообщение с предложением ввести новое уравнение. После ввода формулы в линейном формате коснитесь, чтобы отобразить параметры математических символов.
Как вставить формулу в Ворде 2020?
На вкладке Вставка нажмите кнопку Уравнение и выберите нужную формулу в коллекции. После вставки формулы откроется вкладка Работа с формулами > Конструктор, содержащая символы и структуры, которые можно добавить к вашей формуле.
Как оформить формулы в ворде?
Нумерация формул: решение для Word
- Напишите первую формулу, начиная с нового абзаца с использованием редактора формул.
- Подпишите формулу, используя команду Вставить название на вкладке Ссылки.
- В диалоговом окне Название в поле Подпись выберите опцию Формула из раскрывающегося списка.
Как написать формулу на телефоне?
Как создать формулу
Откройте файл в приложении Google Таблицы на телефоне или планшете Android. Нажмите на ячейку. , а затем выберите категорию. Чтобы ввести формулу вручную, наберите в ячейке знак = , а затем нужную функцию.
Как в ворде сделать формулу деления?
Откройте вкладку Данные. Чтобы вставить значение или математическую формулу, введите нужное значение или символ математические операции в окне » Формула «. Примечание: Если в формуле используется оператор деления (/), убедитесь, что это пробел до и после оператором деления.
Как вставить формулу в ворде онлайн?
Вставка уравнения с помощью редактора формул
- На вкладке Вставка в группе Текст нажмите кнопку Объект.
- В диалоговом окне Объект откройте вкладку Создание.
- В поле Тип объекта выберите значение Microsoft Equation 3.0. …
- В диалоговом окне Объект нажмите кнопку ОК.
Как в ворде написать формулу в виде дроби?
Вставка дроби в Ворде:
- На вкладке «Вставка» в меню «Уравнение» выбрать пункт «Вставить новое уравнение».
- На вкладке «Работа с уравнениями / Конструктор» выбрать пункт «Дробь» и установить необходимый вид простой дроби.
- Вписать свои значения в соответствующие области уравнения.
Как вставить формулу суммы в ворде?
Сумма чисел столбца или строки в таблице
- Щелкните ячейку таблицы, в которой вы хотите получить результат.
- На вкладке Макет в группе Работа с таблицаминажмите кнопку Формула.
- В диалоговом окне «Формула» проверьте текст в скобках, чтобы убедиться в том, что будут просуммированы нужные ячейки, и нажмите кнопку ОК.
Как сделать в Mathtype формулы одного размера?
Для переопределения стандартных типов размера :
- Выберите команду в меню .
- В списке нужного типа размера укажите соответствующий размер в пунктах. В графической области диалогового окна отображаются символы, на которые повлияют внесенные изменения.
- Введите новый размер и нажмите кнопку OK.
Как выровнять номер формулы по правому краю?
Работаем клавишами пробела или TAB, выравнивание по правому краю Используем комбинацию клавиш Ctrl+Alt+Enter.
Как протянуть формулу в Excel на телефоне?
Первый способ: протянуть ячейку в столбце или строке.
- Записать функцию (формулу) в ячейку и нажать ENTER.
- Навести курсор на нижний правый угол ячейки таким образом, чтобы он приобрел форму тонкого черного крестика.
- Нажать и удерживать левую кнопку мыши.
- Не отпуская кнопку мыши потянуть крестик в нужном направлении.
Как протянуть формулу в гугл таблице на телефоне?
Выделяешь ту ячейку, значения (или формулы) которой хочешь протянуть и пустые ячейки куда их нужно протянуть, зажимаешь пальцем выделенную область, появится почти обычное контекстное меню (где вставить, вырезать и др.), но в этот раз жмешь три точки (чтобы открыть остальные пункты), тыкай пункт — «заполнить …
Как протянуть формулу в сводной таблице?
Добавление вычисляемого поля
- Щелкните сводную таблицу. …
- На вкладке Анализ в группе Вычисления выберите команду Поля, элементы и наборы , а затем — пункт Вычисляемое поле .
- В поле Имя введите имя для поля.
- В поле Формула введите формулу для поля. …
- Нажмите кнопку Добавить .
Источник
Как писать формулы в Ворд (Word), редактор формул в Word
Как писать формулы в Ворд, на этот вопрос будет дан подробный ответ в статье. Многие новички, которые работают с этим редактором, пишут формулы в Ворде вручную, что не удобно. В Word есть редактор готовых формул в виде заготовок, которые мы можем использовать для написания различных документов.
Работа с формулами в Ворде, кому и зачем это надо

Например, Вам нужно написать контрольную (научную, дипломную) работу по алгебре, геометрии, химии, физике, работу по другим предметам. В этих работах часто пишут формулы. Вам придется писать формулы в программе Ворд, если Вы делаете курсовую или дипломную работу на заказ.
Работа с формулами в Ворде нужна в основном студентам, школьникам и тем, кто зарабатывает через Интернет с помощью Word. Иногда формулы встречаются в статьях на сайтах и блогах. Как писать формулы в Ворд быстро? На данный вопрос стоит ответить, поскольку это надо знать студентам, школьникам и тем, кто зарабатывает через Интернет с помощью Ворда. По инструкции, Вы сможете написать любую формулу, без особых затруднений.
Как писать формулы в Ворд (вставлять)
Есть несколько способов вставки формул в документ Ворда:
- через функцию «П»;
- с помощью функции «Объект».
Рассмотрим оба варианта. Первое, что нам нужно сделать, это открыть документ Word на компьютере и кликнуть мышкой на то место в документе где будет установлена формула. Далее, нажимаем вверху этого же документа раздел «Вставка» и кликаем мышкой по функции «П» «Формула» (Скрин 1).
Отобразятся различного вида формулы. Нажимаем левой кнопкой мыши на любую из них.
После этого в документ вставиться готовый редактор формулы, которым Вы сможете полноценно управлять (Скрин 2).
В самом верху панели документа, можно увидеть объекты, которые вставляются в формулу:
- дроби;
- индексы;
- радикалы;
- интегралы и так далее.
После работы над формулой, её можно сохранить. Нажимаете с правой стороны редактора формулы – «Параметры формул» (Скрин 3).
Затем, выбираете из списка «Сохранить, как новую формулу».
Итак, как писать формулы в Ворд вторым способом? Здесь, всё просто. Нажимаем, снова на «Вставка» далее «Объект» из раздела выбираем «Microsoft Equation 3.0» и сохраняемся с помощью кнопки «ОК» (Скрин 4).
Появится панель управления с формулами, и сам редактор, в котором можно прописать любую формулу через эту панель (Скрин 5).
Просто выбирайте готовые значения формул левой кнопкой мыши и устанавливаете их в редакторе.
Как поменять шрифт в Ворде в формулах
В формулах можно поменять шрифт. Для этого мы нажимаем по вставленной формуле и правой кнопкой мыши из меню выбираем шрифт (Скрин 6).
Откроется панель со списком разных шрифтов. Выбираете любой из них, и сохраняете все изменения кнопкой «ОК». После этого, шрифт Вашей формулы должен изменится на другой.
Как в Ворде вставлять формулы с дробями
Теперь, мы попробуем вставить в Ворде формулы с дробями. Это делается очень легко. Выделяете формулу в редакторе, и наверху в панели управления формулами, нужно нажать кнопку «Дробь». Там можно выбрать формулы с дробями (Скрин 7).
И заменить основную формулу на другую.
Как перемещать формулу в Ворде
Перемещать формулу в Word Вам помогут обычные горячие клавиши. Для этого выделяем формулу с помощью таких клавиш, как CTRL+A, (нужно нажать их одновременно). Далее, нажимаем ещё клавиши CTRL+C копировать.
Затем, следует кликнуть на кнопку «Enter», чтобы выбрать расположение для формулы в Ворде и нажать на CTRL+V вставить. Таким образом, Ваша формула переместится в определённое место документа.
Заключение
Мы рассмотрели в этой статье, как писать формулы в Ворд. Вы можете вставлять формулы автоматически, через панель редактора формул, который предоставляет пользователям редактор Word. Важно отметить, что в таких операционных системах, как Windows 8,10 есть панель математического ввода. С помощью которой, можно также легко создавать формулы. Удачи Вам и всего хорошего!
Источник
Создание и изменение уравнений в Word на мобильном устройстве
Примечание: Мы стараемся как можно оперативнее обеспечивать вас актуальными справочными материалами на вашем языке. Эта страница переведена автоматически, поэтому ее текст может содержать неточности и грамматические ошибки. Для нас важно, чтобы эта статья была вам полезна. Просим вас уделить пару секунд и сообщить, помогла ли она вам, с помощью кнопок внизу страницы. Для удобства также приводим ссылку на оригинал (на английском языке).
Word для Android и Word Mobile поддерживает написание и редактирование математических уравнений. Записывайте математические уравнения в линейном формате, например a2 + b2 = C2, и Word преобразует их в формат профессионального формата a + b ² = c ².
На устройствах с iOS:

Создание формул
Откройте документ Word.
Откройте вкладку Главная и нажмите кнопку Вставить.
В разделе Вставка нажмите кнопку Вставить новое уравнение. Появится сообщение с предложением ввести новое уравнение.
Примечание: Встроенная коллекция уравнений отсутствует в версии для мобильных устройств, в отличие от Word 2016
После ввода формулы в линейном формате коснитесь, чтобы отобразить параметры математических символов.
Выберите вариант профессиональный , чтобы формулы отображались в формате отображения.
Источник
Выбирал мобильный офис для Android. Результатами делюсь
В своё время словообилие о «мобильном офисе» (мобильное словообилие – это хорошо, да) меня весьма утомляло, и я предпочитал или отмалчиваться, или негромко и незло по поводу глумиться. Теперь как бы времена другие, рупоры передовых технологий затихли, и можно кое-что по поводу сказать, не повышая голоса. Но конкретно и без мнениеизвержений.
Меня действительно заинтересовали реальные способности мобильных (в частности, для платформы Android) офисов в хотя бы отображении реальных офисных документов. Так как ничего вменяемого и конкретного, кроме пустословия, мне найти не удалось, пришлось пробираться в эту область эмпирическим путём. Надеюсь, что после прочтения этой записи многим не понадобится повторять мой опыт.
Итак, я взял Microsoft Word 2013 и написанный в нём текст предыдущей записи в моём блоге. Добавил к этому тексту всякого по мелочи:
- многоуровневый список с разным форматированием отдельных слов в тексте;
- OLE-табличку, скопированную из Excel 2013 с по-разному отформатированными ячейками, с объединёнными ячейками, с разным условным форматированием столбцов (в Excel);
- скопированные из Excel OLE-диаграммы двух типов с минимальной, но видимой невооружённым глазом ручной настройкой их в Excel;
- файл растрового изображения с выбранной в Word рамкой для него;
- страшную очень «математическую» формулу, введенную встроенными средствами RTF редактора Word;
- разное форматирование абзацев, в том числе и отступами, и с помощью «линейки» (ruler) Word, в том числе и абзаца внутри таблицы;
- векторную OLE-«картинку», построенную штатными средствами Word;
- хидеры (уж извините, не знаю как header принято называть) страниц, содержащие только нумерацию;
- и, наконец, несколько комментариев, в том числе и к тексту внутри таблицы, и с форматированием самого текста комментария (раз это возможно, то почему нет?).
В общем, получился такой даже немного избыточный «псевдоофисный» файл, его можно загрузить или посмотреть на снимки экрана с ним в Word 2013.
Этот файл я открывал разными офисными пакетами для Android, и результатами наблюдений в виде сравнения скриншотов оригинала и видимого «страдальцам BYOD» (а также «передовым мобильным пользователям») я и делюсь с вами. И буду очень признателен пользователям других платформ (в первую очередь – Apple iOS и Microsoft Surface RT), которые не поленятся открыть в своих любимых офисных пакетах этот файл, сделают скриншоты и поделятся ими в комментариях со всеми нами. Времени это отнимет совсем ничего, а помощь выбирающим платформу/пакет получится достойная. Сил моих на всё это нет потому что.
В «тестировании» меня интересовал в основном просмотр офисных файлов, а именно – что я могу увидеть в них как мобильный пользователь и какая часть информации в них окажется для меня в мобильном режиме утраченной. Просто чтобы ориентироваться и в случае чего не попадать в глупые ситуации, когда удалённые собеседники вроде как смотрят на одно и то же, но видят совершенно разное.
Зная, что непременно найдутся нервные граждане, воспринимающие Microsoft Office как быки – красную тряпку. И даже видел (в 2013 году, OMG!) очень смешные статьи, где авторы до сих пор пыжатся на тему «почему я ненавижу Word» (сложилось впечатление, что их заморозили лет десять назад, и теперь от кризиса холодильник сломался). Нервные граждане, пожалуйста, дальше и не читайте, и не пишите, не умножайте скорбь и энтропию. Очень многие знают и про Markdown, и про LaTeX (и про что ему нужен TeX), и про онлайн-сервисы для всего этого, и про платформенно-зависимые редакторы для всего этого, и много о чём ещё. Вам не нужен Microsoft Office – не теребите себя публично за больные места. Пожалуйста. Это для тех, кому Microsoft Office нужен.
Итак, к делу. Аппаратные средства – планшет Nexus 7 второго поколения, ОС обновлена до актуального состояния, какие офисные пакеты подверглись «вивисекции» — будет понятно из текста. Все версии использованных программ соостветствуют самым «свежим» на момент написания всего этого в рынке Google Play.
Начнём с пакета сложной судьбы, QuickOffice, сейчас принадлежащего Google. Тестовый файл этим пакетом отрылся без проблем, результаты таковы (снимки экрана QuickOffice с открытым документом):
- Расширенные стили текста (тени, отражения, прочее) при мобильном просмотре документа не наблюдаются.
- Комментарии отсутствуют полностью, я так и не смог отыскать механизма, включающего их видимость, может быть, не удалось найти.
- Форматирование списков, базовое форматирование текста – полностью сохранено. В этом пакете самая точная передача обрамлений ячеек в OLE-таблицах, оригинальное обрамление полностью сохраняется, что иногда очень важно, потому что непростые таблицы без обрамлений ячеек могут получиться нечитабельными.
- Выделенный курсивом текст плохо читается из-за «распыления» межбуквенных интервалов.
- OLE-диаграммы принципиально распознаваемы, но в некоторых типах диаграмм информация о цвете утрачивается, от чего смысловая нагрузка диаграммы может быть сведена к нулю.
- Растровые изображения сохраняются в оригинальном виде, даже с дополнительным форматированием (например, рамки), оригинальное положение (выравнивание) растровых изображений в тексте сохраняется, включая изображения, вставленные в таблицы.
- Векторная OLE-графика не отображается вообще.
- Формулы Word не просто не отображаются – по мобильному виду документа невозможно определить, что формулы в нём вообще были, это можно выяснить только из контекста.
Еще один старый пакет, прошедший историю многих мобильных платформ, Documents To Go. Он показывает следующие результаты (снимки экрана):
- Расширенные стили текста утрачены
- Комментарии видимы без дополнительных настроек программы, в комментариях сохранено оригинальное форматирование текста
- Базовое форматирование текста полностью сохранено.
- Выравнивание OLE-таблиц как объектов в тексте утрачивается.
- Формулы из документа исчезают, векторная OLE-графика не отображается, но её наличие в документе обозначается специальным символом.
- OLE-диаграммы принципиально читаемы, цвет в них сохраняется, в некоторых типах диаграмм сохраняется даже настроенное вручную расположение аннотирующих цифр, в некоторых – полностью утрачивается аннотирующая информация.
- Растровые изображения соответствуют оригиналу, дополнительной форматирование утрачено, выравнивание соответствует оригиналу.
Популярный пакет Smart Office 2. Результаты (снимки экрана):
- Расширенные стили текста отсутствуют.
- Комментарии отсутствуют.
- Форматирование OLE таблиц передаётся точно, включая обрамления.
- Оригинальное выравнивание текста и отступы в ячейках таблиц Word отсутствуют, также «ломается» выравнивание растровых изображений, размещённых в ячейках таблиц.
- В диаграммах отсутствуют аннотирующие цифры.
- Векторная графика Word принципиально отображается, но расположение аннотирующего графические объекты текста искажено, что может привести к плохой читаемости рисунков.
- Формулы Word, традиционно, исчезли вообще.
И, наконец, загадочный китайский пакет Kingsoft Office (экраны):
- Расширенные стили текста отсутствуют.
- Отображение комментариев можно включить в меню, форматирование в комментариях сохраняется
- Форматирование OLE-таблиц передаётся точно, но информация об обрамлении ячеек полностью утрачивается
- Оригинальное выравнивание текста и растровых изображений сохраняется везде, включая таблицы Word
- OLE-диаграммы сохраняют и аннотирующие цифры, и тексты аннотаций, и цвета.
- Векторная графика Word принципиально отображается, расположение аннотирующего графические объекты текста искажено
- Наличие формул в тексте, как и во всех мобильных пакетах, ничем не отображается.
Какие-то выводы «для всех» делать из этого сложно. Тем более, что мобильность в сочетании с постоянным сетевым доступом открывают очень интересные возможности для web-сервисов, таких, например, как Crocodoc – web-фронтенд к транслятору документов Microsoft Office в HTML5. Результаты трансляции Crocodoc впечатляют (документ внешне совершенно идентичен оригиналу, вы можете проверить это самостоятельно, а можете посмотреть на снимки экрана, если лень загружать тестовый документ в Crocodoc), а открытый API этого сервиса наводит на мысль, что появление полноценных кросс-платформенных средств для просмотра офисных документов – уже даже не вопрос времени.
Для себя же я выбрал из этого перечня Kingsoft Office из-за очень неплохой «усреднённой» пригодности как просмотру документов, так и к их редактированию (пакет располагает более чем сносными возможностями), и из-за на удивление очень хорошо реализованного аналога Excel (которые я проверил на больших «боевых» файлах).
Что же касается формул, невидимых из мобильного мира. Это просто надо учесть тем, кто работает с содержащими формулы документами. Да, линейная запись формул в Word и механизмы их отображения – совершенно замечательная штука, но, увы, пока для мобильных пользователей всё это видно только в результатах трансляции Crocodoc. Если же вы освоили линейную запись Word и набираете формулы с реактивной скоростью, советую маленькую утилиту для Android, практически повторяющую синтаксис линейной записи и позволяющую генерировать качественные формулы в растровом формате для вставки их в документы любого мобильного офиса – чудесная утилита, места, как и времени на изучение, практически не требует.
| +1818 голосов |







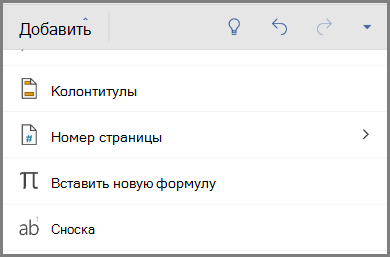
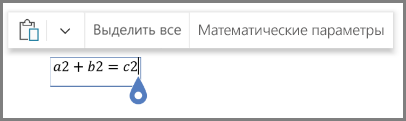
 Напечатать
Напечатать 
 Отправить другу
Отправить другу 


