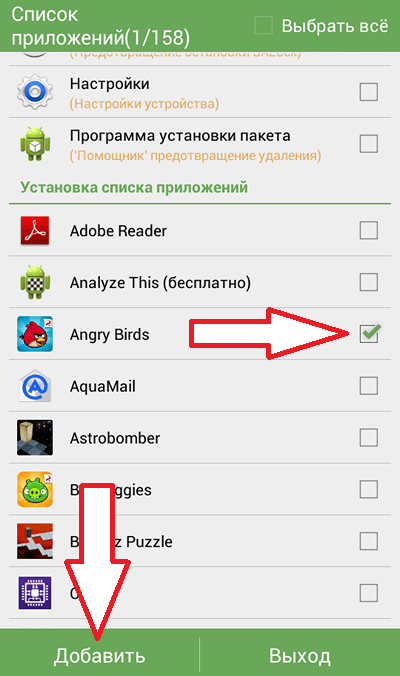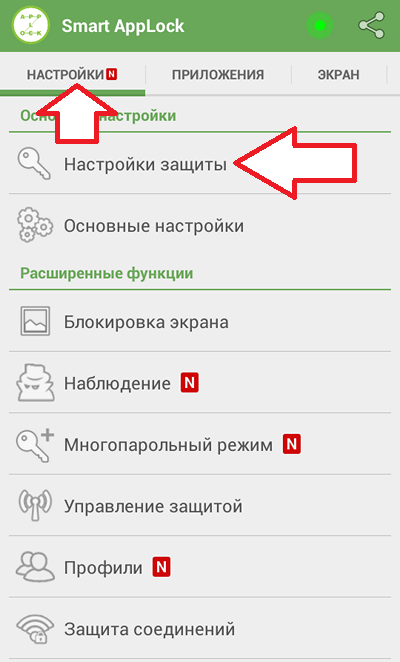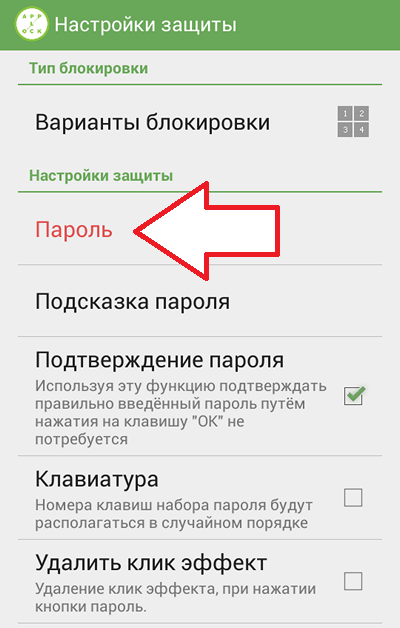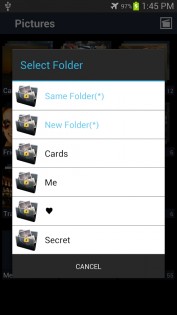- Как поставить пароль на Галерею на Android
- Secure Gallery 3.6.10
- Как запаролить файлы и папки на Андроид
- Способ первый: внутренний софт
- Способ второй: с помощью дополнительных приложений
- Установка пароля на Галерею в Android
- Защита Галереи паролем на Андроид
- Способ 1: Сторонние приложения
- Способ 2: Стандартные средства системы
- Заключение
Как поставить пароль на Галерею на Android
Наверное, каждому доводилось передавать свой смартфон другому человеку. Например, после просьбы «дать посмотреть» или просто позвонить. И если на вашем смартфоне есть личные фотографии, то вам наверняка приходилось понервничать.
Для того чтобы в следующий раз быть спокойным вы можете поставить пароль на Галерею и другие приложения, которые вы хотите защитить. В данном материале мы расскажем, как это можно организовать при помощи приложения Smart AppLock (блокировка).
Шаг № 1. Установите приложение Smart AppLock.
Для начала нужно установить приложение Smart AppLock. Данное приложение позволяет устанавливать пароль на запуск других приложений. С его помощью вы сможете поставить пароль на Галерею.
Шаг № 2. Запускаем приложение Smart AppLock.
После установки приложения Smart AppLock сразу запускаем его. После запуска вы увидите окно с требованием ввести пароль. Вводим стандартный пароль «7777» и входим в приложение.
Шаг № 3. Ставим пароль на Галерею.
Дальше нужно включить защиту для приложения «Галерея». Для этого переходим на вкладку «Приложения» и нажимаем на кнопку «Плюс».
Дальше нужно найти Галерею в списке приложений, установить напротив нее галочку и нажать на кнопку «Добавить».
После этого при попытке открыть приложения Галерея будет появляться окно приложения Smart AppLock с требованием ввести пароль.
Шаг № 4. Меняем стандартный пароль.
По умолчанию, приложение Smart AppLock использует стандартный пароль «7777» всех приложений. Для того чтобы сменить этот пароль зайдите в приложение Smart AppLock, после чего перейдите на вкладку «Настройки» и откройте раздел настроек «Настройки защиты».
После этого откройте подраздел «Пароль» и введите новый пароль для защиты Галереи и других приложений.
При необходимости вы можете изменить способ защиты. Для этого откройте подраздел «Варианты блокировки». Там можно сменить защиту с помощью пароля на защиту с помощью графического ключа или другой вид защиты.
Источник
Secure Gallery 3.6.10
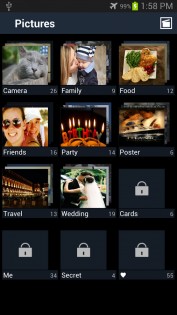
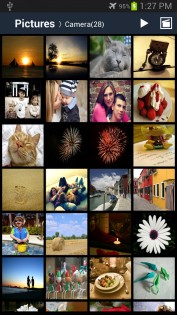
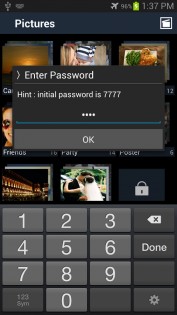
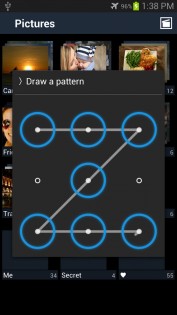
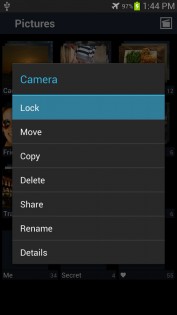
Secure Gallery — скрыть картинки и видео, чтобы сохранить вашу личную жизнь в безопасности. У вас есть фотографии или видео, которые вы хотите сохранить это в тайне? » Безопасный Галерея » ( Скрыть фотографии & видео ) можно скрыть (замок) фотографии и видео для защиты вашей личной жизни с помощью пароля или шаблон! Почему бы вам не начать, чтобы скрыть фотографии и видео с » Secure Gallery » и сохранить вашу личную жизнь в безопасности ?
✔ Скрыть (замок) фотографии и видео, чтобы сохранить вашу личную жизнь безопасной
✔ быстрый и самый безопасный частная галерея
✔ Управление позицией фотографии и видео ( новую папку, перемещать, копировать, переименовывать )
✔ Все функции совершенно бесплатно
• Скрыть ( замок ) фотографии ( фото )
• Скрыть (замок) видео
• Удобный пользовательский интерфейс
• Un — скрыть фотографии и видео
• Управление фотографии и видео более легко
• Режим невидимости поддерживается ( скрывает иконку запуска )
• Поддержка 3 Тип замка: пароль ( число, символ), узор
• Поддержка сделать новую папку
• Выберите Фон галерее
• Поддержка просмотра изображений
• Вы можете показать публиковать СМИ отличие KeepSafe
• Вы можете непосредственно поделиться скрытые СМИ в Facebook, Twitter, WhatsApp, LINE.
• и много больше возможностей
* Имя приложения было изменено на » Безопасный Галерея » с » Смарт Gallery Lock ‘
Что наши пользователи говорят :
«Это удивительный приложение! Очень легко спрятать фотографии & видео и держит свою личную жизнь Personal » .
» Не нужно беспокоиться о предоставлении мой смартфон детей! ».
» Я пытался тонну приложений замков и это, безусловно, самый простой в использовании и надежный… И самая большая особенностью является поддельной предупреждения… я всегда держать его и сделать оправдание, как сожалению братан мой телефон ввинчивается… ха-ха Thannxx «
Возьмите под свой контроль частную жизнь с Secure Gallery ( Скрыть фотографии & видео ). Она скрывает фотографии & видео и сохранить их в тайных местах .
Источник
Как запаролить файлы и папки на Андроид
В телефонах хранится вся самая важная информация о нас и наших близких. И иногда хочется защитить её хотя бы слабеньким четырехзначным паролем… Сделать это можно очень просто и даже двумя способами: с помощью системных инструментов или дополнительно установленных бесплатных приложений. Расскажем о каждом из этих вариантов.
Способ первый: внутренний софт
Этот способ похож на простой лайфхак, так как является временным и сработает не во всех устройствах. С ним пользователь может сделать не только запаролить папку, но и сделать её невидимой. Вот как это делается:
1) Открыть архив, найти нужную папку.
P.S. Если нужно скрыть несколько файлов, просто создайте для них отдельное хранилище и далее работайте уже с ним.
2) Зажать иконку папки до выпадающего меню с предлагаемыми действиями. Жмакнуть на “Переименовать”.
3) Поставить перед названием обычную точку и нажать на “Ок”. Пробел не ставить. Папка становится невидимой сразу.
Чтобы найти её, надо открыть настройки архива, открыть вкладку “Скрытые файлы” (называться может по-другому, в зависимости от модели телефона).
Способ второй: с помощью дополнительных приложений
В каталоге Play Маркета есть куча бесплатных приложений для таких целей, но не все они идеальны. В этом материале я приведу список с коротким описанием тех программ, которые я пробовал лично. Вот они:
- ES Проводник. Удобный файловый менеджер с множеством задач. Кроме шифрования, можно архивировать и распаковывать документы, подключаться к облачным сервисам и к компьютеру в локальной сети, чистить устройство, редактировать тексты, прослушивать музыку и просматривать видео.
- Smart Lock Free. Создавать удобные виджеты, блокировать отдельные файлы и приложения, создавать резервные копии программ.
- Secure Folder. Самая быстрая блокировка файлов и папок, пригодится если у вас всего пара минут на защиту своих данных.
Берегите свои данные и не давайте возможности использовать их против вас!
Предлагайте темы и задавайте вопросы, будем разбираться вместе 😊
Источник
Установка пароля на Галерею в Android
Практически каждый обладатель смартфона или планшета с ОС Android хранит на нем довольно много личных, конфиденциальных данных. Помимо непосредственно клиентских приложений (мессенджеры, социальные сети), особо высокую ценность представляют фото и видео, которые чаще всего хранятся в Галереи. Предельно важно, чтобы никто из посторонних не получил доступ к столь важному контенту, и проще всего обеспечить должную защиту путем блокировки средства просмотра – установки пароля на запуск. Именно о том, как это сделать, мы расскажем сегодня.
Защита Галереи паролем на Андроид
На большинстве мобильных девайсов с Android, независимо от их производителя, Галерея является предустановленным приложением. Она может отличаться внешне и функционально, но для ее защиты посредством пароля это особого значения не имеет. Решить нашу сегодняшнюю задачу можно всего двумя способами – с помощью сторонних или стандартных программных инструментов, причем последние доступны далеко не на всех устройствах. Приступим к более подробному рассмотрению имеющихся вариантов.
Способ 1: Сторонние приложения
В Google Play Маркете имеется довольно много программ, предоставляющих возможность установки пароля на другие приложения. В качестве наглядного примера мы воспользуемся наиболее популярным из них – бесплатным AppLock. 
Подробнее: Приложения для блокировки приложений на Андроид
Остальные же представители данного сегмента работают по схожему принципу. Ознакомиться с ними можно в отдельной статье на нашем сайте, ссылка на которую представлена выше.
- Перейдя со своего мобильного девайса по представленной выше ссылке, установите приложение, а затем откройте его.
Затем потребуется указать адрес электронной почты (якобы для повышения безопасности) и нажать по кнопке «Сохранить» для подтверждения.
Оказавшись в главном окне AppLock, пролистайте представленный в нем список элементов до блока «Общие», а затем найдите в нем приложение «Галерея» или то, которое вы используете в качестве такового (в нашем примере это Google Фото). Тапните по расположенному справа изображению открытого замка.
Предоставьте АппЛок разрешение на доступ к данным, сначала нажав «Разрешить» во всплывающем окне, а затем отыскав его в разделе настроек (будет открыт автоматически) и переведя в активное положение переключатель напротив пункта «Доступ к истории использования».
С этого момента «Галерея» будет заблокирована,
а при попытке ее запуска потребуется ввести графический ключ.
Защита программ на Android паролем, будь то стандартная «Галерея» или что-либо иное, с помощью сторонних приложений – задача довольно простая. Но есть у такого подхода один общий недостаток – блокировка работает исключительно до того момента, пока на мобильном устройстве установлено это самое приложение, и после его удаления она пропадает.
Способ 2: Стандартные средства системы
На смартфонах популярных китайских производителей, таких как Meizu и Xiaomi, есть встроенное средство защиты приложений, предоставляющее возможность установки на них пароля. Покажем на их примере, как это делается конкретно с «Галереей».
Xiaomi (MIUI)
На смартфонах Xiaomi довольно много предустановленных приложений, и часть из них никогда не понадобятся рядовому пользователю. Но стандартное средство защиты, предоставляющее возможность установки пароля в том числе и на «Галерею» — это то, что нужно для решения нашей сегодняшней задачи.
- Открыв «Настройки», пролистайте список доступных разделов до блока «Приложения» и тапните в нем по пункту «Защита приложений».
Нажмите по расположенной внизу кнопке «Задать пароль», затем по ссылке «Способ защиты» и выберите пункт «Пароль».
Введите в поле кодовое выражение, состоящее из не менее, чем четырех символов, затем тапните «Далее». Повторите ввод и снова переходите «Далее».
При желании вы можете привязать сведения из данного раздела системы к своему Mi-аккаунту – это будет полезно в случае, если вы забудете пароль и захотите его сбросить. Дополнительно имеется возможность использования в качестве средства защиты сканера отпечатка пальцев, который собой подменит кодовое выражение.
Оказавшись в разделе «Защита приложений», пролистайте список представленных в нем элементов вниз, и найдите там стандартную «Галерею», которую и требуется защитить. Переведите в активное положение переключатель, расположенный справа от ее названия.
Meizu (Flyme)
Схожим образом обстоят дела и на мобильных устройствах Мейзу. Для установки пароля на «Галерею» необходимо выполнить следующие действия:
- Откройте меню «Настроек» и пролистайте перечень представленных там опций практически в самый низ. Найдите пункт «Отпечатки и безопасность» и перейдите к нему.
В блоке «Секретность» тапните по пункту «Защита приложений» и переведите в активное положение расположенный над общим списком переключатель.
Придумайте пароль (4-6 символов), который будет использоваться для защиты приложений.
Пролистайте список всех представленных приложений, отыщите там «Галерею» и установите справа от нее галочку.
С этого момента приложение будет защищено паролем, который и потребуется указывать каждый раз при попытке его открытия.
На устройствах других производителей с оболочками, отличными от «чистого» Андроид (например, ASUS и их ZEN UI, Huawei и EMUI), тоже могут быть предустановлены средства защиты приложений, аналогичные рассмотренным выше. Алгоритм их использования выглядит точно так же – все делается в соответствующем разделе настроек.
Такой подход к защите «Галереи» имеет неоспоримое преимущество перед тем, что мы рассмотрели в первом способе – отключить пароль может только тот, кто его установил, а стандартное приложение, в отличие от стороннего, просто так с мобильного устройства не удалить.
Заключение
Как видите, нет ничего сложного в том, чтобы защитить паролем «Галерею» на Android. И даже если на вашем смартфоне или планшете не предусмотрено стандартных средств защиты приложений, сторонние решения с этим справляются не хуже, а порой даже лучше.
Помимо этой статьи, на сайте еще 12473 инструкций.
Добавьте сайт Lumpics.ru в закладки (CTRL+D) и мы точно еще пригодимся вам.
Отблагодарите автора, поделитесь статьей в социальных сетях.
Источник