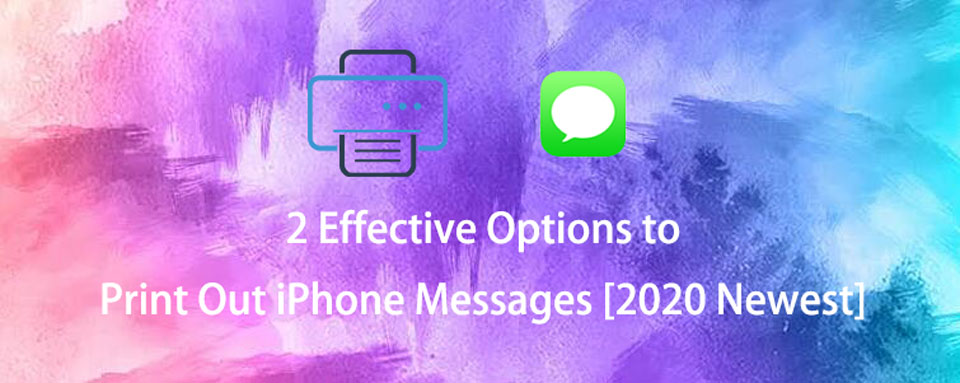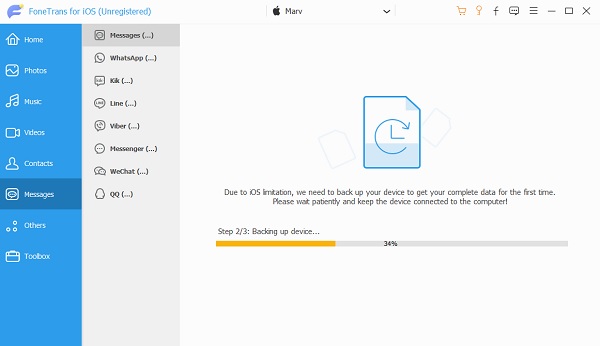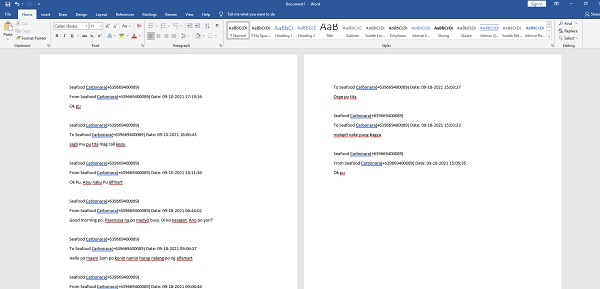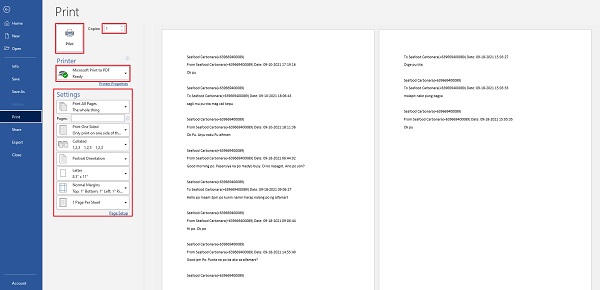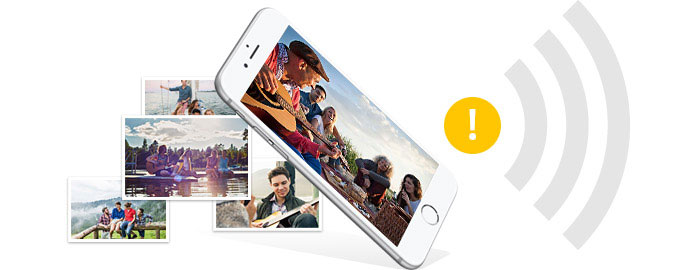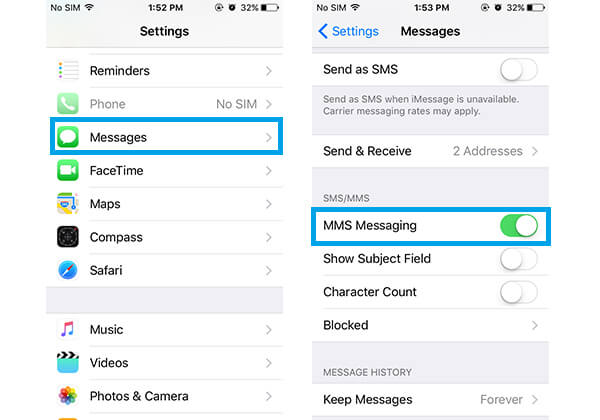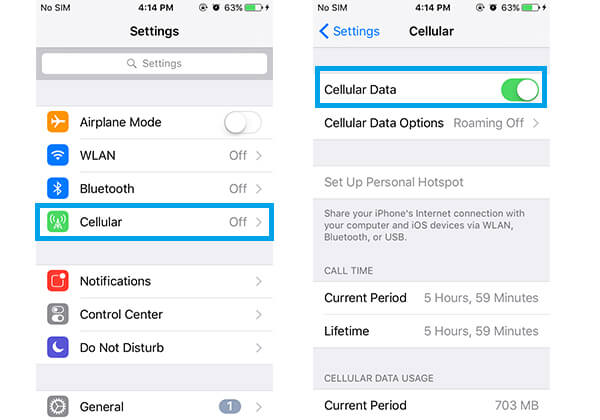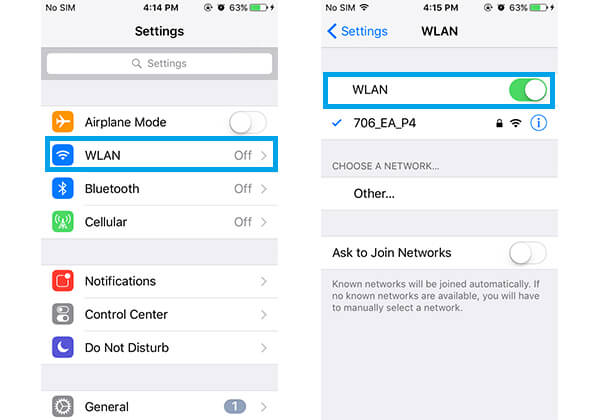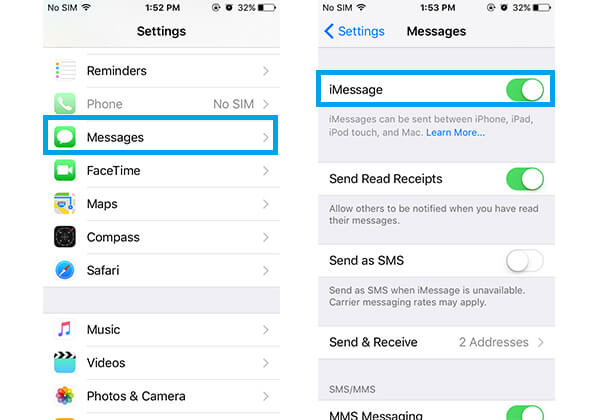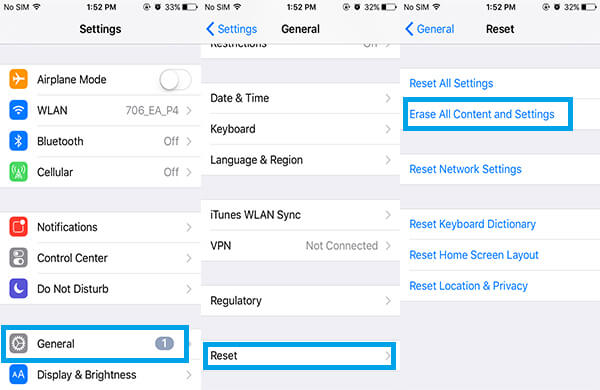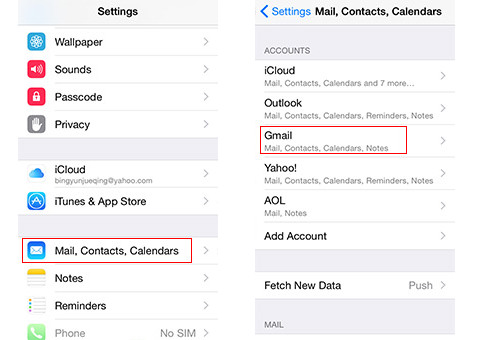- Как распечатать текстовые сообщения с iPhone с помощью трех основных способов [3]
- Часть 1. Как распечатать текстовые сообщения с iPhone с помощью снимков экрана
- Часть 2. Как печатать текстовые сообщения с iPhone с помощью FoneTrans для iOS
- Часть 3. Часто задаваемые вопросы о печати текстовых сообщений с iPhone
- Как исправить iPhone, не отправляя фотографии
- Исправить iPhone не отправлять фотографии с iOS восстановления системы
- Часть 1. Исправлена ошибка, из-за которой iPhone не отправлял картинки через текстовые сообщения
- Убедитесь, что MMS включен
- Убедитесь, что Carrier разрешает MMS
- Перезагрузите свой iPhone
- Проверьте сотовую сеть
- Убедитесь, что ваш телефон подключен к Wi-Fi
- Сброс настроек сети
- Часть 2. Исправить iPhone не отправлять фотографии через iMessages
- Убедитесь, что функция IMessage включена
- Проверьте Wi-Fi / сотовую сеть
- Перезагрузите свой iPhone
- Восстановление iPhone
- Проблема с сервисом iMessage
- Часть 3. Исправить iPhone не будет отправлять фотографии из электронной почты
- Ситуация 1. iPhone не отправляет фотографии из почтового приложения
- Ситуация 2. iPhone не отправляет фотографии на учетную запись Gmail через приложение Native Mail
Как распечатать текстовые сообщения с iPhone с помощью трех основных способов [3]
В большинстве случаев текстовые сообщения могут быть важными и ценными. Люди используют его каждый день, например, для работы, учебы и т. Д. Фактически, его можно использовать в качестве доказательства в суде или судебном разбирательстве. Поэтому эти люди печатают свои текстовые сообщения по каким-то причинам и в личных целях. И вы могли бы быть одним из них? Продолжайте читать этот пост, потому что мы предоставили лучшие способы сделать это.
Часть 1. Как распечатать текстовые сообщения с iPhone с помощью снимков экрана
Создание снимка экрана текстового сообщения с вашего iPhone может быть одним из самых удобных способов его распечатать. Когда вам нужно распечатать несколько сообщений, их снимок, как правило, является лучшим вариантом. Ниже показано, как распечатать текстовое сообщение, используя снимок экрана.
Шаги по печати текстовых сообщений с iPhone с помощью снимков экрана:
Шаг 1 Для начала откройте приложение «Сообщения». Затем коснитесь приложения «Сообщения» на своем iPhone. Затем выберите беседу, снимок экрана которой вы хотите сделать. Коснитесь сообщения, чтобы открыть его.
Шаг 2 На этом шаге обратите внимание, что при создании снимка экрана они различаются в зависимости от модели iPhone, которую вы используете.
iPhone SE, 5 и более ранние модели: просто одновременно нажмите кнопку питания / пробуждения и кнопку «Домой», а затем быстро отпустите обе кнопки.
iPhone 6/7/8: одновременно нажмите кнопку питания сбоку и кнопку «Домой», затем быстро отпустите обе кнопки.
iPhone X и новее: одновременно нажмите кнопку питания сбоку и кнопку увеличения громкости, затем быстро отпустите обе кнопки.
Шаг 3 После скриншота он будет автоматически сохранен в вашем приложении «Фото». Затем перейдите в приложение «Фото». Затем выберите все снимки экрана, которые вы хотите распечатать.
Шаг 4 Затем коснитесь значка «Поделиться». Затем прокрутите вниз, пока не увидите Печать. Просто нажмите на это.
Шаг 5 После этого нажмите Выбрать принтер. С помощью кнопок «плюс» и «минус» под полем «Выбрать принтер» выберите количество копий, которое вы хотите распечатать. Наконец, коснитесь Печать.
Вот и все! Вы наконец-то распечатали текстовые сообщения, у вас есть скриншоты с вашего iPhone. Еще один способ распечатать текстовые сообщения с вашего iPhone — отправить их в Gmail. Прочтите следующую часть.
С FoneTrans для iOS вы сможете свободно передавать свои данные с iPhone на компьютер. Вы можете не только передавать текстовые сообщения iPhone на компьютер, но также легко переносить фотографии, видео и контакты на ПК.
- Передача фотографий, видео, контактов, WhatsApp и других данных с легкостью.
- Предварительный просмотр данных перед передачей.
- Доступны iPhone, iPad и iPod touch.
Часть 2. Как печатать текстовые сообщения с iPhone с помощью FoneTrans для iOS
Вы ищете лучшую альтернативу печати текстовых сообщений с iPhone? Что ж, FoneTrans для iOS может быть тем инструментом, который вы ищете. Программа FoneTrans для iOS отлично справляется с передачей данных с вашего iPhone, iPad и iTunes. Вы также можете выборочно перемещать данные между вашим компьютером, устройством iOS и медиатекой iTunes. Но можно ли распечатать текстовые сообщения со своего iPhone с помощью этого инструмента? Конечно да. Перенеся свои сообщения сначала с iPhone на компьютер, вы можете напрямую распечатать текстовые сообщения. Вот как это сделать.
Шаги по печати текстовых сообщений с iPhone с помощью FoneTrans для iOS:
Шаг 1 Прежде всего, перейдите на официальный сайт FoneTrans для iOS, чтобы вы могли загрузить и установить его на свой компьютер.
Шаг 2 После этого подключите iPhone к компьютеру с помощью USB-кабеля. Затем щелкните «Сообщения» в левом столбце интерфейса. Затем позвольте ему сканировать все ваши сообщения.
Шаг 3 Затем выберите сообщения, которые хотите распечатать. Затем щелкните значок «Экспорт в» и выберите файл TXT. Затем он будет автоматически сохранен на вашем компьютере. Щелкните Открыть папку.
Шаг 4 Затем откройте файл CSV. В этом сообщении вы увидите номер получателя, дату и время, когда оно было отправлено и получено. И скопируйте эти текстовые сообщения и вставьте их в документ Word.
Шаг 5 После этого щелкните файл в верхнем левом углу документа. Затем щелкните Печать. Наконец, укажите, какой принтер вы будете использовать и сколько копий. Наконец, нажмите кнопку «Печать». И вы сделали!
Вот как вы можете с легкостью экспортировать и распечатывать текстовые сообщения с iPhone с помощью FoneTrans для iOS. Этот инструмент доказал, что его можно использовать в качестве альтернативы из-за его наилучшей производительности, которая дала вам отличный опыт.
С FoneTrans для iOS вы сможете свободно передавать свои данные с iPhone на компьютер. Вы можете не только передавать текстовые сообщения iPhone на компьютер, но также легко переносить фотографии, видео и контакты на ПК.
- Передача фотографий, видео, контактов, WhatsApp и других данных с легкостью.
- Предварительный просмотр данных перед передачей.
- Доступны iPhone, iPad и iPod touch.
Часть 3. Часто задаваемые вопросы о печати текстовых сообщений с iPhone
1. Можно ли распечатать текстовое сообщение из iCloud? Если да, то как?
Ответ однозначно да! Для этого зайдите в приложение «Настройки». Затем нажмите [ваше имя]. После этого коснитесь iCloud, затем резервной копии iCloud. Затем выберите устройство, которое содержит текстовые сообщения, которые вы хотите распечатать. В левом меню выберите «Сообщения». Убедитесь, что установлен флажок рядом с сообщением, которое вы хотите распечатать.
2. Как проще всего распечатать текстовые сообщения с iPhone?
На самом деле, самый простой способ распечатать текстовые сообщения с iPhone — такой же, как и описанный выше метод. То есть сделав снимок экрана текстовых сообщений, которые вы хотите распечатать. Но, помимо этого, когда вы делаете снимок, в левой части экрана всегда будет предварительный просмотр, вы можете просто нажать на него. Затем вы увидите значок «Поделиться», нажмите на него. И, наконец, нажмите «Печать».
Чтобы завершить все темы, указанные выше, мы увидим, насколько важны текстовые сообщения и как мы можем использовать их в будущих целях, а также в личных целях. Вот почему действительно есть необходимость распечатывать текстовые сообщения с iPhone. Но все же обратите внимание, что есть FoneTrans для iOS это также будет вам большим подспорьем. Программа, которая упростит этот процесс. Тем не менее, это все еще зависит от вас.
С FoneTrans для iOS вы сможете свободно передавать свои данные с iPhone на компьютер. Вы можете не только передавать текстовые сообщения iPhone на компьютер, но также легко переносить фотографии, видео и контакты на ПК.
Источник
Как исправить iPhone, не отправляя фотографии
«Вчера я заметил, что не могу отправлять изображения с помощью iMessage. У моего iPhone 11 хорошее сетевое соединение. Почему мой iPhone не отправляет изображения? Есть ли способ решить проблему, когда iPhone не отправляет изображения?»
Возникли проблемы при отправке фотографий через iPhone или текстовые сообщения iMessages друзьям или семье? Экосистема iOS создана для простой отправки графических сообщений. Тем не менее, сообщения с изображениями не могут быть отправлены по некоторым причинам иногда. Как исправить проблему, которая iPhone не будет отправлять фотографии? Давайте найдем эффективные решения для решения проблемы на этой странице.
Исправить iPhone не отправлять фотографии с iOS восстановления системы
Часть 1. Исправлена ошибка, из-за которой iPhone не отправлял картинки через текстовые сообщения
Если вашему iPhone не разрешено отправлять снимки / фотографии с помощью текстовых сообщений, вам следует уделить больше внимания этой части. Мы дадим вам несколько советов, которые помогут вам выйти из ситуации, когда iPhone не отправляет фотографии.
Убедитесь, что MMS включен
Возможно, на вашем iPhone не включена служба MMS, это одна из причин, по которой iPhone не будет отправлять графические сообщения. Зайдите в свой iPhone и убедитесь, что функция MMS активирована: перейдите в приложение «Настройки»> «Сообщения»> Проверить MMS-сообщения включается.
Убедитесь, что Carrier разрешает MMS
По-прежнему не удается отправить графические сообщения iPhone, даже если включена функция MMS? Затем вы должны выяснить, позволяет ли ваш оператор использовать MMS на вашем телефоне. Просто позвоните своему оператору связи, чтобы подтвердить ответ.
Перезагрузите свой iPhone
Перезагрузка всегда может исправить все виды проблем. Когда iPhone не отправляет изображения, вы можете попробовать использовать это решение, чтобы исправить это. iPhone может работать слишком долго. Вы можете попробовать перезагрузите свой iPhone и проверьте, можете ли вы отправить графическое сообщение или нет.
Проверьте сотовую сеть
Плохая сотовая сеть приведет к проблеме с отправкой графических сообщений. Это общая причина, когда вы едете в метро и находитесь в подземном помещении или в помещении с кондиционером. Сначала зайдите в «Настройки» приложения> проверьте Сотовые данные включен.
Убедитесь, что ваш телефон подключен к Wi-Fi
Слабое соединение Wi-Fi также может быть еще одной причиной того, что iPhone не отправляет изображение через MMS. Так что зайдите в «Настройки»> Убедитесь, что ваш iPhone в хорошем состоянии WLAN подключение.
Сброс настроек сети
Если нет никакой связи с сотовой или беспроводной сетью, вам лучше сбросить настройки сети на вашем iPhone, выполнив следующие действия: перейдите в «Настройки»> «Основные»> «Сброс»> Сброс настроек сети .
Чтобы узнать больше о Wi-Fi, вы можете проверить iPhone не подключится к Wi-Fi.
Часть 2. Исправить iPhone не отправлять фотографии через iMessages
Вы можете часто отправлять фотографии другим пользователям с помощью iMessage. Таким образом, вы можете бесплатно поделиться всеми типами фотографий. Что если ваш iPhone потеряет эту функцию и вам не разрешено отправлять изображения через iMessage? Эта часть покажет вам некоторые методы, чтобы решить iPhone не отправлять фотографии.
Убедитесь, что функция IMessage включена
iPhone не будет снимать картинки? Вы не можете включить функцию iMessage. Перейдите в «Настройки»> «Сообщения»> Слайд Шеззаде вкл.
Проверьте Wi-Fi / сотовую сеть
Слабая сеть Wi-Fi или подвал приведет к отправке изображения с iPhone через iMessage. Откройте приложение «Настройки» и проверьте WLAN or Сотовые данные активирован или нет. Когда Wi-Fi или сотовая сеть не имеют ничего общего, вы можете перезапустить настройки сети: перейдите в приложение «Настройки» и нажмите «Общие». Найдите и нажмите «Сброс», а затем выберите «Сброс настроек сети».
Перезагрузите свой iPhone
Перезагрузите iPhone, чтобы увидеть, можете ли вы отправить изображение iMessage или нет.
Восстановление iPhone
Это может быть последний выбор для вас, если вы все еще не можете отправить изображение iMessage. Но перед этим тебе лучше резервное копирование вашего iPhone на компьютер во избежание потери данных. Затем перейдите в «Настройки»> «Общие»> «Сброс»> Удалить содержимое и настройки .
Проблема с сервисом iMessage
Иногда серверы Apple, управляющие iMessage, могут работать некорректно, вызывая проблему с отправкой iMessage, которая находится вне вашего контроля.
Часть 3. Исправить iPhone не будет отправлять фотографии из электронной почты
Помимо двух ситуаций, которые мы обсуждали выше, вы также можете столкнуться с моментом, когда iPhone не будет отправлять фотографии или изображения из электронной почты.
Ситуация 1. iPhone не отправляет фотографии из почтового приложения
Дело в том, что вы можете легко отправлять фотографии прямо из почтового приложения, не снимая камеру или не копируя изображение, но что iPhone не будет отправлять фотографии или фотографии в почтовом приложении?
Эта проблема, скорее всего, связана с сетевым подключением на вашем iPhone. Лучший способ решить эту проблему — через «Сбросить настройки сети». Перейдите в «Настройки»> «Общие»> «Сброс». Нажмите на «Сбросить настройки сети». Подключитесь через Wi-Fi или сотовую связь и попробуйте отправить фотографии из электронной почты еще раз, теперь все должно работать.
Ситуация 2. iPhone не отправляет фотографии на учетную запись Gmail через приложение Native Mail
Некоторые пользователи сообщают, что iPhone не будет отправлять фотографии напрямую, используя учетную запись Gmail в родном почтовом приложении. Вот как вы можете решить эту проблему.
Зайдите в настройки, прокрутите вниз и нажмите «Почта, контакты и календари». Выберите учетную запись Gmail. Нажмите на «Удалить учетную запись». После удаления учетной записи перезагрузите iPhone и снова добавьте учетную запись Gmail. Это, безусловно, поможет вам.
Примечание. Если после удаления учетной записи Gmail вы потеряли что-то важное, не забудьте восстановить электронную почту.
В этой статье мы в основном покажем вам способы решения проблемы, iPhone не будет отправлять фотографии через MMS, iMessages или по электронной почте. Еще есть вопросы по поводу айфона не будут отправлять картинки? Не стесняйтесь оставлять свои комментарии внизу.
Что вы думаете об этом посте.
Рейтинг: 4.8 / 5 (на основе голосов 162)
09 мая 2018 г. 09:45 / Обновлено Луиза Уайт в iOS Recovery, Сообщение
Как восстановить удаленные фотографии с iPhone, телефона Android / SD-карты или компьютера? Научитесь получать фотографии здесь.
Как удалить все картинки с iPhone? Вы можете узнать, как удалить фотографии на iPhone с этой страницы.
Хотите совместить две картинки вместе? В этом посте вы можете узнать, как объединять фотографии iPhone и комбинировать фотографии Android.
После синхронизации iPhone с iTunes вы можете переместить библиотеку iTunes на новый компьютер в этой статье.
Как удалить программу на Mac? Узнайте, как удалить программу с Mac с этой страницы.
Здесь представлены возможные решения наиболее распространенных проблем с обновлением iOS на iPhone, iPad и iPod touch.
Авторские права © 2021 Aiseesoft Studio. Все права защищены.
Источник