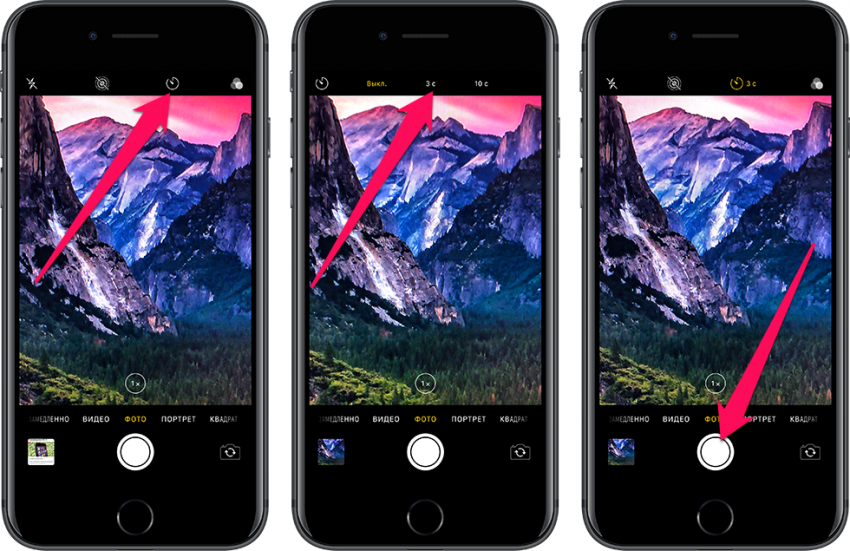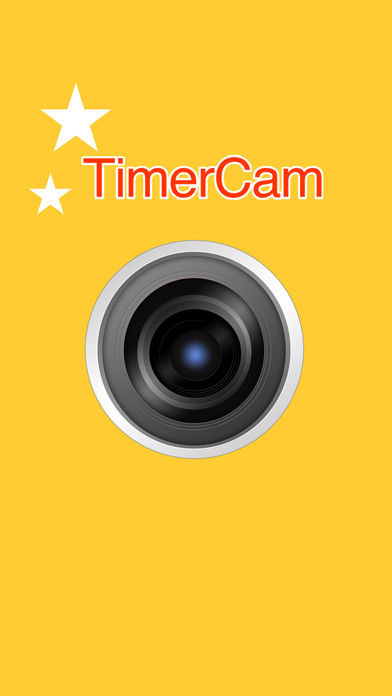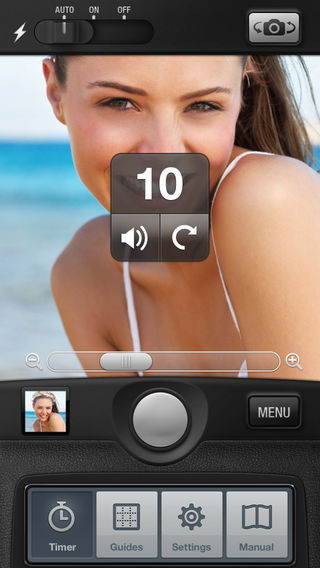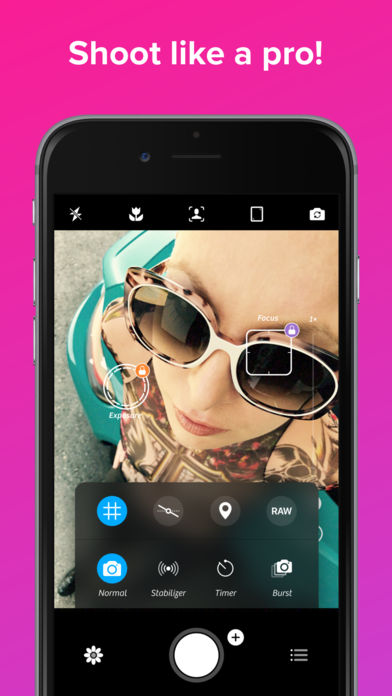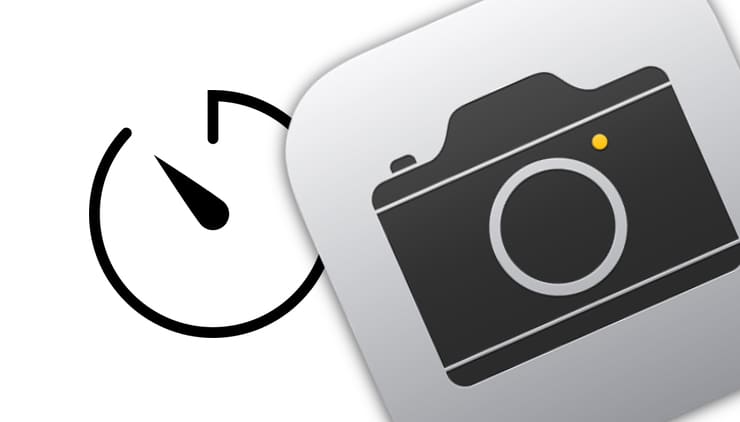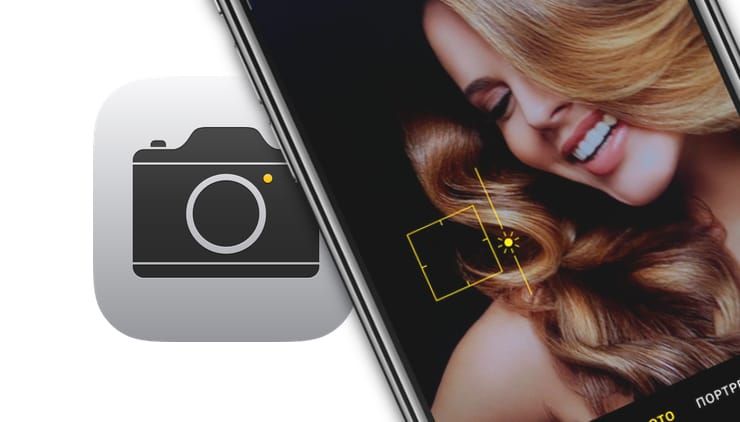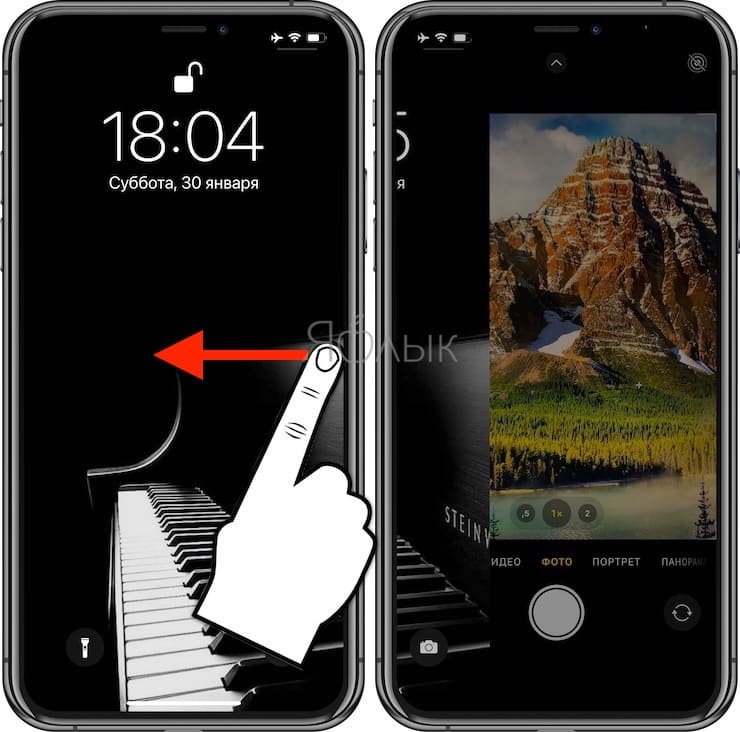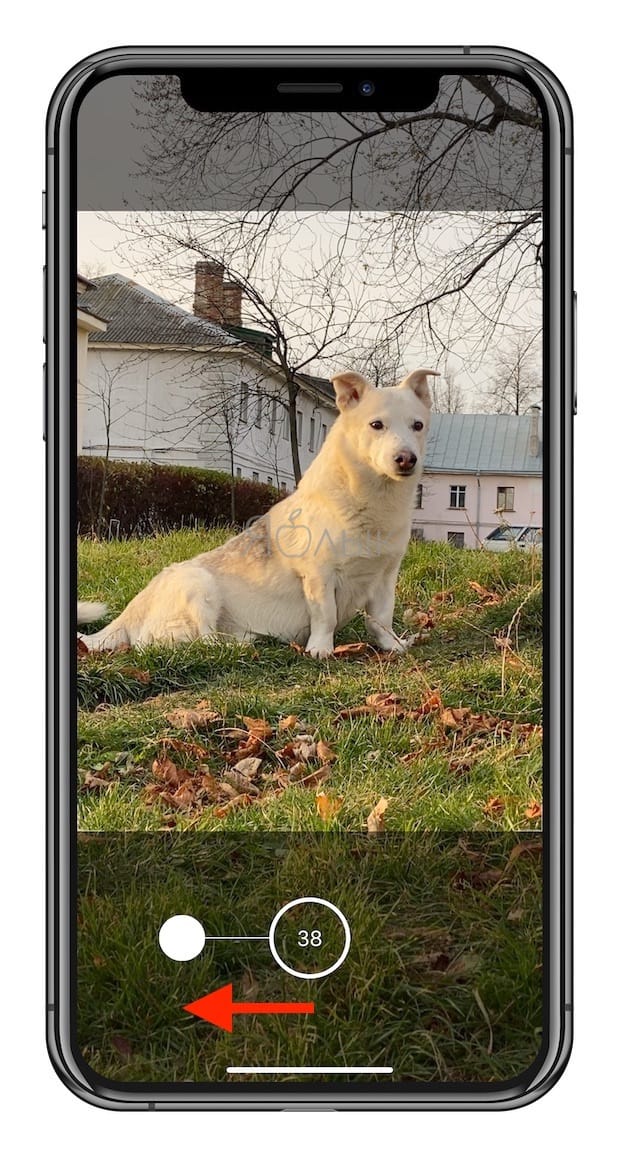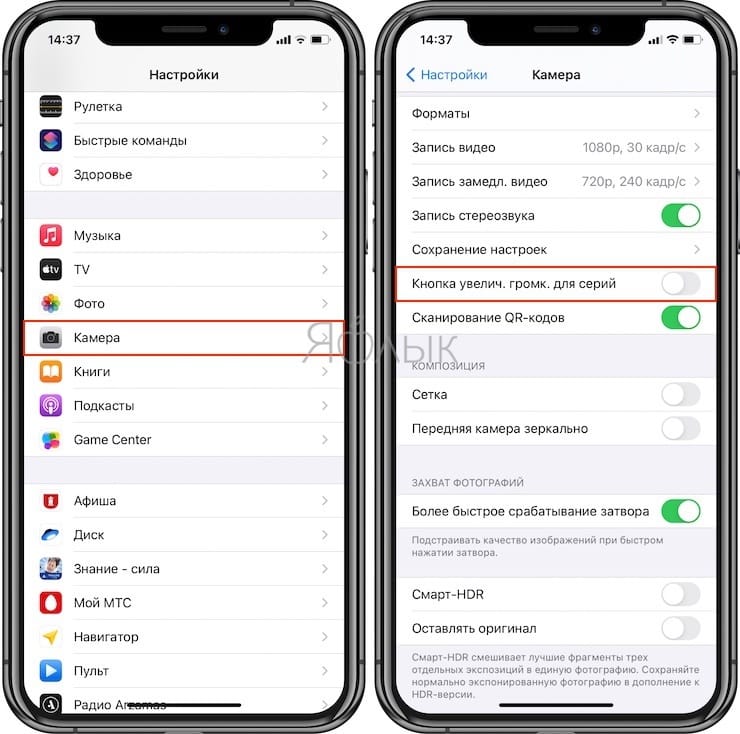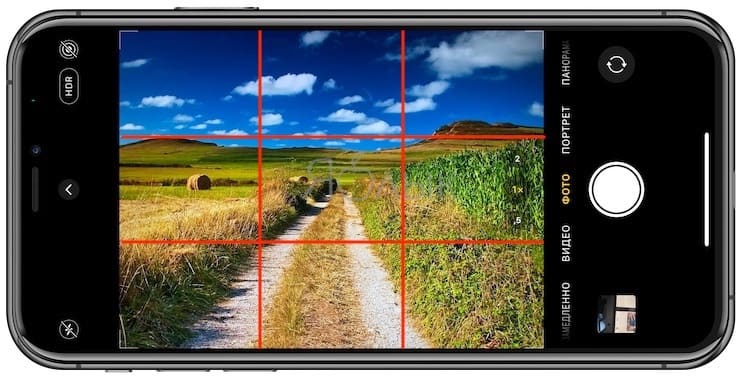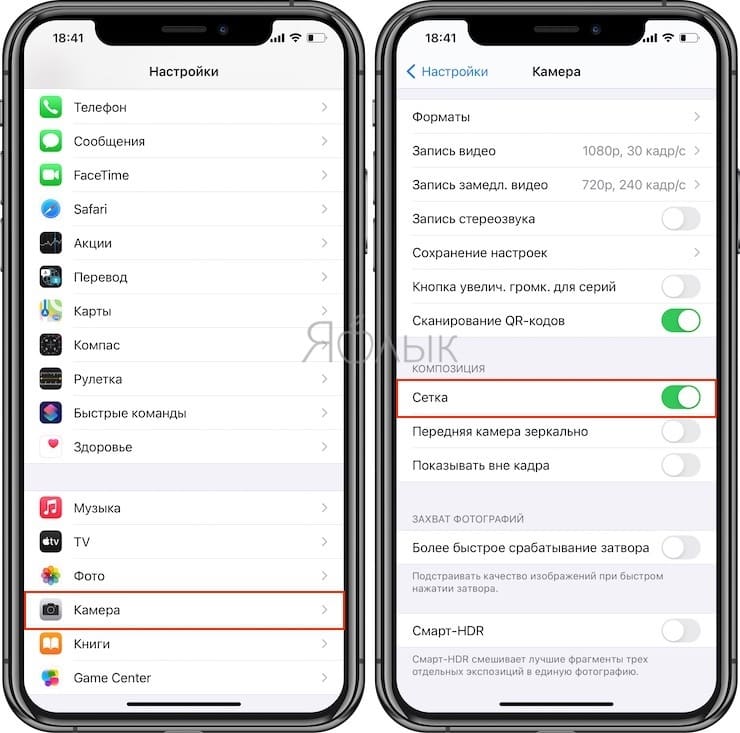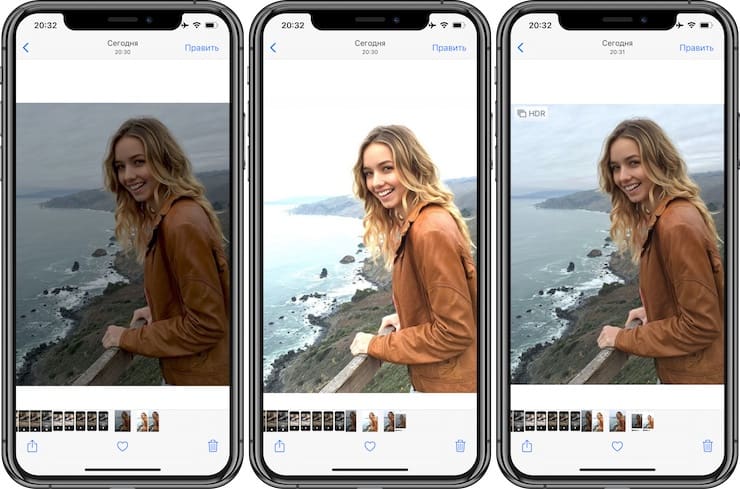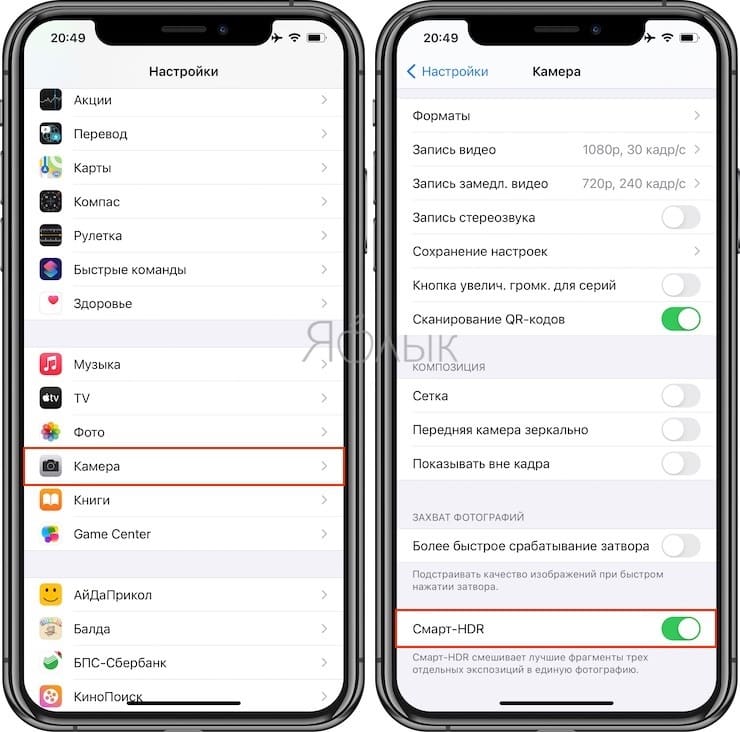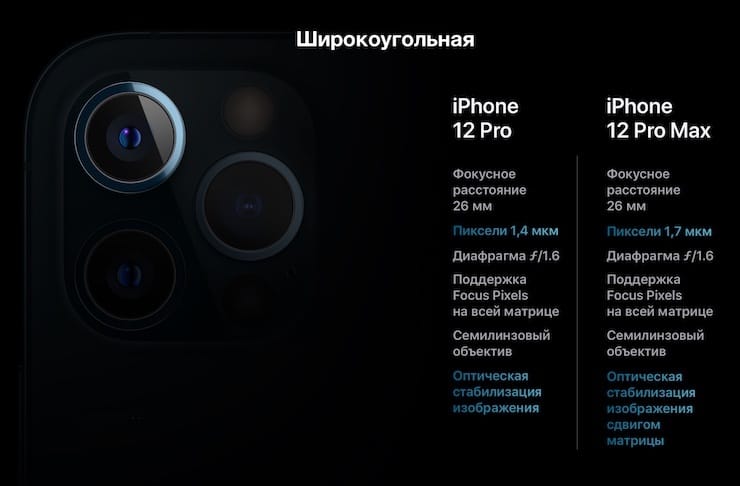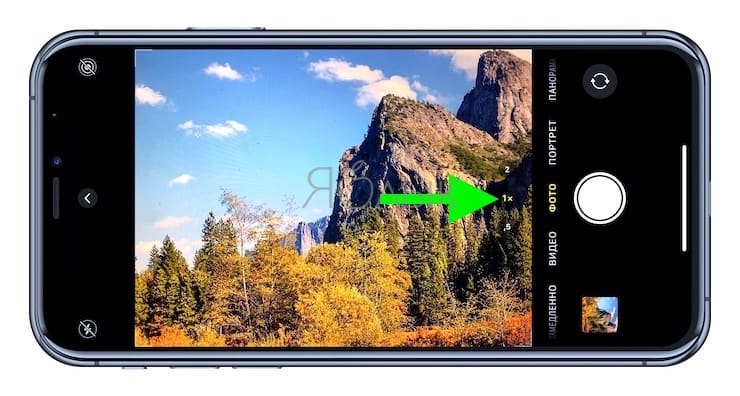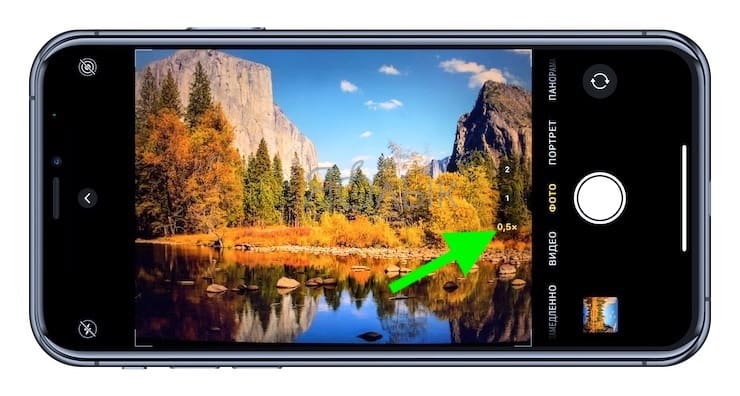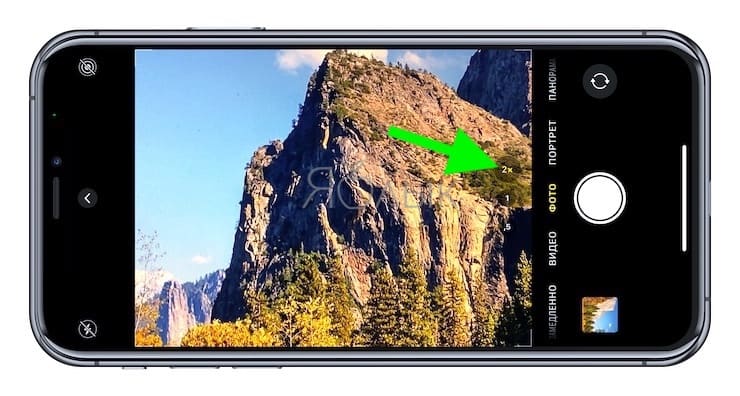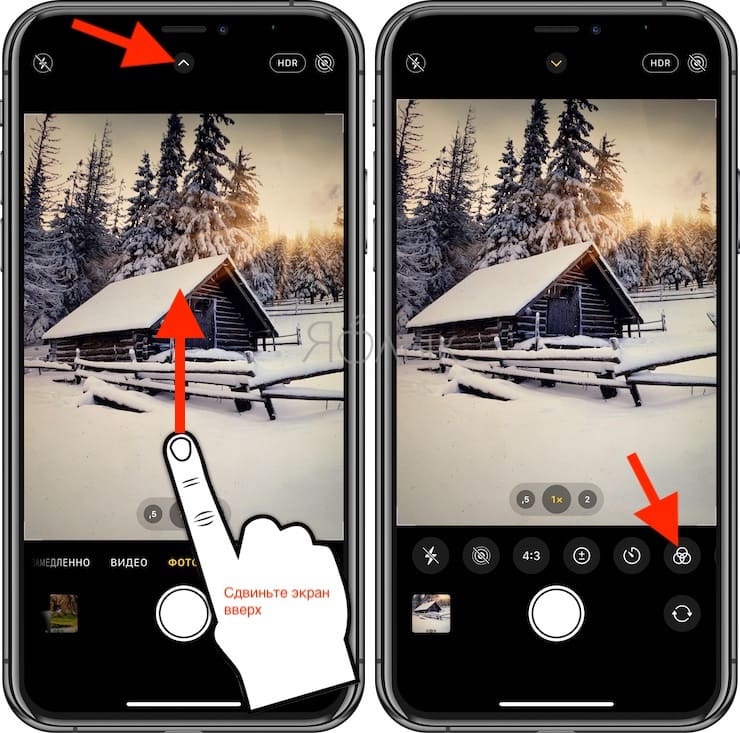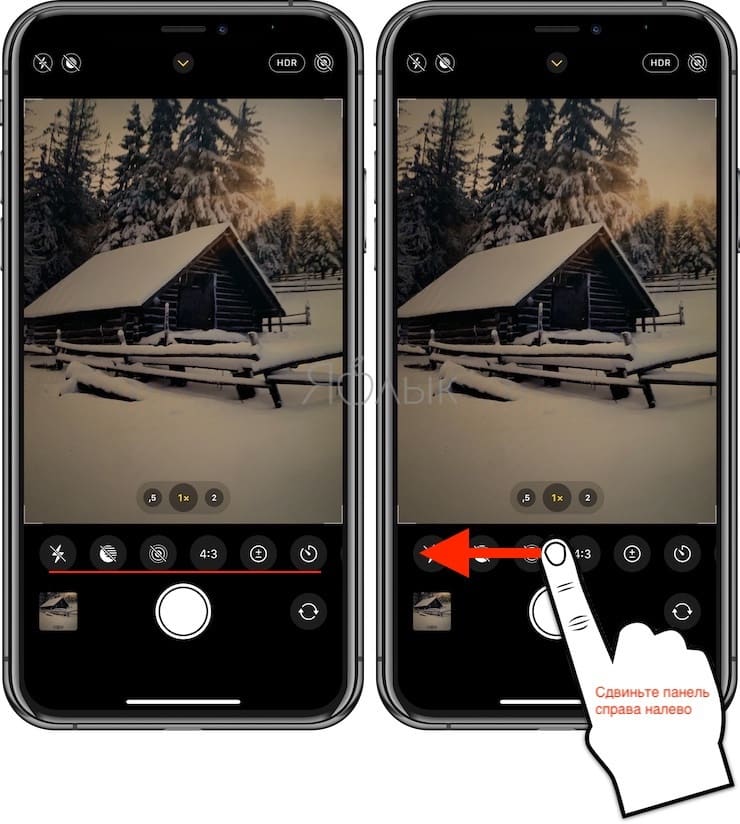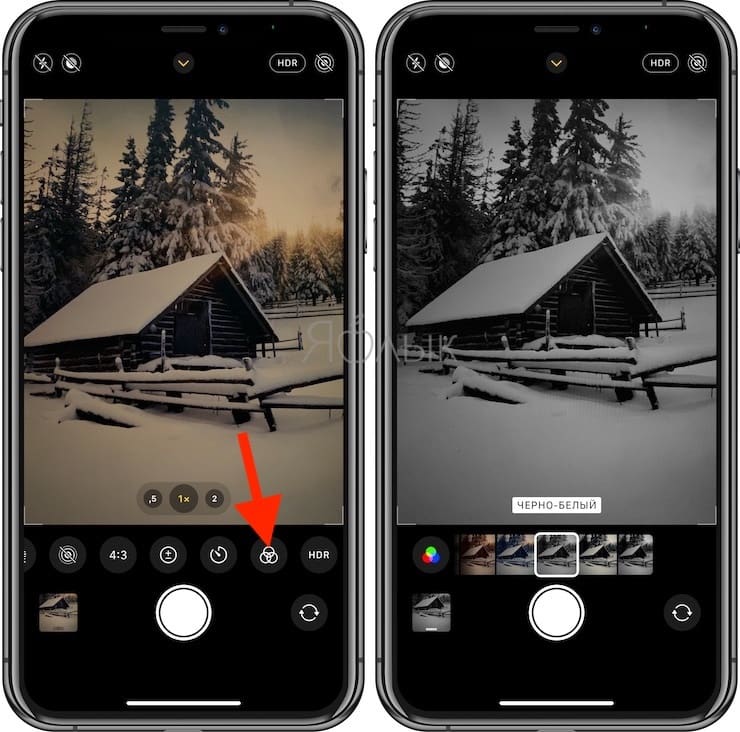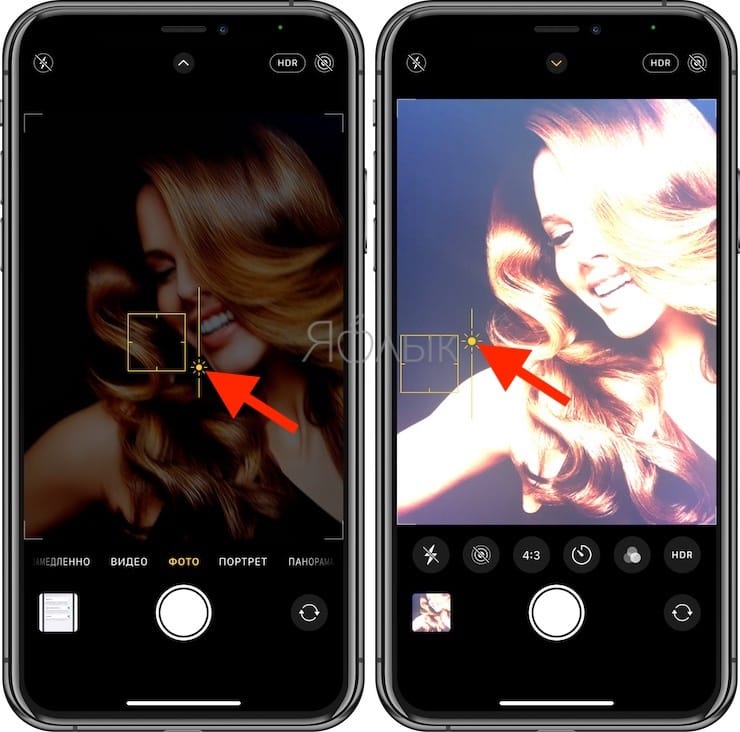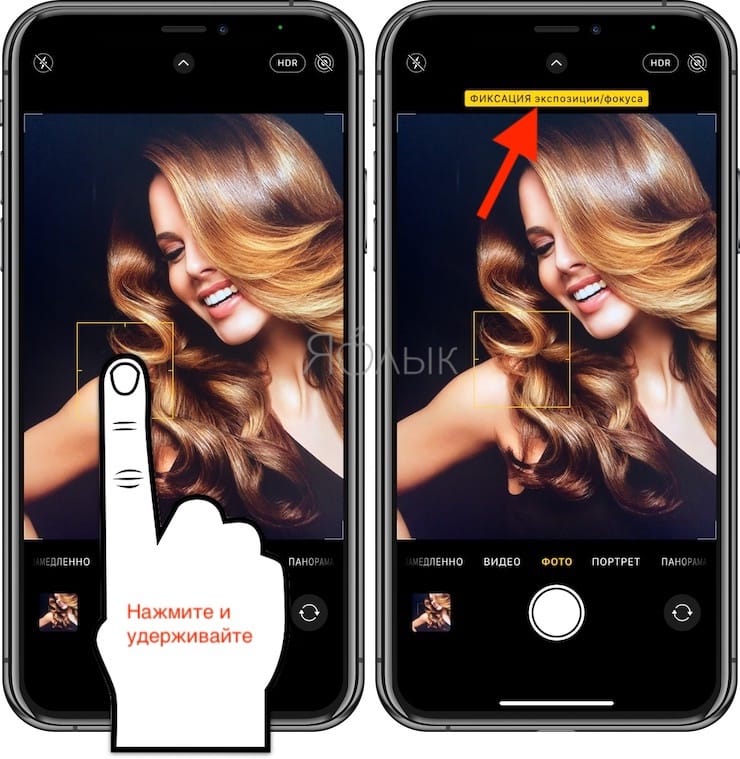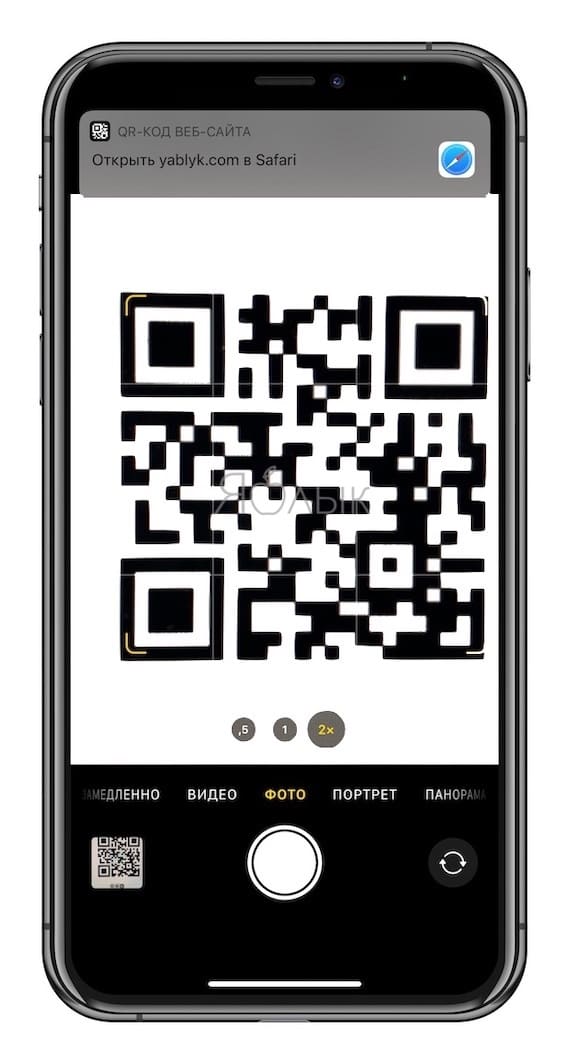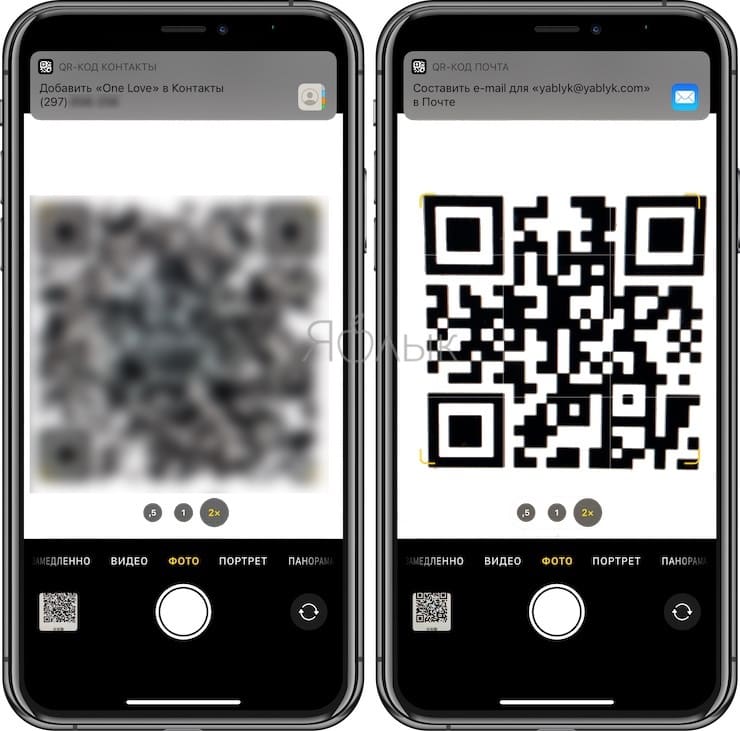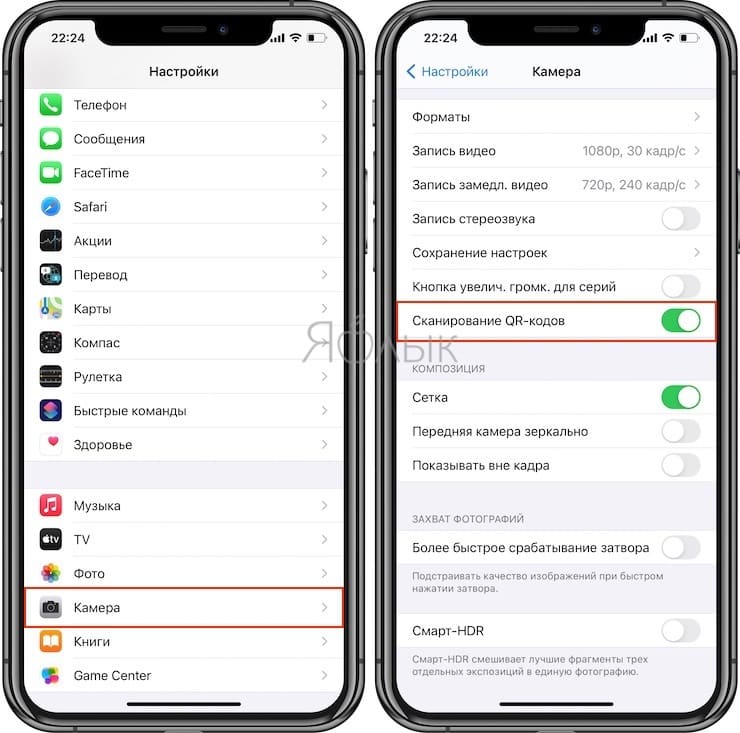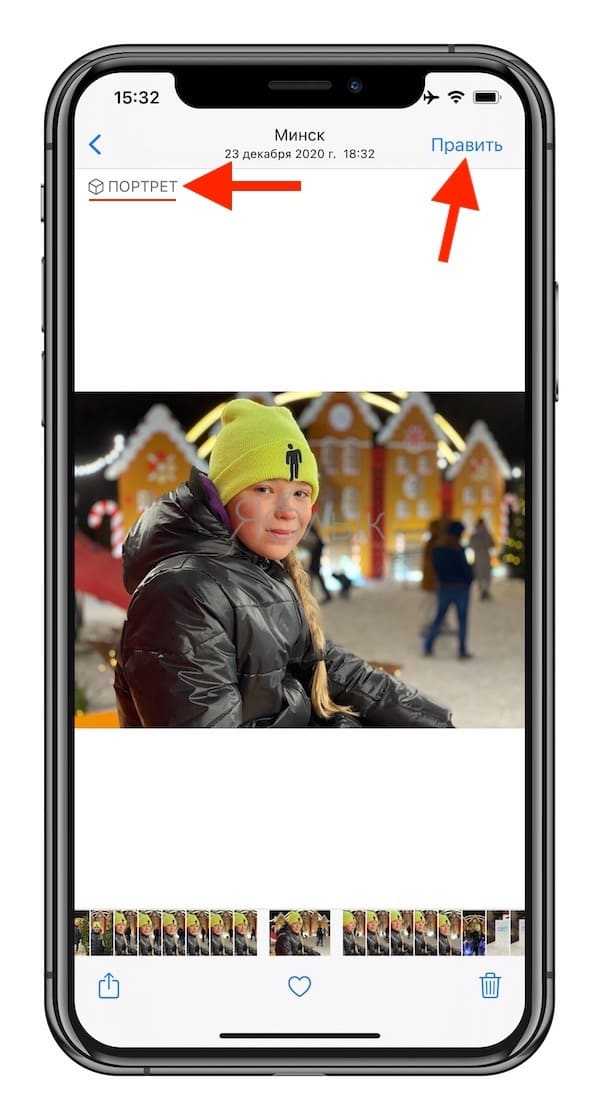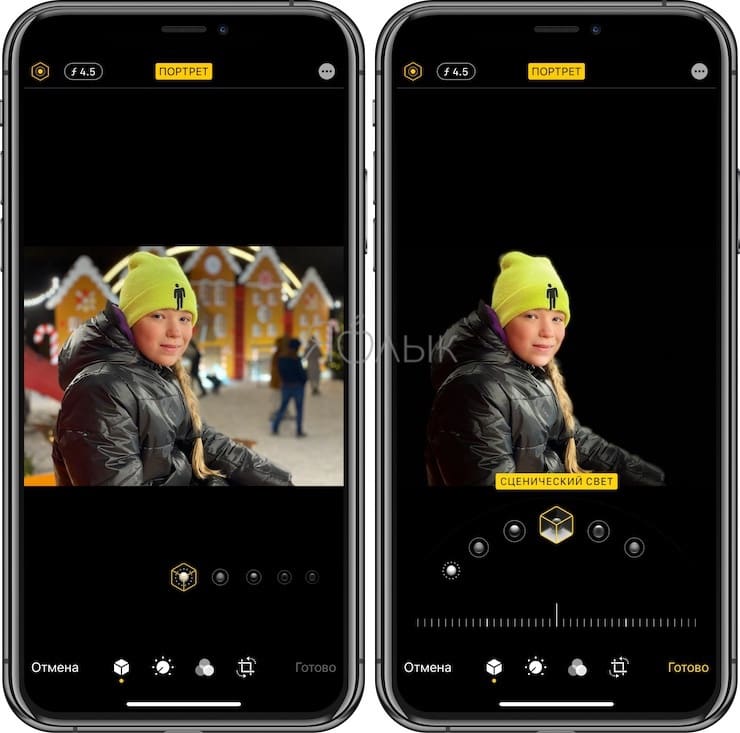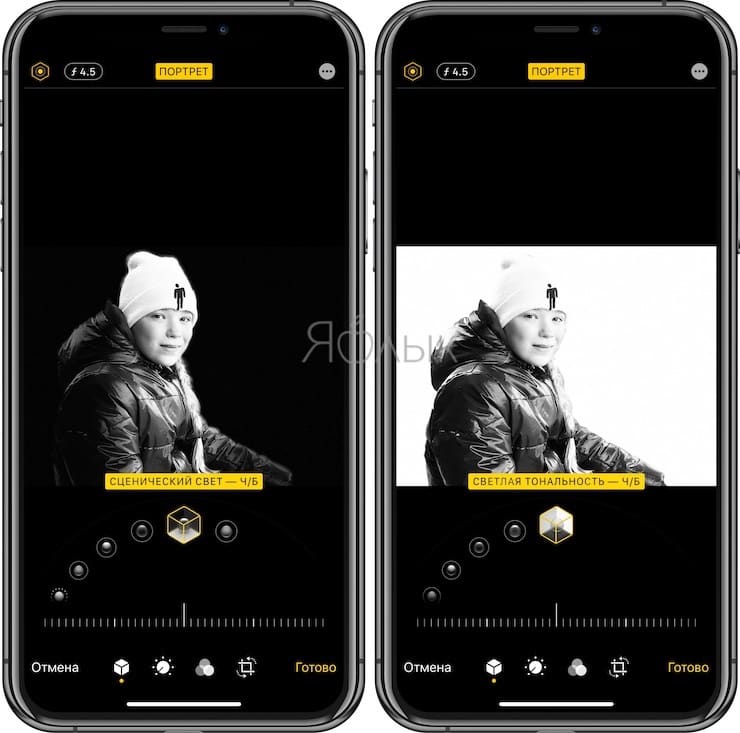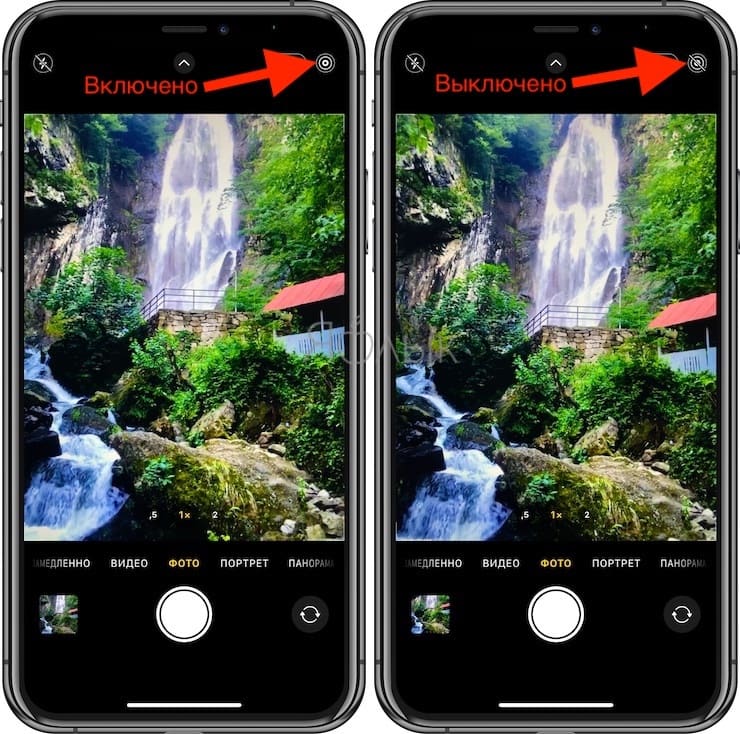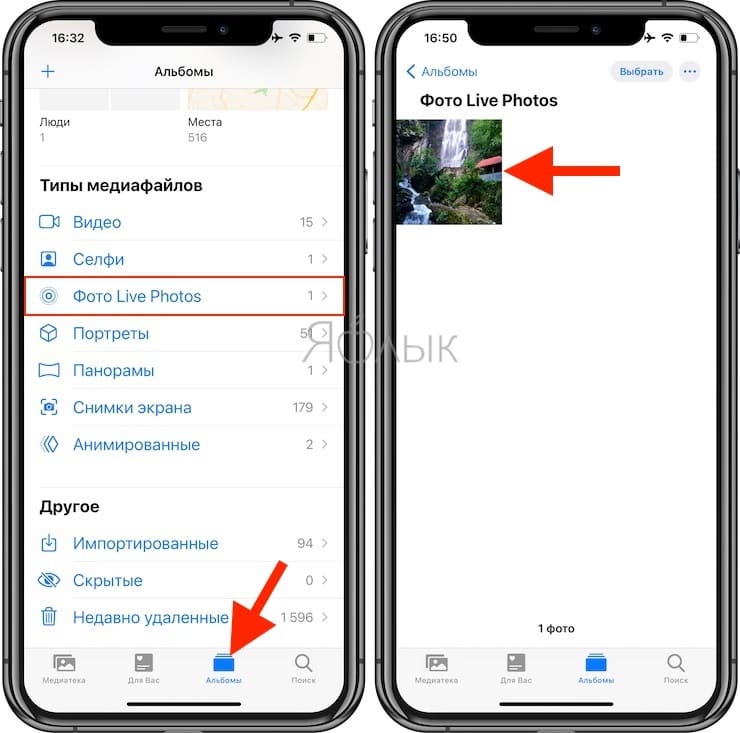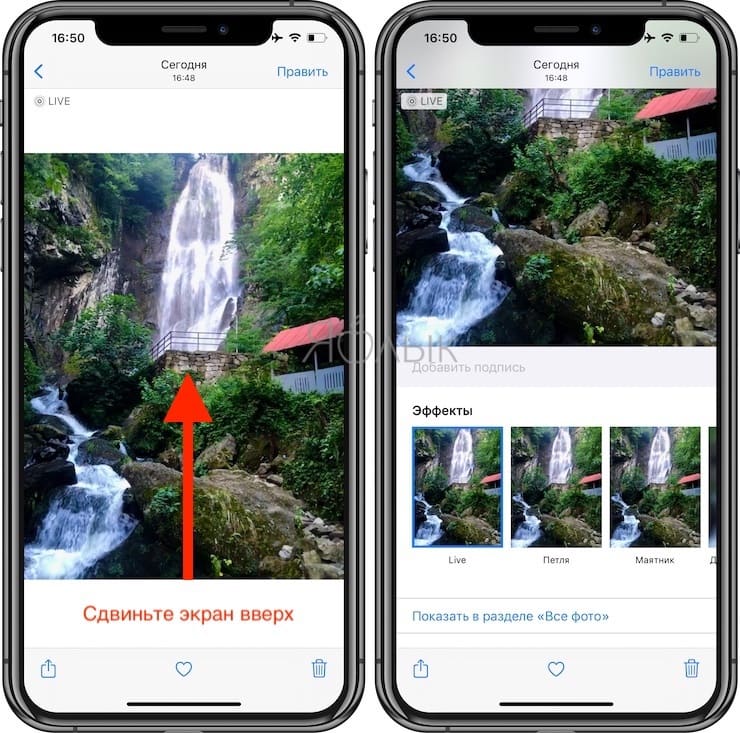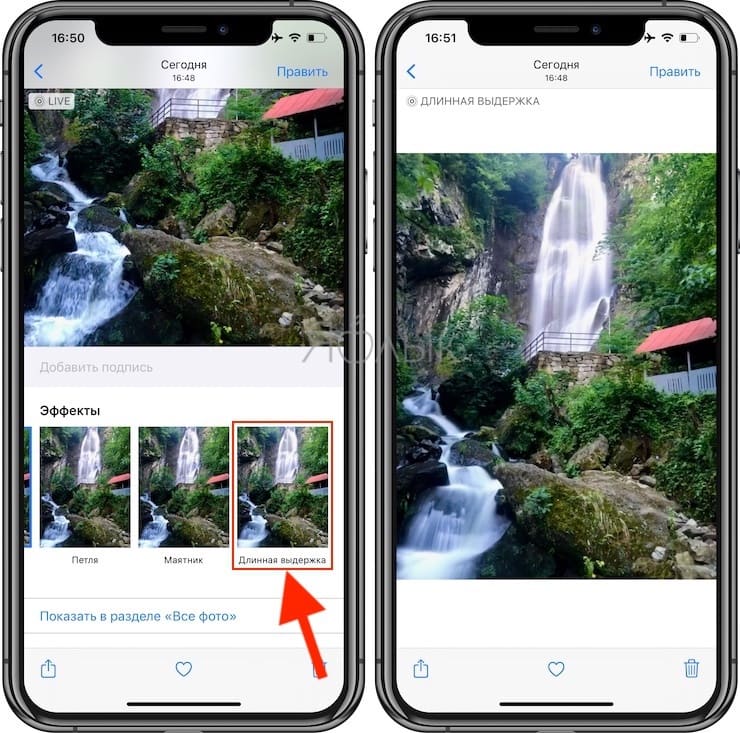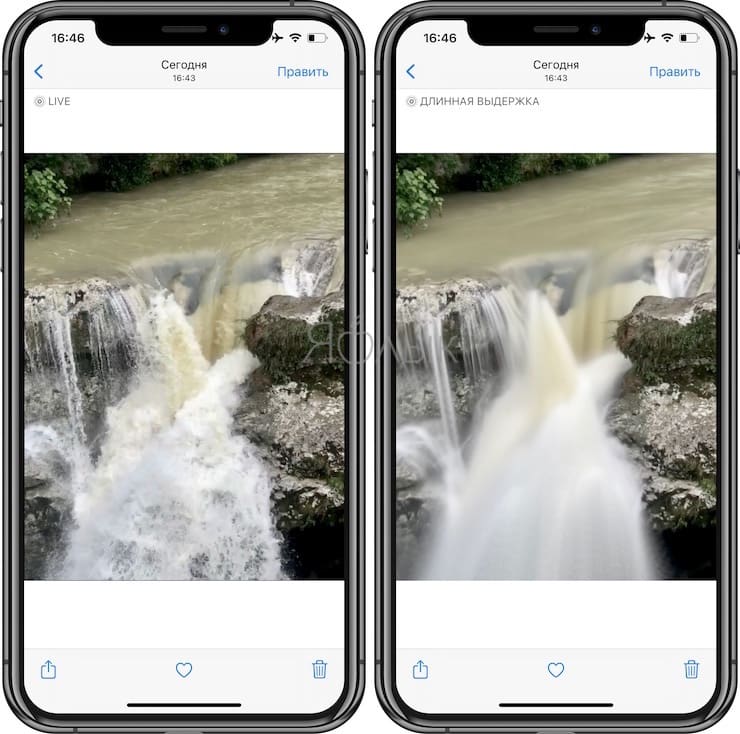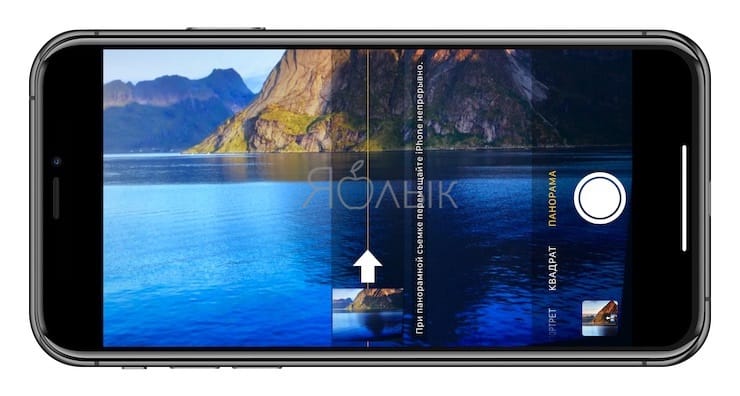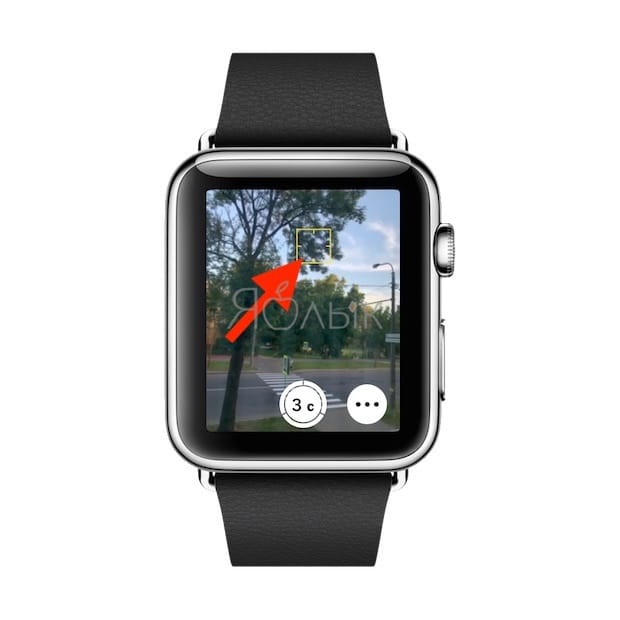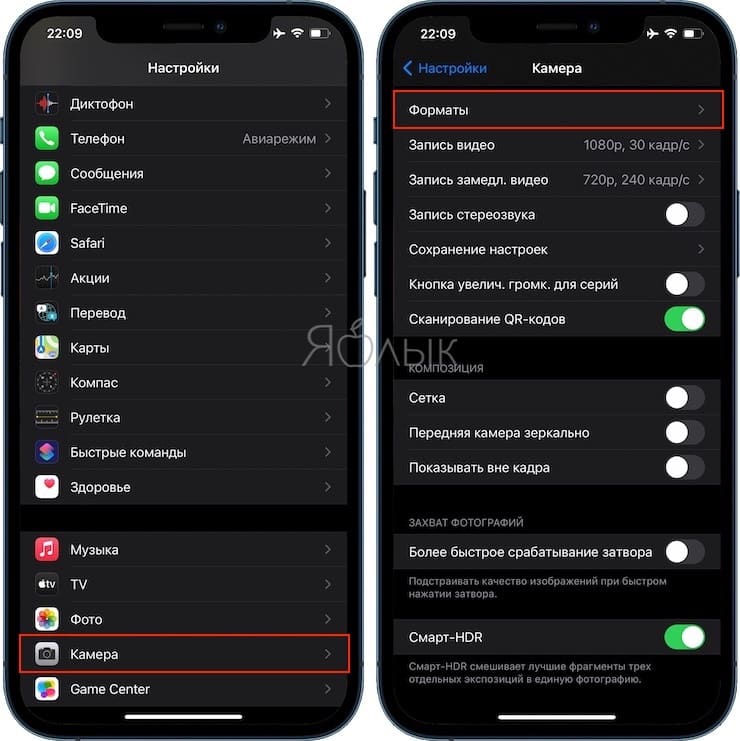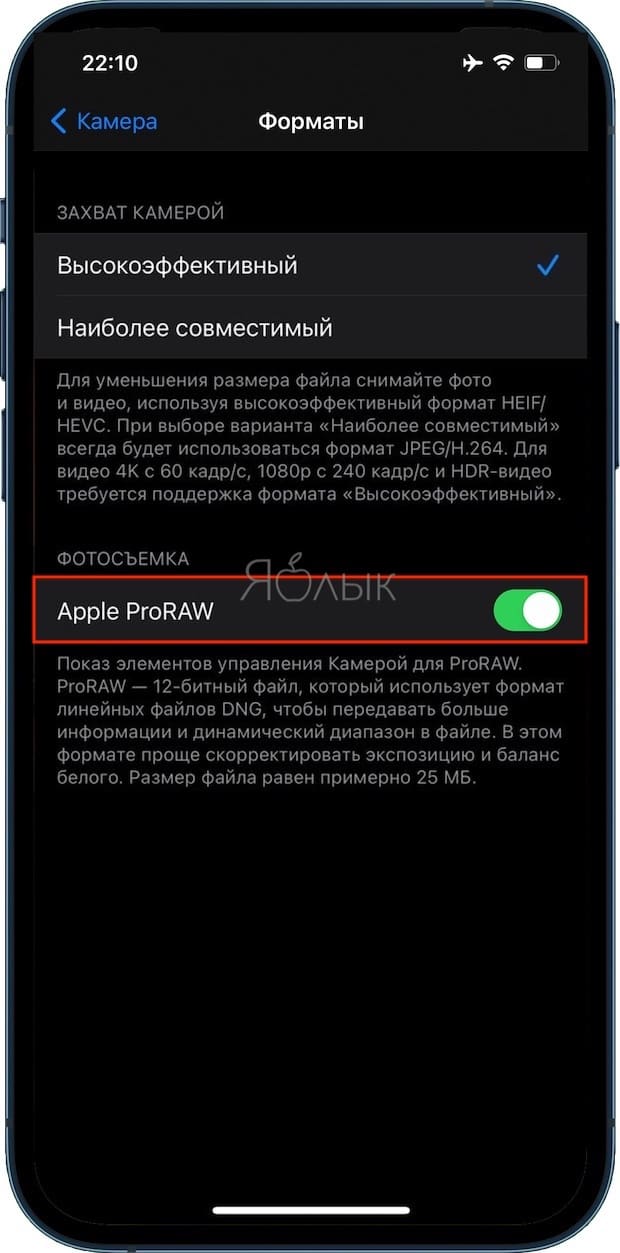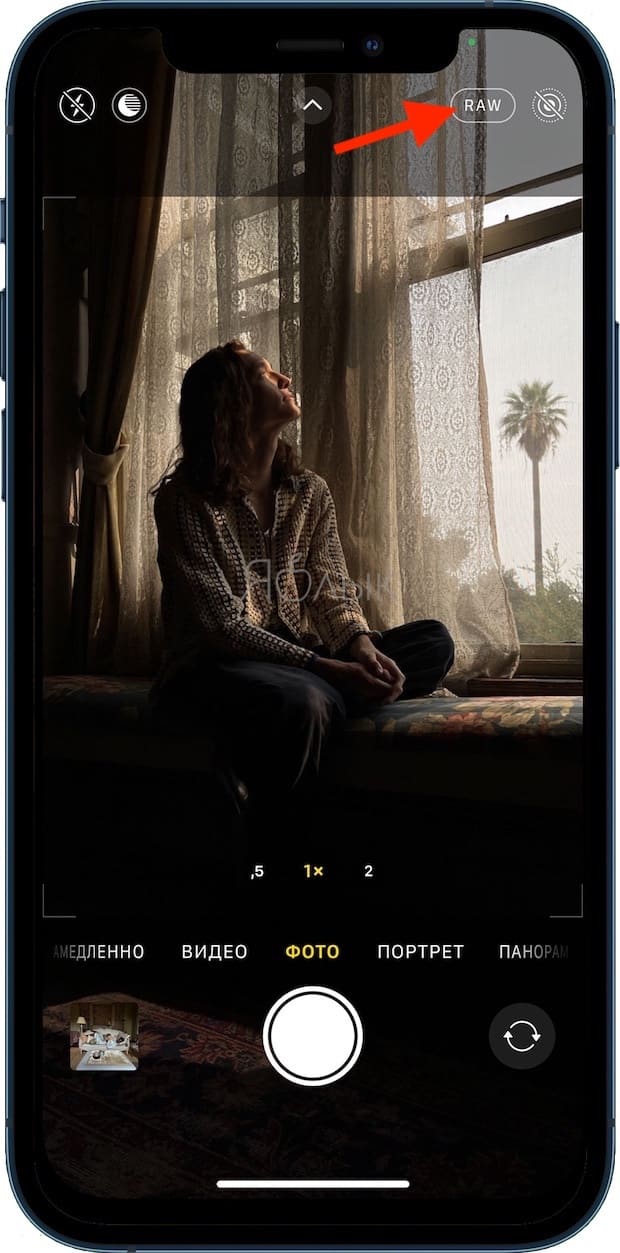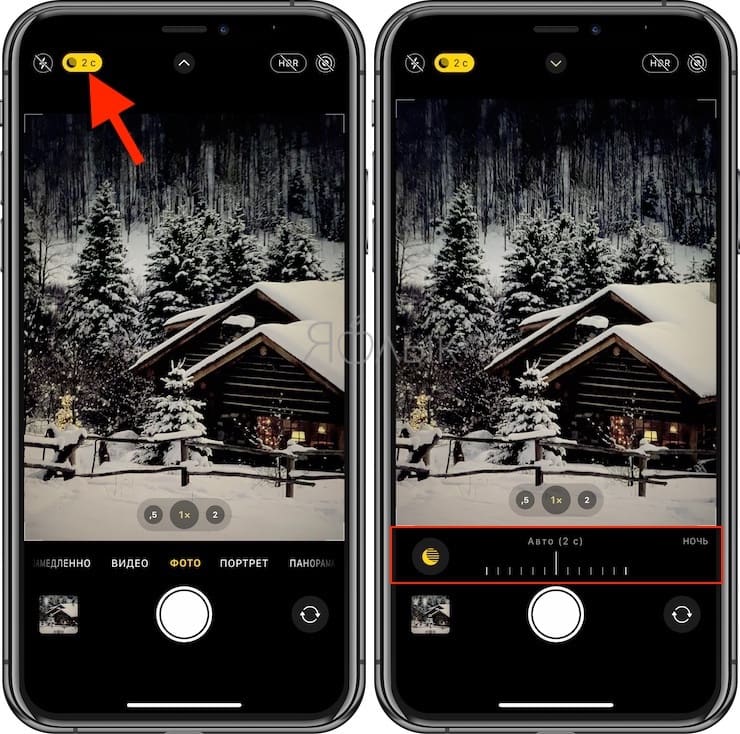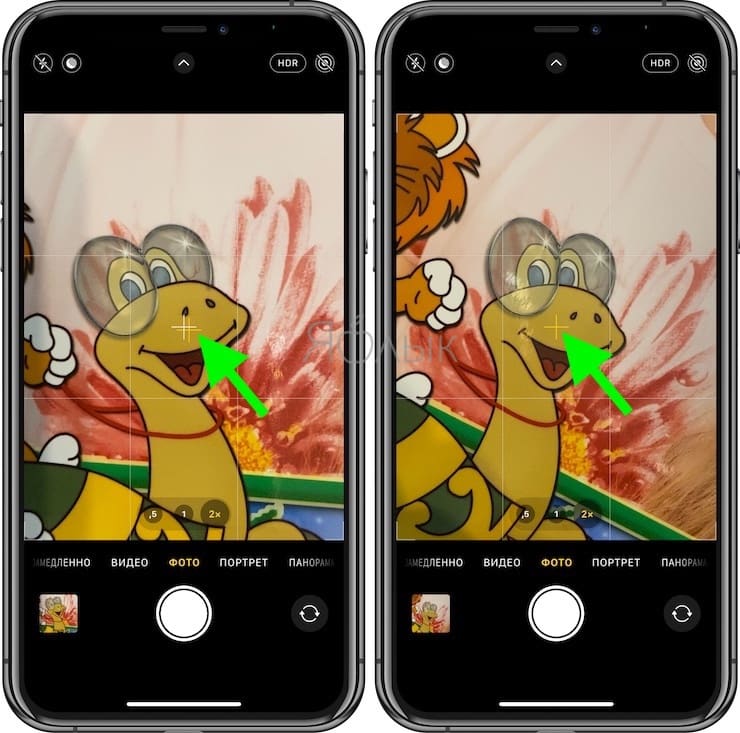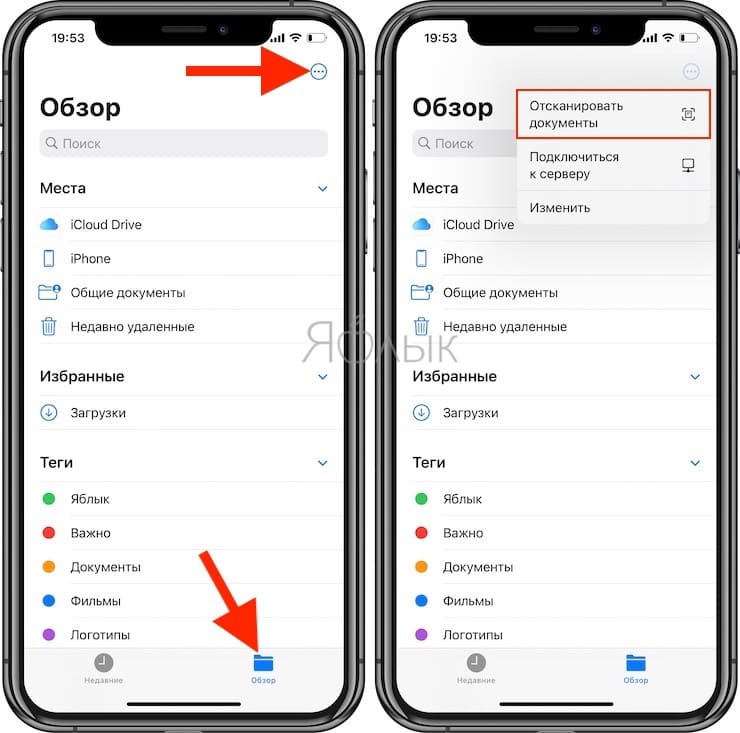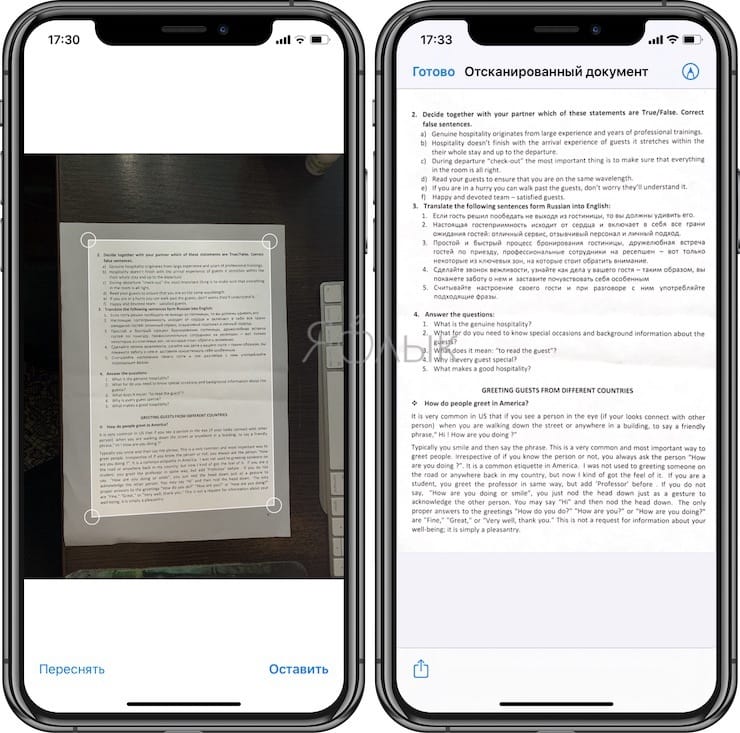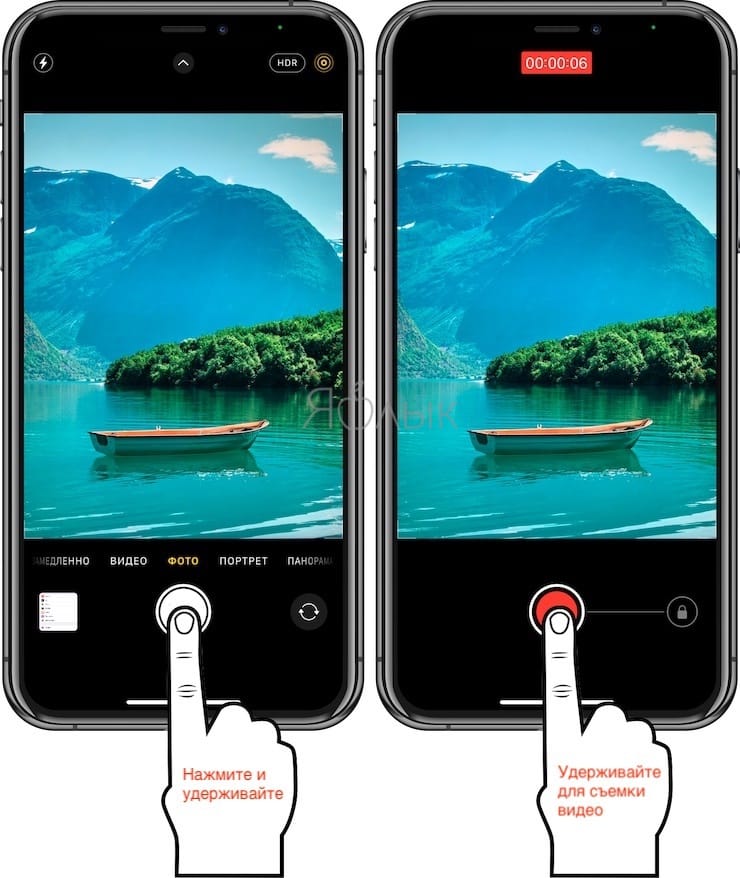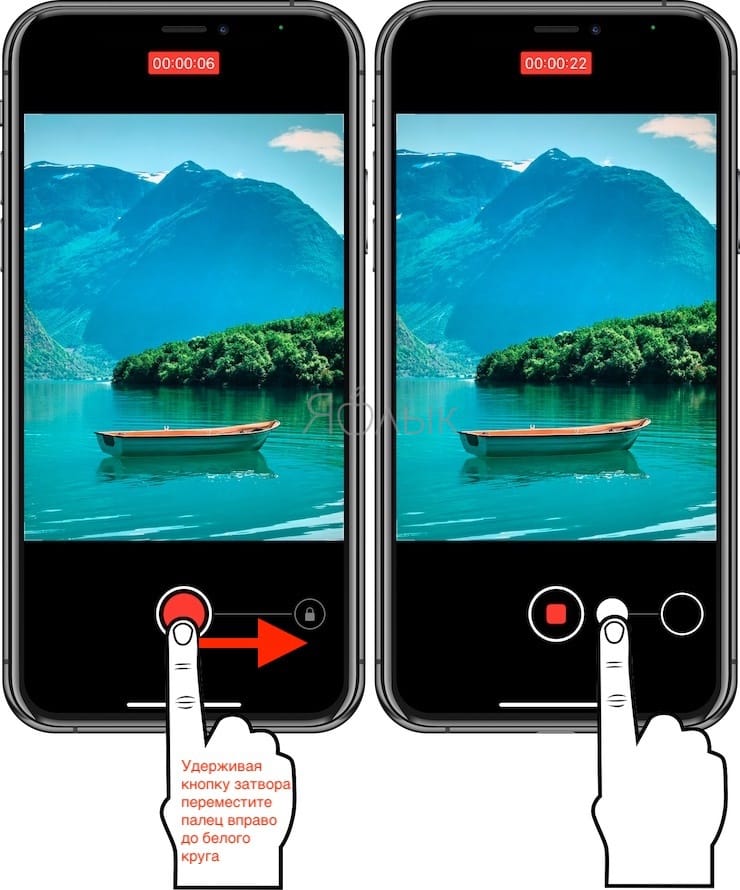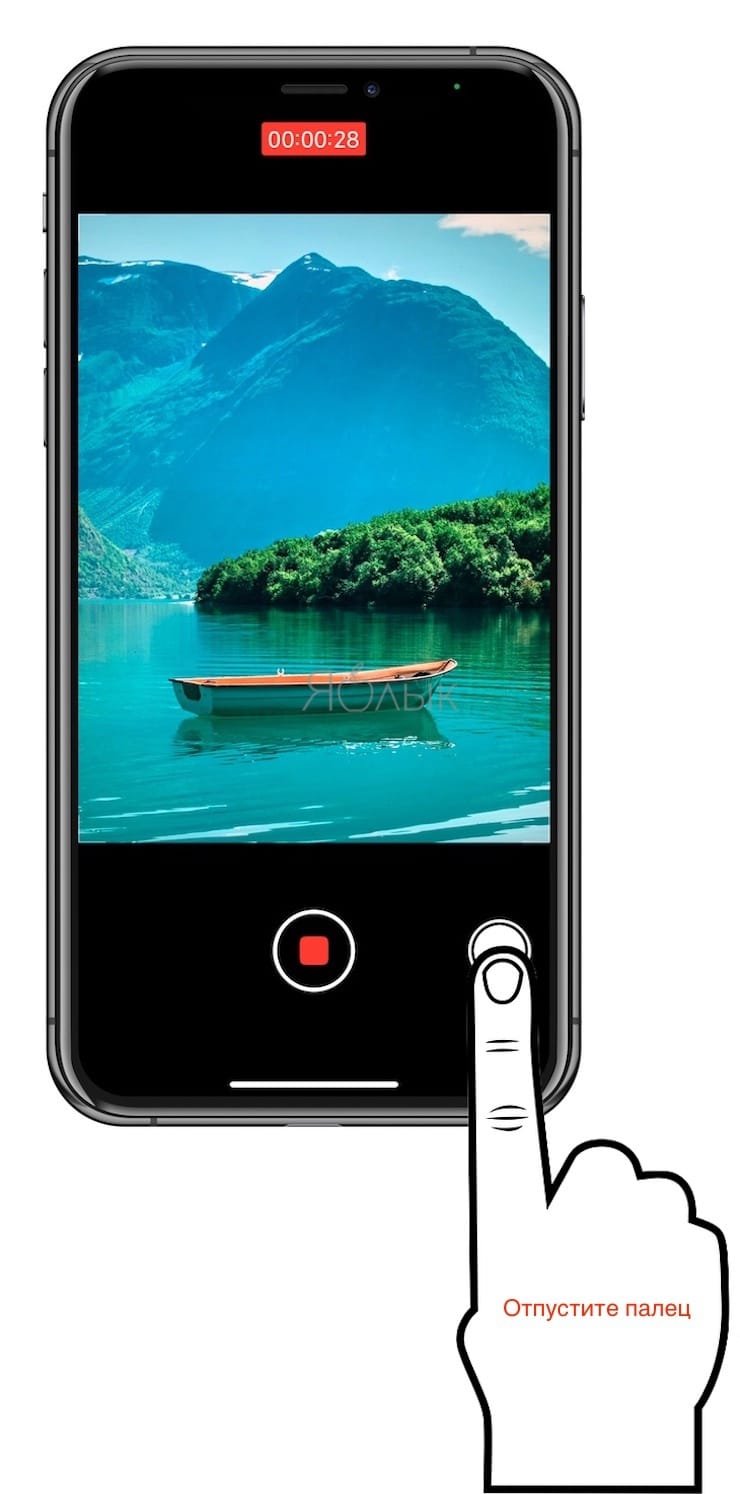- Фотографирование с обратным отсчетом на iPhone
- Встроенный таймер
- Сторонние приложения для фотографирования
- Как включить таймер в камере iPhone или iPad
- Как включить таймер в камере iPhone или iPad
- Как включить таймер в камере iPhone или iPad
- Использование таймера Камеры для создания селфи и групповых снимков
- Фототаймер 4+
- Snap Multiple Photos on Delay
- Nick Culbertson
- Снимки экрана
- Описание
- Что нового
- Оценки и отзывы
- Супер!
- Потрясающее приложение
- Добавьте
- Конфиденциальность приложения
- Данные, используемые для отслеживания информации
- Связанные с пользователем данные
- Не связанные с пользователем данные
- 20 функций камеры iPhone, которые должен знать каждый владелец смартфона Apple
- Как правильно фотографировать на iPhone: 20 возможностей, которые должен знать каждый
- Быстрый запуск камеры с экрана блокировки
- Забудьте о кнопке спуска затвора, используйте кнопку громкости и гарнитуру
- Чтобы не пропустить нужный момент, делайте серийные фотографии
- Используйте сетку для построения композиции «Правило третей»
- Пользуйтесь таймером
- Используйте HDR
- Переключайтесь между камерами iPhone (широкоугольной, сверхширокоугольной и телефото)
- Используйте фильтры в реальном времени
- Управляйте экспозицией (изменяйте яркость)
- Фиксируйте фокус и экспозицию
- Считывайте QR-коды на iPhone без установки сторонних приложений
- Применяйте возможности эффектов освещения в Портретном режиме
- Получайте фото с эффектом шлейфа (большой выдержкой) при помощи Live Photos
- Используйте «вертикальные панорамы» для съемки высоких объектов
- Управляйте камерой iPhone с Apple Watch
- Изменяйте при необходимости форматы съемки – JPEG, HEIC или ProRAW
- Используйте Ночной режим
- Используйте сетку для правильной съемки сверху вниз
- Воспользуйтесь встроенным сканером для получения качественных копий документов
- Быстро переходите к съемке видео из режима фото при помощи QuickTake
- Используйте фонарик от другого iPhone вместо вспышки
Фотографирование с обратным отсчетом на iPhone
Таймер в камере Айфона позволяет сделать снимок вместе с друзьями в виде обычной фотографии, а не селфи. После обратного расчета телефон сам фотографирует объекты, на которые направлена камера. Если использовать при этом штатив, получаются отличные снимки, сделанные без чужой помощи.
Встроенный таймер
Функция Self Timer была добавлена в системное приложение iOS достаточно давно, однако многие пользователи до сих пор не подозревают о ее существовании. Чтобы улучшить качество снимков, разберемся, как включить встроенный таймер в камере Айфона:
- Установите iPhone на ровную поверхность или штатив. Второй вариант предпочтительнее, так как позволяет закрепить смартфон в подходящем положении и не беспокоиться о том, что снимок не получится.
- Запустите приложение «Камера». Сделать это можно нажатием на значок программы, вызовом из Пункта управления или с экрана блокировки свайпом влево.
- Найдите иконку секундомера справа от надписи HDR на верхней панели. Коснитесь его, чтобы открыть настройки таймера.
- Выберите время задержки — 3 или 10 секунд. Если не надо далеко отбегать от камеры, достаточно будет 3 секунд. Хотите больше времени для принятия нужной позы — ставьте 10 секунд и ждите, пока камера сработает.
- Нажмите кнопку спуска затвора — белый круг на экране или клавишу увеличения громкости на боковой грани смартфона.
Обратный отсчет будет отображаться в правом нижнем углу. Убедитесь, что он запустился, и бегите занимать место на общей фотографии.
Таймер в камере вашего Айфона позволяет сделать фотографии более четкими и подготовленными. Телефон располагается ровно, вы имеете возможность подготовиться к созданию снимка. Плюс не надо просить никого о помощи или выдергивать из кадра, чтобы сделать фотографию.
Таймер остается включенным и после закрытия Камеры. Чтобы деактивировать функцию, снова зайдите в ее параметры и нажмите «Выключить». Так вы вернетесь к обычному режиму, в котором снимок создается сразу после спуска затвора.
Сторонние приложения для фотографирования
Пока в стандартном приложении камеры на iOS не было таймера, нехватку функции заполнили сторонние разработчики, предложившие несколько программ для создания фотографий. Самое простое и бесплатное приложение камеры с таймером называется TimerCam.
Чтобы установить таймер, нажмите на цифру на экране и выберите один из предложенных вариантов. В бесплатной версии можно установить обратный отсчет на 5, 10, 15 и 30 секунд. Непонятно, куда вы будете бежать полминуты, но если появится такая необходимость, то знайте, что TimerCam предусмотрел возможность задержать создание снимка на 30 секунд.
TimerCam не предлагает ничего сверхъестественного. Из функций — переключение между передней и задней камерами, включение/выключение вспышки. Но если все, что вам нужно — это сделать пару фотографий с таймером, то TimerCam справится с задачей быстро и без лишних хлопот.
Еще один хороший таймер называется PhotoTimer. Здесь можно выбрать временной интервал — 2, 5, 10, 15, 30, 60, 120 или 300 секунд.
Приложение позволяет быстро отправлять фотографии в соцсети, снимать видео, масштабировать снимки и делать целые серии с таймером. Среди дополнительных возможностей — зум, стабилизатор и несколько десятков фильтров для быстрого редактирования снимка. Не графический редактор, но базовые вещи в PhotoTimer можно выполнить без проблем.
Если вы хотите полностью заменить стандартную Камеру сторонним приложением, обратите внимание на Camera+.
Кроме автоспуска, в этой программе есть:
- контроль экспозиции и фокуса, которые можно настраивать по отдельности;
- инструменты для регулировки освещения;
- возможность настройки цвета, тона, температуры и баланса белого;
- большое количество встроенных фильтров;
- цифровой зум и стабилизатор.
Camera+ также предлагает синхронизацию между устройствами и хороший менеджер для организации фотографий. По сути, Camera+ заменяет графический редактор, предлагая аналогичные инструменты в рамках приложения для создания снимков. Получается очень удобно: сфотографировал с таймером, обработал снимок в этой же программе и сразу отправил друзьям на их телефоны.
Источник
Как включить таймер в камере iPhone или iPad
Как снимать с таймером на iPhone и iPad?
Хотите сделать совместную фотографию с семьей, друзьями или коллегами, но при этом тоже попасть в кадр? В таком случае вам поможет режим съемки с таймером, встроенный в стандартное приложение “Камера” iPhone или iPad. В этой небольшой инструкции рассказали о том, как включить таймер в камере iOS-устройств.
Как включить таймер в камере iPhone или iPad
Примечание: использование таймера в камере iPhone или iPad эффективнее всего при съемке со штатива. В таком случае у вас будет возможность спокойно запустить таймер и вернуться в кадр для создания совместной фотографии.
Шаг 1. Запустите приложение «Камера» на iPhone или iPad. Отметим, что быстрый доступ к камере можно получить с экрана блокировки, путем смахивания влево.
Шаг 2. Нажмите на иконку с изображением таймера, расположенную в верхней строке.
Шаг 3. Выберите продолжительность таймера — 3 или 10 секунд.
Готово! Вы включили таймер в камере iPhone или iPad. Теперь при нажатии на кнопку съемки будет запускаться таймер, по истечении которого камера выполнит серию из 10 снимков и сохранит ее в вашей медиатеке.
Важно отметить, что режим съемки с таймером останется включенным и после закрытия приложения “Камера”. Для того, чтобы в дальнейшем снимать в обычном режиме таймер необходимо выключить. Для этого нажмите на иконку с изображением таймера и нажмите “Выкл”.
Поставьте 5 звезд внизу статьи, если нравится эта тема. Подписывайтесь на нас Telegram , ВКонтакте , Instagram , Facebook , Twitter , YouTube .
Источник
Как включить таймер в камере iPhone или iPad
Хотите сделать отличный снимок с друзьями — и чтобы в кадр попали все нужные люди, включая себя любимого? Нет ничего проще — достаточно активировать обратный отсчет при помощи таймера. Как это сделать на iPhone, расскажем далее.
Несмотря на то, что функция Таймер прописалась в системном iOS-приложении Камера довольно давно, многие пользователи даже не подозревают о её существовании или не знают, в чём заключается её польза. Спешим исправить досадную недоработку — ведь оно того стоит, качество ваших снимков наверняка улучшится!
Использование таймера Камеры для создания селфи и групповых снимков
1. Поставьте свой iPhone/iPad на ровную поверхность, подставку или штатив.
2. Запустите приложение Камера и при необходимости переключитесь на фронтальную камеру (таймер в iPhone работает и с селфи).
3. Сделайте свайп снизу вверх по экрану (потяните вверх) или коснитесь стрелочки в верхней части дисплея.
4. В появившемся меню нажмите на иконку секундомера.
5. Выберите один из двух вариантов — 3 секунды или 10 секунд. Первый вариант подходит для максимально быстрой съемки (вам не надо далеко отбегать от камеры), второй — для тех снимков, когда надо добежать до группы друзей и успеть принять нужную позу/выражение лица.
Выбранное время для таймера появится в верхней части экрана.
6. Нажмите кнопку спуска затвора — белый кругляшок на экране или любую физическую кнопку громкости на грани.
7. В правом нижнем углу начнется обратный отсчет. Самое время бежать к друзьям!
Готово — ваше селфи или общий снимок с приятелями или близкими уже сохранен в памяти iPhone / iPad.
Сделанные таким образом фотографии отличаются более высоким качеством, они получаются чётче, разнообразнее и просто прикольнее. При необходимости отредактируйте получившийся результат (кнопка Править в правом верхнем углу в приложении Фото) и отправьте его всем, кто вам дорог.
Источник
Фототаймер 4+
Snap Multiple Photos on Delay
Nick Culbertson
-
- 4,8 • Оценок: 316
-
- Бесплатно
- Включает встроенные покупки
Снимки экрана
Описание
Установите таймер и сделайте множество фотографий.
Что нового
• Updated Camera Layout
Оценки и отзывы
Супер!
Приложение очень нужное, максимально просто и удобно в использовании. НО! Было бы идеально иметь возможность устанавливать ФИКСАЦИЮ ЭКСПОЗИЦИИ на обеих камерах . Спасибо!
Потрясающее приложение
Приложение просто супер, никто кроме меня и моего телефона ни сделает классные кадры.
P.S. А если вы сделает ещё портретную съемку в таймере я сойду с ума и вышлю вам все деньги!
Добавьте
Добавьте пожалуйста интервал 0:00, что- бы можно было делать серии фото и будет вообще супер
Конфиденциальность приложения
Разработчик Nick Culbertson указал, что в соответствии с политикой конфиденциальности приложения данные могут обрабатываться так, как описано ниже. Подробные сведения доступны в политике конфиденциальности разработчика.
Данные, используемые для отслеживания информации
Следующие данные могут использоваться для отслеживания информации о пользователе в приложениях и на сайтах, принадлежащих другим компаниям:
Данные об использовании
Связанные с пользователем данные
Может вестись сбор следующих данных, которые связаны с личностью пользователя:
Данные об использовании
Не связанные с пользователем данные
Может вестись сбор следующих данных, которые не связаны с личностью пользователя:
Конфиденциальные данные могут использоваться по-разному в зависимости от вашего возраста, задействованных функций или других факторов. Подробнее
Источник
20 функций камеры iPhone, которые должен знать каждый владелец смартфона Apple
Жизнь давно уже доказала, что порой не так важно, чем ты снимаешь, как то, как ты снимаешь. Да и современные смартфоны уже подтянули уровень своих камер, позволяя с их помощью создавать настоящие фотошедевры. Всем известно, что одни из лучших мобильных камер установлены в iPhone. Неслучайно так много качественных и интересных снимков снято именно на этот смартфон. Он помогает улучшить качество с помощью настроек камеры, а понимание как возможностей аппарата, так и особенность фотографии, позволяет создавать действительно уникальные фотографии.
Как правильно фотографировать на iPhone: 20 возможностей, которые должен знать каждый
Правда, большинство из нас фотографирует или снимает видео, просто ловя момент, не задумываясь в этот момент о тонких настройках. Снимки iPhone делает классные, но они могли бы быть еще лучше! И чтобы помочь вам научиться делать отличные фотографии и видео, мы дадим несколько советов пользователям, которые только знакомятся с камерой iPhone и у кого нет времени на эксперименты с настройками. А ведь достаточно изучить несколько простых приемов, и ваши фотографии и видео станут более четкими, лучше освещенными, а результат будет улучшаться с каждым новым сделанным снимком.
«Камера» в iPhone имеет простой и незагруженный интерфейс и высокую скорость работы. Однако некоторые полезные функции были несколько припрятаны разработчиками. О них мы и расскажем.
Быстрый запуск камеры с экрана блокировки
За что многим нравится штатное приложение «Камера» на iOS – так это за возможность ее быстрого запуска с экрана блокировки устройства. Достаточно сделать свайп (жест) справа налево, как тут же откроется приложение для съёмки.
На всё уходит всего одна секунда. Ни один кадр не останется упущенным!
Забудьте о кнопке спуска затвора, используйте кнопку громкости и гарнитуру
Неважно, делаете ли вы селфи или фотографируете что-то перед собой. Получить доступ к экранной кнопке спуска затвора в приложении «Камера» не всегда оказывается просто – иногда приходится выгибать палец. К счастью, у вас есть еще один вариант работы – кнопка регулировки громкости. Когда вы видите подходящую сцену и готовы сделать снимок, то просто можете нажать на любую кнопку регулировки громкости iPhone. Она продублирует экранную кнопку спуска затвора.
Этот вариант очень удобен при съемке селфи, потому что один из пальцев и так находится рядом с этими кнопками за счет обхвата телефона. Простой прием – и больше никаких размытых селфи! А если вы делаете пейзажную фотографию, то задействование кнопки регулировки громкости позволяет использовать iPhone, как обычную камеру. Экран телефона становится огромным видоискателем. Такая работа со смартфоном выглядит более естественной.
Да эта функция и не новая. Возможность использовать кнопки регулировки громкости iPhone для съемки фотографий существует еще с времен iOS 7. Просто об этой функции многие не знали, но теперь вы владеете полезной информацией.
Кроме того, подключенная к iPhone или iPad гарнитура Apple с пультом ДУ так же может выполнять функцию кнопки затвора. Просто нажмите на любую клавишу громкости и вы получите новый снимок или запустите запись видео.
Чтобы не пропустить нужный момент, делайте серийные фотографии
Когда вы пытаетесь (и здесь важно ключевое слово «пытаетесь») сфотографировать шевелящегося младенца, активно двигающихся ребенка или домашнее животное, это может стать непростой задачей. Вы думаете, что поймали идеальный момент, но ваш объект вдруг начинает двигаться. Чтобы всегда делать лучшие фотографии в такой ситуации, используйте в камере режим серийной съемки.
В режиме серийной съемки камера быстро делает множество снимков, как будто вы быстро нажимаете кнопку съемки. Когда процесс закончится, у вас будет несколько фотографий, которые вы можете просмотреть. Надо лишь оставить самые удачные. Почти наверняка в этой серии будет хотя бы одна фотография, получившаяся действительно идеально.
А чтобы на iPhone сделать серию фотографий, просто потяните кнопку спуска затвора влево. Вы увидите количество снимаемых фотографий, пока кнопка затвора будет ненадолго смещена. Отпустите, когда почувствуете, что захватили достаточно кадров.
Если вы хотите воспользоваться нашим предыдущим советом по использованию кнопки громкости вместо кнопки спуска затвора, то такой способ работает и с серийными фотографиями! Вот что нужно сделать:
1. Откройте «Настройки» и выберите «Камера».
2. Активируйте переключатель «Кнопка увелич. громк. для серий».
3. Теперь, если вам понадобился режим серийной съемки, нажмите и удерживайте кнопку увеличения громкости на iPhone. На экране вы увидите число снятых фотографий, просто отпустите палец, когда закончите.
Подробно о серийной съемке на iPhone мы рассказывали в этом материале.
Используйте сетку для построения композиции «Правило третей»
По пути приложение Настройки → Камера вы можете активировать режим сетки, в котором изображение, получаемое через видеоискатель, разделится линиями на три части по горизонтали и вертикали. Благодаря этому можно использовать принцип построения композиций «Правило третей».
За счет этого фотографу будет проще компоновать кадр посредством упрощённого правила золотого сечения. Важные части композиции должны располагаться вдоль этих линий или на их пересечении — точки силы. Этот прием позволит получить насыщенные энергией изображения.
Пользуйтесь таймером
Таймер помогает сделать наилучший снимок, спуская затвор в назначенный момент. В iPhone таймер работает как для основной, так и для фронтальной камеры.
Использование таймера – отличный способ убедиться, что все вокруг готово к съемке. Хотите подпереть камеру и сделать шаг назад, чтобы захватить фон? Вам нужно разместить в кадре еще что-то, что надо поднять и держать? Таймер поможет вам в этом! Таким образом вы можете быстро и легко выставить таймер для любой нужной вам сцены, в том числе и для селфи. Чтобы включить и использовать таймер, сделайте следующее:
1. Откройте приложение «Камера» на iPhone и получите доступ к таймеру. Вы можете сделать это, слегка проведя пальцем вверх по экрану или нажав стрелку в верхнем меню.
2. Коснитесь значка таймера и выберите время: от 3 до 10 секунд.
3. Вы увидите значок таймера в правом верхнем углу экрана. Если вы хотите им воспользоваться, просто коснитесь его. В правом нижнем углу вы увидите обратный временной отсчет.
Также вы можете развернуть камеру с помощью кнопки с двумя круговыми стрелками в правом нижнем углу, нажать таймер для его запуска и приготовиться к селфи.
Используйте HDR
Функция HDR в камере iPhone автоматически произведет три фотоснимка с разной экспозицией и соединит лучшие части в одном снимке. Наглядный пример ниже:
— на первом снимке (слева) алгоритмы сфокусированы на передачу цвета неба – оно различимо, но фотография в целом получилась темной;
— на втором кадре акцент сделан на на переднем плане, тогда как небо уже пересвечено.
— третий кадр – HDR – объединение лучших частей в одном снимке.
Начиная с iPhone XS появилась возможность автоматического использования HDR без необходимости постоянно включать эту функцию. Для этого достаточно активировать режим «Смарт-HDR» по пути Настройки → Камера.
При этом значок HDR на экране камеры исчезнет. Более подробно о функции HDR для всех моделей iPhone мы рассказывали в этом материале.
Переключайтесь между камерами iPhone (широкоугольной, сверхширокоугольной и телефото)
Возможно вы не знали, но iPhone не снимает сразу на три камеры. Каждый объектив используется для определенных целей: широкоугольной – для обычной съемки, сверхширокоугольной – для съемки с увеличенным углом обзора и телефото – для увеличения.
Для того чтобы снимать широкоугольную камеру, установите значение 1x на шкале увеличения.
Для съемки на сверхширокоугольную камеру, установите значение ,5.
И, наконец, для съемки на телефото-объектив, установите значение 2.
Более подробно о работе каждой камеры iPhone мы рассказывали в этом материале.
Используйте фильтры в реальном времени
Камера iPhone позволяет применять фильтры при съемке фото в реальном времени. Для того чтобы использовать фильтры:
1. Откройте приложения Камера.
2. Проведите пальцем вверх по экрану или нажмите стрелку в верхнем меню.
3. Нажмите на значок с изображением трех пересекающихся кружков.
4. Если вы не видите значка фильтров, сдвиньте панель инструментов справа налево.
5. Выберите необходимый фильтр.
Управляйте экспозицией (изменяйте яркость)
Для того, чтобы быстро изменить настройки яркости картинки, коснитесь экрана и после появления желтого квадрата делайте свайпы (жесты) по экрану вверх или вниз.
Для более тщательной настройки экспозиции можно использовать и соответствующий инструмент, для этого:
1. Откройте приложения Камера.
2. Проведите пальцем вверх по экрану или нажмите стрелку в верхнем меню.
3. На появившейся панели инструментов выберите значок ± в кружке.
4. Переместите шкалу экспозиции на необходимое значение.
5. Вернуться к шкале экспозиции, если она свернулась, можно нажатием на изображение мини-шкалы в верхнем левом углу экрана (подробно).
Фиксируйте фокус и экспозицию
Для того чтобы отредактированные настройки фокуса и экспозиции не изменились при перемещении камеры, произведите фиксацию фокуса. Для этого в любом месте нажмите и удерживайте палец на дисплее в течение пары секунд. Экспозиция зафиксируется, а в верхней части дисплея появится надпись «Фиксация экспозиции/фокуса».
Нажав на неё один раз, фокус вновь перейдёт в автоматический режим (подробно).
Считывайте QR-коды на iPhone без установки сторонних приложений
Камера iPhone по умолчанию позволяет считывать как минимум 10 видов QR-кодов (подробно), в том числе: ссылки на веб-сайты, данные календаря, добавление контактов, навигационные карты, подключение к Wi-Fi сети и т.д.
Если распознавание QR-кодов не работает, проверьте, включен ли параметр Сканирование QR-кодов по пути Настройки → Камера.
Применяйте возможности эффектов освещения в Портретном режиме
Часто так бывает, что в момент портретной съемки в кадре внезапно оказывается посторонний человек, животное, предмет и т.д. Если вы считаете, что такой снимок оказался неудачным, не спешите его удалять. iPhone позволяет бороться с этим явлением с помощью инструментов освещения Портретного режима. Сама эта функция для смартфона новой не является, просто о ней обычно забывают.
Эта возможность может также оказаться очень полезной для съемки в людном месте, на непривлекательном фоне и т.д.
Чтобы включить и использовать эффекты Портретного режима в iPhone, выполните следующие действия.
1. Откройте камеру и свайпами промотайте по списку над кнопкой спуска до «Портрет».
2. Вы можете сразу сделать снимок или вместо этого воспользоваться опцией освещения. Применить инструменты освещения в Портретном режиме можно и для уже готовых портретных фото, находящихся в приложении Фото.
Проведите по нижней части видоискателя, чтобы выбрать естественный, студийный или контурный свет. Или же вы можете проявить творческий подход, используя сценический свет или светлую тональность для съемки в черно-белом режиме.
3. Если вы выбрали вариант с каким-то освещением, просто оставьте все, как и есть, и делайте снимок в привычном режиме.
Получайте фото с эффектом шлейфа (большой выдержкой) при помощи Live Photos
Вероятно, не все знают, что для получения фото с большой выдержкой на iPhone, можно обойтись без покупки стороннего дорогостоящего приложения, как например, Spectre Camera. Для того чтобы снимать с эффектом шлейфа водопады, колесо обозрения, поток автомобилей и другие объекты можно совершенно бесплатно воспользоваться стандартными возможностями функции Live Photos. Для этого.
1. Откройте приложение Камера, перейдите на вкладку Фото и включите режим Live Photos.
2. Сделайте фотографию движущегося объекта, например, водопада.
3. Откройте приложение Фото и перейдите во вкладку Альбомы.
4. Найдите альбом Live Photos и откройте в нем необходимую фотографию.
5. Сделайте свайп (жест) снизу вверх, чтобы открыть расширенные параметры Live Photos.
5. Выберите эффект Длинная выдержка.
И еще один получившийся пример:
Используйте «вертикальные панорамы» для съемки высоких объектов
При фотографировании больших (высоких) объектов зачастую очень сложно уместить их в кадр. Но благодаря возможности снимать панорамные фото сделать это намного проще. Для этого:
Просто откройте камеру, включите панорамную съемку и снимайте предварительно повернув iPhone на 90 градусов.
Пример вертикальной панорамы:
Подробно о панорамной съемке на iPhone мы рассказывали в этом материале.
Управляйте камерой iPhone с Apple Watch
Эта возможность сможет превратить Apple Watch в дистанционный пульт управления для камеры iPhone. Это окажется весьма полезным, например, при фотографировании со штатива, или в качестве скрытой съемки (iPhone можно установить в одной комнате, а включить запись видео на смартфоне при помощи Apple Watch – из другой).
Чтобы использовать Apple Watch для управления камерой iPhone:
1. Откройте приложение Камера на Apple Watch.
2. Разместите iPhone нужным способом в радиусе до 10 метров от Apple Watch (чем дальше, тем может быть больше задержка).
3. Откройте приложение Камера на iPhone и включите необходимый режим съемки: Фото, Видео, Таймлапс и т.д.
4. При необходимости коснитесь главного места на будущем фото (на экране Apple Watch), чтобы настроить экспозицию.
5. Нажмите кнопку спуска затвора для создания фото или запуска съемки видео.
При помощи Apple Watch можно включать вспышку, HDR, таймер и т.д. Более подробно обо всех возможностях мы рассказывали в этой статье.
Изменяйте при необходимости форматы съемки – JPEG, HEIC или ProRAW
Для съемки фото в iPhone по умолчанию используется сжатый формат HEIC, который считается более эффективным (занимает меньше места), чем JPEG. А с выходом iPhone 12 Pro была добавлена поддержка и третьего формата – ProRAW (подробно).
Для того чтобы изменить формат получаемых снимков, перейдите по пути: Настройки → Камера → Форматы и установите необходимое значение:
Высокоэффективный – позволяет получать фото в сжатом формате HEIC (может оказаться несовместимым в некоторых приложениях-редкаторах для Windows и Linux).
Наиболее совместимый – позволяет получать фото в сжатом формате JPEG.
Apple ProRAW – позволяет получать не сжатые фото размером около 25 МБ. Опция доступна только на iPhone 12 Pro и новее.
Примечание: для использование формата ProRAW необходимо также включить соответствующую опцию в самой камере iPhone.
Используйте Ночной режим
Если вы используете iPhone 11 и новее, то попробуйте Ночной режим для съемок в условиях слабого освещения. Ночной режим включается автоматически при съемке, когда вы находитесь в условиях недостатка света. И хотя вы, безусловно, можете отрегулировать настройку экспозиции, другие люди, не являющиеся профессиональными фотографами, тоже могут без проблем делать отличные фотографии с помощью Ночного режима.
Когда вы запустите приложение «Камера», чтобы сделать снимок, и оно обнаружит слабое освещение, то в верхнем левом углу экрана загорится желтым значок ночного режима. В зависимости от темноты освещения вы можете увидеть число, которое указывает, сколько времени потребуется для совершения снимка. Вы также можете при желании управлять этим временем и самостоятельно, нажав на значок и используя показанный внизу над кнопкой спуска ползунок.
Ночной режим работает с обычными фотографиями, селфи, портретным режимом и замедленным видео. Но в Ночном режиме Live Photos и вспышка не работают. Если они вам потребуются, то активируйте их вручную. Это приведет к отключению Ночного режима.
Используйте сетку для правильной съемки сверху вниз
Для получения фотографий без искажений при съемке сверху вниз обязательно воспользуйтесь встроенным уровнем. Чтобы включить его, откройте приложение Настройки, перейдите в раздел Камера и установите переключатель Сетка в положение Включено.
Теперь при удерживании iPhone в горизонтальном положении, на экран будет выводиться специальный разметочный уровень в виде двух перекрестий. Совместите перекрестия — и получите идеально ровный кадр.
Воспользуйтесь встроенным сканером для получения качественных копий документов
С появлением приложения Файлы, iPhone и iPad научились качественно сканировать и сохранять цифровые копии электронных документов (сканы) в память устройства или в iCloud Drive.
Для того чтобы воспользоваться сканером, откройте программу «Файлы» на iPhone или iPad и выполните следующие действия:
1. Перейдите на вкладку «Обзор» в нижней части приложения «Файлы».
2. Нажмите кнопку «Еще» (значок в виде трех точек) в верхней части меню.
3. Выберите пункт меню «Отсканировать документы».
Более подробно процесс сканирования документов на iPhone и iPad описан в этом материале.
Быстро переходите к съемке видео из режима фото при помощи QuickTake
Функция QuickTake в камере iPhone позволяет одним касанием перейти к съемке видео в режиме «Фото». Просто нажмите на кнопку затвора в режиме «Фото» и продолжайте удерживать ее, чтобы мгновенно начать снимать видео.
Как только вы отпустите палец, камера снова перейдет к фото-режиму.
В случае, если удерживать кнопку затвора приходится долго, переместите палец в правую сторону до появившегося кружка. Это действие будет удерживать кнопку затвора в режиме «Видео» и палец можно освободить.
Используйте фонарик от другого iPhone вместо вспышки
Далеко не всегда при срабатывании автоматической вспышки получаются удачные снимки. В некоторых ситуациях куда лучше будет использовать вспышку в качестве фонарика на другом устройстве. Можно даже использовать для этого сразу несколько устройств. Освещенность объекта будет намного мягче. Ниже приведем пример для наглядности. Фото сделано ночью с выключенной вспышкой на iPhone, однако лицо было подсвечено фонариком (вспышкой) от другого iPhone.
Источник