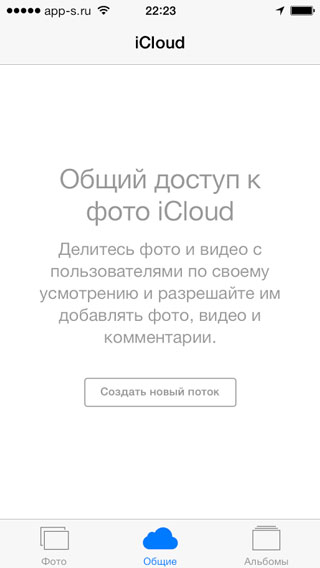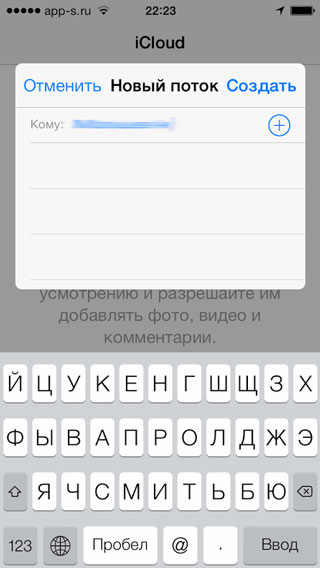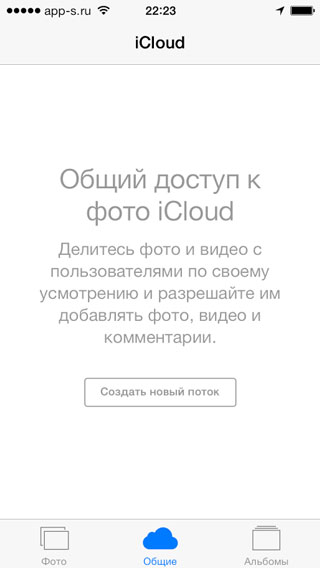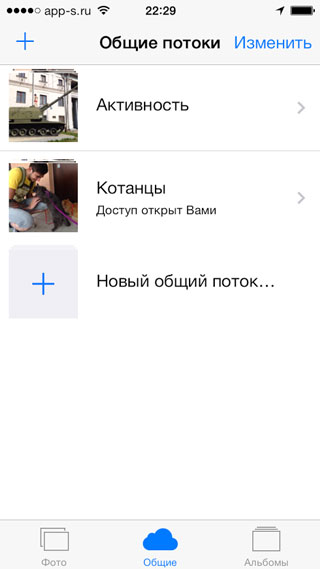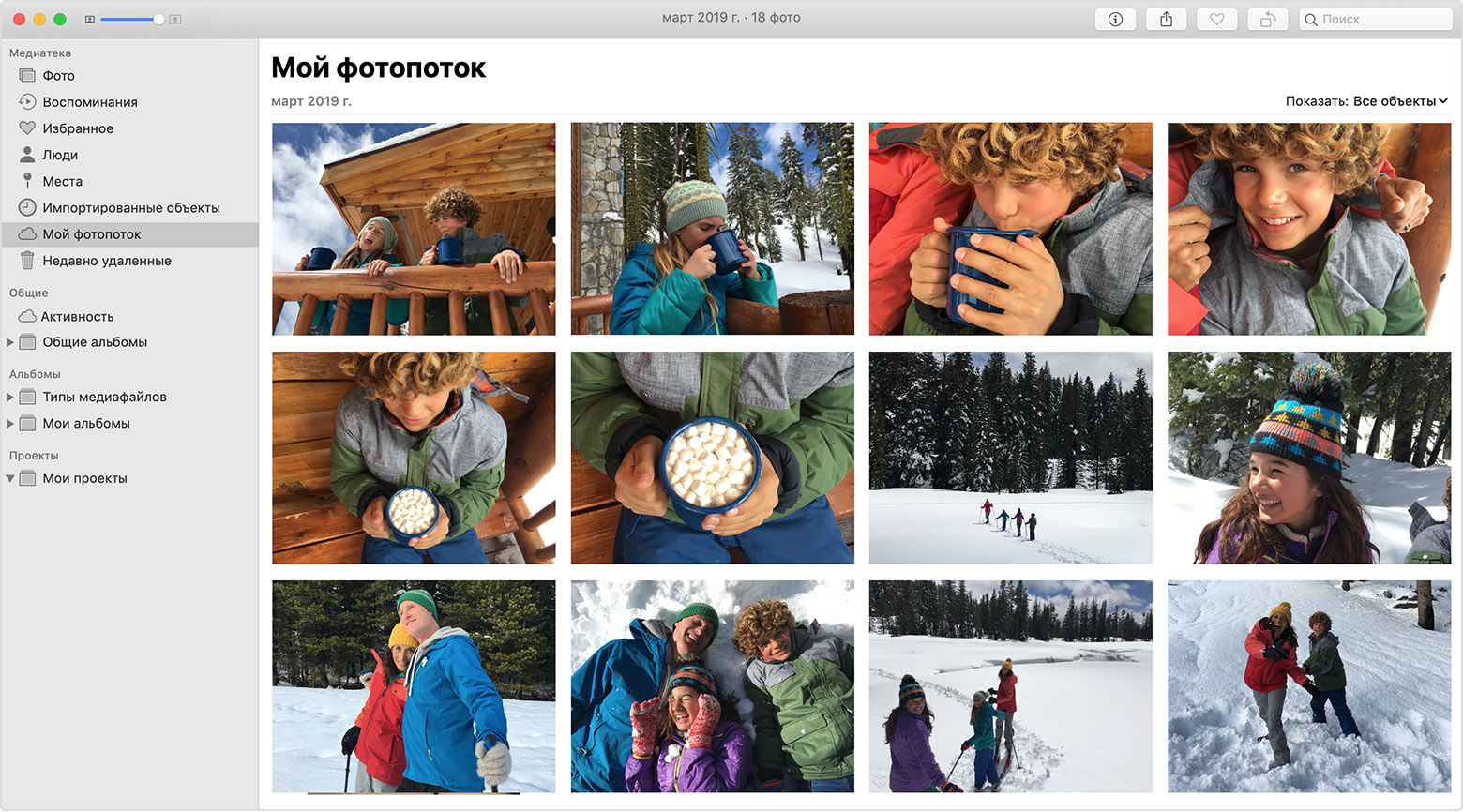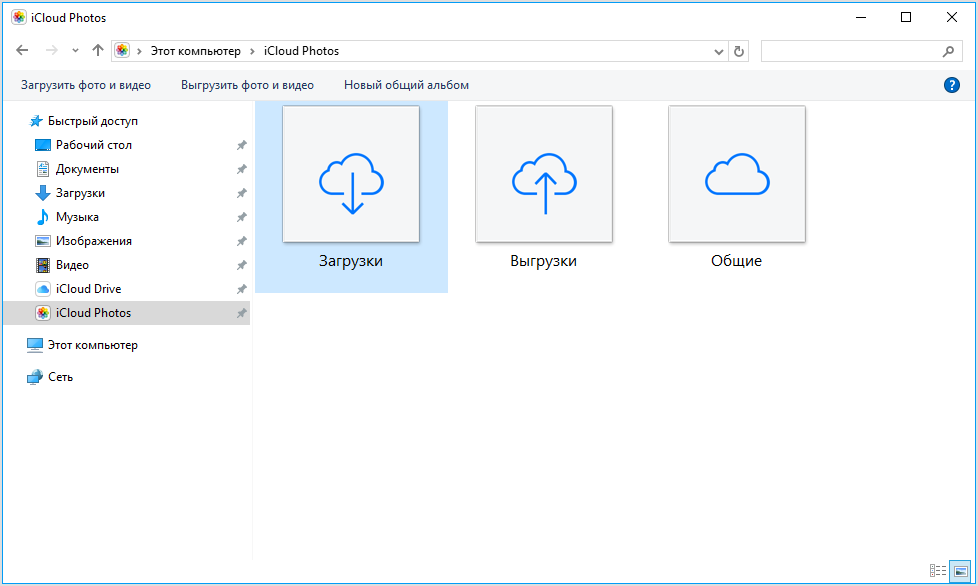- Как подключить/отключить и настроить «Мой фотопоток» на iPhone, iPad
- Как подключить/отключить фотопоток на iPhone, iPad
- Создание и настройка общего фотопотока
- Как посмотреть фотопоток на компьютере
- Как отключить функцию фотопоток?
- Как убрать Фотопоток в iPhone?
- Что такое Фотопоток в iPhone?
- Как настроить Фотопоток между айфоном и айпадом?
- Как отключить фотопоток на IOS 14?
- Как убрать недавние фото на айфоне?
- Как фото из Айклауда вернуть на айфон?
- Что такое папка Мой фотопоток?
- Почему фото не отображаются в галерее на айфоне?
- Что такое фотопоток?
- Как включить фотопоток на айфоне?
- Как включить функцию Мой фотопоток на айфоне?
- Как загрузить фото с айфона на айпад?
- Как удалить общий фотопоток на айфоне?
- Как отключить синхронизацию фото между айфонами?
- Как отключить синхронизацию фото?
- Как отключить фотопоток на iPhone и iPad
- Как отключить фотопоток на iPhone или iPad
- Мой фотопоток
- Что вам понадобится
- Использование функции «Мой фотопоток» со службой «Фото iCloud»
- Просмотр фотографий в альбоме «Мой фотопоток»
- Устройство iPhone, iPad или iPod touch
- Apple TV
- Компьютер с Windows
- Форматы фотографий, поддерживаемые функцией «Мой фотопоток»
- Удаление фотографий из альбома «Мой фотопоток»
- Часто задаваемые вопросы о функции «Мой фотопоток»
- Можно ли использовать функцию «Мой фотопоток» для резервного копирования фотографий вместо iCloud или iTunes?
- Какое разрешение имеют фотографии в альбоме «Мой фотопоток»?
- Когда фотографии отправляются в альбом «Мой фотопоток»?
- Сколько фотографий хранится в альбоме «Мой фотопоток»?
- Использует ли функция «Мой фотопоток» место в хранилище iCloud?
- Как найти в альбоме «Мой фотопоток» фотографии, сделанные в режиме серийной съемки?
- Что произойдет с моими фотографиями при отключении функции «Мой фотопоток»?
- Дополнительная информация
Как подключить/отключить и настроить «Мой фотопоток» на iPhone, iPad
Функция «Мой фотопоток» предназначена для автоматической отправки всех новых фото и видео в облачное хранилище iCloud. При этом выгрузка происходит только при наличие сети Wi-Fi. Примечательно то, что эти фотографии не будут занимать ваше место в iCloud, но и храниться они там будут не вечно, а всего лишь 30 дней. Этого более, чем достаточно для того, чтобы скопировать файлы на жесткий диск в удобное для вас время. Подключив фотопоток на всех своих iPhone, iPad или Mac/PC, залогиненных под одной учетной записью Apple ID, вы будете иметь доступ ко всем фотографиям и видеозаписям с любого из ни. Более того, у вас есть возможность предоставлять ссылку на свой фотопоток друзьям или родственникам, а они, в свою очередь, имеют возможность оставлять комментарии под фотографиями.
Интересно? Тогда давайте разберемся, как подключить и настроить «Мой фотопоток».
Как подключить/отключить фотопоток на iPhone, iPad
Многим фотопоток может показаться бесполезной функцией несмотря на то, что фото, совсем не занимают ваше место в iCloud. Но попробовать функцию будет интересно всем тем, у кого есть несколько единиц техники Apple.
Для того, чтобы подключить «Фотопоток», необходимо проследовать в настройки iPhone, iPad по следующему пути:
- Настройки – iCloud – Фото
В данном разделе вы увидите всего два тумблера:
- «Мой фотопоток» – новые фотографии автоматически выгружаются и отправляеются на все Ваши устройства iCloud при наличие подключения Wi-Fi;
- «Общий доступ к фото» – создайте фотопотоки для совместного использования с другими пользователями или подпишитесь на общие фотопотоки других пользователей.
Переключая первый тумблер вы будете осуществлять подключение/отключение фотопотока, а на втором пункте следует остановиться немного по подробнее. Обратите внимание, что после отключения фотопотока, все его содержимое будет удалено!
Создание и настройка общего фотопотока
- отправляемся в приложение «Фото»;
- выбираем вкладку «Общие»;
- нажимаем на иконку с изображением плюса и задаем название новому фотопотоку;
- в следующем диалоговом окне нам потребуется выбрать тех владельцев Apple ID, которые будут видеть ваш фотопоток.
Общий фотопоток включен, а его «читатели» выбраны. В нем всего две вкладки, первая отвечает за добавление и удаление фотографий, а вторая («Пользователи») предложит вам несколько настроек. Все тумблеры сопровождены описанием и в разъяснениях не нуждаются.
Важно отметить, что у приглашенных пользователей также должна быть включена функция «Общий доступ к фото».
Как посмотреть фотопоток на компьютере
Если вы не нашли ответа на свой вопрос или у вас что-то не получилось, а в комментаряих ниже нет подходящего решения, задайте вопрос через нашу форму помощи. Это быстро, просто, удобно и не требует регистрации. Ответы на свой и другие вопросы вы найдете в данном разделе.
Источник
Как отключить функцию фотопоток?
Как убрать Фотопоток в iPhone?
В разделе iCloud находим пункт Фото, открываем его. Шаг 3. В пункте Фото сразу находим Фотопоток, отключаем его. Вот и всё, альбом автоматически удалится после отключения «Фотопотока».
Что такое Фотопоток в iPhone?
Функция «Мой фотопоток» обеспечивает доступ к последним фотографиям, которые были сняты с помощью iPhone, iPad или iPod touch либо загружены с компьютера Mac или компьютера с Windows.
Как настроить Фотопоток между айфоном и айпадом?
Откройте «Настройки» > [Ваше имя] > «iCloud» >«Фото» и включите функцию «Выгрузка в Мой фотопоток». Если Вы создали Apple ID недавно, функция «Мой фотопоток» может быть недоступна. Если функция «Мой фотопоток» недоступна, используйте Фото iCloud для синхронизации фото и видео с iCloud. Примечание.
Как отключить фотопоток на IOS 14?
- На главном экране устройства нажмите «Настройки», затем нажмите «Фотографии».
- Переведите переключатель «Фотопоток» в положение «Выкл.»
Как убрать недавние фото на айфоне?
Откройте приложение «Фото» и перейдите на вкладку «Альбомы». Нажмите альбом «Недавно удаленные», затем нажмите «Выбрать». Выберите фотографии или видео, которые вы хотите удалить, или нажмите «Удалить все». Нажмите кнопку «Удалить» еще раз для подтверждения.
Как фото из Айклауда вернуть на айфон?
Чтобы загрузить оригиналы фотографий и видеозаписей на устройство iOS, выберите «Настройки» > [Ваше имя] > iCloud > «Фотографии» и выберите «Сохранение оригиналов». На компьютере Mac откройте меню «Фото», выберите «Фото» > «Настройки», а затем выберите «Загрузить оригиналы на этот компьютер Mac».
Что такое папка Мой фотопоток?
Если на всех ваших устройствах включена функция «Мой фотопоток», то фотографии за последние 30 дней находятся в альбоме «Мой фотопоток», где их можно просмотреть или добавить в медиатеку на каждом устройстве. * Если ваш идентификатор Apple ID был создан недавно, функция «Мой фотопоток» может быть недоступна.
Почему фото не отображаются в галерее на айфоне?
Фотографии могут не загружаться в галерею из-за настроек iCloud. Так если в настройках айфона активирована функция загрузка фотографий в iCloud, без сохранения на устройстве, то в галерее фотографии отображаться не будут. . В данном случае в настройках смартфона активирована функция переноса фотографии в облако.
Что такое фотопоток?
Функция «Мой фотопоток» автоматически выгружает недавно сделанные фотографии в iCloud, позволяя импортировать их на другие устройства, на которых не используется Фото iCloud. («Мой фотопоток» не выгружает фотографии Live Photo и видеозаписи.) На всех устройствах необходимо использовать один и тот же Apple ID.
Как включить фотопоток на айфоне?
Включение фотопотока
- Откройте Системные настройки и нажмите «iCloud».
- Введите свой Apple ID и пароль, затем нажмите «Вход». .
- Выберите нужные значения параметров и нажмите «Далее».
- Нажмите «Готово».
- Чтобы включить фотопоток, установите флажок рядом с этим компонентом.
Как включить функцию Мой фотопоток на айфоне?
Как включить или выключить «Мой фотопоток» на iPhone, iPad или iPod touch. Включить (выключить) функцию можно, открыв «Настройки» → [Имя пользователя] → iCloud → «Фото» → «Мой фотопоток».
Как загрузить фото с айфона на айпад?
Как скинуть фото с iPhone на iPad
- Запустите на iPhone приложение «Фото», выберите снимок, который хотите передать. Нажмите на кнопку в виде квадратика со стрелкой.
- Щелкните по серому значку AipDrop. .
- Возьмите iPad. .
- Вернитесь к iPhone. .
- На экране планшета появится запрос на прием фотографии.
Как удалить общий фотопоток на айфоне?
На устройстве iPhone, iPad или iPod touch
- Откройте программу «Фото».
- Перейдите на вкладку «Альбомы».
- Нажмите «Мой фотопоток».
- Нажмите «Выбрать».
- Выберите нажатием одну или несколько фотографий. Выбранные фотографии отмечены галочками.
- Нажмите значок корзины. Нажмите «Удалить [количество] фото».
26 окт. 2018 г.
Как отключить синхронизацию фото между айфонами?
Перейдите на вкладку «Фото», расположенную под информацией об устройстве. Щелкните «Выбранные альбомы» и снимите флажки рядом с теми альбомами или коллекциями, для которых требуется отключить синхронизацию. Нажмите кнопку «Применить».
Как отключить синхронизацию фото?
Как включить или отключить автозагрузку и синхронизацию
- Откройте приложение «Google Фото» на устройстве Android.
- Войдите в аккаунт Google.
- В правом верхнем углу экрана нажмите на свое фото профиля или значок с первой буквой вашего имени.
- Нажмите Настройки Google Фото .
- Включите или отключите автозагрузку и синхронизацию.
Источник
Как отключить фотопоток на iPhone и iPad
Альбом «Фотопоток» многим пользователям iPhone кажется совершенно ненужным, а вопросы о том, как же его удалить с устройства возникают с завидной постоянностью. Сегодня мы подробно опишем процесс его отключения, а заодно, поясним, зачем же он, собственно, нужен.
В приложении «Фото» содержатся все снимки и видеозаписи вашего iPhone и, естественно, вы хотите держать их в порядке, сортируя медиафайлы по различным тематическим альбомам. Однако один альбом под названием «Фотопоток» является бельмом на глазу, хоть и достаточно полезен, в случае если вы пользуетесь несколькими мобильными устройствами Apple. Его смысл — в отправке всех новых фотографий и видеороликов на все гаджеты, связанные одним Apple ID. Происходит это в тот момент, когда вы подключаетесь к сети Wi-Fi. Но что делать если вам такая функция не нужна или вы попросту пользуетесь только одним лишь iPhone? Все очень просто — этот альбом можно отключить.
Как отключить фотопоток на iPhone или iPad
Шаг 1. Перейдите в меню «Настройки».
Шаг 2. Выберите пункт «iCloud».
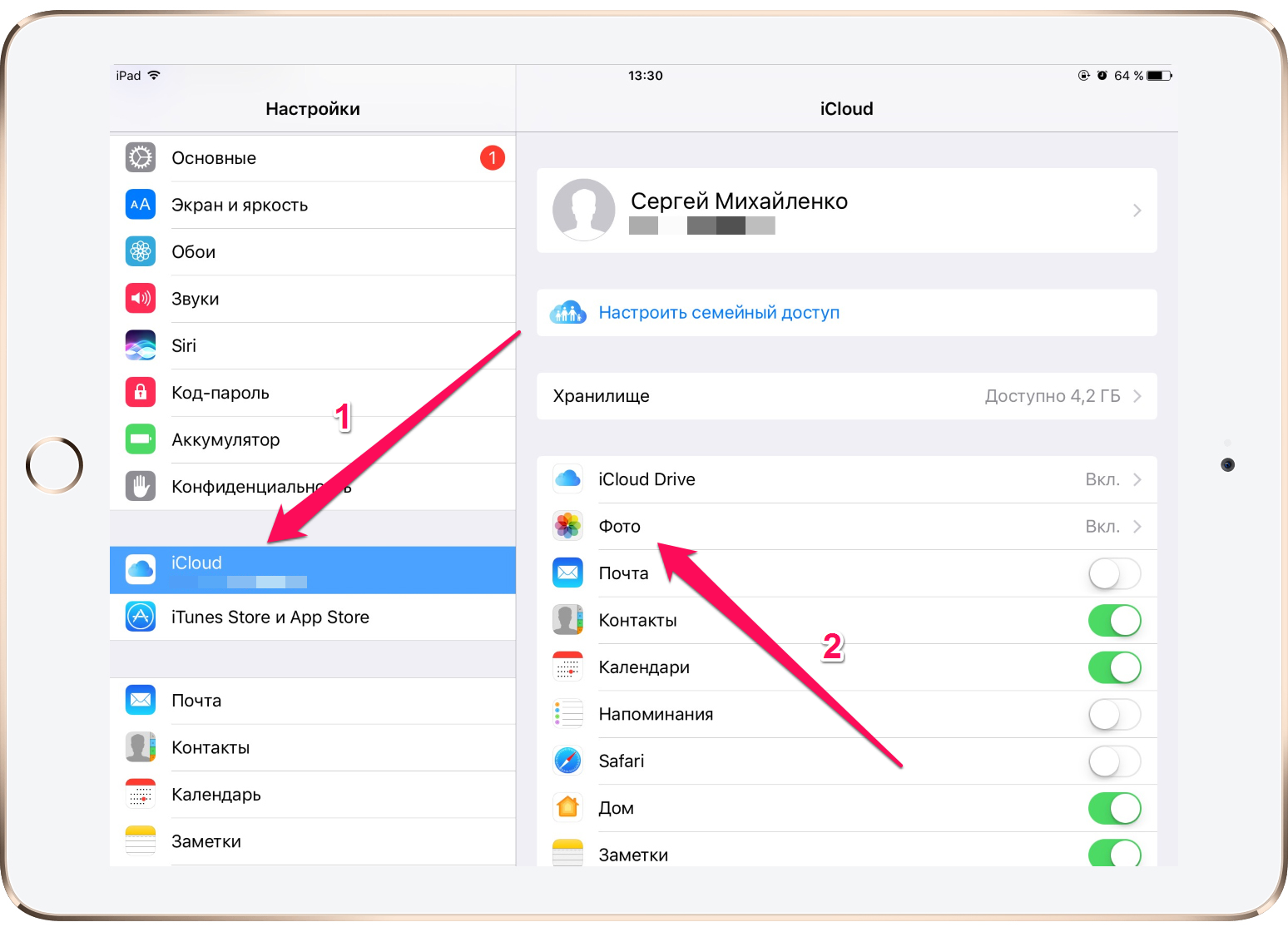
Шаг 4. Переведите переключатель «Мой фотопоток» в неактивное положение.
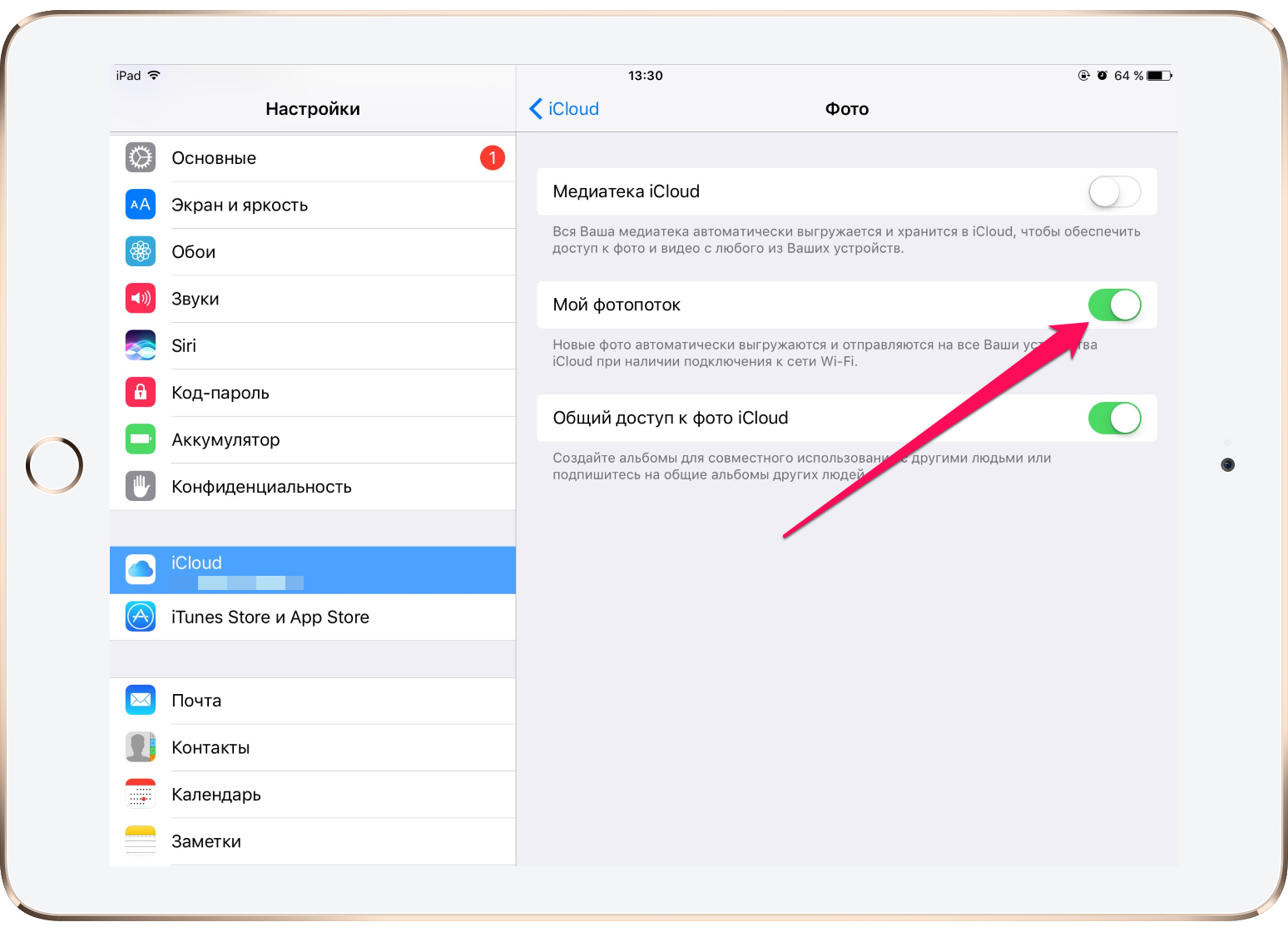

Источник
Мой фотопоток
Функция «Мой фотопоток» обеспечивает доступ к последним фотографиям, которые были сняты с помощью iPhone, iPad или iPod touch либо загружены с компьютера Mac или компьютера с Windows.
Что вам понадобится
Функцию «Мой фотопоток» можно использовать на следующих устройствах, предварительно настроив iCloud.
- iPhone, iPad или iPod touch с iOS 5.1 или более поздней версии
- Компьютер Mac с OS X Lion 10.7.5 или более поздней версии и приложением «Фото»
- Apple TV HD или Apple TV (2-го или 3-го поколения) с tvOS 5.0 или более поздней версии
- ПК с Windows 7 и iCloud для Windows
Если ваш идентификатор Apple ID был создан недавно, функция «Мой фотопоток» может быть недоступна. Если функция «Мой фотопоток» недоступна, воспользуйтесь функцией «Фото iCloud», чтобы хранить фотографии и видеозаписи в iCloud.
Использование функции «Мой фотопоток» со службой «Фото iCloud»
Функция «Мой фотопоток» отправляет на сервер фотографии, сделанные за последнее время (кроме Live Photos), после чего их можно просматривать или импортировать на всех ваших устройствах. Фотографии хранятся в альбоме «Мой фотопоток» в течение 30 дней. Функция «Фото iCloud» отправляет все ваши фотографии и видеозаписи на сервер iCloud и автоматически синхронизирует их на всех устройствах.
Если на iPhone, iPad или iPod touch включить функцию «Мой фотопоток» и службу «Фото iCloud» одновременно, то фотографии, снятые с помощью соответствующего устройства, будут отправляться как в службу «Фото iCloud», так и в альбом «Мой фотопоток».
Если с тем же идентификатором Apple ID используется другое устройство, на котором включена только функция «Мой фотопоток», то фотографии, снятые на этом устройстве, будут отправляться только в альбом «Мой фотопоток». Ни на одном из устройств, на которых включена только служба «Фото iCloud», они отображаться не будут.
Дополнительные сведения о различиях между службой «Фото iCloud» и функцией «Мой фотопоток» см. в этой статье.
Просмотр фотографий в альбоме «Мой фотопоток»
Найдите свое устройство в списке ниже и следуйте соответствующим инструкциям.
Устройство iPhone, iPad или iPod touch
- iOS 8 или более поздней версии: нажмите «Фото» > «Альбомы» > «Мой фотопоток».
Перейдите в меню «Фото» > «Альбомы» > «Мой фотопоток».
Apple TV
- Apple TV HD: войдите в iCloud, перейдите в раздел «Настройки» > «Учетные записи» > iCloud и включите альбом «Мой фотопоток».
- Apple TV (2-го и 3-го поколений): войдите в iCloud, перейдите в раздел «Настройки» > iCloud > «Настройки фото iCloud» > «Включить мой фотопоток».
Компьютер с Windows
При включении приложения «Фото» приложение «iCloud для Windows» создает в проводнике папку с именем «Фото iCloud». Функция «Мой фотопоток» автоматически загружает все новые фотографии, снятые с помощью устройств iOS, в папку «Загрузки».
Для поиска фотографий на компьютере с ОС Windows также можно выполнить следующие действия.
- Windows 10: введите «Фото iCloud» в строке «Поиск в Интернете и Windows». В результатах поиска выберите «Фото iCloud — классическое приложение».
- Windows 8.1: на начальном экране щелкните значок в левом нижнем углу, а затем — iCloud > «Фото iCloud».
- ОС Windows 8: на начальном экране выберите «Фото iCloud».
- ОС Windows 7: нажмите кнопку «Пуск» Windows и выберите пункт «Изображения». Выберите «Фото iCloud» в меню «Избранное» на панели слева.
Форматы фотографий, поддерживаемые функцией «Мой фотопоток»
Функция «Мой фотопоток» поддерживает форматы фотографий JPEG, TIFF, PNG и большинство форматов RAW. Видеозаписи или фотографии Live Photos не поддерживаются.
Удаление фотографий из альбома «Мой фотопоток»
Выберите одну или несколько фотографий в альбоме «Мой фотопоток» на устройстве iOS или компьютере Mac, затем нажмите или «Удалить».
На компьютере с ОС Windows выделите фотографии, которые требуется удалить из альбома «Мой фотопоток». Щелкните правой кнопкой мыши и выберите пункт «Удалить».
При удалении фотографий из альбома «Мой фотопоток» на одном из устройств фотографии также удаляются из приложения «Фото» и из iCloud. Фотографии, импортированные из альбома «Мой фотопоток» на другие устройства, не удаляются.
Часто задаваемые вопросы о функции «Мой фотопоток»
Поищите ответы на свои вопросы ниже.
Можно ли использовать функцию «Мой фотопоток» для резервного копирования фотографий вместо iCloud или iTunes?
Нет. Фотографии в альбоме «Мой фотопоток» хранятся на сервере iCloud в течение 30 дней. После этого они удаляются из iCloud. Чтобы сохранить эти фотографии или создать их резервные копии, необходимо скопировать их из альбома «Мой фотопоток» на устройство iOS. Это делается следующим образом: на iPhone, iPad или iPod touch откройте приложение «Фото» и нажмите «Альбомы» > «Мой фотопоток» > «Выбрать». Отметьте фотографии, которые требуется сохранить, затем нажмите > «Сохранить изображение». После этого вы можете создать резервные копии фотографий с помощью iCloud или iTunes.
Какое разрешение имеют фотографии в альбоме «Мой фотопоток»?
На компьютерах Mac или компьютерах с ОС Windows фотографии загружаются и хранятся в полном разрешении. На устройства iPhone, iPad, iPod touch и Apple TV фотографии отправляются в разрешении, оптимизированном для соответствующего устройства, что ускоряет загрузку и экономит место в памяти.
Размер может быть разным, но оптимизированная версия фотографии, снятой с помощью обычного фотоаппарата, при загрузке на устройства будет иметь разрешение 2048 x 1536 пикселей. Панорамные фотографии могут иметь разрешение до 5400 пикселей по ширине.
Когда фотографии отправляются в альбом «Мой фотопоток»?
Фотографии, снятые с помощью устройств iPhone, iPad или iPod touch, автоматически отправляются в альбом «Мой фотопоток» при выходе из приложения «Камера» и подключении к сети Wi-Fi. Новые фотографии, импортированные в приложение «Фото» на компьютере Mac, автоматически отправляются туда при подключении к сети Wi-Fi или Ethernet. Настройки можно изменить таким образом, чтобы отправлялись только фотографии, добавленные в альбом «Мой фотопоток» вручную.
Чтобы отправить фотографии в альбом «Мой фотопоток» на компьютере с ОС Windows, выполните следующие действия.
- Нажмите кнопку «Пуск» в Windows и выберите «Изображения».
- Нажмите «Фото iCloud» в меню «Избранное» на панели слева.
- Щелкните «Выгрузить фото».
- Выберите фотографии, которые нужно добавить в альбом «Мой фотопоток», и нажмите кнопку «Открыть».
Кроме того, можно перетащить фотографии с компьютера с ОС Windows в папку «Выгрузки» в окне «Фото iCloud».
Сколько фотографий хранится в альбоме «Мой фотопоток»?
В целях экономии памяти устройства iPhone, iPad и iPod touch хранят в альбоме «Мой фотопоток» 1000 последних фотографий. В этом альбоме можно просматривать фотографии или перемещать понравившиеся в другие альбомы для постоянного хранения на устройстве iOS. Если объем памяти Apple TV ограничен, будут отображаться только последние фотографии.
Все фотографии из альбома «Мой фотопоток» можно автоматически загрузить на компьютер Mac или компьютер с ОС Windows.
Откройте приложение «Фото» и перейдите в меню «Настройки» > «Основные». Установите флажок «Копировать объекты в медиатеку приложения «Фото»».
Использует ли функция «Мой фотопоток» место в хранилище iCloud?
Нет. Фотографии, отправленные в альбом «Мой фотопоток», не учитываются при определении доступного объема в хранилище iCloud.
Как найти в альбоме «Мой фотопоток» фотографии, сделанные в режиме серийной съемки?
Когда вы фотографируете в режиме серийной съемки, на устройство импортируются только избранные фотографии. По желанию можно сохранять все фотографии, снятые в режиме серийной фотосъемки, в альбоме «Мой фотоальбом»: нажмите «Настройки» > [ваше имя] > iCloud > «Фото» и включите параметр «Выгрузка фото серий».
Что произойдет с моими фотографиями при отключении функции «Мой фотопоток»?
Перед отключением функции «Мой фотопоток» сохраните все фотографии, которые требуется оставить на данном устройстве. Если на iPhone, iPad или iPod touch выйти из учетной записи iCloud или отключить функцию «Мой фотопоток», с устройства будут удалены все фотографии, находящиеся в альбоме «Мой фотопоток».
Фотографии в альбоме «Мой фотопоток» на остальных устройствах не будут затронуты. Фотографии из альбома «Мой фотопоток» хранятся на сервере iCloud в течение 30 дней с даты их добавления в этот альбом. Если войти в учетную запись iCloud с тем же идентификатором Apple ID и включить функцию «Мой фотопоток» на другом устройстве, эти фотографии будут загружены на него автоматически.
Дополнительная информация
- Узнайте, как предоставить общий доступ к фотографиям для родственников и друзей.
- Получите помощь по общим альбомам.
- Узнайте, почему альбом «Мой фотопоток» может быть недоступен для вашей учетной записи Apple ID.
Информация о продуктах, произведенных не компанией Apple, или о независимых веб-сайтах, неподконтрольных и не тестируемых компанией Apple, не носит рекомендательного или одобрительного характера. Компания Apple не несет никакой ответственности за выбор, функциональность и использование веб-сайтов или продукции сторонних производителей. Компания Apple также не несет ответственности за точность или достоверность данных, размещенных на веб-сайтах сторонних производителей. Обратитесь к поставщику за дополнительной информацией.
Источник