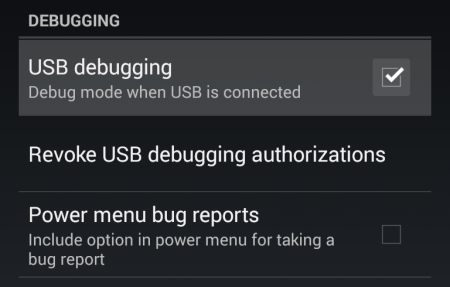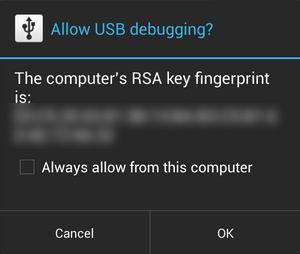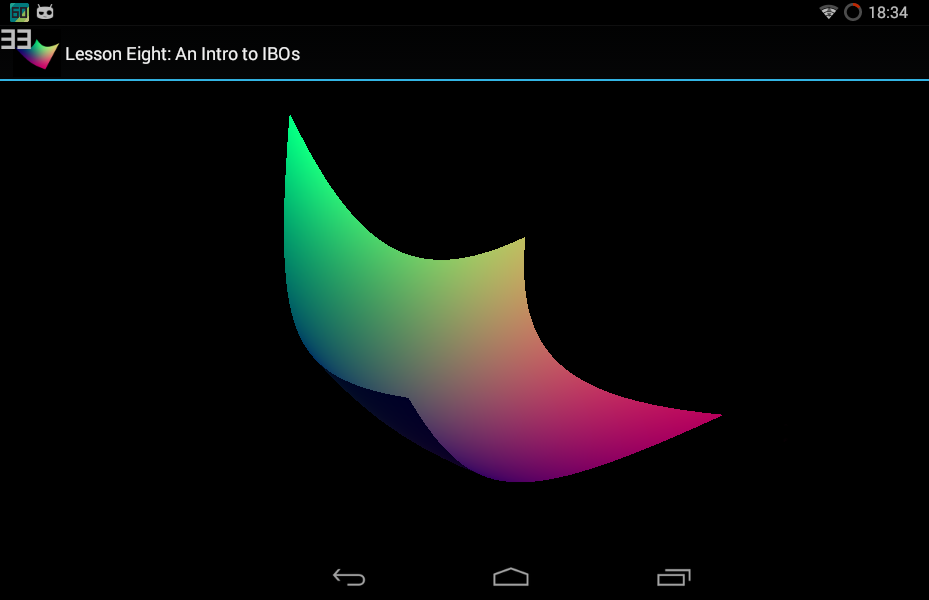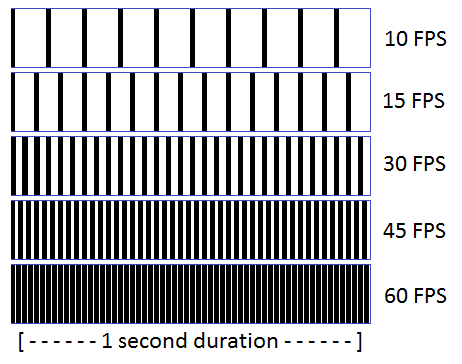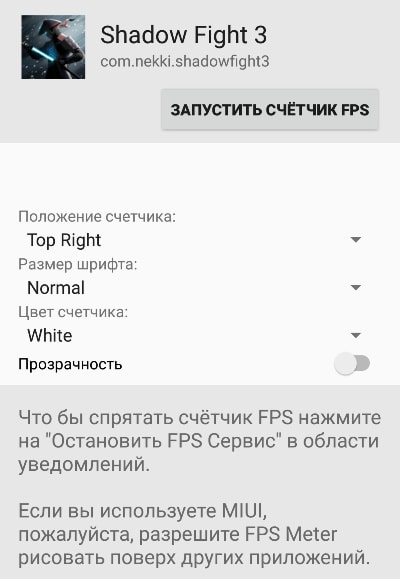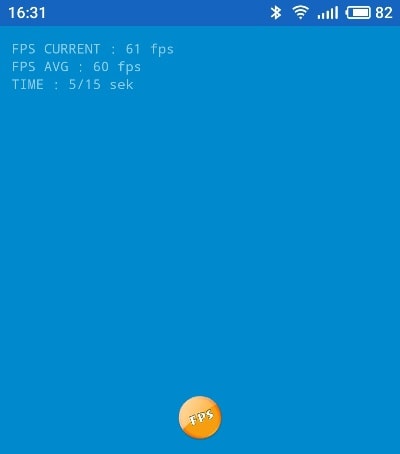- FPS Meter
- Step 1
- Step 2
- Step 3
- Step 4
- Step 5
- Step 6
- Step 1
- Step 2
- Step 3
- Step 4
- Step 5
- Step 1
- Step 2
- Step 3
- Step 4
- Как включить счётчик fps на смартфоне средствами Android
- Шаг 1: активируем меню «для разработчиков» на Android
- Шаг 2: включаем счётчик количества кадров в секунду на смартфоне
- Как узнать FPS в ЛЮБОЙ игре на Android без ROOT?
- FPS Meter
- Step 1
- Step 2
- Step 3
- Step 4
- Step 5
- Step 6
- Step 1
- Step 2
- Step 3
- Step 4
- Step 5
- Step 1
- Step 2
- Step 3
- Step 4
- FPS на Android-смартфоне: что это и как узнать?
- Показатель FPS: что он значит?
- Как измерить FPS?
FPS Meter
FPS Meter for Android is a useful tool that displays FPS (Frames per second) on the screen overlay. This allows you to benchmark your real device’s performance in real-time.

Step 1
Download and install Universal USB Driver.
Step 2
Download FPS Meter Desktop App.
Step 3
Enable USB Debugging on your phone.
To do this navigate to Settings and tap Developer options on your device. Then check «USB debugging» (or «Android debugging») option.
Step 4
Launch FPS Meter Desktop App
You may receive a pop-up «Allow USB debugging?» on your device. Check «Always allow from this computer» and tap «Ok».
Step 5
Select your device from the list and click «Start Service»
Step 6
Launch FPS Meter on your device and enjoy.
Step 1
Download FPS Meter Desktop App.
Step 2
Enable USB Debugging on your phone.
To do this navigate to Settings and tap Developer options on your device. Then check «USB debugging» (or «Android debugging») option.
Step 3
Launch FPS Meter Desktop App
You may receive a pop-up «Allow USB debugging?» on your device. Check «Always allow from this computer» and tap «Ok».
Step 4
Select your device from the list and click «Start Service»
Step 5
Launch FPS Meter on your device and enjoy.
Step 1
Download FPS Meter Desktop App.
Step 2
Enable USB Debugging on your phone.
To do this navigate to Settings and tap Developer options on your device. Then check «USB debugging» (or «Android debugging») option.
Step 3
Launch FPS Meter Desktop App
You may receive a pop-up «Allow USB debugging?» on your device. Check «Always allow from this computer» and tap «Ok».
Step 4
Select your device from the list and click «Start Service»
Источник
Как включить счётчик fps на смартфоне средствами Android
Да, уже наступила эра, когда многие геймеры и даже киберспорстмены не запускали ни одной игры на ПК. Просто потому, что десктопа у них нет. В смартфона теперь не только социальные сети, но и большая часть гейминга. И счётчик fps.
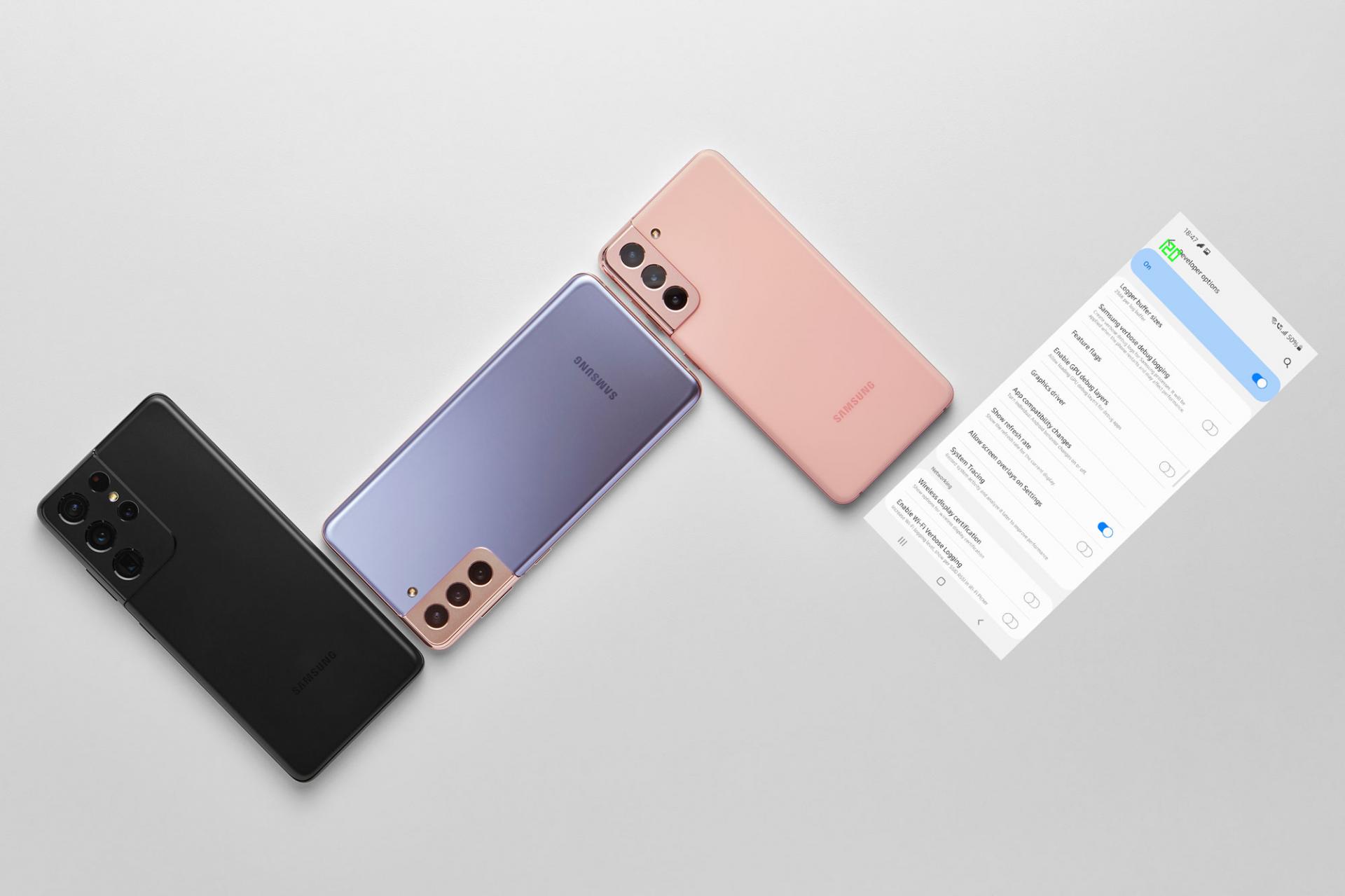
Узнать количество кадров в секунду — задача специфическая, которая далеко не всем нужна. Но учитывая всё большее количество устройств с частотой обновления 90 и даже 120 Гц, это становится где-то необходимо, в других же случаях просто любопытно.
Да, на смартфонах (хотя пока не на всех) можно включить точно такой же счётчик fps, как и на ПК. Даже шрифт для цифр тот же самый. Разбираемся, как это сделать.
С его помощью можно будет посмотреть, к примеру, как хорошо ваше устройство вытягивает те или иные игры.
Шаг 1: активируем меню «для разработчиков» на Android
Для активации настройки потребуется сначала активировать настройки для разработчиков, которые по умолчанию в Android скрыты. Универсальной инструкции здесь дать не получится, потому что структура и логика меню у всех производителей разная, но смысл сводится везде к тому, что вам нужно перейти в информацию о смартфоне, где отображается версия установленного у вас ПО. Далее ищете версию билд/сборки. По ней нужно сделать несколько быстрых тапов, пока не появится всплывающее сообщение, что таким образом активируются настройки для разработчиков. Жмём ещё несколько раз, завершая процесс. Об этом тоже будет сообщение.
Вот как это выглядит на разных смартфонах, например, в Vsmart VOS 3.0, которая максимально похожа на стоковый Android, Xiaomi MIUI 12, а также Samsung One UI 3.1.
Далее снова заходим в настройки смартфона, ищем тот самый пункт — «Настройки для разработчиков». На самом деле он может называться как-то очень похоже. Располагается или в основном меню настроек, либо в разделе «система», «расширенные настройки» и т.п. Опять же, зависит от производителя вашего устройства и фирменной оболочки на нём.
Шаг 2: включаем счётчик количества кадров в секунду на смартфоне
Теперь в меня для разработчиков, в которые мы получили доступ, ищем нечто похожее на «Отображение частоты обновления».
Здесь, опять же, всё зависит от вендора, как название пункта, так и его наличие в системе в принципе. В One UI 3.1 на линейке Galaxy S21 он присутствует, на устройствах Xiaomi по сообщениям западных коллег, появился в MIUI 12.5, но пока не на всех аппаратах. Устройства со стоковым Android, тоже имеют аналогичный пункт, но не всегда. Придётся поискать.
Тогда можно поддержать её лайком в соцсетях. На новости сайта вы ведь уже подписались? 😉
Или закинуть денег на зарплату авторам.
Или хотя бы оставить довольный комментарий, чтобы мы знали, какие темы наиболее интересны читателям. Кроме того, нас это вдохновляет. Форма комментариев ниже.
Что с ней так? Своё негодование вы можете высказать на zelebb@gmail.com или в комментариях. Мы постараемся учесть ваше пожелание в будущем, чтобы улучшить качество материалов сайта. А сейчас проведём воспитательную работу с автором.
Если вам интересны новости мира ИТ также сильно, как нам, подписывайтесь на наш Telegram-канал. Там все материалы появляются максимально оперативно. Или, может быть, вам удобнее «Вконтакте» или Twitter? Мы есть также в Facebook.
Источник
Как узнать FPS в ЛЮБОЙ игре на Android без ROOT?
Привет! Каким бы крутым не был твой телефон иногда в играх могут возникать глюки, баги, лаги и вообще что-то начинает тормозить, а значит встает вопрос, какой в игре сейчас fps?
И тут у вас два пути, получить на свой страх и риск рут права или воспользоваться недо-счетчиками из плеймаркета, которые будут показывать стабильные 60 кадров даже если на экране творится слайд шоу.
Но, есть и третий 100% рабочий вариант. Приложение называется gamebench и что бы его установить нужно попотеть, но следуя моей инструкции у вас точно все получится!
Сразу хочу предупредить, что все это вы делаете на свой страх и риск. Я тестировал на двух устройствах от xiaomi и realme и никаких проблем не возникло.
Самое первое что вам нужно сделать — перейти по ссылке на сайт 4pda и скачать оттуда 2 файла на сам телефон, это Gamebench версии 7,2 и 7,0. А также один файл на компьютер, активатор для пк GameBenchLauncher.
Предвкушая вопрос почему именно 4pda? Это авторитетный сайт, и я бы, наверное, не стал переходить по каким-то левым ссылкам от незнакомого чувака.
Перед Установкой GameBench нужно обязательно включить отладку по USB. На разных телефонах процесс включения может отличаться, и если у вас не сяоми, то загуглите это довольно просто.
Если у вас Xiaomi, Redmi или POCO, то идите в настройки — о телефоне и несколько раз нажимайте на пункт «Версия MIUI» пока не выскочит уведомление о том, что вы стали разработчиком. Все, теперь вы можете писать программы и зарабатывать миллионы. На самом же деле это еще не все. Идем в расширенные настройки, ищем пункт для разработчиков и в разделе отладка включаем отладку по USB.
Теперь, когда все скачано и настроено переходим к процессу установки. Начинать как не странно нужно с Gamebench версии 7.2. Устанавливаем приложение и сразу открываем. Даем все необходимые разрешения и получаем ошибку, ничего страшного это нормально, так и задумано.
Не выходя из приложения, подключаемся к компьютеру по проводу и открываем программу GameBenchLauncher. Если выскочит ошибка с жалобами на отсутствие Java, то удовлетворите эту просьбу и установите Яву с официального сайта. Если ошибки не будет, то вы просто увидите Надпись полную счастья “All Done”! Это значит, что вы на верном пути, но закрывать видео пока рано.
Потому что версия 7.2 доступна только специализированным корпорациям. А это значит, что мы ее удаляем и устанавливаем версию 7.0. Тут могут возникнуть 2 ситуации.
Первая, при входе у вас все сразу заработало и можно открывать любую игру прямо из приложения предварительно дав разрешение GameBench открываться поверх всех окон.
Второй случай, когда начинается процесс настройки, где вам нужно несколько раз клацнуть на большую оранжевую кнопку, подключить телефон к компьютеру, когда этого потребует программа и вновь получить активированный продукт.
В любом случае первую игру нужно будет обязательно запустить из приложения GameBench, а уже потом открывать все с рабочего стола, до перезапуска программы.
Как видите счетчик фпс работает и несмотря на крайне сложный путь, результат себя оправдывает. Правда есть очень большое «НО». Программа очень хрупкая и после каждой перезагрузки телефона, а иногда и просто при закрытии GameBench, нужно будет проделывать процедуру установки заново!
То есть нужно будет сперва установить 7.2, подключиться к компьютеру, удалить 7.2, установить 7.0 и спокойно играть до следующего сброса. Способ крайне сложный, но главное — это результат. Тем более, что вам не нужно играть каждый раз со счетчиком фпс, это нужно при покупке нового телефона или при тесте конкретных настроек у игры.
В общем не мне рассказывать вам зачем нужен счетчик фпс на андроид.
Источник
FPS Meter
FPS Meter for Android is a useful tool that displays FPS (Frames per second) on the screen overlay. This allows you to benchmark your real device’s performance in real-time.

Step 1
Download and install Universal USB Driver.
Step 2
Download FPS Meter Desktop App.
Step 3
Enable USB Debugging on your phone.
To do this navigate to Settings and tap Developer options on your device. Then check «USB debugging» (or «Android debugging») option.
Step 4
Launch FPS Meter Desktop App
You may receive a pop-up «Allow USB debugging?» on your device. Check «Always allow from this computer» and tap «Ok».
Step 5
Select your device from the list and click «Start Service»
Step 6
Launch FPS Meter on your device and enjoy.
Step 1
Download FPS Meter Desktop App.
Step 2
Enable USB Debugging on your phone.
To do this navigate to Settings and tap Developer options on your device. Then check «USB debugging» (or «Android debugging») option.
Step 3
Launch FPS Meter Desktop App
You may receive a pop-up «Allow USB debugging?» on your device. Check «Always allow from this computer» and tap «Ok».
Step 4
Select your device from the list and click «Start Service»
Step 5
Launch FPS Meter on your device and enjoy.
Step 1
Download FPS Meter Desktop App.
Step 2
Enable USB Debugging on your phone.
To do this navigate to Settings and tap Developer options on your device. Then check «USB debugging» (or «Android debugging») option.
Step 3
Launch FPS Meter Desktop App
You may receive a pop-up «Allow USB debugging?» on your device. Check «Always allow from this computer» and tap «Ok».
Step 4
Select your device from the list and click «Start Service»
Источник
FPS на Android-смартфоне: что это и как узнать?
Пользователи Android-устройств нередко задаются вопросом о быстродействии их гаджетов, особенно в играх.
Как его можно замерить? Как можно сравнить с результатами на других устройствах? Для кого-то это так и остается загадкой, а о производительности смартфонов судят визуально. Немногим известно, что для определения быстродействия устройства в разных приложениях существует конкретный параметр.
Показатель FPS: что он значит?
Параметр FPS пришел из мира компьютерных игр и показывает, насколько легко устройство справляется с отображением программ и игр. Под аббревиатурой скрывается англоязычное сочетание слов «Frames Per Second» — количество кадров в секунду.
Но этот перевод весьма свободный и примерный, просто его приняли все локализаторы компьютерных игр. По сути, это число изображений, которые выводятся на экран за единицу времени. Чем выше данный показатель, тем более плавная графика и меньше рывков. Все привычные «торможения» игр в большинстве случаев связаны с падением FPS.
Параметр FPS весьма условный, но его важность сложно переоценить, ведь речь идет о числовом выражении качества картинки на смартфоне. Чем больше процессов открыто, и чем слабее система, тем меньше будет FPS. Как следствие, телефон будет подтормаживать, а открытие и закрытие приложений значительно затянется.
То есть такой нехитрый параметр, как измерение количества изображений, которые показываются пользователям за секунду, является очень точным показателем быстродействия всего устройства.
Как измерить FPS?
Можно ли измерить FPS на смартфоне? Да, но сделать это не так просто. В Google Play есть около десятка программ, но лучшие из них, например, FPS Meter, требует наличие root-прав — б ез них приложения бессильны.
Другим вариантом является FPS Test, которому доступ суперпользователя не нужен. Но и работает он по другому принципу. Данное приложение проводит тест на ненагруженной системе и в каком-то смысле показывает только потенциальное быстродействие. Смысла от этого практически нет.
В свою очередь, первый вариант показывает быстродействие в любой программе (хотя и сам ощутимо подгружает систему при этом, благо алгоритм игнорирует собственную нагрузку).
Точный замер FPS на Android возможен только при наличии root-прав. Зачем он нужен? Чтобы понимать, насколько конкретный аппарат производителен по сравнению с другими.
Напоследок наглядная демонстрация параметра FPS.
Источник