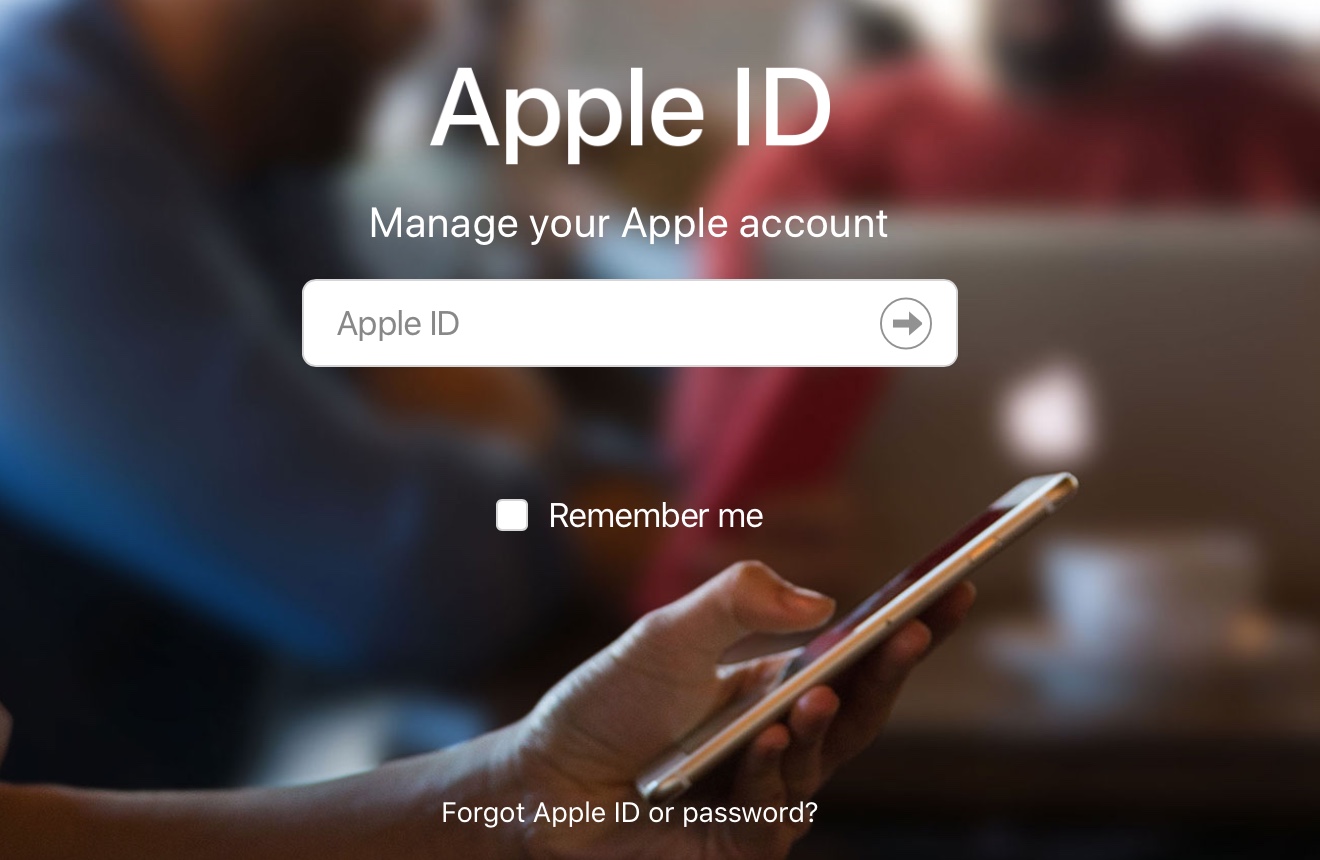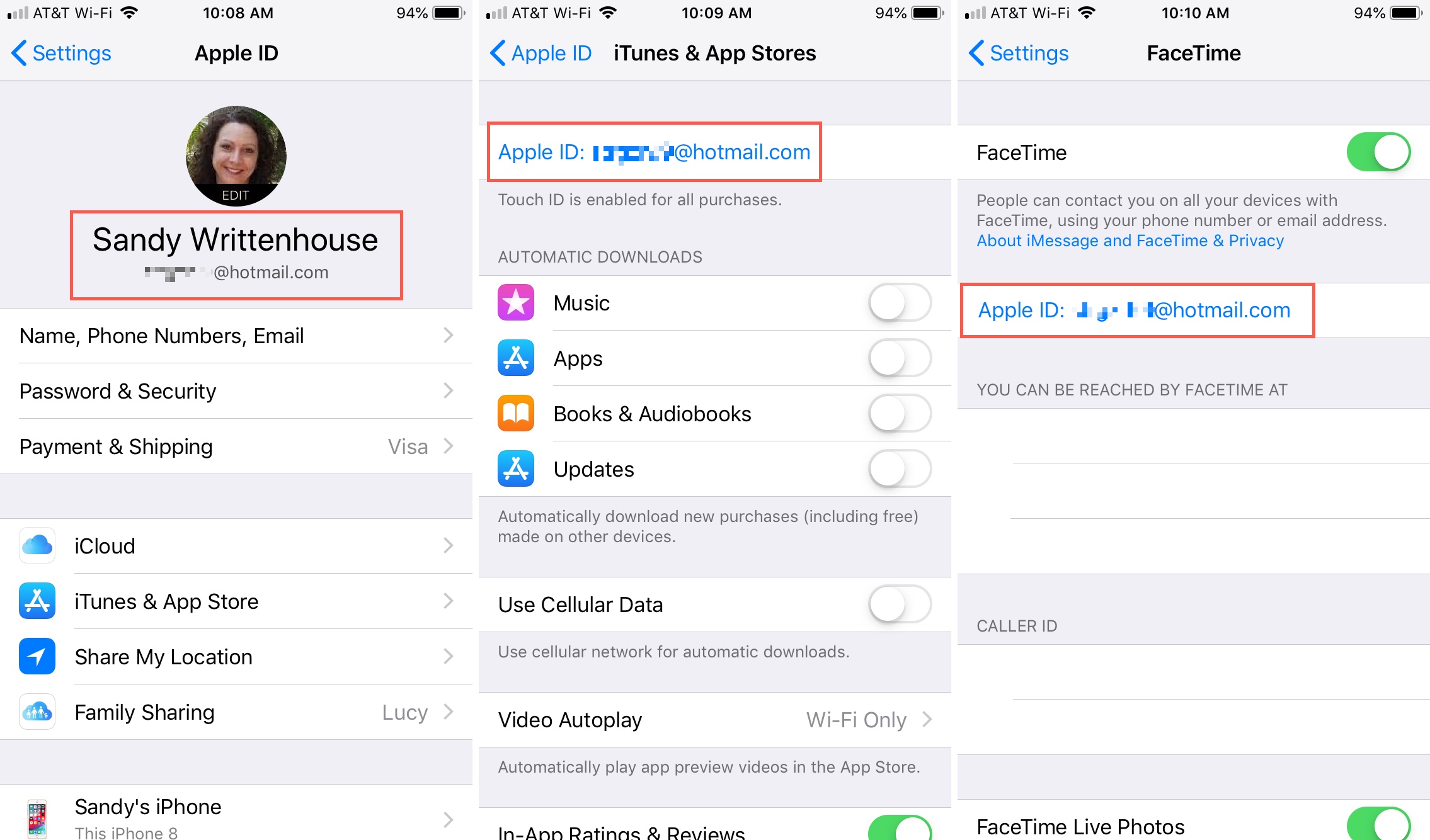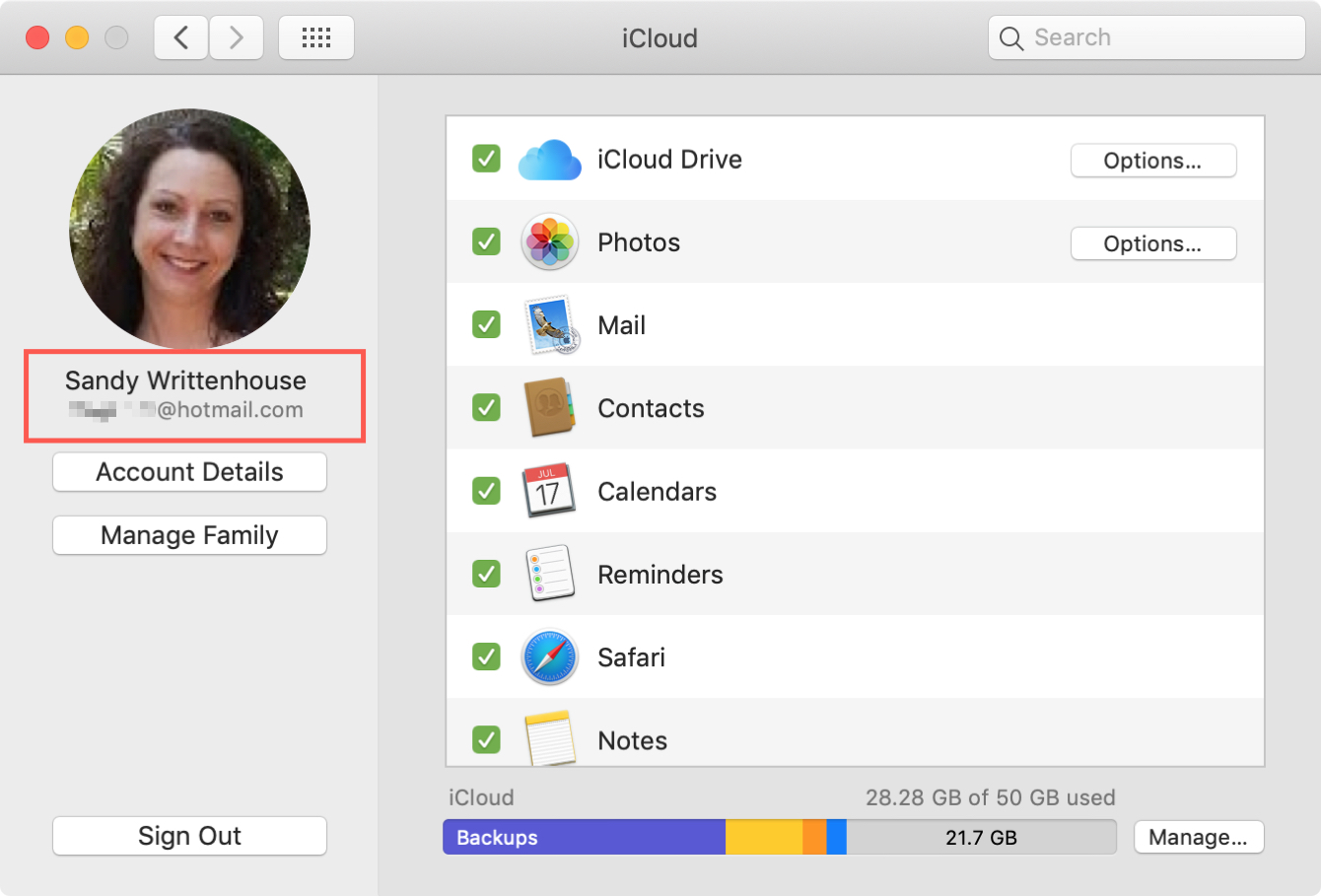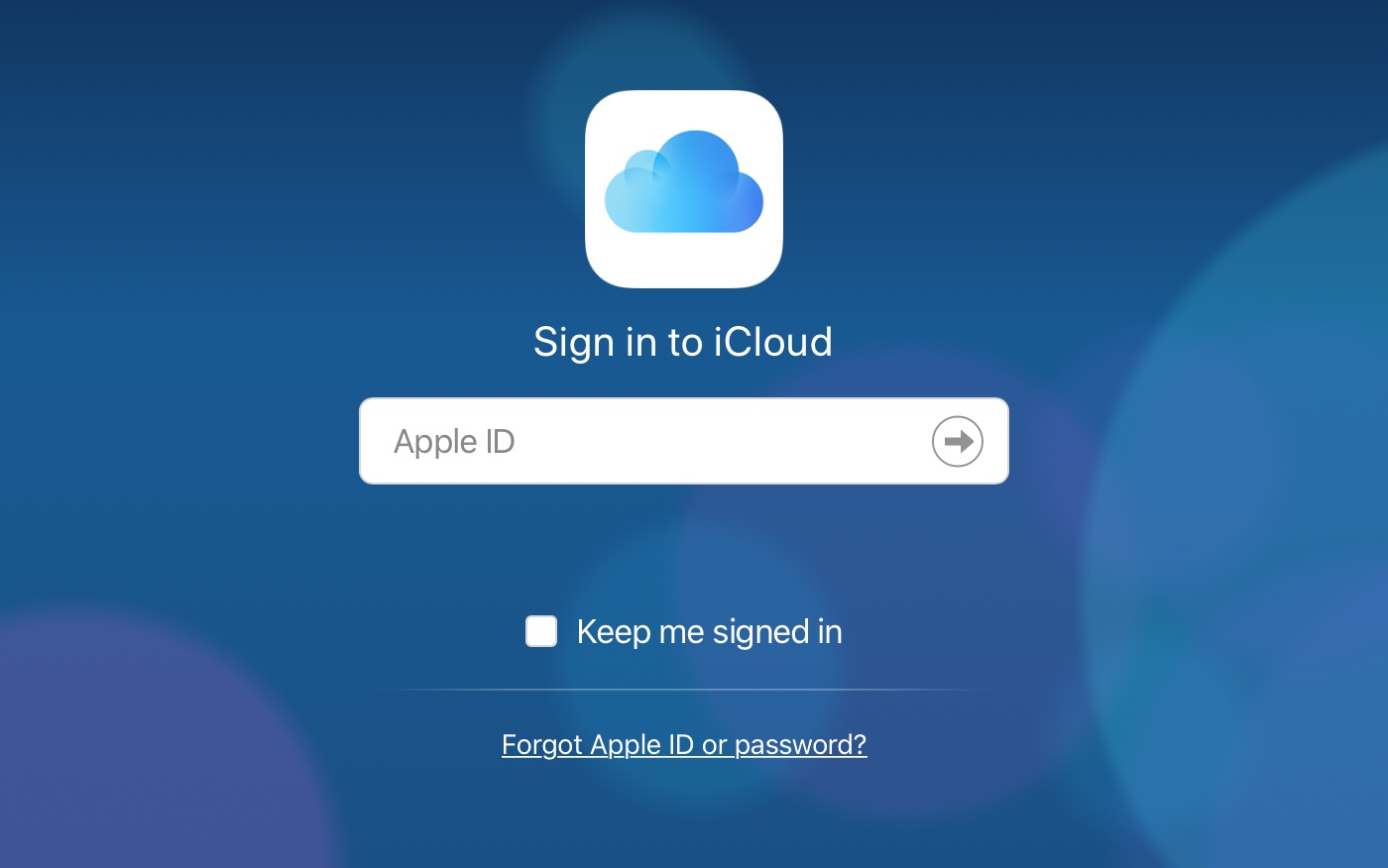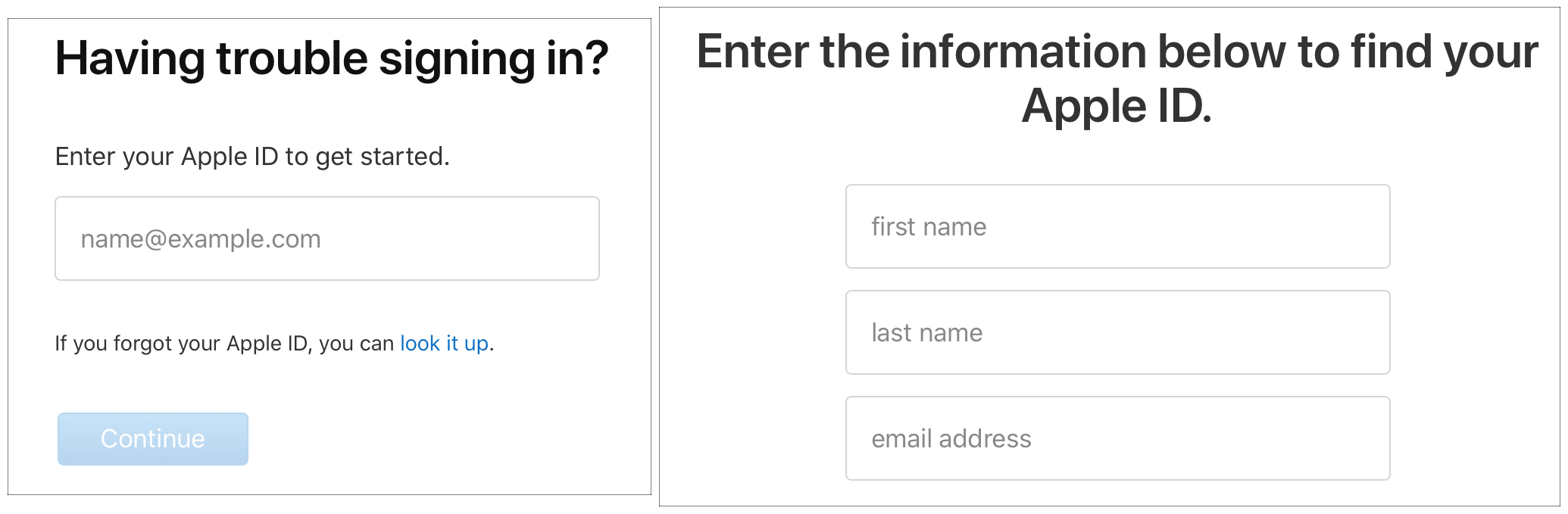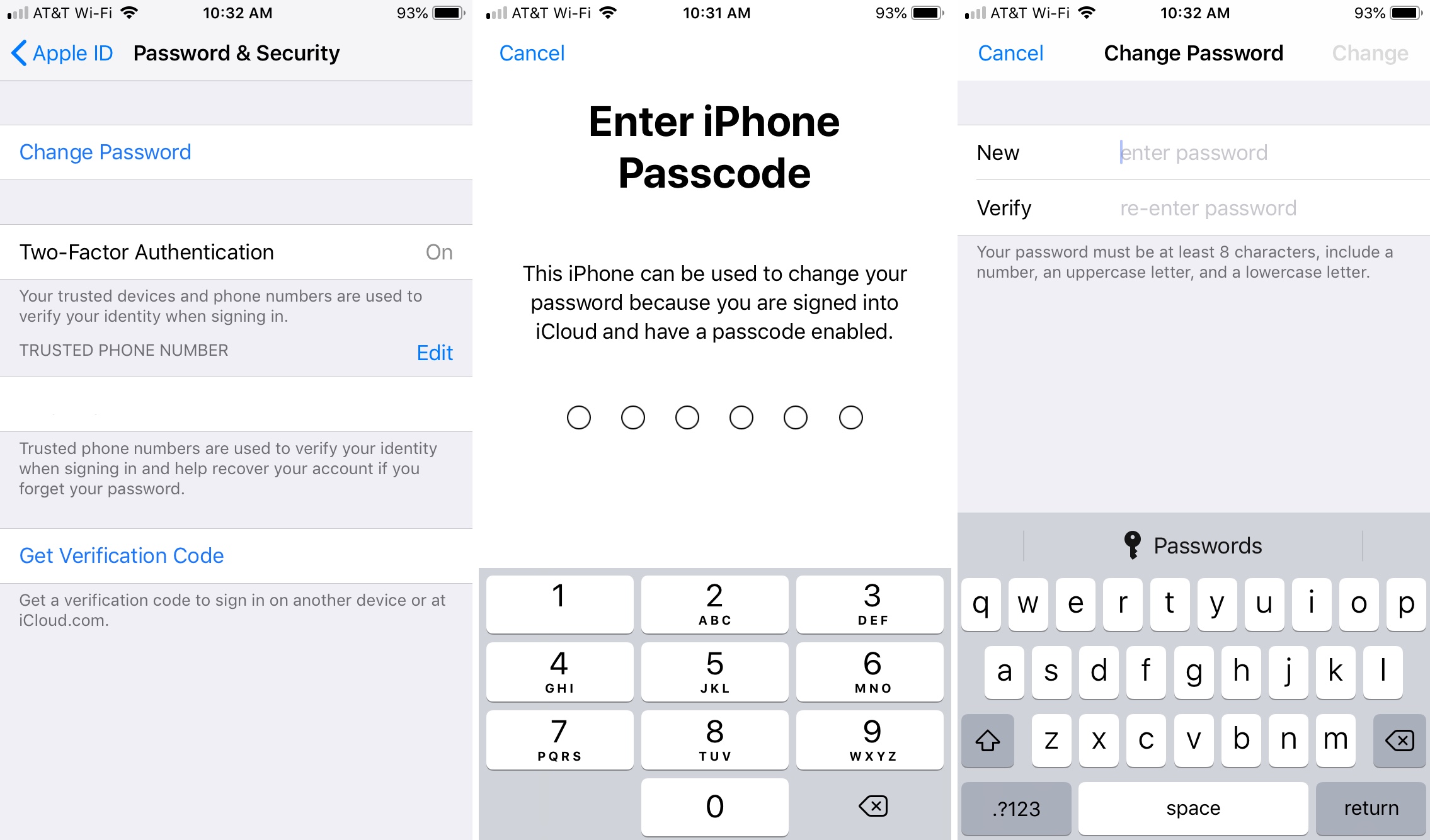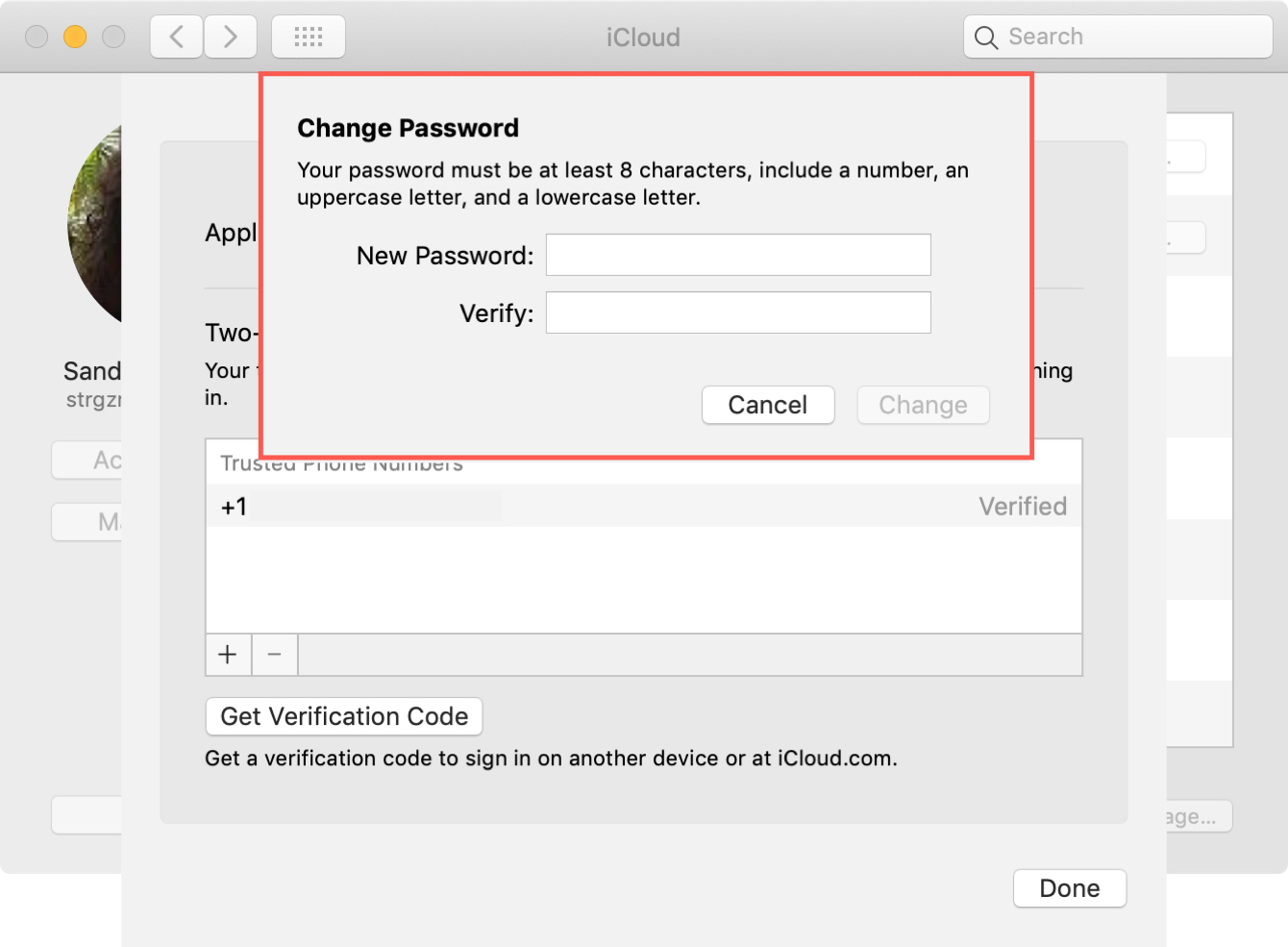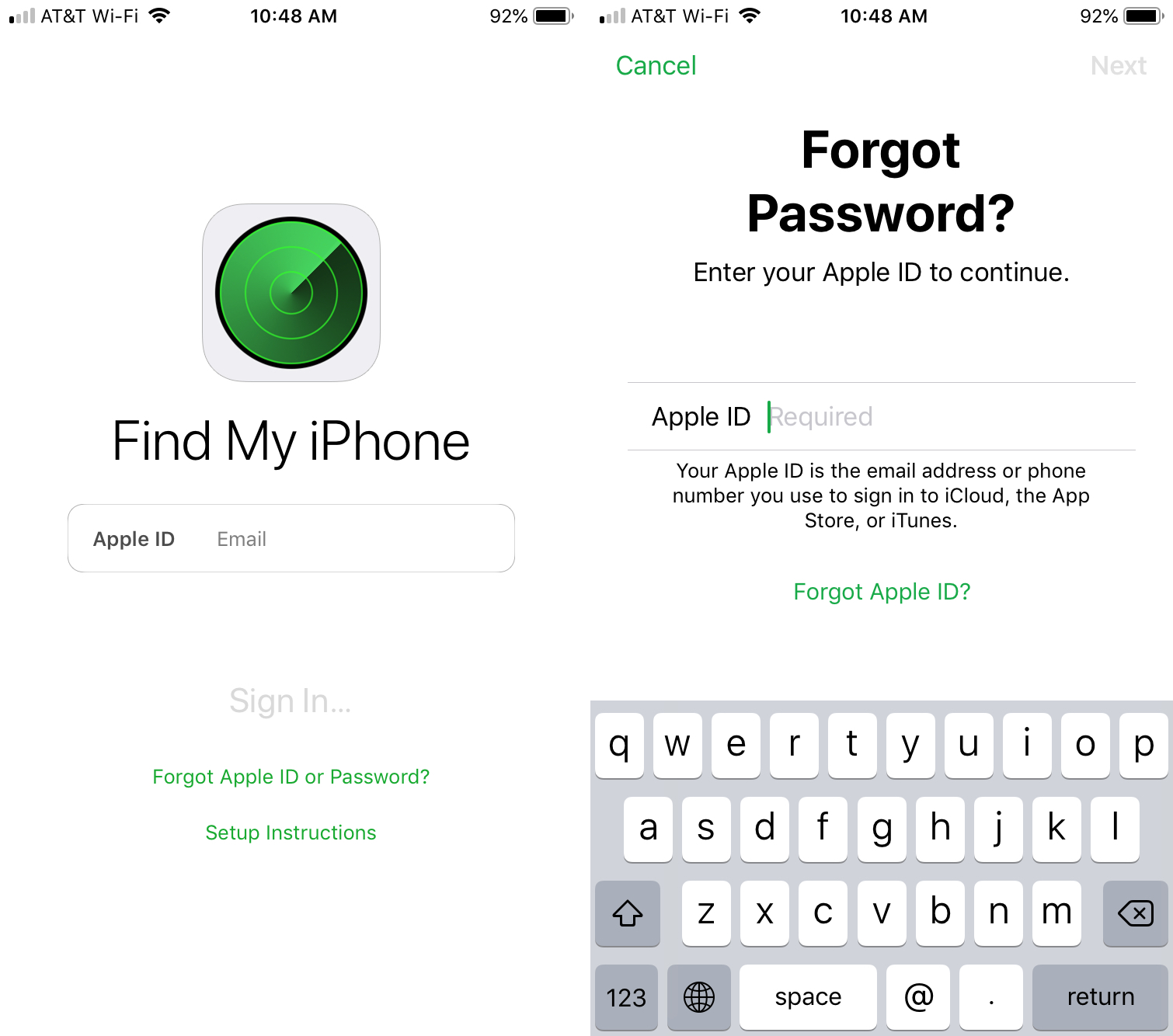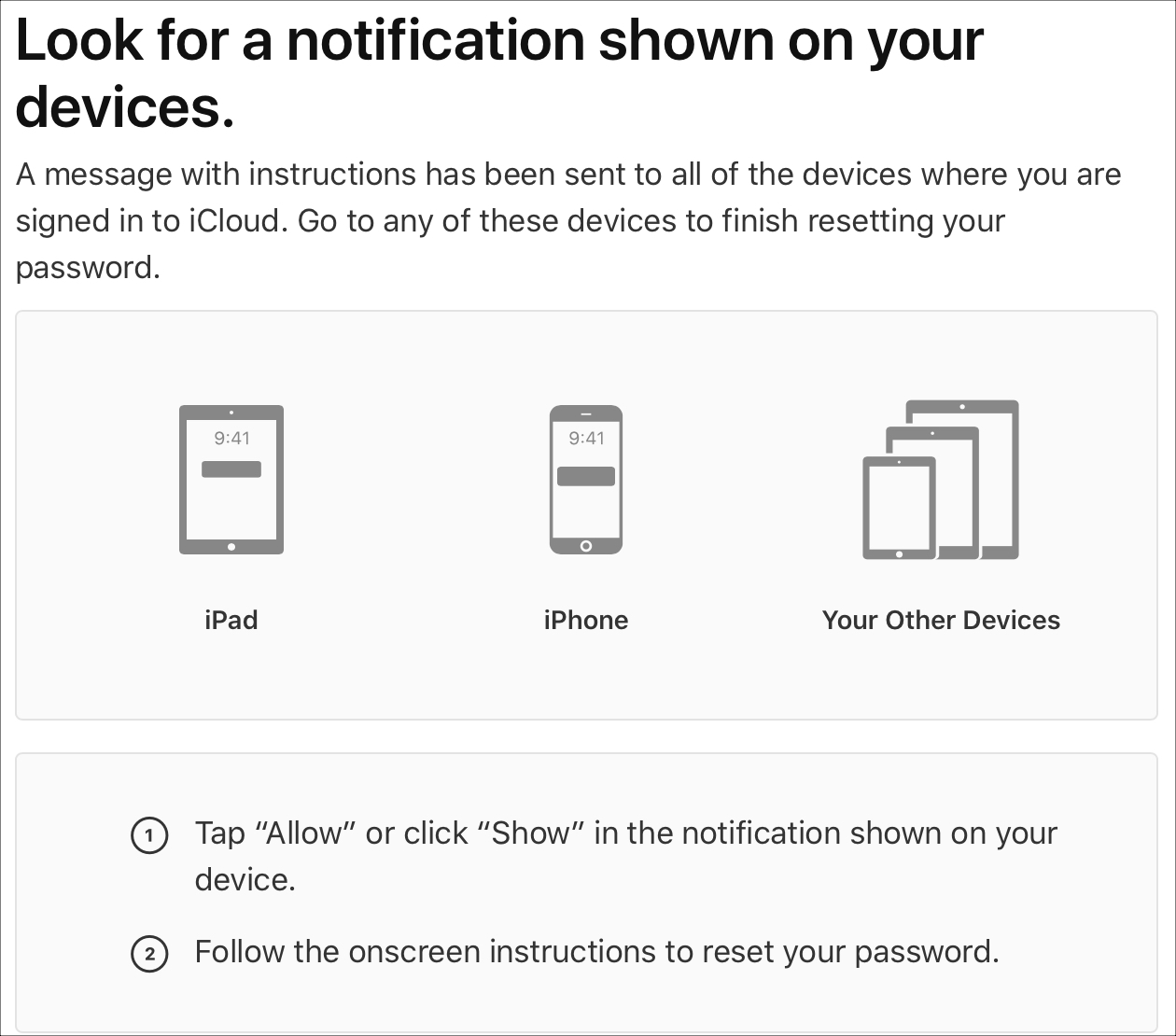- What to do if you forgot your Apple ID or password
- Forgot your Apple ID?
- Check your iOS device
- Check your Mac
- Check the web
- Forgot your Apple ID password?
- On your iOS device with two-factor authentication
- On your Mac with two-factor authentication
- On another device
- On the web
- Wrapping it up
- If you forgot your Apple ID password
- Use your own device to reset your password
- On your iPhone, iPad, iPod touch, or Apple Watch with watchOS 8 or later
- On your Mac with macOS Catalina or later
- Use a trusted phone number, trusted email, recovery key, or account recovery contact
- Use someone else’s device to reset your password
- Use the Apple Support app
- Use the Find My iPhone app
- If you can’t change or reset your password
- How to create a new Apple ID
- Create an Apple ID on your iPhone, iPad, or iPod touch
- Create an Apple ID when you set up your device
- Create an Apple ID using the App Store on your device
- Create an Apple ID on your Mac
- Create an Apple ID on your Windows PC
- Create an Apple ID on another device
- Create an Apple ID on the web
- If you see a message that you need to sign in to iTunes
- Learn more
What to do if you forgot your Apple ID or password
Your Apple ID is the key to all Apple services. You use it on your iOS device and your Mac. You log in with it to iCloud, FaceTime, Calendar, iTunes, the Apple Store, and more. So, what happens if you forget it or the password for it?
There are actually many things you can do, whether you own one Apple device or many. Here’s what to do if you forgot your Apple ID or password.
Forgot your Apple ID?
Check your iOS device
Your Apple ID is used in various places on your iOS device for different apps. Open your iPhone, iPad, or iPod touch and head to your Settings.
Main Settings: Open Settings, tap your name at the top, your Apple ID is at the top of the next screen.
iTunes & App Store: Open Settings, tap your name at the top, tap iTunes & App Store, your Apple ID will be displayed at the top.
Messages: Open Settings, tap Messages, select Send & Receive, your Apple ID will be displayed at the top.
FaceTime: Open Settings, tap FaceTime, your Apple ID will be displayed near the top.
Passwords & Accounts: Open Settings, tap Passwords & Accounts, under Accounts, see if you have an iCloud account and tap it. Your Apple ID will be displayed at the top.
Check your Mac
Just like on iOS, your Apple ID appears in many places on your Mac. Here are several you can check.
iCloud: Click the Apple icon > System Preferences from the menu bar, select iCloud, your Apple ID will be displayed on the left side.
Internet Accounts: Click the Apple icon > System Preferences from the menu bar, on the left, see if you have an iCloud account and click it. Your Apple ID will be displayed on the right.
App Store or Books app: Open either the App Store or the Books app, and click Store from the menu bar. If you’re signed in, you’ll see your Apple ID (email address) next to View My Account. If you’re not signed in, select Sign In and a pop-up should display with your Apple ID populated for you to enter your password.
Messages: Open Messages, click Preferences from the menu bar, under iMessage you will see your Apple ID at the top.
FaceTime: Open FaceTime, click Preferences from the menu bar, under Settings you will see your Apple ID at the top.
iTunes: There are a few places within iTunes you can look for your Apple ID. Open the app on your Mac and do one of the following.
- Click iTunes >Preferences from the menu bar. On the General tab, if iCloud Music Library is checked, you’ll see your Apple ID next to that.
- Click Account from the menu bar. If you’re signed into iTunes, you’ll see your name and Apple ID (email address) at the top.
- Click Account >View My Account. A pop-up should display with your Apple ID populated for you to enter the password.
- Go to Library >Purchased and select an item. Click Edit >Get Info from the menu bar. Select the File tab and you’ll see your Apple ID (email address) next to your name under Purchased By. This will only work if you have not changed your Apple ID since you purchased that item.
Check the web
Go to either iCloud.com or the Apple ID Account website. If you saved your login information, you can begin typing in the box to pop it in. You just need the first letter.
If you’re on iCloud.com, click your name from the top right and select iCloud Settings. You’ll see your Apple ID at the top.
Once inside the Apple ID Account site, you’ll see your Apple ID immediately.
On either site, if you’re unable to get in with a saved Apple ID, click the Forgot Apple ID or password? link. On the next screen, you can try to enter what you think your Apple ID may be. You can also click the link to look it up if you need more help.
Forgot your Apple ID password?
If you forgot your Apple ID password, then you’ll have to reset it. Here are the various ways you can do so.
On your iOS device with two-factor authentication
1) Open Settings.
2) Tap your name at the top.
3) Select Password & Security.
4) Tap Change Password.
5) If you are prompted for your device passcode, you will notice the explanation that you are signed into iCloud and can therefore change your password. Enter your passcode to proceed.
6) Enter your New password, Verify it, and tap Change.
On your Mac with two-factor authentication
1) Click the Apple icon > System Preferences from the menu bar.
2) Select iCloud.
3) Click Account Details.
4) If prompted for your password, select Forgot Apple ID or password and follow the instructions. If not, select Security and click Change Password.
5) You’ll be prompted to enter your Mac system password to change your Apple ID password.
6) Enter your New password, Verify it, and click Change.
On another device
If you can use a friend or family member’s device, open Find My iPhone and do the following.
1) Make sure the person is signed out of the app and their Apple ID is not populated. If it is, remove it.
2) Tap Forgot Apple ID or password?.
3) Enter your Apple ID and follow the steps to rest your password.
On the web
1) Go to the Apple ID Account website and click Forgot Apple ID or password?.
2) Enter your Apple ID and click Continue.
3) You’ll be asked how you would like to reset your password, make your choice and then follow the instructions for the method you select.
If you use two-step verification, you’ll be prompted to confirm your phone number and will then receive a message with instructions to your devices.
Wrapping it up
If you forgot your Apple ID or the password that goes along with it, you have many ways to fix the problem. Has this happened to you in the past? Which method did you use to recover your Apple ID or reset your password?
Источник
If you forgot your Apple ID password
If you have issues when you try to sign in with your Apple ID password, use these steps to reset it and regain access to your account.
Use your own device to reset your password
Use the steps below to reset your password from any trusted iPhone, iPad, iPod touch, Apple Watch, or Mac.
On your iPhone, iPad, iPod touch, or Apple Watch with watchOS 8 or later
- Go to Settings.
- Tap [your name] > Password & Security > Change Password.
- If you’re signed into iCloud and have a passcode enabled, you’ll be prompted to enter the passcode for your device.
- Follow the onscreen steps to update your password.
On your Mac with macOS Catalina or later
- Choose Apple menu > System Preferences, then click Apple ID.
- Click Password & Security. If you’re asked to enter your Apple ID password, click «Forgot Apple ID or password» and follow the onscreen instructions. You can skip the final step below.
- Click Change Password, then enter the password you use to unlock your Mac.
Use a trusted phone number, trusted email, recovery key, or account recovery contact
- In some cases, you might be able to reset your password using a trusted phone number and trusted email.
- If you use a recovery key for account security, you can use it to help reset your password on your iPhone, iPad, or iPod touch. Learn more about using a recovery key.
- If you already set up an account recovery contact, your account recovery contact can help you reset your password on your iPhone, iPad, or iPod touch. Learn more about using an account recovery contact.
Use someone else’s device to reset your password
You can reset your Apple ID password on a friend or family member’s iPhone, iPad, or iPod touch using the Apple Support app or the Find My iPhone app. You can also visit an Apple Store and ask to use a device on site.
Use the Apple Support app
Ask your friend or family member to open the App Store and download the Apple Support app on their iPhone, iPad, or iPod touch. Can’t download the Apple Support app?
Then open the Apple Support app and follow these steps:
- Under Topics, tap Passwords & Security.
- Tap Reset Apple ID password.
- Tap Get Started, then tap «A different Apple ID.»
- Enter the Apple ID that you need to reset the password for.
- Tap Next, then follow the steps on your screen until you receive confirmation that your Apple ID password is changed.
Any information that you enter will not be stored on the device.
Use the Find My iPhone app
If your friend or family member uses iOS 9 through 12 and they can’t download the Apple Support app, use the Find My iPhone app instead.
- Open the Find My iPhone app.
- When a Sign In screen appears, make sure the Apple ID field is empty. If you see someone else’s user name, erase it.
- Tap Forgot Apple ID or Password, then follow the onscreen steps.
Don’t see a Sign In screen? Tap Sign Out. After you sign out, make sure the Apple ID field is empty. Then tap Forgot Apple ID or Password, and follow the onscreen steps.
If you tried the previous steps or live in a country or region where Support App is not available, you can still reset your password and regain access to your account with account recovery. In some cases, you might have the option to speed up the account recovery process or reset your password immediately by verifying a six-digit code sent to your primary email address. Learn more about account recovery .
If you can’t change or reset your password
If you tried the previous steps and were unable to change or reset your password, try these steps instead.
- Go to iforgot.apple.com.
- Enter your Apple ID. Did you forget your Apple ID?
- Select the option to reset your password, then choose Continue.
- Choose to answer your security questions, get an email, or enter your Recovery Key.* Learn what to do if you don’t receive your verification or reset email.
- Follow the onscreen steps to reset your password.
After you reset your password, you’ll be asked to sign in again with your new password. You also might need to update your password in Settings on your devices.
* If you permanently lost your Recovery Key or access to your trusted device, you can’t change your password.
Источник
How to create a new Apple ID
Use the same Apple ID to enjoy all Apple services. All you need is your full name, date of birth, an email address, and phone number.
Not sure if you have an Apple ID, or forgot what it is? To find your Apple ID, enter your name and email address at iforgot.apple.com.
Create an Apple ID on your iPhone, iPad, or iPod touch
Create an Apple ID when you set up your device
- Tap «Forgot password or don’t have an Apple ID?».
- Tap Create a Free Apple ID.
- Select your birthday and enter your name. Tap Next.
- Tap «Use your current email address», or tap «Get a free iCloud email address.»
- When prompted, follow the onscreen steps to verify your email address and set up two-factor authentication. If you choose to skip this step, you’ll be prompted to do this later in Settings.
Create an Apple ID using the App Store on your device
- Open the App Store and tap the sign-in button .
- Tap Create New Apple ID. If you don’t see this option, make sure that you’re signed out of iCloud.
- Follow the onscreen steps. The email address that you provide will be your new Apple ID.*
- Enter your credit card and billing information, then tap Next. You can also choose None. Learn what to do if None isn’t showing or you can’t select it. You won’t be charged until you make a purchase.
- Confirm your phone number. This can help to verify your identity and recover your account if needed. Tap Next.
- Check your email for a verification email from Apple and verify your email address.
After you verify your email address, you can use your Apple ID to sign in to the iTunes Store, App Store, and other Apple services such as iCloud.
* In China mainland, you might be required to provide a +86 phone number for your Apple ID. You can change the number later, or change your country or region to a location that doesn’t require it. This number is only used for verification purposes.
Create an Apple ID on your Mac
- Choose Apple menu > System Preferences.
- Click Sign In.
- Click Create Apple ID, then follow the onscreen steps. The email address that you provide will be your new Apple ID.*
- Enter your credit card and billing information, then click Continue. You can also choose None. Learn what to do if None isn’t showing or you can’t select it. You won’t be charged until you make a purchase.
- Check your email for a verification email from Apple and verify your email address.
After you verify your email address, you can use your new Apple ID to sign in to the App Store and other Apple services such as iCloud.
* In China mainland, you might be required to provide a +86 phone number for your Apple ID. You can change the number later, or change your country or region to a location that doesn’t require it. This number is only used for verification purposes.
Create an Apple ID on your Windows PC
- Open iTunes for Windows. Make sure that you have the latest version.
- From the menu bar at the top of your computer screen or at the top of the iTunes window, choose Account > Sign In. Then click Create New Apple ID.
- Follow the onscreen steps. The email address that you provide will be your new Apple ID.*
- Enter your credit card and billing information, then click Continue. You can also choose None, and learn what to do if None isn’t showing or you can’t select it. We’ll charge you only when you make a purchase.
- Check your email for a verification email from Apple and verify your email address.
* In China mainland, you might be required to provide a +86 phone number for your Apple ID. You can change the number later, or change your country or region to a location that doesn’t require it. This number is only used for verification purposes.
Create an Apple ID on another device
To create an Apple ID on an Apple TV, Android device, smart TV, or streaming device, you can usually follow the steps provided onscreen and enter your full name, date of birth, an email address or phone number, and a payment method. If you set up the Apple TV app on your smart TV, you might be redirected to activate.apple.com to create your Apple ID. You can also use the steps below to create your Apple ID on the web.
Create an Apple ID on the web
- Go to appleid.apple.com and click Create Your Apple ID.
- Follow the onscreen steps. The email address that you provide will be your new Apple ID.*
- Enter a phone number that you can always access.
- Check the boxes to subscribe to Apple Updates if you’d like. This keeps you up to date on the latest news, software, products, and services from Apple.
- Click Continue.
- Follow the onscreen steps to verify your email address and phone number.
After you verify your email address, you can use your new Apple ID to sign in to the iTunes Store and other Apple services such as iCloud.
* In China mainland, you might be required to provide a +86 phone number for your Apple ID. You can change the number later, or change your country or region to a location that doesn’t require it. This number is only used for verification purposes.
If you see a message that you need to sign in to iTunes
If you created a new Apple ID on the web and see a message that you need to sign in to iTunes, follow the steps below for your device:
- On an iPhone, iPad, or iPod touch: Open Settings, then tap «Sign into device» and sign in with your Apple ID.
- On a Mac: Choose Apple menu > System Preferences, then select Apple ID and sign in with your Apple ID.
- On an Apple TV: Sign in to the App Store, iTunes Store, or Apple Music with your Apple ID.
- On a PC: Sign in to iTunes with your Apple ID.
- On an Android device: Sign in to Apple Music on Android with your Apple ID.
Learn more
- An Apple ID is the account you use to access Apple services like iCloud, the App Store, the iTunes Store, Apple Music, and more.
- If you see a message that says that the email address that you entered is already associated with an Apple ID, you might have already created an Apple ID. Try signing in with that email address. If you don’t remember your password, you can reset your password to regain access to your account.
- Already have an Apple ID? Sign in to all Apple services on your device.
- Learn how to change or remove your Apple ID payment information.
- Learn about how two-factor authentication protects your Apple ID.
Store availability and features might vary by country or region.
Источник