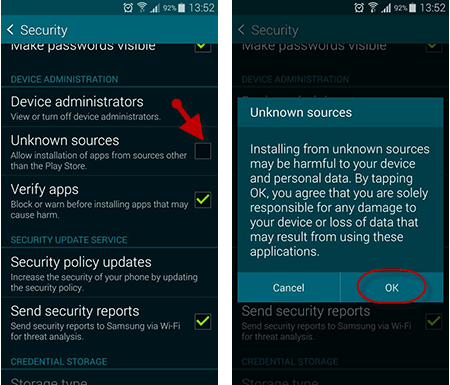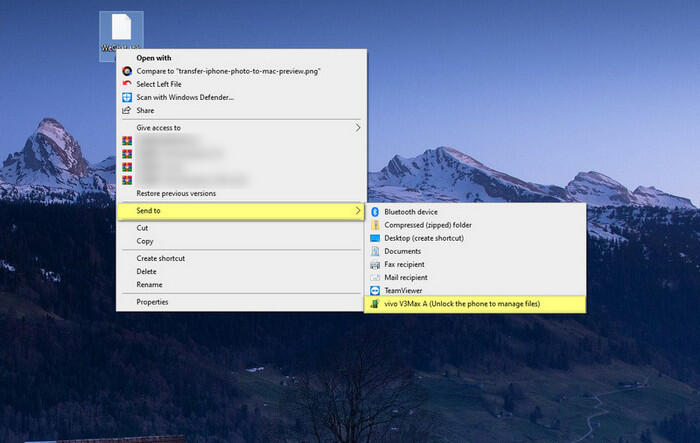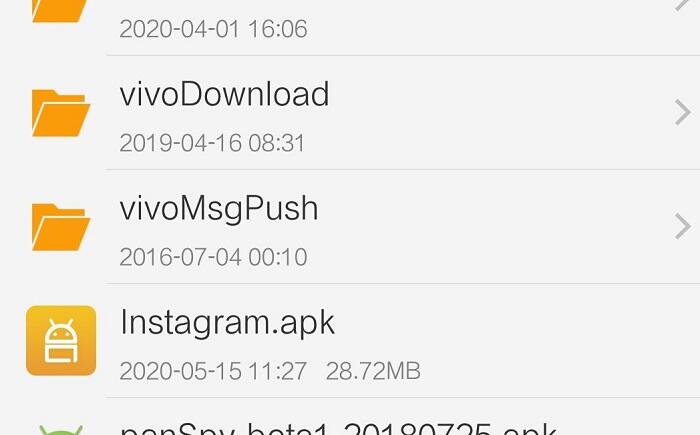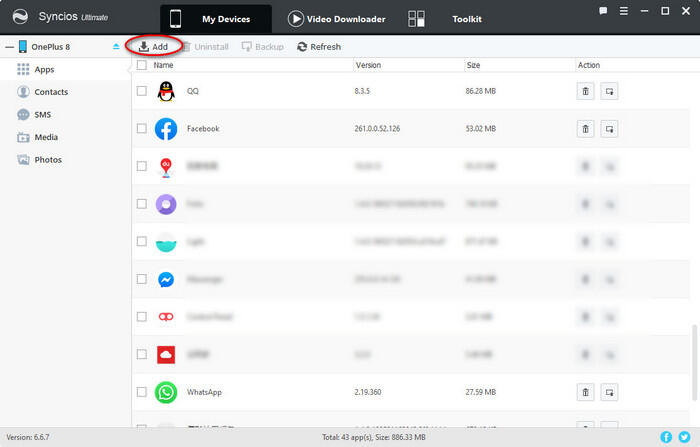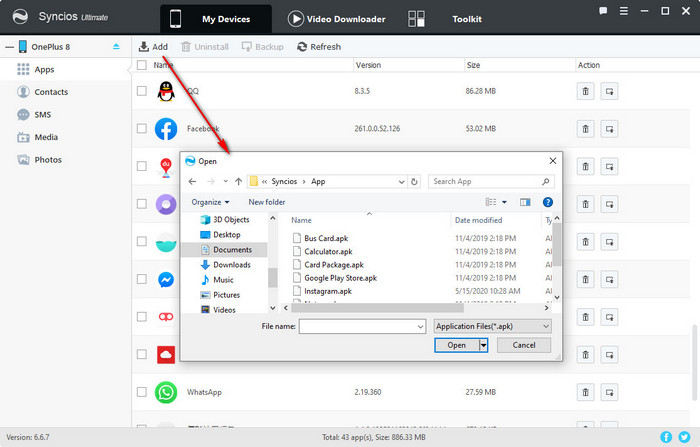- How to install Android apps
- How to discover new apps
- How to install apps from other sources
- Have fun!
- Samsung needs to bring back its iPod competitor
- VoLTE: How to use it and why you should care
- PlayStation reportedly planning service to compete with Xbox Game Pass
- Get the most out of these smart devices and services with Google Assistant
- Free install android application
- Free Android App Installer: How to Install APK Files on Android
- Method One: Directly installing app on Android
- Method Two: Install apps with professional program — Free Android App Installer
- Conlusion
- 5 Free Ways to Run Android Apps on Your PC
- Mirror Your Phone With Windows
- Run Your Favorite Apps With BlueStacks
- Emulate Full Android Experience With Genymotion
- Run Android Directly on Your PC With Android-x86
- Install Android Apps From the Amazon Appstore
How to install Android apps

Your phone is what you make of it, and one of the simplest ways to customize and add new goodies to it is by downloading apps. Even if you have the best Android phone ever, it won’t do much without the right applications. There’s a metric ton of apps available for your Android handset, and installing new ones is a fairly simple process. Today, we’re going to walk you through this step-by-step to ensure you know exactly how to find and download the latest apps to your device.
When you find yourself itching to try a new app, you’ll want to head to the Google Play Store. This is the official way to discover and download Android apps, and the process for installing a new one is about as simple as it could be.
- Open the Google Play Store on your phone.
Find the app you want to download.


Tap the Install button.


How to discover new apps
It’s easy to download an app when you know exactly what you’re looking for, but what about those times when you want to try something new but don’t know exactly what you’re looking for?
On the main Apps page of the Play Store (the one it opens to by default), you’ll see a horizontally-scrolling list below the search bar. This is a great tool for finding and discovering all sorts of apps that the Play Store has to offer, with it broken up into the following tabs:
- For you
- Top charts
- Categories
- Editors’ Choice
- Family
- Early access


Many of these pages have even deeper ways to fine-tune what you’re looking for. The Top charts page, for example, allows you to filter apps by Top Free, Top Grossing, Trending, and Top Paid.
The Categories page is compelling, allowing you to sort apps by Art & Design, Business, Communication, Entertainment, Food & Drink, and more.
How to install apps from other sources
For the vast majority of folks, the Play Store has all of the apps you could ever want. In some cases, however, you may want to venture outside of Google’s marketplace to find titles that aren’t available on it for whatever reason.
To make sure your phone can download apps from other sources, here’s what you need to do.
- Open the Settings on your phone.
- Tap Apps & notifications.
- Tap Advanced.
Tap Special app access.


Tap the toggle next to Allow from this source.


With this done, you can now venture online, find the app file you’re looking for, and download it to your phone. There’s always some level of risk when installing apps that don’t come from the Play Store, so make sure you trust the source you’re downloading the outside app from.
Have fun!
That’s officially everything you need to know about installing and downloading apps on Android. The Play Store is filled with tons of exciting ones to check out, so feel free to spend some time digging through everything it has to offer. And if you find yourself needing some guidance on where to start, be sure to check out our roundup of the best Android apps currently available (spoiler alert: they’re pretty great).
Samsung needs to bring back its iPod competitor
I don’t want to buy an iPod Touch. Since I want a reasonably priced PMP with acceptable audio hardware that can install a few crucial apps, I might have to.
VoLTE: How to use it and why you should care
VoLTE — or Voice over LTE — is the new standard for calling throughout the U.S., Canada, and parts of Europe. Not only does it facilitate much higher call quality between cell phones, but it allows devices to stay connected to LTE while on a call, improving data speeds for everyone.
PlayStation reportedly planning service to compete with Xbox Game Pass
Sony is planning to create a service similar to Xbox Game Pass, according to a new report. The service could launch as early as sometime in the spring of 2022, with multiple tiers.
Get the most out of these smart devices and services with Google Assistant
Google Assistant is the most useful smart voice assistant for getting your questions answered and keeping track of your digital life, but it’s also great at helping you control your smart home devices and services. Here’s what you need to know to take advantage of this helpful feature!
Источник
Free install android application

Free Android App Installer: How to Install APK Files on Android
«I wanna download some apps for my Android phone on my computer when I come across some nice apps recommended in Google Play Store. But I have no idea how to install those apk files to my Android phone. Any solutions?» — Yuki Asked
You really don’t need to worry about it, there is always a solution. There will be two simple ways on how to install apps on your android gadgets introduced in this guide
Method One: Directly installing app on Android
1. Enabling APK Installation
When you have downloaded APK files outside of Google Play Store, please be aware that your phone is authorized to support installing third party applications.
By default, android devices do not allow third party apps installation, only those apk files that are sourced from Google Play Store are permissible.
Fortunately, you can solve this issue with the following steps:
For Android system earlier than 8:
Open Settings app on phone, tap on Security to toggle ‘Unknown sources’ option on.
For Android 8 or above:
1. Samsung Devices: Scroll to find Settings app on phone. Tap on ‘Security & privacy’ > ‘More settings’ > ‘Install apps from external sources’ option, then you’re free to select one desired browser, then turn ‘Allow app installs‘ option on.
2. Other Device: Go to Settings app on phone. Tap ‘Biometrics and security’ > ‘Install unknown apps’, then choose one browser that you would like to download apk files from, then turn ‘Allow app installs‘ option on.
2. Manually install the App from APK
Connect your Android to computer via USB cable, Tap the USB connection notification that shows on your Android screen. Choose Transfer File.
Find the apk file that you wish to download from the computer, right-click on this apk file icon and click on “Send to“ > “Your device name“. Wait for complete.
Now, unlock your Android phone, navigate to the File Manager app (maybe some are File/File Explorer), find the apk file you downloaded just now. If there is an external SD card in your Android phone, the files might be saved in External Storage.
Run this apk file on your phone, choose Next when you see a pop-up prompt, just tap Done button to finish the installation.
Method Two: Install apps with professional program — Free Android App Installer
If you prefer a better way to organize your apps, you can use third party versatile software to install APK on Android.
This is where third party software comes in handy. They’ve got a reliable package manager for you to install apps easily and safely.
Step 1 Download Syncios Free Android App Installer to your computer.
The program will help you manage you Android files easily and freely, with which you can backup, install and uninstall apk files on your Android. Simply free download it and have a try.
Step 2 Connect your Android devices to the computer and Launch this Android App Installer.
Plug your Android into computer and run Syncios. Then you will see the home page.
Step 3 Install your apk files from PC to Android
Under My Device, click Apps tab on the left panel of Syncios, and then click Apps tab on the left panel. Hit «Install» button to import all APK files you downloaded from website into your Android devices.
Conlusion
Now you know two methods to install apk files to Android. The traditional way is to set to Enable APK Installation on your Android at first, then connect Android to computer via USB cable and manually transfer apk files from computer to Android and then launch installation on phone. That might be time-consuming, and you can choose the second method, use safe and free Syncios Android App Installer to help you install Android apk files from computer just in one-click.
Источник
5 Free Ways to Run Android Apps on Your PC
Want to use Android apps on a PC? These are the apps, services, and OSes that can make it happen.
Ever wish you could run an Android app or game on your PC so you weren’t relegated to a tiny phone screen? Maybe you need to test a feature on Android, but don’t have an Android device handy. Your options will depend on what mobile device you own or what version of Windows you’re running, but here are a few ways to run Android (and its apps) on your computer.
Mirror Your Phone With Windows
For apps installed on your phone, you don’t need anything fancy to get Android on your PC. Microsoft’s Your Phone app allows you to connect your Android mobile device to Windows in order to access apps, view notifications and photos, and send messages. You can even add Android apps to Favorites or pin them directly to the Windows taskbar.
If you want to mirror your phone screen directly, just click the phone screen image in the Your Phone desktop app. Grant permission to the app on your phone, and your phone screen will be displayed in Windows. You can then navigate the phone screen with the click of the mouse.
This isn’t always the ideal solution. While the feature will work with many Android phone manufacturers, it works best with Samsung phones. Some features require a Windows 10 PC running the May 2020 Update or later with at least 8GB of RAM and Android 11. If you’re looking to play games, this may come with some delay and graphical blurriness, and you won’t be able to easily share files from your PC directly to an app in Android. But for quick access to Android apps you already have installed, it definitely works in a pinch.
Run Your Favorite Apps With BlueStacks
If you’re just looking to run a couple apps and don’t need the emulator to look like Android, you should try BlueStacks. Over the years, it’s become the best Android app emulator around, and it’s packed with features that ensure your apps and games run smoothly. Since it uses virtualization to emulate Android, you’ll want to jump into your computer’s BIOS and enable Intel VT-x or AMD-V, if your computer supports it, for best performance.
Install BlueStacks as you would any other Windows or Mac app. BlueStacks 5, the latest version of the software, takes up 5GB of space on your computer (plus any apps you download). Open the app, and you’ll be greeted with a customized home screen and access to the Play Store. Download any apps you want, and they will appear on the BlueStacks home screen and your Windows desktop as their own shortcuts. Just double-click an icon to run the app in question.
BlueStacks is great for apps that don’t have corresponding desktop apps, but the emulator really shines when it comes to games. The emulator features built-in mappings for your mouse and keyboard, which you can customize to the touch controls you find on different Android games.
You can also adjust the resolution, DPI, FPS, and amount of CPU or RAM allocated to the emulator, ensuring you get the best balance between speed and graphical fidelity. (This is useful given that BlueStacks is fairly resource-intensive, as many virtual machines are.)
BlueStacks does, unfortunately, come with some ads and clutter, but it’s not as intrusive as it once was, and it’s a small price to pay for the functionality you get—especially considering the Android version options it offers.
Emulate Full Android Experience With Genymotion
If you’re looking to explore the Android operating system itself—rather than individual apps—Genymotion is a decent emulator. Its main product is designed for developers and costs money to use, but there is a free version of the software you can download for personal use; you just need to first create an account on the website.
Genymotion uses VirtualBox to emulate Android, so you’ll either need to have VirtualBox installed on your PC or download the version with VirtualBox bundled. Install it like you would any other program, ensuring you select the Personal Use version during the wizard. (And, like BlueStacks, you’ll want to enable Intel VT-x or AMD-V from your computer’s BIOS if you have it.)
When you start Genymotion, it’ll present you with a list of device templates you can install—this determines the screen resolution, Android version, and resources allotted to the emulator. Install the template you want and double-click it to enter Android. You’ll be able to navigate around the home screen, launch apps, and emulate certain events like GPS location.
Note that you’ll start with a very barebones version of Android that doesn’t even come with many of Google’s apps or modern features, though you can add the Play Store by clicking the Open Gapps icon in the sidebar to install it.
Also, no matter which template you choose, you won’t get any custom versions of Android—picking the Samsung Galaxy S10 template, for example, won’t get you Samsung’s One UI. It just determines the resolution and specs of the virtual machine. (Genymotion does support Android versions from 4.4 all the way up to 10.0, though.)
Genymotion works well for exploring Android’s settings and other built-in features, though I wouldn’t necessarily use it to run individual apps, as it doesn’t integrate as well with your PC as something like BlueStacks. If Genymotion doesn’t suit your needs, Google’s official Android software development kit also comes with an Android emulator, though setup is more complex.
Run Android Directly on Your PC With Android-x86
If you’re looking for something a bit more full-featured, the Android-x86 project gets you as close as you can get to true Android on your PC. Android-x86 is an open-source project that ports Android to the x86 platform, allowing you to run it on your computer instead of an ARM-based phone or tablet.
To run Android-x86, you have a couple of options. If you want to run Android on its own, as a desktop operating system for your PC, you can download it as an ISO disc image and burn it to a USB drive with a program like Rufus. Then, insert that USB drive into the PC in question, reboot, and enter the boot menu (usually by pressing a key like F12 during the boot process).
By booting from your Android-x86 USB drive, you’ll either be able to run Android in a live environment—without having any effect on your PC—or install it to your PC’s hard drive for permanent usage (and better performance).
Alternatively, if you want to run Android-x86 on top of your existing operating system, you can download the disc image and run it inside VirtualBox. This is, again, a bit more advanced if you aren’t familiar with VirtualBox, but our guide to running Windows on a Mac can get you acquainted with the process.
The official site has some tips for getting Android-x86 up and running in a virtual machine as well. It’s more work than using something like BlueStacks, but it’s also closer to pure Android, which is a nice perk.
Install Android Apps From the Amazon Appstore
With Windows 11, Microsoft adds built-in support for Android apps, but for now it’s limited to those enrolled in the Windows Insider beta program, who can currently play around with 50 apps from the Amazon Appstore. You’ll also need a PC that can run Windows 11.
Windows 11 taps into a feature called Windows Subsystem for Android, which makes Android apps compatible with Microsoft’s own OS. You’ll need to install the Amazon Appstore from the Microsoft Store, which will prompt you to install Windows Subsystem. Here’s a full rundown.
Like What You’re Reading?
Sign up for Tips & Tricks newsletter for expert advice to get the most out of your technology.
This newsletter may contain advertising, deals, or affiliate links. Subscribing to a newsletter indicates your consent to our Terms of Use and Privacy Policy. You may unsubscribe from the newsletters at any time.
Your subscription has been confirmed. Keep an eye on your inbox!
Источник