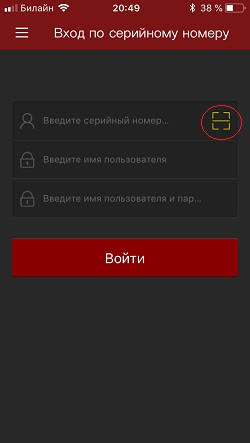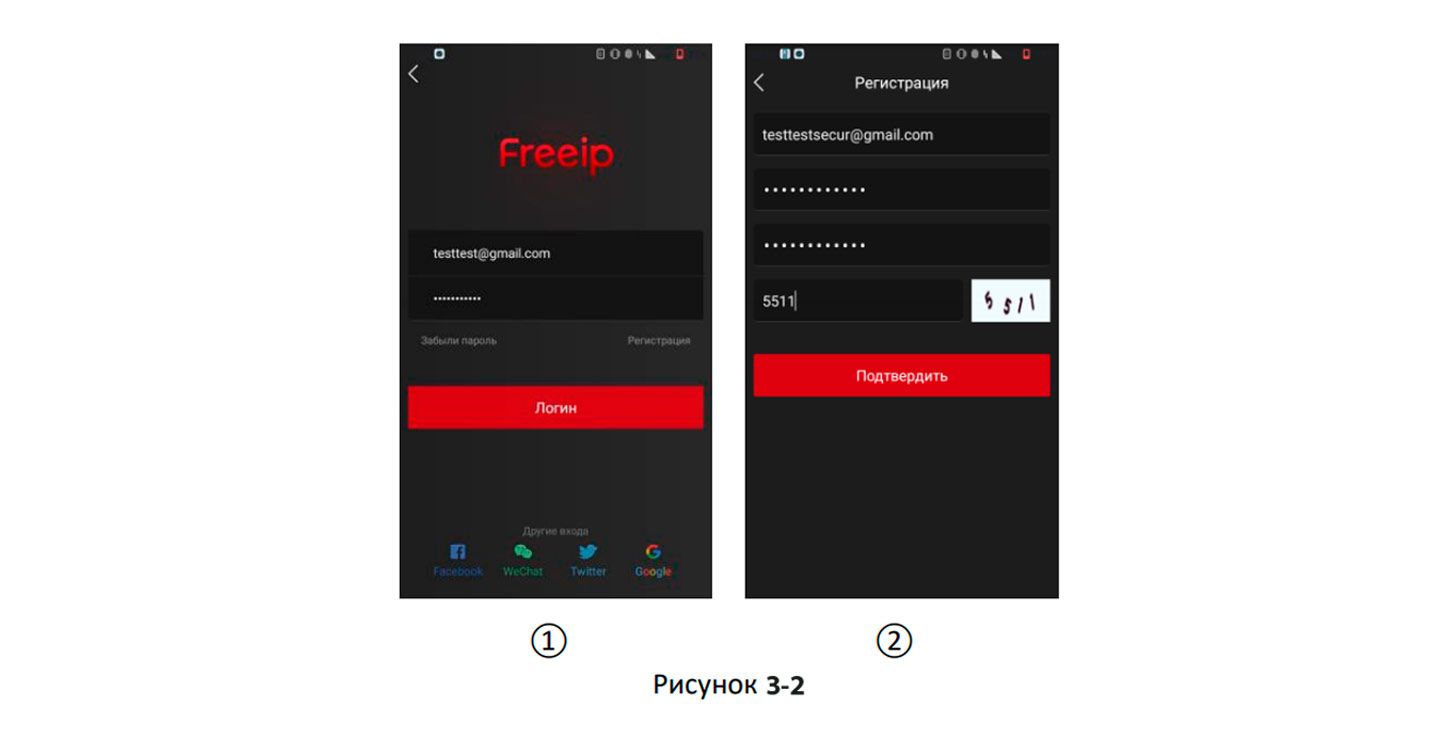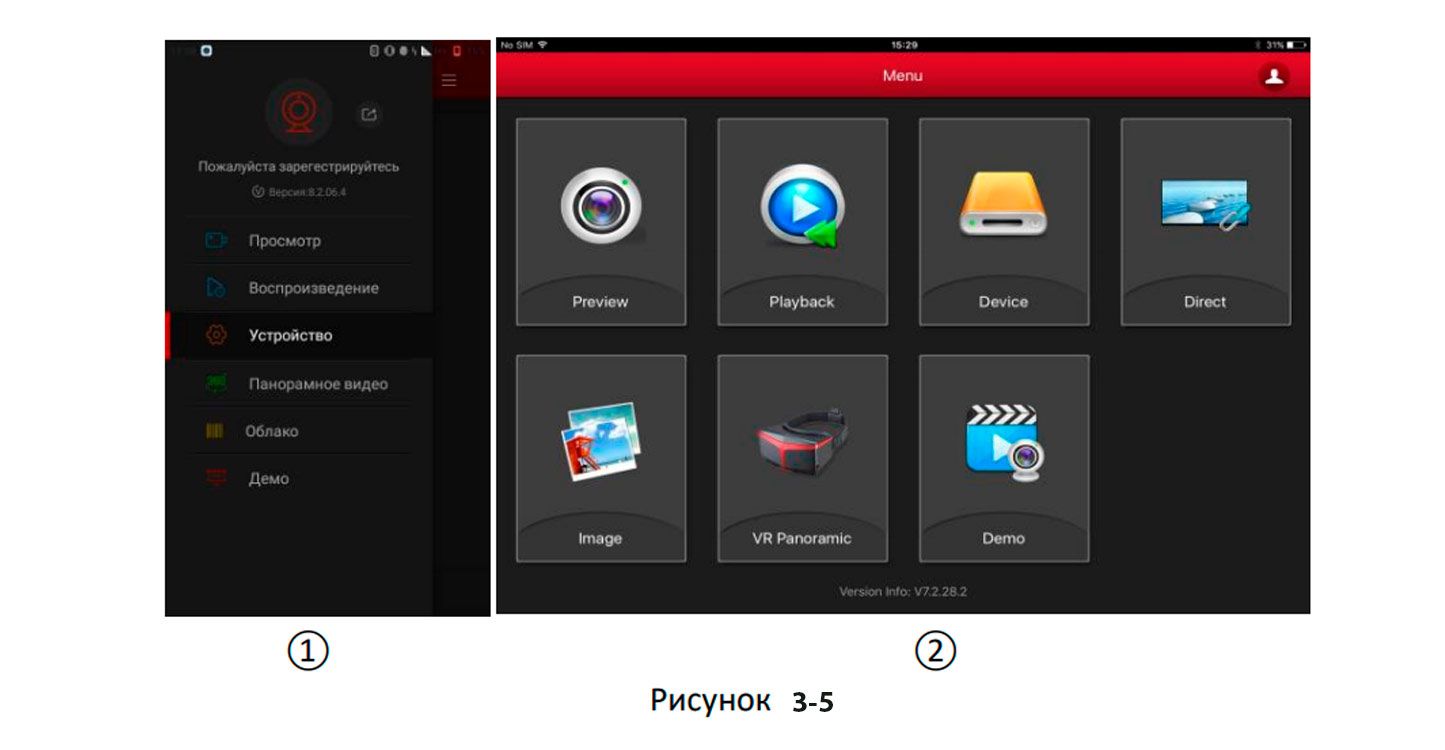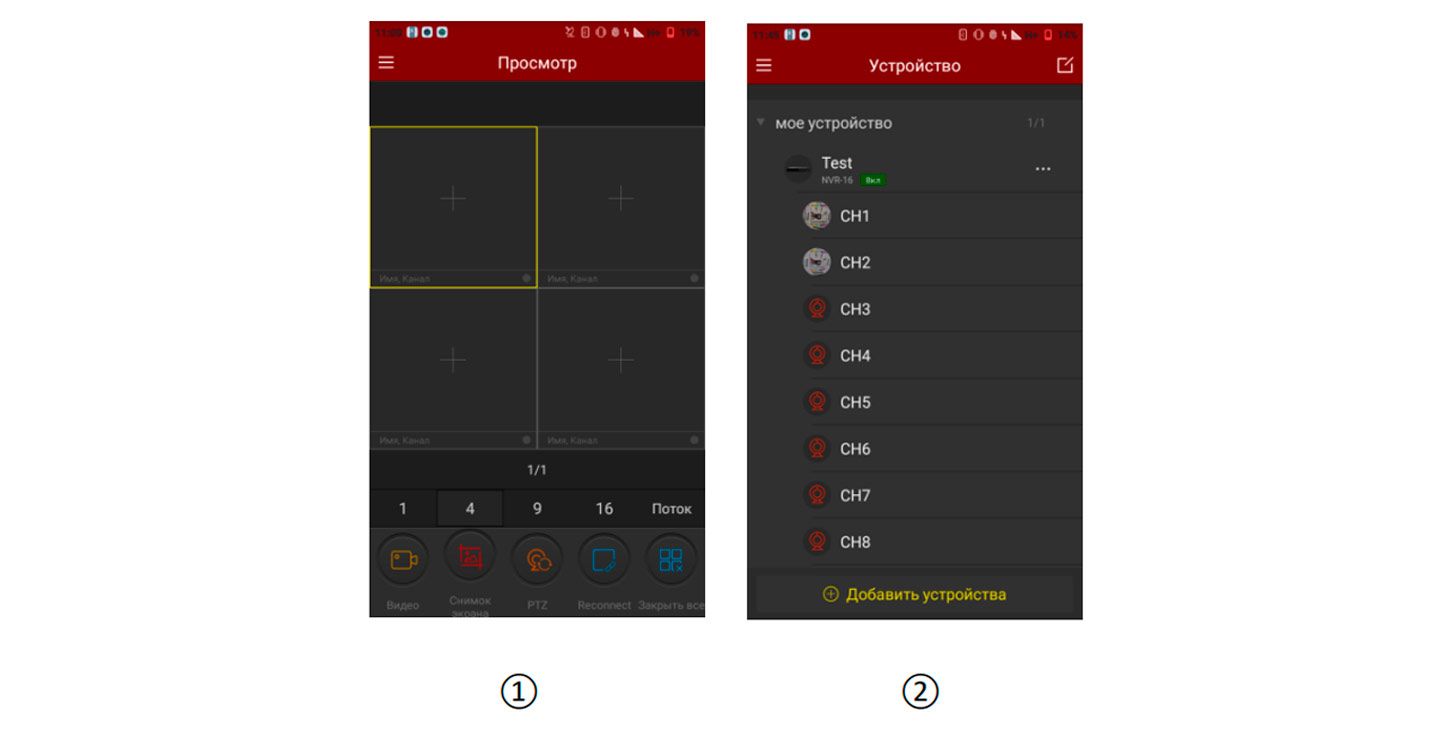Настройка freeip для компьютера, ios, Android
Freeip — p2p сервис видеонаблюдения, работающий на всех популярных платформах, а именно:
- — Через браузер Enternet Explorer или через Google Chrome, но с применением дополнительного плагина. (Как настроить видеонаблюдение через браузер в том числе и Google Chrome можно узнать здесь.)
- — Через СMS Freeip для персонального компьютера под управлением Windows
- — Через приложения для мобильных платформ на IOS и Android
Freeip позволяет подключать видеорегистраторы или ip видеокамеры, поддерживающие данный сервис, по серийному p2p номеру или при помощи статических и ddns адресов.
Прежде чем мы начнем производить настройку Freeip на различных платформах нам необходимо скачать данное приложение, ссылки на скачивание представлены ниже.
Скачать Freeip
Скачать freeip для IOS ( Iphone и Ipad) и ANDROID (Смартфон и Планшет) можно по QR коду с картинки представленной ниже.
Ниже представлены ссылки на скачивание Freeip на русском языке:
-
- Для IOS с App Store
- Для ANDROID с Google Play
- Для компьютера под управлением Windows можно скачать по следующей ссылке.
Настройка приложения Freeip
Запускаем приложение. На главном экране в левом верхнем углу раскрываем вкладку меню.
Для удобства я пометил ключевые пункты:
- Регистрация на сервисе Freeip. На самом деле регистрация в приложении ничего не дает, можно сразу перейти к пункту 2 или 3 для добавления устройства, но если планируется вести видеонаблюдение через сайт www.freeip.com, то аккаунт все-таки понадобится.
- Добавление устройства по статическому адресу с указанием rtsp порта. Здесь можно добавить устройство по статическим адресам, заранее, прокинув порты на роутере.
- Быстрое добавление по серийному P2P номеру. Достаточно навести видеокамеру на QR код в настройках видеорегистратора или на наклейку ip камеры и приложение само добавит новое устройство.
Мы будем добавлять видеорегистратор по p2p идентификатору, выбираем «Вход по серийному номеру». Мы можем указать серийный номер вручную, но так как видеорегистратор лежит передо мной, кликаю на активный значок в правом углу.
Наводим камеру на QR код. Серийный номер автоматически добавится.
Указываем логин нашего устройства (по умолчанию «Admin». И Пароль, (по умолчанию 12345).
Если добавляемое устройство находится в одной внутрненней ip сети с роутером, то freeip сразу начнет вести трансляцию видеосигнала.
Облачный сервис www.freeip.com
Управлять устройством удаленно можно и через клиент сайт freeip.com. Достаточно ввести логин от аккаунта, который мы могли зарегистрировать в самом начале. Все устройства добавленные из аккаунта,так же отобразятся на сайте.
Почему не работает Freeip?
- Free ip может не стабильно работать в связи с последними блокировками Telegram, как известно Роcкомнадзор заблокировал огромную базу ip адресов, некоторые из которых отвечали за работу различных компонентов.
- Подключаемое устройство находится не в одной подсети с роутером. Например ip адрес роутера 192.168.0.1 , а адрес видеорегистратора 192.168.1.100.( правильно — 192.168.0.100)
- Конфликт ip адреса добавляемого устройства с ранее имеющимся устройством в локальной сети. Необходимо исключить повторение, так как в одной системе не может быть двух устройств с одинаковым ip адресом.
Руководитель информационного портала «Безопасник». Директор компании по продаже и установке систем безопасности.
Источник
НАСТРОЙКА FREEIP
Freeip — облачный сервис для удаленного просмотра видео с IP камер и видеорегистраторов
Руководство пользователя мобильного приложения FreeIP
Благодарим за покупку продукции нашей компании
О данном руководстве
Это универсальное руководство для приложения FreeIP, поддерживаемые функции могут
различаться в зависимости от версии приложения.
Данное руководство предназначено для использования в качестве справочного пособия,
полностью ознакомьтесь с информацией в этом руководстве перед установкой и
Все рисунки, изображения, значки и иллюстрации, которые находятся в руководстве, даны
исключительно с целью объяснения и для иллюстрации. Реальный их вид может отличаться
в зависимости от конкретного устройства и версии приложения. Мы обновляем содержание
этого руководства в соответствии с изменениями характеристик устройств и обновлением
программных продуктов, которые описаны в этом руководстве. Обновленный контент будет
добавлен в новую версию руководства без предварительного уведомления.
Информация об ответственности
— В максимально возможной степени, предусмотренной законами, все продукты,
описанные в этой инструкции (включая аппаратное обеспечение, программное обеспечение,
прошивку), предлагаются в состоянии «как есть», то есть могут иметь недостатки, содержать
ошибки или неточности. Мы не предлагаем какие-либо конкретные действия и не
подразумеваем прямые или косвенные гарантии, включая (но не ограничиваясь) гарантию на
товар, удовлетворенность качеством, пригодность для определенной цели, не нарушение
прав третьих лиц. Также не предусматривается компенсация за любые случайные или
косвенные убытки, возникшие в результате использования данного руководства или
продукта нашей компании, включая (но не ограничиваясь) потерю прибыли от бизнеса,
потерю данных или документации.
— Клиент должен сам отвечать за риски, если он/она получает доступ к продукту через
Интернет, включая (но не ограничиваясь) возможности сетевой атаки, взлома,
инфицирования вирусами и т. д. Наша компания не несет ответственности за любые
проблемы, возникающие в результате этих действий, включая некорректную работу техники,
раскрытие конфиденциальной информации и т. д. Единственное – мы можем предложить
вам своевременную техническую поддержку.
— Строго соблюдайте действующее законодательство при использовании данной
продукции. Если продукция используется для нарушения прав третьих лиц, либо для иного
незаконного применения, наша компания не несет ответственности за это.
— Если содержание этого руководства противоречит действующему законодательству,
закон имеет приоритетную силу.
Раздел 1. Использование приложения FREEIP
Приложение FreeIP может работать на смартфонах и планшетах которые используют системы
Android или IOS. Пользователь может подключать IP камеру, DVR, NVR, XVR и камеру типа «рыбий
глаз» к смартфону/планшету и к ПК. Соедините клиентское устройство и IP камеру, DVR, NVR, XVR
либо камеру типа «рыбий глаз», как показано на Рисунке 2-1. Приложение FreeIP используется на
смартфонах или планшетах, веб-интерфейс используется на Win dows ПК.
Информация
— Для работы приложения необходим смартфон или планшет с версией Android 4.0 или
выше.
— Для работы приложения необходим iPhone или iPad с версией IOS 8.0 или выше.
— Поддерживаются смартфоны со средним и высоким разрешением 800х480, 1280х720,
1920х1080, а также 7-10 дюймовые планшеты среднего и высокого разрешения. Старую версию
FreeIP можно заменить непосредственно при установке новой версии. Приложение
поддерживает три языка интерфейса: английский, китайский и португальский.
— Эта инструкция предназначена для смартфонов и планшетов на базе Android и IOS.
Текущая и более старые версии приложения могут иметь отличия в ярлыках и интерфейсе.
Убедитесь, что вы используете актуальную версию приложения.
Раздел 2. Структурная схема развертывания системы
Структурная схема построения системы с видеоустройствами и смартфонами/планшетами
показана на рисунке 2-1
Раздел 3. Функции приложения
3.1 Загрузка и установка
FreeIP поддерживается на Android, iPhone, iPad и ПК.
Процедура настройки в FreeIP: Зарегистрироваться -> Войти -> Добавить устройства -> Настроить
Используйте смартфон для сканирование QR-кода на рисунке 3-1
Загрузите и установите приложение «FreeIP». Вы также
можете зайти на официальный сайт FreeIP http://www.freeip.com или магазин Google Play для
загрузки и установки приложения.
Адрес загрузки для Android:
Адрес загрузки для IOS:
Информация
— Пользователь iOS может найти приложение «FreeIP» непосредственно в App Store,
загрузить и установить.
— Регистрация учетной записи (аккаунта) FreeIP
После установки запустите приложение на смартфоне или планшете, выберите «Регистрация» и
зайдите на страницу регистрации. Введите адрес электронной почты, пароль, подтвердите
пароль и введите код подтверждения, как показано на рисунке 3-2:
Информация
— Учетные записи FreeIP и FreeIP Pro, которые уже зарегистрированы, могут использоваться
для входа в систему.
— Восстановление пароля
Если вы забыли пароль, то можете сбросить его. Последовательность действий:
Шаг 1. Откройте приложение, войдите в интерфейс входа в систему, нажмите «Забыли пароль»
и перейдите на страницу восстановление пароля, как показано на рисунке 3-3 ①②:
Шаг 2 . На странице восстановления пароля введите зарегистрированную учетную запись, которая
должна быть в формате электронной почты, нажмите « Следующий » шаг, и перейдите на
страницу восстановления пароля, как показано на рисунке 3-4.
Шаг 3. В интерфейсе сброса введите новый пароль, подтвердите новый пароль, откройте
электронное письмо с кодом подтверждения, введите этот код по запросу « Введите код
проверки », нажмите « Завершено » – восстановление пароля выполнено.
Информация
— Чтобы снять пароль учетной записи, при регистрации необходимо ввести
действительный адрес электронной почты, который зарегистрирован и на который
можно получать электронную почту.
3.2 Операции с меню
Меню FreeIP, отображаемое в текущей версии приложения, состоит из пунктов: «Просмотр»,
«Воспроизведение», «Устройство», «Панорамное видео», подключения к облачному сервису
«Облако», режима «Демо» и информации о пользователе. Меню приложения для смартфона
показано на рисунке 3-5 ①, а вид приложения для планшетов показан на рисунке 3-5 ②:
Информация
— В меню приложения смартфона будут отображаться фотография пользователя, имя
пользователя, текущая версия приложения и кнопка выхода из системы.
3.3 Просмотр в реальном времени
Действия для предварительного просмотра в реальном времени:
Шаг 1: Выберите «Просмотр» в меню и войдите в интерфейс предварительного просмотра в
реальном времени, как показано на рисунке 3-6 ①.
Шаг 2: Нажмите «+» в интерфейсе предварительного просмотра, перейдите к списку устройств и
выберите устройства, изображение с которых вы хотите просмотреть, нажмите «Просмотр», как
показано на рисунке 3-6. ②.
Шаг 3: Воспроизведите видео в реальном времени с устройств, выбранных вами в режиме
просмотра. Режим многоканального просмотра может быть изменен в нижней строке на
1/4/9/16 окон, как показано на рисунках 3-6 ③④⑤.
В режиме многоканального просмотра сделайте двойной щелчок по одному определенному
каналу, страница просмотра изменится на просмотр одного канала, например как на рисунке 3-6
⑥. Если смартфон находится в горизонтальном положении, он будет показывать видео
выбранного канала в полноэкранном режиме, как показано на рисунке 3-6 ⑦.
Используйте нижнюю панель инструментов для получения большей функциональности, как
показано в таблице 3-1:
Информация
— Когда заходите в список устройств интерфейса просмотра в реальном времени, этот
список не содержит оборудования для панорамного просмотра.
3.4. Воспроизведение истории
Воспроизведения истории в приложении FreeIP используется для воспроизведения видео,
которое было записано на карту памяти IP камеры, на жесткий диск в сетевом устройстве NVR
или другое аналогичное оборудование.
Для воспроизведения используйте следующие действия:
Шаг 1: Выберите «Воспроизведение» в меню, перейдите в интерфейс воспроизведения, как
показано на рисунке 3-7 ①.
Шаг 2: Нажмите кнопку «+» в интерфейсе воспроизведения истории, перейдите к списку
устройств, выберите канал, который нужно воспроизвести, нажмите «Воспроизведение», как
показано на рисунке 3-7 ②.
Шаг 3: В интерфейсе воспроизведения выберите в нижней части экрана «1/4» и переключитесь в
режим многоканального воспроизведения, как показано на рисунке 3-7 ③④
Шаг 4. Когда идет многоканальное воспроизведение видео, дважды щелкните на канале, чтобы
переключится на одноканальное воспроизведение, как показано на рисунке 3-7 ⑤. Когда
смартфон использует горизонтальный экран, будет доступен полноэкранный просмотр видео, как
показано на рисунке 3-7 ⑥.
Шаг 5: При воспроизведении нажмите кнопку с изображением даты ( правый верхний угол на дисплее ) в интерфейсе воспроизведения, измените
дату искомой записи. Перетащите временную шкалу, чтобы изменить время записи на канале
для текущей даты.
Источник