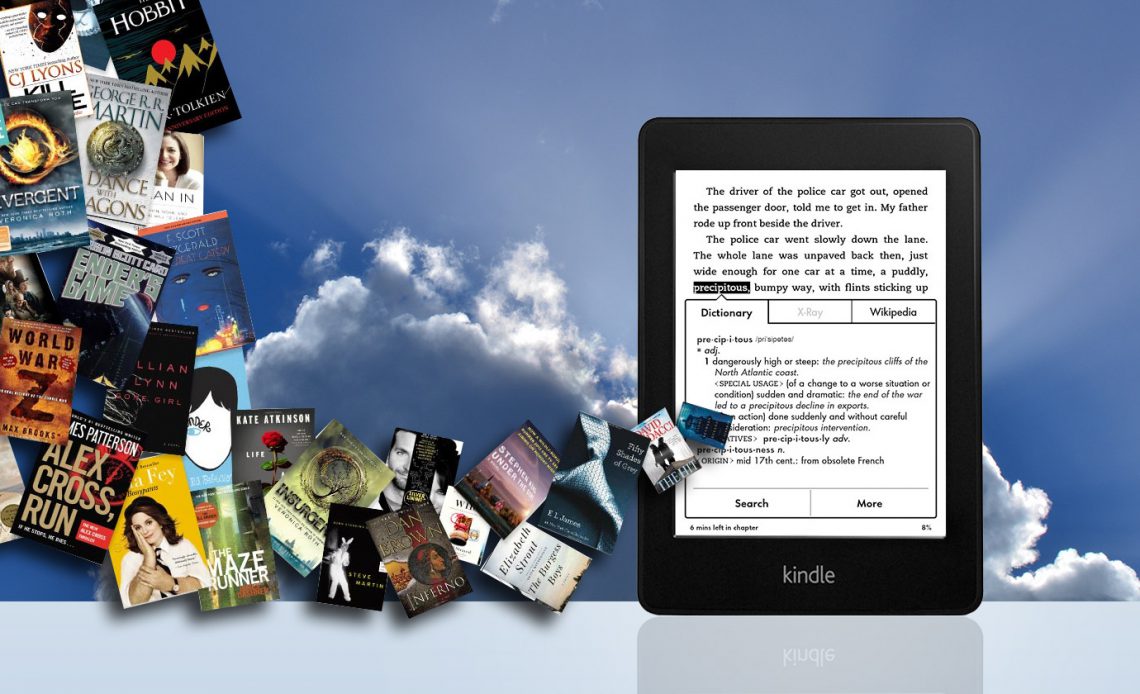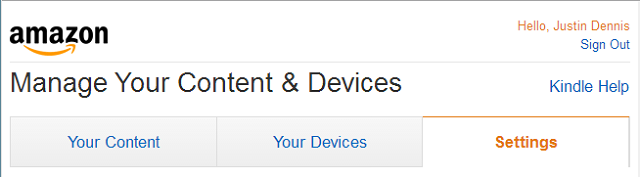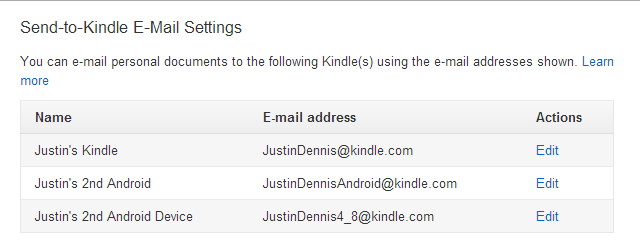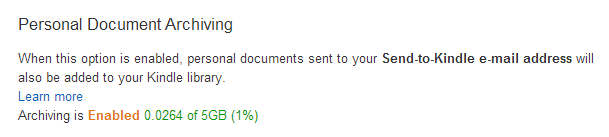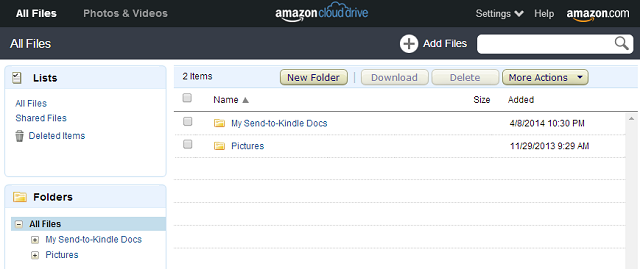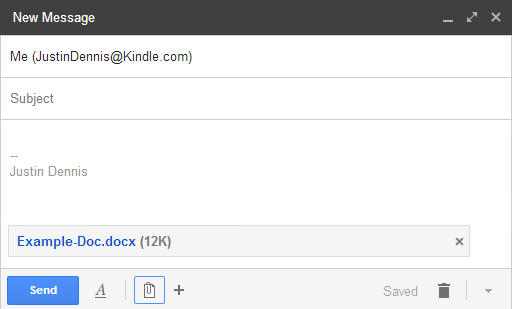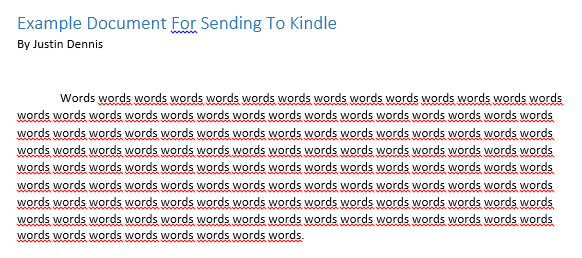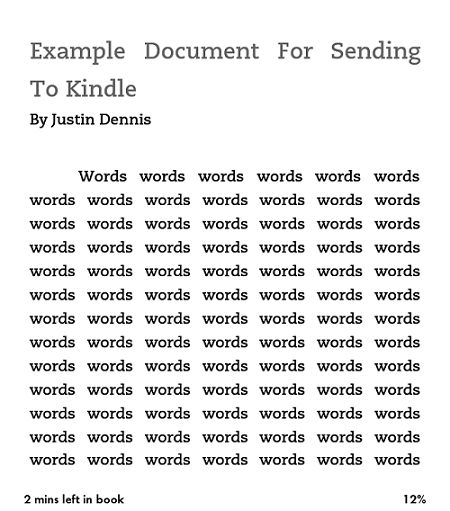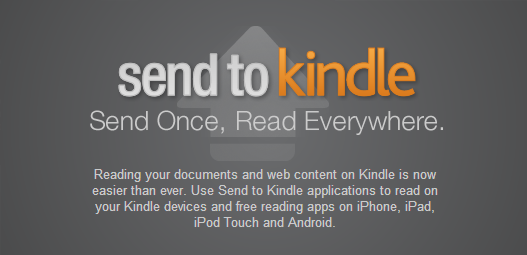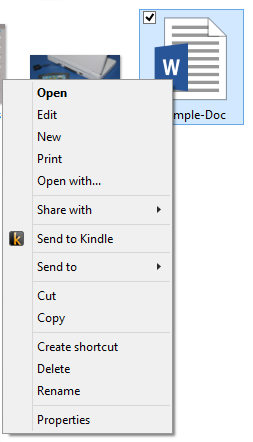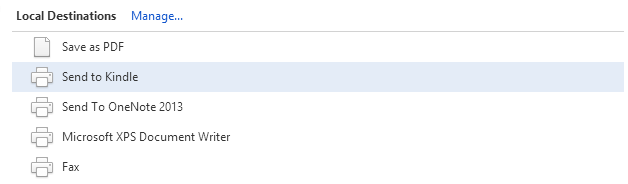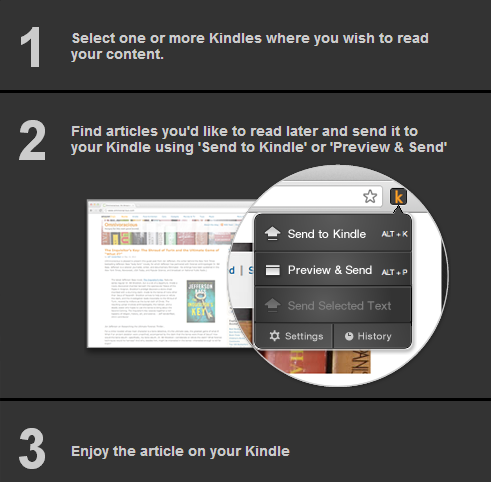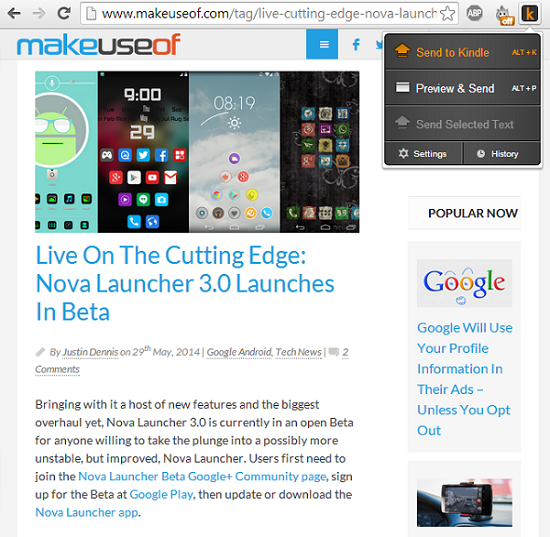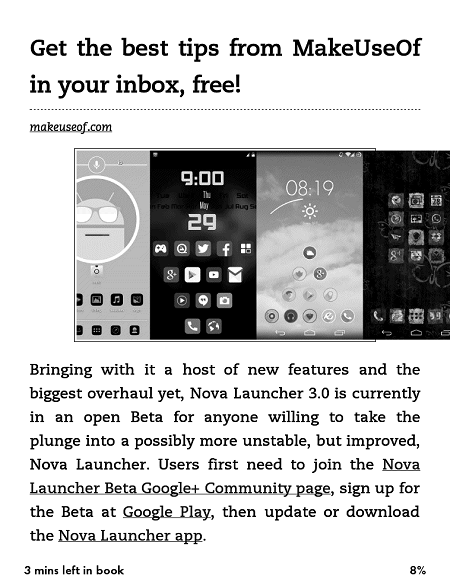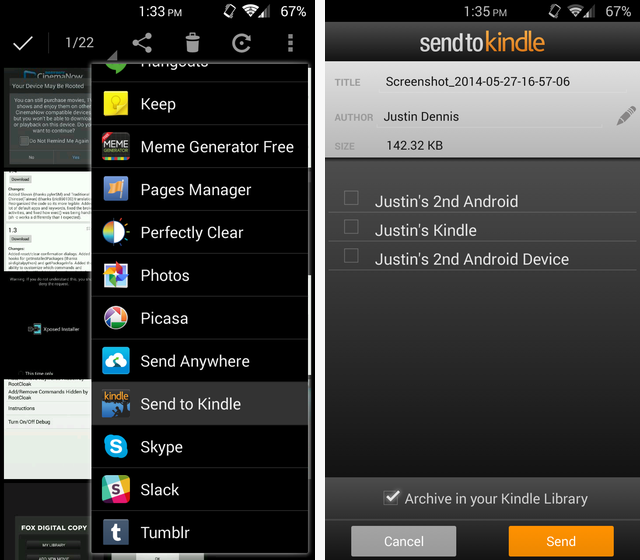- Как отправить электронные книги, документы и статьи в ваше приложение Kindle или eReader
- Послать по электронной почте
- Отправить по компьютеру
- Отправить браузером
- Отправить по Android
- Продолжай читать
- 4 Best Ways to Add Ebooks to Kindle App From Mobile and Desktop
- Mehvish
- Important Things to Know
- Method 1: Using Email (Android, iPhone, iPad, Windows, Mac)
- Step 1: Find Kindle Email
- Step 2: Send Ebook as an Email
- Step 3: View in Kindle
- How to Customize Send to Kindle Email Settings
- Method 2: Using Share Button (Android, iPhone, iPad)
Как отправить электронные книги, документы и статьи в ваше приложение Kindle или eReader
Электронные книги и приложения Kindle позволяют легко покупать электронные книги у Amazon и читать их, но что, если вы хотите читать свои собственные электронные книги, документы или статьи на Kindle? Функция Amazon Send-to-Kindle охватывает вас.
Независимо от того, используете ли вы Kindle Paperwhite (что мы настоятельно рекомендуем), обычное приложение Kindle или приложение Kindle для Android или iOS для , функция Send-to-Kindle чрезвычайно полезна для передачи контента на эти устройства и приложения. К сожалению, приложение для Windows 8, в то время как в противном случае это хороший опыт книг, , не поддерживает функцию Send-to-Kindle; То же самое касается приложения Kindle BlackBerry, приложения Windows Phone и Kindle Cloud Reader.
Но есть несколько способов отправить контент, если вы хотите читать на устройстве Kindle или в приложении Android / iOS — с электронной почты, компьютера, браузера или Android. Посмотрите на каждый из них и решите, какой из них самый быстрый и простой для вас.
Послать по электронной почте
Во-первых, вам нужно немного настроить. Перейдите к разделу «Управление контентом и устройствами» на Amazon, нажмите «Настройки» справа и прокрутите вниз, чтобы найти настройки электронной почты для отправки.
Здесь вы найдете список ваших устройств, на которые вы можете отправлять контент (только физические устройства Kindle, приложение Android или приложение iOS ), каждое из которых имеет свой собственный адрес электронной почты, который вы можете свободно редактировать.
Тем не менее, вы можете отправлять контент на эти адреса электронной почты только с одобренной электронной почты, в противном случае вы можете получить спам от всех видов контента от кого-либо. Поэтому прокрутите немного дальше, пока не найдете раздел «Список утвержденных личных документов электронной почты». Добавляйте только те электронные письма, с которых вы хотите отправлять контент.
Вы также можете столкнуться с «Личным архивированием документов», которое, по сути, является способом сохранения резервной копии всех вещей, которые вы отправляете на свой Kindle.
Amazon объединил личные документы с Cloud Drive, предоставив вам 10 ГБ свободного места на Cloud Drive, но только 5 ГБ из них зарезервированы для личных документов. Что касается документов и электронных книг, это должно длиться долго, долго. Я постоянно загружаю документы и электронные книги в свой Kindle, и я использовал только 0,0264 ГБ (менее 1%) из моих 5 ГБ дискового пространства.
Чтобы найти эти файлы, зайдите на ваш облачный диск, и вы увидите, что есть новая папка под названием «Мои документы для отправки на Kindle».
Теперь, когда вы понимаете весь процесс, пришло время отправить электронное письмо. Сначала убедитесь, что ваш файл совместим. Вот полный список типов файлов, которые могут быть отправлены:
Обратите внимание, что универсальный формат электронных книг epub отсутствует в этом списке, поэтому не пытайтесь отправить свои epubs. Вам лучше просто конвертировать их с помощью Caliber.
На странице поддержки Amazon вам сообщат, что при вводе заголовка «convert» в заголовке темы документ будет преобразован, но на самом деле большинство типов файлов автоматически преобразуются — вам нужно указывать только форматы файлов PDF. Для всех других типов файлов, таких как документ Word, показанный ниже, вам не нужно ничего в теме или теле.
Документ My Word был преобразован в AZW3 (новейший формат Amazon), хотя строка с темой оставалась пустой. Тем не менее, не преобразованная версия будет сохранена на вашем облачном диске. Ниже показано, как это появилось в Microsoft Word.
И как это появилось на моем Kindle Paperwhite:
Этот документ преобразован отлично, но это было также очень просто. Более сложный документ может легко потерять форматирование в процессе преобразования.
Помните, что некоторые электронные книги защищены системой управления цифровыми правами (DRM), которая предотвратит их преобразование и чтение на вашем Kindle, но вы можете сломать DRM о них, если вы действительно хотите.
Отправить по компьютеру
Представленное еще в 2012 году , приложение Amazon Send-to-Kindle делает это еще проще с вашего ПК или Mac.
Если вы загружаете приложение для ПК или Mac , вы можете легко брать свои локальные файлы и записывать их на свой Kindle, не сталкиваясь со сложностями настройки процесса электронной почты. После установки вы получаете три варианта отправки файлов: меню, вызываемое правой кнопкой мыши, диалоговое окно печати или параметр перетаскивания.
В вашем меню правой кнопки мыши в проводнике Windows теперь должна отображаться кнопка «Отправить в Kindle», и при переходе на печать одним из параметров должна быть «Отправить в Kindle».
По сравнению с процессом электронной почты, приложения для настольных компьютеров легче всего использовать для любых документов, хранящихся локально на вашем компьютере. Но что, если вы хотите отправлять веб-страницы, статьи или сообщения в блоге на Kindle? Вот тут и вступают расширения для браузера.
Отправить браузером
С помощью расширений для Chrome и Firefox [больше не доступно] Amazon упрощает отправку статей и сообщений в блоге на Kindle для дальнейшего чтения. Мы рассмотрели, как сохранять веб-сайты на Kindle. в прошлом, поэтому мы просто кратко коснемся этого.
После загрузки расширения начальная настройка выполняется быстро. Просто выберите, на какое устройство вы хотите кнопку для отправки контента, выберите, хотите ли вы использовать Wi-Fi или Whispernet, и решите, хотите ли вы сделать их резервную копию на Cloud Drive, как упоминалось ранее.
Whispernet , который не следует путать с Whispersync, — это сервис Amazon для доставки личных документов через 3G в Kindles с поддержкой 3G. Это стоит денег, но доставка личных документов через WiFi всегда бесплатна. Whispersync , с другой стороны, является бесплатным сервисом Amazon для синхронизации ваших электронных книг с облаком. Для получения дополнительной информации посетите этот раздел страницы поддержки Amazon .
Так как же работает этот процесс? Давай попробуем. Ниже приведена статья , которую я отправил своему Kindle Paperwhite.
И ниже — конвертированный и доставленный продукт:
Это не идеально, изображение не отцентрировано должным образом, но по большей части все делает правильно. Для чтения очень длинных статей это может быть невероятной особенностью.
Отправить по Android
Извините, пользователи iOS, но Android лучше делится. Хотя вы можете получать документы Send-to-Kindle на Android или iOS, вы можете отправлять их только с Android.
Это связано с тем, что большинство приложений Android имеют возможность делиться контентом, который вы просматриваете, из любого окна, например из галереи, Chrome или файлового менеджера. Для начала вам необходимо установить приложение Kindle Android .
Нажав кнопку «Поделиться» в любом приложении, вы получите список параметров. Выберите «Отправить в Kindle», выберите, на какое устройство отправить его, и хотите ли вы его заархивировать.
Продолжай читать
Надеюсь, этот небольшой совет поможет вам в вашем благородном стремлении прочитать все книги и статьи в мире. Это высокая цель, мой друг, но ты доберешься до этого.
И не забывайте, что вы можете управлять своей коллекцией электронных книг с помощью Calibre в дополнение к этому, хотя Send-to-Kindle может быть лучшим вариантом беспроводной связи.
Любые другие скрытые функции Kindle, которыми вы хотели бы поделиться с нами?
Источник
4 Best Ways to Add Ebooks to Kindle App From Mobile and Desktop
Mehvish
29 Sep 2020
Amazon Kindle is a great ebook reader app for mobile devices. You get features like a one-tap dictionary, Wikipedia support, notes, and the ability to sync read position between devices. Like Google Play Books, you aren’t restricted to reading the books available in the Amazon library only. You can add the digital books you own to the Kindle app. Let’s see how to put books such as PDF or Word documents into the Kindle app from Android, iPhone, iPad, Windows, and Mac.
Amazon lets you add your books to the Kindle app using the Send to Kindle feature. It works in different ways. You can either send it via an email, use the share menu on Android and iOS, or use the Send to Kindle app on your PC.
We will cover all the ways by which you can upload ebooks to the Kindle app on mobile and PC. We will also explain how to delete books from Kindle. Let’s start.
Important Things to Know
Before we tell you the various methods, there are few things that you should keep in mind.
The Kindle app supports the following file types:
- Microsoft Word (.DOC, .DOCX)
- HTML (.HTML, .HTM)
- RTF (.RTF)
- JPEG (.JPEG, .JPG)
- Kindle Format (.MOBI, .AZW)
- GIF (.GIF)
- PNG (.PNG)
- BMP (.BMP)
- PDF (.PDF)
In case you are interested, know the difference between various ebook formats such as EPUB, Mobi, PDF, etc.
- Only the PDF, Mobi, and AZW formats will be uploaded without any alteration. Others will be converted to the Kindle format automatically. In some cases, you might lose the layout of the original file, and the result might appear a bit erratic.
- Notes, highlights, dictionary, and similar functionalities work for Mobi and Kindle books only. PDF files in Kindle do not support those functionalities. Notes and highlights that you have added to your books in Kindle can be viewed online at read.amazon.com/notebook.
- Books or documents that you add to your Kindle library are visible to you only. That is, they are private and no one else can see them.
- Books that you have downloaded from the Kindle library itself will automatically appear on all your devices. Make sure to refresh or sync the Kindle app.
Also on Guiding Tech
Google Play Books vs Amazon Kindle: Comparing Android eBook Readers
Method 1: Using Email (Android, iPhone, iPad, Windows, Mac)
One of the easiest ways to transfer ebooks to your Kindle app is by using the Send to Kindle by email feature. Amazon offers a unique email ID linked to your devices wherever the Kindle app is installed. You need to email the book to that particular email address from your registered Amazon email ID or other approved address. You can mail it from your phone or a computer. So the method works from any platform.
Note: The ebook you want to add in Kindle should be downloaded on your computer or mobile before attempting to attach the document.
Here are the steps in detail:
Step 1: Find Kindle Email
The first step is to find your unique Kindle email address. For that, open the Kindle app on your mobile phone. Tap on the More tab at the bottom. On Android phone, go to App Settings, and on iPhone and iPad, go to Settings inside More.
You will find your Send to Kindle email address. Note it down or copy it if your device supports that.
Step 2: Send Ebook as an Email
Once you have the unique Kindle email address, open your email. Use the same email address that is registered with your Amazon account to send the mail. In case you don’t remember that, open the Kindle app. Tap on the More tab. You shall see your Amazon email address. You can add other email addresses too, as shown below.
Use the mobile email apps or open the email in a browser. For the sake of simplicity, we shall tell the steps for the Gmail mobile app. Open the Gmail app and create a new email using the Compose button. Type the Kindle email address in the To box. Leave the Subject and body areas empty. Tap on the attachment icon and select the ebook that you want to upload to Kindle. Hit the send button.
In case you want to convert your PDF files to the Mobi format, enter Convert in the email subject line. By converting the PDF to Mobi, you shall control font size, other formatting styles, and add notes and highlights. However, as mentioned before, you might lose some layout of the original PDF.
Step 3: View in Kindle
Make sure you have a working Wi-Fi or mobile data connection. Open the Kindle app on the device where you sent the book. Tap on the Library tab at the bottom. Your book should appear in your Library in a minute or two. If it doesn’t appear, swipe down on the screen to refresh the app. Alternatively, go to More > Sync to sync the books.
How to Customize Send to Kindle Email Settings
Amazon offers you various settings to customize the Kindle experience. You can view all your Kindle email addresses in one place, add a new personal email address to send emails, and enable document archiving. By enabling the document archiving setting, the documents that you email to your Kindle email will be added to your Kindle library. Meaning, they will appear on all your devices.
To customize these settings, open the Amazon website and sign in with your account. Hover your mouse over the Account & lists at the top. Select Manage Your content & devices from the menu.
Click on the Preferences tab at the top.
Scroll down and expand Personal Document Settings. Here you shall find all the settings related to Kindle.
Method 2: Using Share Button (Android, iPhone, iPad)
On Android and iPhone/iPad, you can add the supported ebook file formats using the share menu.
Here are the steps:
Step 1: Keep the ebook in the local folder on your device.
Step 2: On Android, open any file manager and navigate to your ebook. Touch and hold the ebook. You will get the share option. On some file managers, you will have to tap the three-dot icon to reveal the share icon. Basically, you have to tap on the share icon for the file. From the sharing menu, select Send to Kindle.
On iPhone and iPad, open the Files app and go to the folder containing your ebook. Touch and hold on the ebook. Select Share. Look for Kindle in the share screen. If you don’t find it, tap on the three-dot icon or More option, and select Kindle.
Step 3: A pop-up menu will appear. If you want the ebook to appear on all your devices, enable the toggle next to Save in Kindle Library. Hit the Send button. In case it is a PDF file, you will be asked whether you want to convert it into the Kindle format. Choose your option from yes and no.
Step 4: Wait for the file to upload depending on its size. You will get a confirmation message saying the document has been uploaded successfully. Open the Kindle app and you shall see your book. Refresh if it’s not available immediately.
Источник