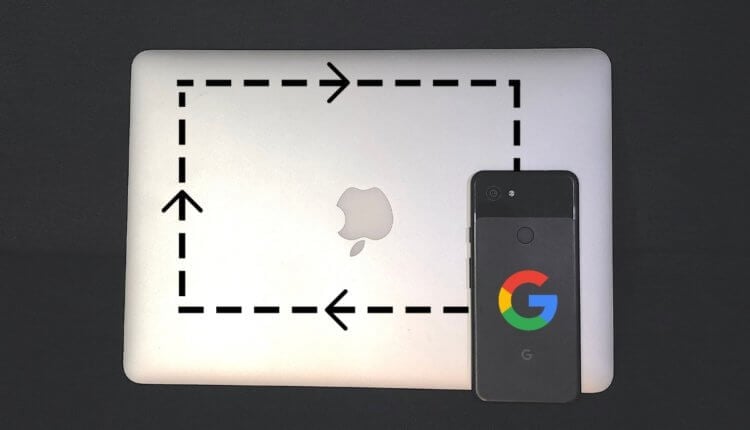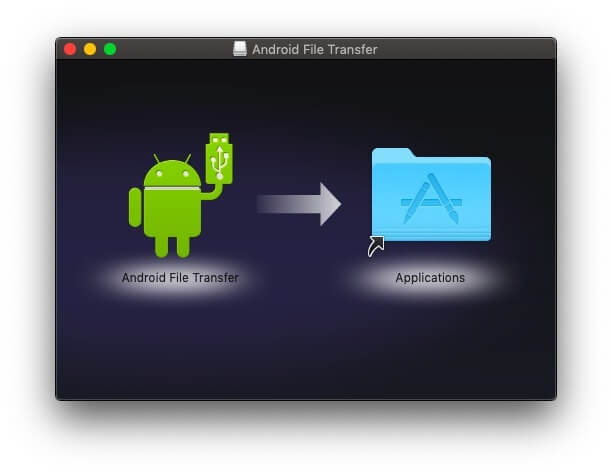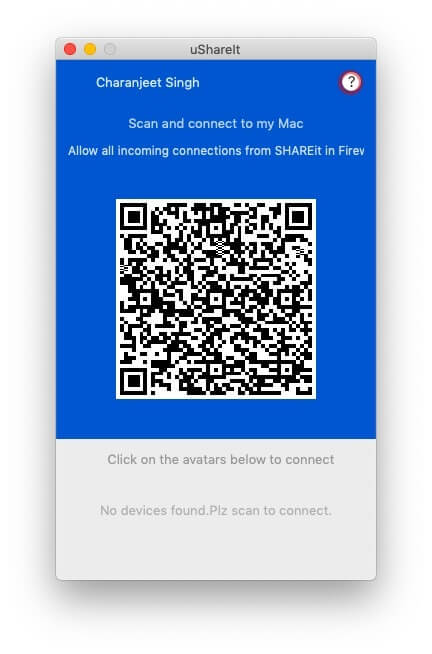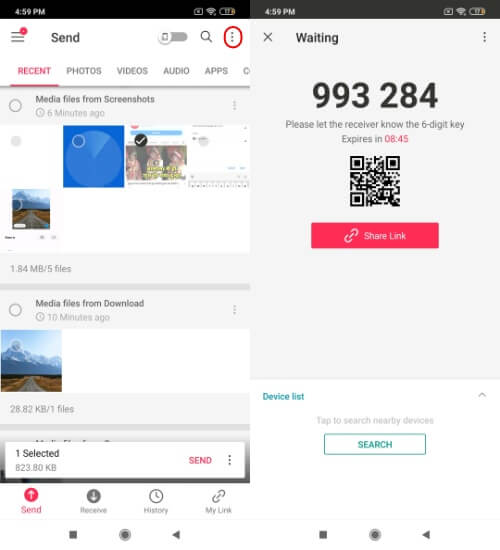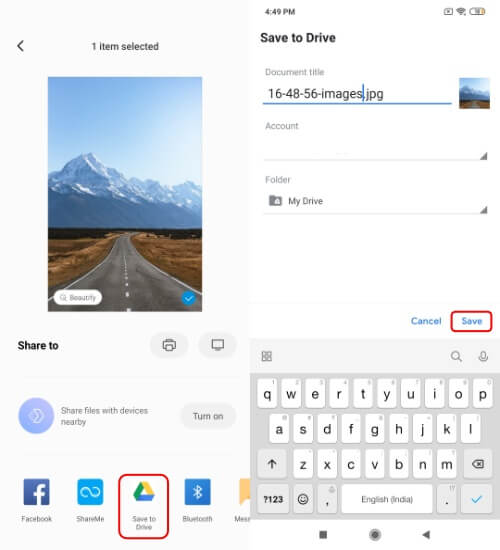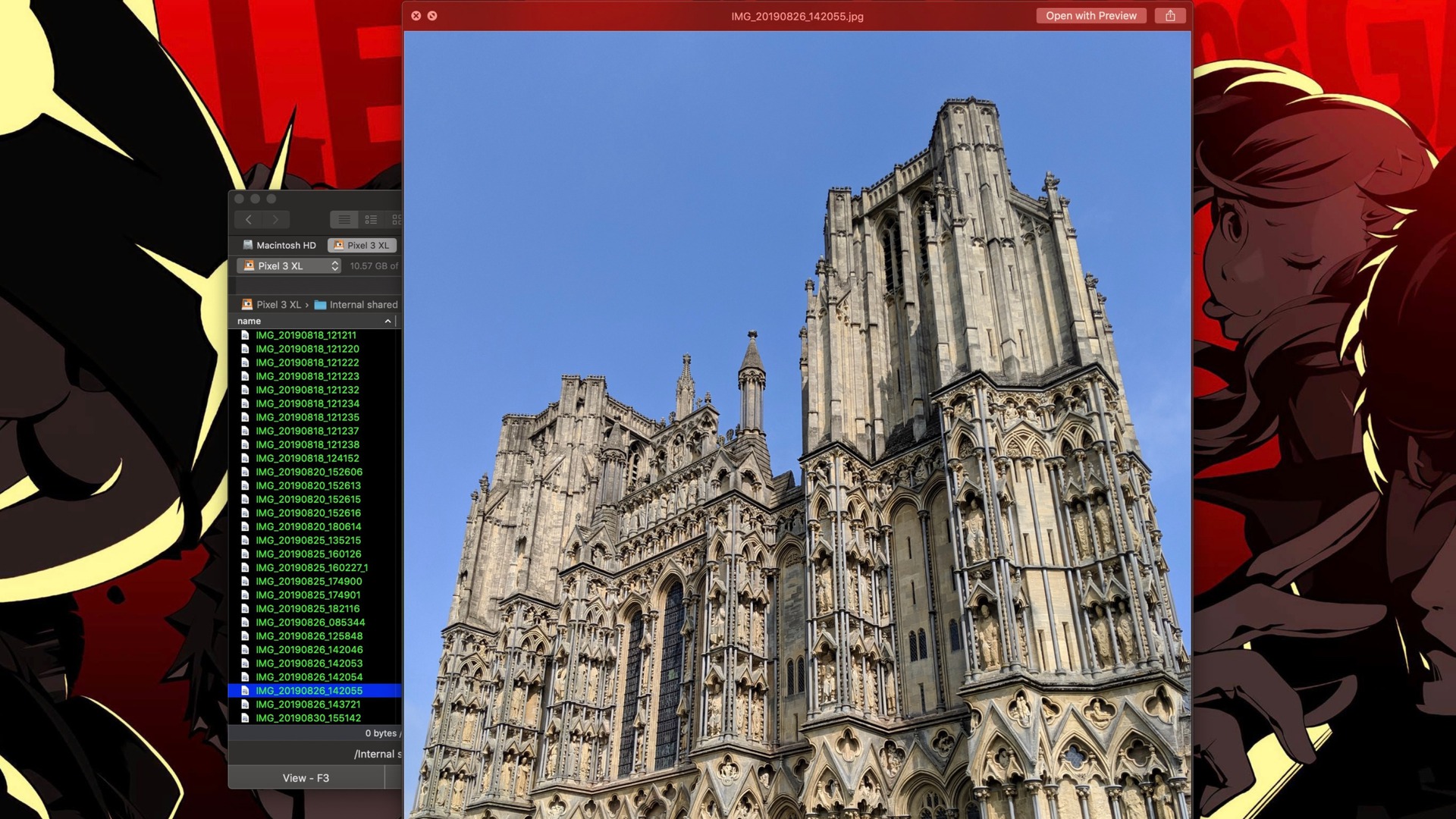- Как передать файлы с Android-устройства на Mac. Все способы
- Android File Transfer — Быстро и просто
- SHAREit — Делись со всеми
- Send Anywhere — Передача файлов куда угодно
- Google Диск — Универсальный метод
- 6 способов передачи файлов между Android и Mac
- Android File Transfer
- Commander One
- Pushbullet
- Portal от Pushbullet
- Send Anywhere
- Облачные сервисы
- How to transfer files from Android to Mac
- How to transfer files from Android to Mac
- Use Android File Transfer
- Use a cloud storage solution
- How to transfer files from Android to Mac: A full solution
- Dual-panel mode
- iOS mounting too
- Cloud services and remote servers all in one place
- Comprehensive search tools
- Finder, but better
Как передать файлы с Android-устройства на Mac. Все способы
На сегодняшний день люди пользуются самыми разными платформами в различных их сочетаниях — iOS, Windows, Android, MacOS. У большинства из нас есть практически все гаджеты, работающие на перечисленных операционных системах. И не всегда «подружить» их между собой бывает просто. Например, просто подключив Android-смартфон или планшет к MacBook почти никакого эффекта вы не получите. Но что делать, если нужно передать файлы с Android-устройства на Mac? Способ есть. И даже не один!
Передаем файлы с Android на Mac
Для передачи небольших файлов или документов можно без проблем использовать Bluetooth-соединение. Но данный способ работает не со всеми моделями Android-смартфонов и вообще не удобен для перебрасывания больших файлов. Поэтому перейдем к другим вариантам. Но сначала подпишитесь на нас в Телеграм, чтобы узнавать подобные интересные лайфхаки и новости из мира мобильных технологий.
Android File Transfer — Быстро и просто
Устанавливаем Android File Transfer
Одним из самых популярных и простых способов передачи файлов между Android и Mac является использование приложения от Google под названием Android File Transfer. В то время как поисковый гигант первоначально разработал это приложение для передачи файлов между Android и Chrome OS, программное обеспечение было оптимизировано и для пользователей MacOS.
Вот как использовать Android File Transfer. Для начала загрузите приложение и на своем Mac дважды щелкните загруженный файл, чтобы установить программу. После распаковки, перетащите ярлык Android File Transfer в папку «Приложения». Подключите устройство Android к компьютеру Mac с помощью кабеля USB, открывайте программу и после завершения процесса синхронизации устройств, ваш смартфон или планшет будет отображаться как обычный каталог. Просто скопируйте файл в нужное место на вашем устройстве Mac. При этом, используя Android File Transfer, вы можете легко переносить файлы и папки как с Android на Mac, так и в обратном порядке.
Важно отметить, что Android File Transfer для Mac не будет работать с новыми MacBook, оснащенными портами USB-Type C. Только если у вас нет Google Pixel портом USB-type C. В противном случае вам нужно будет использовать переходник. Но не беспокойтесь! Мы также рассмотрим и беспроводные методы для передачи файлов с Android на Mac.
SHAREit — Делись со всеми
Программа использует QR-коды. И это довольно удобно
SHAREit — одно из самых популярных приложений для обмена файлами в экосистеме Android. Однако многие не знают, что можно передавать также файлы с Android на Mac с помощью этой программы. Просто загрузите и откройте SHAREit на Android и Mac. А на устройстве Android нажмите на значок синхронизации в правом верхнем углу и выберите «Подключить ПК». На Mac же в окне SHAREit нажмите «Сканировать для подключения» и отсканируйте штрих-код камерой смартфона. Далее в специальном окне вы сможете передавать файлы.
Кроме того, вы можете использовать онлайн-сервис SHAREit WebShare, который не требует установки программы на Mac. На Android поставить приложение, все-таки придется.
Send Anywhere — Передача файлов куда угодно
Вы можете отправить файлы в два клика
Использовать Send Anywhere очень полезно, когда вам нужно передать файлы с Android на Mac по беспроводной сети или интернету. Вы можете либо использовать передачу в реальном времени, либо создать ссылку на общий ресурс и переслать ее на разные платформы. Просто загрузите и откройте приложение на обеих платформах (Android и Mac). Выберите файлы в приложении для Android и нажмите на кнопку «Отправить» Далее программа сгенерирует специальный код. Перейдите в приложение на macOS и введите полученный код в разделе «Получение». Имейте в виду, что код действителен только в течение десяти минут.
Google Диск — Универсальный метод
Google Диск способен на многое
Еще один эффективный способ передачи файлов с Mac на Android по беспроводной сети — это использовать облачное хранилище. Передача файлов с Android на Mac чрезвычайно проста с помощью учетной записи облачного хранилища Google Drive. Выберите файл на вашем устройстве Android и отправьте его на ваш Google Диск. А затем на Mac переходите в веб-версию Google Drive и скачивайте файлы оттуда. Как вы понимаете, данный способ не просто работает в обе стороны, но и подойдет для устройств, работающих под любой операционной системой.
Источник
6 способов передачи файлов между Android и Mac
В отличие от Windows и Linux, macOS не позволяет просматривать файловую систему Android-устройства с помощью Finder. Для обмена файлами между macOS и Android придется воспользоваться одним из сторонних приложений. Мы собрали самые удобные способы для передачи файлов, в том числе приложение от Google.
Android File Transfer
Android File Transfer — файл-менеджер для доступа к файлам Andoid с компьютеров Mac от Google. Автоматически обнаруживает подключенное устройство и открывает окно для передачи данных. Не забудьте подписаться на канал нашего техноблога в Telegram — https://t-do.ru/appdatemedia .
Commander One
Commander One — это продвинутый двухоконный файл-менеджер для macOS с функцией доступа к Android-устройствам. Стоит отметить удобный интерфейс с вкладками, возможность создания FTP-сервера и мгновенное переключение между накопителями. С уверенностью можно сказать, что это приложение сможет заменить Finder для продвинутых пользователей.
Pushbullet
Pushbullet предоставляет функции, которые обычно доступны владельцам устройств от Apple: отображение уведомлений с Android-смартфона на Mac, возможность отвечать на звонки и СМС прямо с компьютера, а также обмениваться файлами по воздуху. Всё это предоставляется бесплатно с небольшими ограничениями. Для работы сервиса необходимо зарегистрировать учетную запись и установить клиенты на Android и Mac .
Portal от Pushbullet
Portal — это узкоспециализированный сервис для односторонней передачи файлов с компьютеров на Android от разработчиков Pushbullet. Это приложение не прихотливо в настройке — на компьютере нужно открыть в браузере страницу Portal и отсканировать с помощью приложения на Android QR-код. После этого в браузере откроется файл-менеджер для передачи файлов на Android по воздуху. Удобство заключается в отсутствии необходимости устанавливать на Mac дополнительное программное обеспечение.
Send Anywhere
Этот сервис для тех, кому понравилась идея Portal, но необходима двухсторонняя передача файлов. Send Anywhere работает похожим образом — устройства должны находится в одной Wi-Fi сети, после чего необходимо ввести код для подключения. Бесплатная версия доступна со встроенной рекламой, есть возможность перехода на Premium без рекламных баннеров.
Скачать Send Anywhere для Mac и Android
Облачные сервисы
Если из тех пользователей, кто не часто пересылает файлы между Mac и Android, в таком случае можно использовать облачные хранилища. Попробуйте Google Диск, Яндекс Диск или One Drive от Microsoft. Процесс передачи данных через облачные сервисы довольно быстр и ненужно заморачиваться с дополнительными настройками. Кроме того этот метод не ограничивается передачей данных между Mac и Android, этот способ можно использовать для обмена файлами между Windows, Linux и iOS, а также делится файлами с другими пользователями.
Источник
How to transfer files from Android to Mac
One of the many great things about Android is that you can easily copy and paste files to and from a Windows PC just by connecting your phone via USB. Unfortunately, things aren’t quite as simple if you have an Android phone and a Mac computer.
The official solution is Android File Transfer — a Google-made app for macOS that lets you browse and transfer files between your Android device and a MacBook or iMac. The problem? It’s buggy, inconsistent, and generally a bit awful.
Below, we’ll walk you through how to use Android File Transfer. But stick around and we’ll also show you a couple of options that will make moving and copying stuff from Android to Mac much easier!
How to transfer files from Android to Mac
Use Android File Transfer
Want to stick with the official method? That’s not a problem! Here’s how to download and use Android File Transfer:
- Download Android File Transfer for Mac from the Android website here. Note that you’ll need to be running macOS 10.7 or higher to use the app.
- Open AndroidFileTransfer.dmg.
- Drag and drop the Android File Transfer app into the Applications folder in the Finder pop-up.
- Double click Android File Transfer. You’ll likely be prompted that the app was downloaded from the internet as a quick security check. Click Open to continue.
- Connect your phone to your Mac via a USB cable, and Android File Transfer should open automatically. Check your notifications bar and change the USB settings to File transfer/MTP mode if it doesn’t.
- In Android File Transfer, find the folder and/or file(s) you want to transfer. Drag and drop it to your desktop. That’s it!
Those six steps listed above make Android File Transfer sound nice and easy to use, but anyone who has attempted this ostensibly simple process will know that it usually takes several attempts and many error messages to get the app to recognize your phone. It’s been well overdue for a full overhaul for years, but as it stands, there are legacy bugs that keep popping back up.
It’s also awkward to have to browse through your phone’s files in the app’s custom explorer with no previews and no quick access to your desktop folders. This is much easier on a Windows machine where you can use the native file explorer complete with shortcuts and the like.
Use a cloud storage solution
The easiest way to transfer files from an Android phone to a Mac computer is likely simply using a cloud storage solution. You probably already have a favorite and use it daily, anyways. The most popular ones are Google Drive, Google Photos, Amazon Photos, Dropbox, OneDrive, etc.
Doing this is as easy as uploading any file from your Android phone to your favorite cloud storage service, then downloading it on your Mac. You can either use the app or your web browser. Piece of cake!
How to transfer files from Android to Mac: A full solution
If you’re only a casual user, then Handshaker is a great option with a simple, user-friendly interface, and it’s completely free. However, if you’re planning to regularly transfer files to and from your phone, you’ll want something a little more comprehensive. If that’s the case, your best bet is Commander One by Eltima, which has an Android mounting feature inside the $29.99 Pro pack.
We got to try Commander One, and it’s, without a doubt, the simplest and most intuitive tool for shifting files between your Android devices and a Mac computer. Here are a few reasons why!
Dual-panel mode
Commander One’s signature feature is its default dual-panel layout, which gives you immediate access to two folders or drives. With the Pro version, one of those panes can be used for mounting your Android devices. That means you can drag and drop files between your phone and Mac all in a single window.
You can actually add further tabs in each panel too. If you want to fling various files into different folders, or another storage device, that’s quick and easy too.
In addition, there are myriad minor bonuses you get within the two panels that blow Android File Transfer out of the water. For starters, you can actually preview your files in Commander One. You’ll know which precious photos you want to save to your desktop without checking file names. While you, unfortunately, don’t get mini previews, you can see a quick preview by double-clicking and using Quick Look.
Commander One also shows you more info about each file, including the size, extension, permissions, date created, and more. You can also turn on/off viewing hidden folders to avoid clutter or delve deeper into your phone or Mac’s innards.
iOS mounting too
If you’ve got a Mac already, you’re probably not averse to the idea of owning iOS devices (I’ve got an iPad and an iMac, but try prying my Pixel away from me!). Usefully, Commander One supports mounting iOS devices, too. However, it should be noted that the function only works with the version from Eltima’s official website, not the Mac App Store version.
Cloud services and remote servers all in one place
Commander One’s remit doesn’t stop at your phone or Mac’s drives. You can fill a panel or tab with cloud services like Google Drive, Dropbox, and others with the Pro version. Not only that, but it also supports connections with remote servers via FTP, SFTP, or FTPS, Amazon S3 storage, WebDAV clients, OpenStack, and more.
Comprehensive search tools
Android File Transfer doesn’t have a search bar. That means you’ll be arduously locating files manually. Meanwhile, Commander One has a search function that puts the Finder search tool to shame. It has support for Regular Expressions, Spotlight, and the ability to search for keywords within files.
Finder, but better
All of these things make Commander One a superior alternative to Android File Transfer. But in all honesty, if you want to transfer casually, the $29.99 Pro upgrade is a little steep.
What Commander One really shines at, though, is being a full replacement for Apple’s Finder file manager. Finder has improved a lot over the years with macOS upgrades, but it’s still not great for power users.
On top of dual-panel mode, there’s a litany of other upgrades that give Commander One the edge over Finder if you’re willing to pay the asking price. These include hotkeys, root access, in-app access to Terminal commands and process management, a built-in archiving tool, and much more that you can find listed here.
Thankfully, you can try out most of these features in the free version, which you can download via the button below. For more on the difference between the free and Pro pack version, there’s a feature checklist right here.
Источник