- From android to tv wireless
- How to Connect an Android Phone or Tablet to a TV
- Mirror your screen, with or without wires
- What to Know
- Connect Android to Your HDTV With a Micro HDMI to HDMI Cable
- Go Wireless With a Google Chromecast
- Connect to Your TV Using MHL
- Connect to Your HDTV Using SlimPort
- Connect Your Android Device With Roku or Other Wireless Solutions
- Connect Your Samsung Smartphone or Tablet with Your Samsung HDTV
- Confused? Go With the Chromecast
- Как передать изображение с телефона Android на телевизор
- Проверка поддержки трансляции экрана на Android и включение трансляции
- Как включить поддержку трансляции изображения Miracast (WiDI) на телевизоре Samsung, LG, Sony и Philips
- Передача изображения на телевизор с Android по Wi-Fi (Miracast)
- Как передать изображение с телефона Android на ТВ — видео инструкция
- Дополнительные возможности передачи изображения, видео и фото с Android на телевизор
From android to tv wireless
AirScreen — AirPlay & Cast & Miracast & DLNA
версия: 2.0.3
Последнее обновление программы в шапке: 24.08.2021
Краткое описание:
Трансляция фото или видео с телефонов, планшетов, ноутбуков и других устройств через Wi-Fi или Ethernet на экран телевизора.
Описание:
AirScreen является самым передовым беспроводным потоковым приёмником для AirPlay, Cast, Miracast и DLNA. Приложение предоставляет вашему устройству получить возможность дублирования экрана, фотографий, музыки, видео и других мультимедийных данных с телефонов, планшетов, ноутбуков и других устройств через Wi-Fi или Ethernet, позволяя вам испытать удовольствие от обмена практически чем угодно с семьёй и друзьями на большом экране.
• Универсальное беспроводное подключение: AirScreen поддерживает все основные протоколы беспроводной потоковой передачи, включая Airplay, Cast, Miracast и DLNA. Это означает, что вы можете легко получать практически всё с ваших устройств без использования проводов.
• Совместимость со многими операционными системами: AirScreen совместим с основными операционными системами, включая iOS с 8 по 13, macOS с 10.5 по 10.15, Android с 5 по 10 и Windows с 7 по 10. Это означает, что вы можете испытать удовольствие используя приложение на различных платформах.
• Поддерживает большое количество приложений: iTunes / YouTube / Safari / Chrome и многие другие. Тысячи приложений поддерживаются AirScreen, что означает больше медиаресурсов для вас.
• Удобное использование: AirScreen должен быть установлен только на устройства, с которых вы хотите получить изображение, а не на устройства, с которых вы хотите отправить изображение.
• Запись экрана: Вам больше никогда не придётся беспокоиться о пропушенном контенте. AirScreen может записывать данные в любое время, чтобы сохранить материал в избранное.
• Защита конфиденциальности: AirScreen защищает вашу частную жизнь от нарушения с помощью зашифрованной передачи данных по сети во избежание несанкционированного доступа к данным.
• Дополнительные преимущества: AirScreen улучшает качество просмотра мультимедиа с помощью аппаратного ускорения видео (повышает производительность воспроизведения видео до 40% и более), поддерживает разрешение сверхвысокой четкости (4K) для более чётких изображений, имеет фоновый режим работы, позволяющий вам работать над другими делами во время приёма, также позволяет персонализировать такие функции, как настройка имени устройства, и обладает еще большими преимуществами.
* Miracast отключен в Android Oreo (8.0) и выше.
Требуется Android: 4.2 и выше
Русский интерфейс: Да
Источник
How to Connect an Android Phone or Tablet to a TV
Mirror your screen, with or without wires
What to Know
- Cheapest and easiest way: use an HDMI cable.
- Next best way: use Google Chromecast.
- Other options include using an MHL (Mobile High Definition Link), SlimPort, or a wireless solution like Roku.
This article explains how to connect an Android smartphone or tablet to your TV. Instructions apply to most Android phones, no matter the manufacturer, including Samsung, Google, Huawei, and Xiaomi.
Connect Android to Your HDTV With a Micro HDMI to HDMI Cable
The cheapest, the easiest and perhaps the best way to connect your Android device to your HDTV is with an HDMI cable. It isn’t as common for manufacturers to include a Micro HDMI port in their device as it was just a few years ago but if you are lucky enough to have one, it makes the entire experience much easier.
Micro HDMI to HDMI cables are roughly the same cost as a regular HDMI cable, so you can get one for as cheap as $20 or less. You can find them in local electronics stores.
After you plug your device into one of your TV’s HDMI inputs, switch the TV’s source (usually through a source button on the remote) to the HDMI port and you are good to go. Ensure the Android device is in landscape mode to obtain the best viewing experience. While Apple has stuck with the 4:3 aspect ratio with the iPad — which is great for browsing the web, Facebook and the computer side of tablets — most Android tablets sport a 16:9 aspect ratio that looks great on those big HDTV screens.
The big disadvantage to going with a wired solution is the difficulty in using the device while you have it connected to the TV. If you are watching a movie, this limitation isn’t a big deal, but if you want to play a game or watch YouTube videos, it isn’t ideal.
Go Wireless With a Google Chromecast
Google’s Chromecast is the cheapest alternative if you don’t have a Micro HDMI port on your device. But don’t mistake it for similar streaming devices like Roku, Apple TV or Amazon Fire TV — the Chromecast dongle doesn’t actually do anything on its own. It relies on your Android device to be the brains behind the operation, while it simply casts your Android screen onto your television set.
The biggest advantage of Chromecast is the price tag, which comes in at under $40. Another really cool feature is the compatibility with both Android and iOS devices. While you can only do true display mirroring with an Android smartphone or tablet, you can still cast video from Netflix, Hulu, or any other Chromecast-compatible app from your iPhone or iPad. This versatility is great for households that have both major mobile platforms.
And Chromecast setup is easy. After you plug the dongle into your TV and attach the power cable, download and launch the Google Home app. This app will detect the Chromecast and establish a connection to help set it up. It can even transfer over your Wi-Fi information device automatically on some devices. Google Home is also the app you use to mirror your display, although, with many popular apps like YouTube, you simply need to tap the cast icon, which looks like a box or TV with the Wi-Fi symbol in the corner.
Connect to Your TV Using MHL
Mobile High Definition Link is the technical term for a Micro USB to HDMI adapter. Many of the top brands support MHL for their Android smartphones and tablets, although you may need to double-check your own device by browsing a list of all mobile devices that support MHL.
This connection offers the same benefits as connecting through a Micro HDMI port, but it is slightly more expensive because of the need for the MHL adapter, which can cost between $15 and $40. This option can be more expensive than a Chromecast.
Like the Micro HDMI to HDMI solution, it just works. You shouldn’t need to do anything special other than making sure your smartphone or tablet is in landscape mode to get the best viewing experience.
Samsung has dropped support for MHL and all other protocols for sending video and audio over USB, so if you have a newer Samsung smartphone like the Galaxy S6 or Galaxy S6 Edge, you will need to go with a wireless solution like the Chromecast. Samsung tablets generally do not support Chromecast at this time.
Connect to Your HDTV Using SlimPort
SlimPort is a new technology designed for all sorts of devices from smartphones to tablets to cameras. It uses the same basic technology as DisplayPort to pass audio and video to a television or monitor. It has growing support that includes devices like the LG V20, Acer Chromebook R13, HTC 10, LG G Pad II and Amazon Fire HD tablets. You can check SlimPortConnect’s list to see if your device has a SlimPort.
SlimPort operates much the same as MHL. You will need a SlimPort adapter that costs between $15 and $40 and you will need an HDMI cable. After you buy the adapter and cable, setup is straightforward.
Connect Your Android Device With Roku or Other Wireless Solutions
Chromecast isn’t the only game in town when it comes to wireless, although it may be the cheapest and easiest solution. The Roku 2 and newer boxes by Roku support casting. You can find the screen-mirroring option in the settings of the Roku.
On the Android device, open the Android’s Settings app, go to Display and choose Cast to see available options for casting the screen. Both devices must be on the same network.
A few brands like the Belkin Miracast Video Adapter and the ScreenBeam Mini2 also support casting your mobile screen to your TV. However, with price tags that easily exceed the Chromecast, it’s hard to recommend these solutions. The Roku can be a good choice for those who want a Roku or similar streaming device without the need to always connect your smartphone or tablet, but with the option of doing so.
Connect Your Samsung Smartphone or Tablet with Your Samsung HDTV
Check if your TV supports Samsung-to-Samsung mirroring by going into the Menu, choosing Network and searching for Screen Mirroring. On your smartphone or tablet, pull down the extended notifications using two fingers to swipe from the very top edge of the display downwards. You will see a «Screen Mirroring» or «Smart View» option if your device supports it.
Confused? Go With the Chromecast
If you are unsure of which ports are on your smartphone or tablet, the easy choice is to go with a Google Chromecast. And in most cases, this is also the least expensive option.
Chromecast will allow you to both cast video from most of your favorite streaming apps and mirror your display for apps that don’t support casting. It’s also relatively easy to set up, and because it works wirelessly, you can have your device in your hands on the couch while you cast the screen to your TV.
Источник
Как передать изображение с телефона Android на телевизор

В этой инструкции — подробно о том, как использовать возможность трансляции изображения со звуком с вашего телефона Android 9, 8, 7 и более ранних на телевизор, поддерживающий технологию Miracast (Screen Mirroring). При этом, несмотря на то, что подключение выполняется по Wi-FI, наличие дома роутера не требуется, во всяком для прямой передачи, о которой ведется речь в первой части руководства. Также может быть интересно: Как использовать телефон Android и iOS как пульт для телевизора.
Проверка поддержки трансляции экрана на Android и включение трансляции
Чтобы не потратить время впустую, рекомендую сначала убедиться, что ваш телефон или планшет поддерживает вывод изображения на беспроводные дисплеи: дело в том, что не любое Android устройство на это способно — многие из них, относящиеся к нижнему и частично к среднему ценовому сегменту, не поддерживают Miracast.
- На Android 9 (в случае чистой ОС) зайдите в Настройки — Подключенные устройства — Настройки подключения — Трансляция и убедитесь, что в меню включена возможность передачи изображения с телефона, как на скриншоте ниже.
- На смартфонах Samsung Galaxy откройте область уведомлений полностью и посмотрите, есть ли там иконка Smart View (учитывайте, что иконки в области уведомлений можно листать и нужная может оказаться не на первой странице).
- На более ранних версиях ОС зайдите в Настройки — Экран и посмотрите, есть ли там пункт «Трансляция» (в Android 6 и 7) или «Беспроводный дисплей (Miracast)» (Android 5 и некоторые устройства с фирменными оболочками). Если пункт присутствует, можете сразу переключить его в состояние «Включено» используя меню (вызывается по трем точкам) на чистом Android или переключатель Вкл-выкл в некоторых оболочках.
- Еще одно расположение, где вы можете обнаружить наличие или отсутствие функции беспроводной передачи изображения («Передать экран» или «Трансляция»)— область быстрых настроек в области уведомлений Android (однако может быть, что функция поддерживается, а кнопки для включения трансляции нет, либо она скрыта и её можно включить в настройках, что показано на видео ниже).
Если ни там ни там обнаружить параметров беспроводного дисплея, функций Screen Mirroring, Smart View, трансляции, Miracast или WiDi не удалось, попробуйте выполнить поиск по настройкам, зайдя в настройки и используя поле поиска. Если же ничего похожего не обнаруживается — с большой вероятностью, ваше устройство не поддерживает беспроводную передачу изображения на телевизор или другой совместимый экран.
Как включить поддержку трансляции изображения Miracast (WiDI) на телевизоре Samsung, LG, Sony и Philips
Обычно, для того, чтобы была возможность передавать изображение с телефона на ТВ, достаточно, чтобы телевизор был включен и у него был включен Wi-Fi адаптер, но иногда функция беспроводного дисплея выключена на телевизоре и сначала ее может потребоваться включить в настройках. Ниже — примеры таких настроек, на вашем телевизоре пункты могут слегка отличаться, но логика обычно одна и та же и вы сможете найти нужные параметры.
- Samsung — на пульте телевизора нажмите кнопку выбора источника сигнала (Source) и выберите пункт Screen Mirroring. Также в параметрах сети некоторых телевизоров Samsung могут присутствовать дополнительные пункты настройки зеркального отображения экрана.
- LG — зайдите в настройки (кнопка Settings на пульте) — Сеть — Miracast (Intel WiDi) и включите данную функцию.
- Sony Bravia — нажмите кнопку выбора источника сигнала на пульте телевизора (обычно слева вверху) и выберите пункт «Дублирование экрана». Также, если в настройках сети телевизора (зайти в Home, там открыть Параметры — Сеть) включить Встроенный Wi-Fi и отдельный пункт Wi-Fi Direct, трансляцию можно будет запускать без выбора источника сигнала (ТВ будет автоматически переключаться на беспроводную трансляцию), но при этом телевизор должен быть уже включен.
- Philips — опция включается в Настройки — Параметры сети — Wi-Fi Miracast.
Теоретически, от модели к модели пункты могут измениться, но почти все сегодняшние телевизоры с Wi-Fi модулем поддерживают прием изображения по Wi-Fi и, уверен, нужный пункт меню вам удастся найти.
Передача изображения на телевизор с Android по Wi-Fi (Miracast)
Прежде чем начать, обязательно включите Wi-Fi на вашем Android телефоне или планшете, иначе следующие шаги покажут, что беспроводные экраны недоступны.
Чтобы передать изображение с телефона на телевизор могут потребоваться слегка отличающиеся действия в зависимости от версии Android и марки смартфона, но обычно доступны следующие варианты:
- В области уведомлений найдите иконку «Трансляция», а после поиска доступных телевизоров нажмите по нужному и дождитесь начала трансляции.
- Если у вас телефон Samsung Galaxy, в области уведомлений найдите иконку Smart View, нажмите по ней, дождитесь, когда будет найден телевизор, нажмите по нему и подождите, когда начнется трансляция.
- Зайдите в Настройки — Экран — Трансляция (или Беспроводный экран Miracast), в списке отобразится ваш телевизор (он должен быть включен в этот момент). Нажмите по нему и дождитесь, когда будет завершено подключение. На некоторых телевизорах потребуется «разрешить» подключаться (на экране ТВ появится запрос).
- Откройте список быстрых действий в области уведомлений Android, выберите кнопку «Трансляция» (может отсутствовать), после нахождения вашего телевизора нажмите по нему.
На этом всё — если все прошло успешно, то через короткое время вы увидите экран вашего смартфона или планшета на телевизоре (на фото ниже на устройстве открыто приложение «Камера» и изображение дублируется на ТВ).
Возможно, вам также пригодятся дополнительные сведения:
- Не всегда подключение происходит с первого раза (порой долго пытается подключиться и ничего не выходит), но если все, что требуется включено и поддерживается, обычно удается добиться положительного результата.
- Скорость передачи изображения и звука может быть не самой лучшей, играть так в большинство игр не получится.
- Если вы запустили какое-то видео на телефоне, а на телевизор оно передается как черный экран (что может быть в некоторых плеерах и при защищенном контенте), лучше использовать методы передачи, описанные далее в разделе с дополнительными методами передачи изображения.
- Если обычно вы пользуетесь портретной (вертикальной) ориентацией экрана, то включив автоматический поворот и повернув устройство, вы сделаете так, что изображение будет занимать весь экран телевизора.
Как передать изображение с телефона Android на ТВ — видео инструкция
Дополнительные возможности передачи изображения, видео и фото с Android на телевизор
Если ваша задача — передача видео и фотографий на телевизор, а не просто передача экрана со всеми её ограничениями, я рекомендую использовать другие методы, однако учитывайте, что в отличие от предыдущего способа, для работы требуется, чтобы и телевизор и смартфон были подключены к одной сети (по кабелю или Wi-Fi — не играет роли):
- Приложение для трансляции на телевизор XCast TV, доступное бесплатно в Play Маркет и поддерживающее передачу DLNA (можно транслировать видео и фото с телефона), Chromecast и даже AirPlay — https://play.google.com/store/apps/details?id=cast.video.screenmirroring.casttotv
- Приложение Cast Web Video, позволяющее передавать изображение не только с вашего телефона, но и с сетевых видео сервисов, доступно здесь: https://play.google.com/store/apps/details?id=castwebbrowsertotv.castwebvideo.webvideocaster
- Не забывайте, что если телевизор включен, а на телефоне вы проигрываете видео в YouTube, вы можете нажать по значку трансляции в приложении на телефоне, чтобы запустить воспроизведение этого же видео на ТВ с возможностью управления на Android.
Надеюсь, одно из предложенных решений оказалось работоспособным для вашего сценария совместного использования телефона и телевизора.
Источник

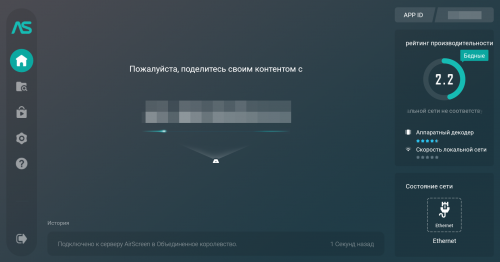
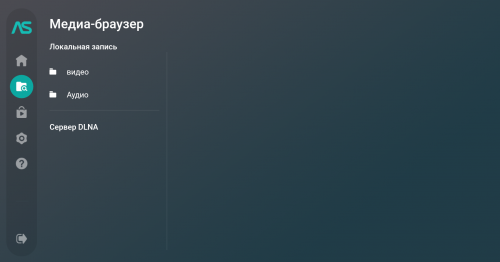

:max_bytes(150000):strip_icc()/DanNations-b3e3901c63b544bf8588ac2fc6231f60.jpg)
:max_bytes(150000):strip_icc()/hdmi-to-micro-hdmi-cables-to-go-bbb-d9724b6b728f488382cd522a529b961b.jpg)
:max_bytes(150000):strip_icc()/chromecast-for-tv-56a4b4235f9b58b7d0d86491.jpg)
:max_bytes(150000):strip_icc()/super-mhl-demo-with-cable-ces-2015-56a4b55b5f9b58b7d0d868b1.jpg)
:max_bytes(150000):strip_icc()/lg-tv-device-connector-smartphone-miracast-1800-aaa-5e709341946a422e90fe031bc2070e41.jpg)















