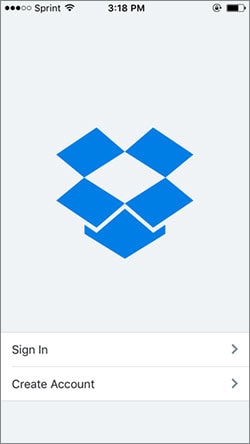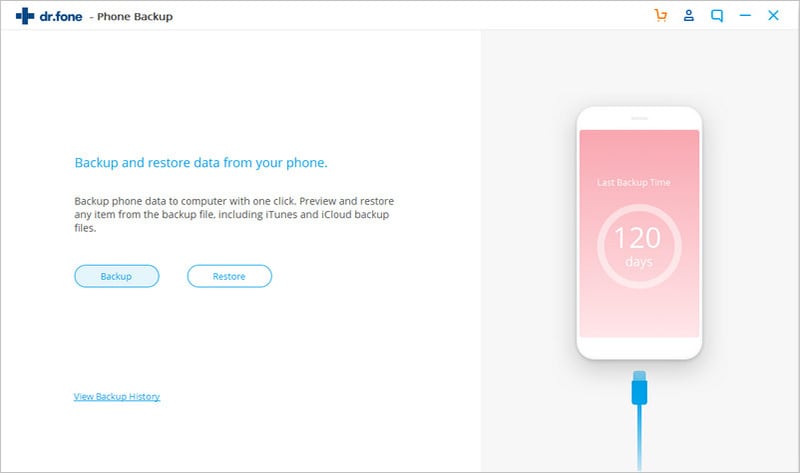- How to Backup iPhone to Dropbox
- Part 1: How to Backup iPhone to Dropbox
- Part 2: 3 Steps to Backup iPhone to Computer
- dr.fone — Phone Backup (iOS)
- How to upload photos to the Dropbox mobile app
- How to upload photos and videos
- How to upload audio files
- How to upload other types of files
- How to Transfer Photos from iPhone to Dropbox
- Cloud Transfer Tips
- Method 1: Transfer Photos from iPhone to Dropbox via Dropbox Mobile App
- Method 2: Transfer Photos from iPhone to Dropbox Using a Computer
- The Bottom Line
- How to Save Music to Dropbox on iPhone/iPad/iPod
- iPhone Music Tips
- Method 1. Save Music to Dropbox on iPhone with Dropbox App
- Method 2. Save Music to Dropbox on iPhone Using Dropbox Website
- Method 3. Save Music to Dropbox on iPhone Using AnyDrive
- The Bottom Line
How to Backup iPhone to Dropbox
Are you looking for a way to backup iPhone to Dropbox? This article will show you how to backup iPhone to Dropbox with step-by-step guides!
• Filed to: Backup iPhone • Proven solutions
There are times when you cannot create an iPhone backup on iTunes, iCloud or your computer. In such cases, Dropbox is a great option. There are two ways to backup iPhone to Dropbox – the first is connecting the iPhone to your computer and the computer to Dropbox. The other is to use the Dropbox app. Either way you do it, you will get a copy of your files on Dropbox. Dropbox backup for iPhone will put a limitation on the kind of files that you can store.
Part 1: How to Backup iPhone to Dropbox
Step-by-step guide on how to backup iPhone to Dropbox.
Step 1. Download the Dropbox app and create an account
Go to the App Store and download the Dropbox app. Launch it and then create an account. If you already had an account, then you should sign in.
Step 2. Upload the files to Dropbox
In the middle bottom of the screen, you will see a “+” sign. Tap on it and you will get a notice saying “Create or Upload file” or “Upload Photos”. Select the files and then click on “Upload”. You may also select all, and all the files in the device will be sent to Dropbox.
What types of files can be sent to Dropbox?
Dropbox will only take files that are created on the iPhone. It will not be able to store system files such as text messages, contacts, app data etc. Any content that you download to your iPhone can be stored. The files are: Apps, Photos, Videos, Music, Documents such as Microsoft Word or PDF.
Part 2: 3 Steps to Backup iPhone to Computer
dr.fone is a great tool for easy creation of a backup of your iPhone. If you do not want to backup iPhone to Dropbox, you can save a copy on your computer. This tool will store more than just physical files — it will store system files too, making sure that you have copies of your contacts, emails, SMS, call history, WhatsApp messages and attachments, app photos and a lot more.
dr.fone — Phone Backup (iOS)
Best Way to Backup iPhone to Computer
- One-click backup – Automatically backup your full iPhone with just a simple click of a button. Similarly, you can selectively backup files in just three simple steps.
- Great data restoration – the backup files can be viewed so one can also selectively restore data to the iPhone. This saves a lot of time.
- Full iOS compatibility – it does not matter which iOS version you are running or which apple device you are having, the tool will work on all of them.
Step-by-step guide to backup iPhone using dr.fone — iOS Data Backup & Restore
Step 1. Download, install and launch dr.fone
Once you have downloaded and installed the tool, launch it, connect your iPhone via USB cable and then go to the tab marked “Data Backup & Restore”
Step 2. Select the files to be stored in backup
dr.fone — iOS Data Backup & Restore will shows the availabe data types. You can now select the data that you want to place in the backup file. After making your selection, click on “Backup”. If you want to see files from a previous backup, click on “To view the previous backup file”.
Step 3. Backup iPhone to Computer
When the scanning process is finished, you can preview the data and flexibly select the one you want to backup. Let’s download it from the «Free Download» buttons below and backup iPhone data easily!
Источник
How to upload photos to the Dropbox mobile app
The Dropbox mobile app allows you to create and upload files directly to your Dropbox account from your phone or tablet. Uploaded files sync everywhere you access your files in Dropbox.
How to upload photos and videos
If you don’t have camera uploads enabled, you can manually add photos to your Dropbox account. To do so:
- Open the Dropbox mobile app.
- Open the Dropbox folder where you’d like to store your photos.
- Tap the «+» (plus sign) at the bottom of your screen.
- Choose Upload Photos.
- Tap the photos you would like to upload.
- Tap the folder icon (Android) or Next (iOS), and select where you’d like the files to be added.
- Tap Set location.
- Tap Upload.
Note: The Dropbox app for Windows devices does not currently support video uploads. This is due to operating system limitations.
How to upload audio files
iOS users can record audio using the Dropbox mobile app and save directly to their Dropbox account. To do so:
- Open the Dropbox app.
- Tap the + (plus) icon at the bottom of your screen.
- Tap Record Audio.
- Tap the red circle to begin recording and the red square to stop recording.
- Select the Dropbox folder where you’d like to store your audio file.
- Tap Upload.
Note: The Dropbox mobile app for Windows in S mode or Android devices do not currently support audio capture.
How to upload other types of files
- Open the Dropbox mobile app.
- Open the Dropbox folder where you’d like to store your files.
- Tap the «+» (plus sign) at the bottom of your screen.
- Tap Upload files (Android) or Create or Upload File (iPhone/iPad).
- Tap Upload (Android) or Upload File (iPhone/iPad).
You can also choose to create content using Microsoft Office applications.
If your device has an SD card, you can upload files to Dropbox from there. To do so:
- Open the Dropbox mobile app.
- Open the Dropbox folder where you’d like to store your photos.
- Tap the «+» (plus sign) at the bottom of your screen.
- Select Upload files.
- Navigate to your SD card, and tap the files you’d like to upload.
- Tap Upload (or Open on some devices).
Note: If you can’t view your SD card when browsing for files to upload, verify that Show advanced devices is checked by tapping the menu button at the top of the screen and looking under Settings.
iPhone/iPad users can also upload other types of files using either of the following:
- The iPhone/iPad Open In menu wherever it appears in other apps
- App Extensions on iOS 8 and later
Источник
How to Transfer Photos from iPhone to Dropbox
This article shows how you can transfer photos from iPhone to Dropbox, so they can be downloaded later should you ever lose the ones on your iPhone, iPad or iPod.
Cloud Transfer Tips
Google Drive Transfer Tips
Dropbox Transfer Tips
Everybody loves snapping away pictures on their iPhone, whether it is a party, vacation or something unexpected and spectacular that has happened. It is a simple truth – pictures taken on iPhone are treasured and it is a great loss if they are destroyed or damaged.
There are times when you accidentally delete photos from your iPhone and wish you had a backup copy of the same. Similarly, you may be excited about a new iOS version, and when you update your current one, there is some data loss which causes loss or damage of your iPhone photos.
Luckily, there are online cloud storage facilities where you can save your pictures and access them for years to come. Services such as Dropbox, Google Drive, and Apple Cloud are great for storing any data on your iPhone, including your precious photos. Today you will get to know how to transfer photos from iPhone to Dropbox without losing any quality usingВ two simple methods. Being iOS devices, the methods described below are applicable to transferring photos from iPad and iPod too.
Method 1: Transfer Photos from iPhone to Dropbox via Dropbox Mobile App
You can transfer photos from iPhone to Dropbox using a feature called Camera Upload. This is one way in which you can be sure that you photos will be available should you ever need them, and the process is automatic, making it easy and convenient to use.
Step 1. Enable the Camera Upload feature on your iPhone. To make this, go to Dropbox app on iPhone > tap on Settings > followed by Camera Upload.
Step 2. After enabling Camera Upload, switch on Background Uploading. This ensures that you do not need to open Dropbox every time you need to store your images or videos. In the beginning, you may opt to disable the “Use Cellular Data” option. This ensures that uploads are automatically done when you are connected to a Wi-Fi network.
Method 2: Transfer Photos from iPhone to Dropbox Using a Computer
It is possible to upload photos from iPhone/iPad to Dropbox using your computer.
The method outlined below is for Windows computer users. For those using a Mac computer, you can export the iPhone photos to computer by following this guide: How to Transfer Photos from iPhone to Mac.
Step 1. Connect iPhone to computer via USB cable > use the explorer to find the folder where you store images that you want to upload > export the folder to computer.
Transfer Photos from iPhone to Dropbox Using a Computer
Step 2. Go to Dropbox website and log in your account > go to Files > create a new folder for the images that you want to upload from the transferred images on the computer, or open the existing Photos folder > select all the images that you want to upload and then send them to your Dropbox account.
Transfer Photos from iPhone to Dropbox Using a Computer
The Bottom Line
It is a great tragedy for somebody to lose important pictures taken on their mobile devices. Using the Dropbox App, you can easily transfer photos from iPhone, iPad or iPod to Dropbox. Do as the methods offered above to transfer photos from iDevice to Dropbox.
Member of iMobie team as well as an Apple fan, love to help more users solve various types of iOS & Android related issues.
Источник
How to Save Music to Dropbox on iPhone/iPad/iPod
This post aims at telling you how to save music to Dropbox on iPhone iPad iPod. Follow us and you can easily save iPhone iPad iPod music to Dropbox.
iPhone Music Tips
Export Music from iPhone
Import Music to iPhone
Fix iPhone Music Problems
More iPhone Music Tips
As a music lover, you might have already stored many songs on your devices. It is always good to be able to listen to your beloved music anytime with an iPhone iPad or iPod, however, as more music files stored on your iDevice roll, you might encounter insufficient storage issues.
To avoid this problem, saving music to Dropbox on iPhone/iPad/iPod is a brilliant idea. It is actually not hard to save music on iDevices to Dropbox. Here in this post, we will show you all possible means to accomplish this mission. Now, follow us and pick one easier method to save music to Dropbox from iPhone/iPad/iPod touch.
Method 1. Save Music to Dropbox on iPhone with Dropbox App
With Dropbox app, you can directly transfer music on iDevice to Dropbox with ease. Just do as the following steps to save music to Dropbox on iPhone.
Step 1. Download the Dropbox App from App Store and install it on your device. Log in to your Dropbox account.
Step 2. Click the “+” icon on the homepage. Tap on the Create and Upload file option.
How to Save Music to Dropbox on iPhone
Step 3. Search the music you want to save on Dropbox and click on Upload.
How to Save Music to Dropbox on iPhone
Method 2. Save Music to Dropbox on iPhone Using Dropbox Website
If you don’t want to download Dropbox app to your iDevice, you can still save music to Dropbox on iPhone iPad iPod using Dropbox website. Firstly, you need to transfer music to computer from iPhone.
To transfer music from iPhone to computer, you can use iTunes. But only the songs that are purchased from iTunes are supported. For those who want to transfer both purchased and non-purchased music, the guide introduces a new way to transfer music from iPhone to computer without iTunes.
Step 1. Download and install the latest version of iTunes on your computer. Connect your iPhone to your computer.
Step 2. Click File on the upper left corner of iTunes window > Devices > Transfer Purchases from “your iPhone name”.
Step 3. Wait for the purchased music to finish transferring. After transferring, click Recently Added on the left side of the iTunes window and choose the purchased music that you want to save. Click on Download button. If you don’t see the Download button, the music is already on your computer.
Step 4. Now go to the Dropbox official website via any browser you like. Log in to your account using your credentials.
Step 5. Select any folder you want to save your music files. Open it.
How to Save Music to Dropbox on iPhone
Step 6. Choose the music you want to save and click upload. The files will be saved to Dropbox within a few minutes.
How to Save Music to Dropbox on iPhone
Method 3. Save Music to Dropbox on iPhone Using AnyDrive
What is AnyDrive? It is a smart and secure cloud manager that enables you to access and manage your multiple clouds from one platform. You can use AnyDrive to save music to Dropbox on iPhone, iPad or iPod.
- Multithreading technology lets you save music to Dropbox on iPhone in fast speed.
- 100% security and privacy guarantee keep all your music files safe.
Just sign up to AnyDrive for free and use it to save music to Dropbox on iPhone. Make sure you have transferred music to computer from your iPhone.
Step 1. Get AnyDrive app installed on computer, open it and sign in your AnyTrans account.
How to Save Music to Dropbox on iPhone
Step 2. Click on the “+” button and choose Dropbox to add to AnyDrive. An Authorization is necessary.
How to Save Music to Dropbox on iPhone
Step 3. Hit the Dropbox icon on the left sidebar, select any folder you want to save your music files and open it. Click the Upload button and select the iPhone music that you need to save to Dropbox.
How to Save Music to Dropbox on iPhone
The Bottom Line
Once you know the method to save music to Dropbox on iPhone/iPad/iPod touch, you’ll get big external storage where you can save your music and other files and have access to them anywhere, anytime. More importantly, if your phone gets lost, or its data gets erased somehow, remember you have a backup on Dropbox. So, just log into Dropbox and save your music and more other files. And to manage your multiple clouds from one platform in a smart way, AnyDrive is worth a try >
Member of iMobie team as well as an Apple fan, love to help more users solve various types of iPhone related issues.
Источник