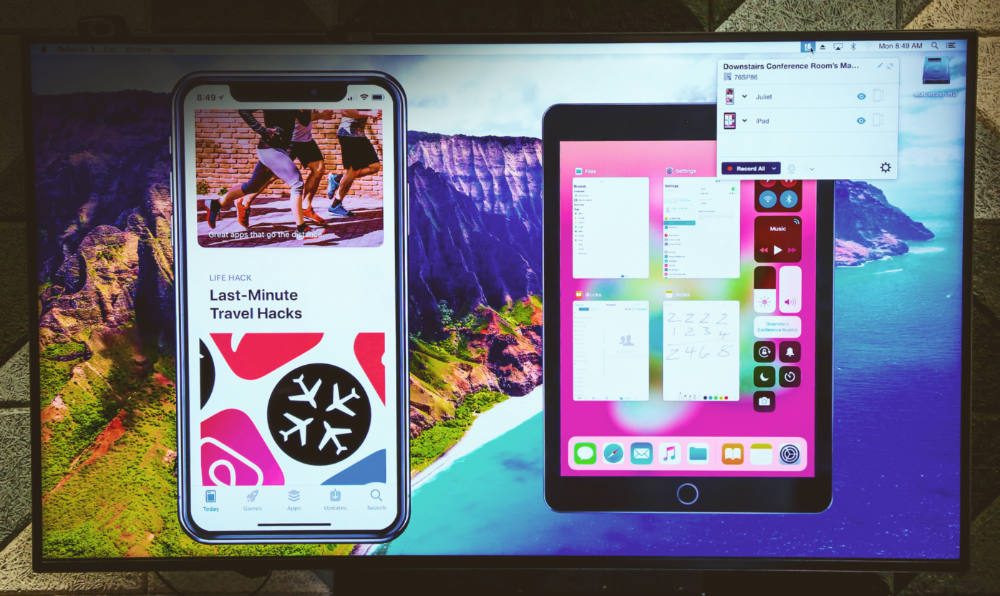- Как подключить iPhone к телевизору. С проводом и без
- На компьютер через кабель
- Что интересно:
- На компьютер без проводов
- Что интересно:
- На телевизор через кабель
- Что интересно:
- На телевизор без проводов
- Что интересно:
- Какой вариант в итоге выбрать
- Как подключить iPhone или iPad к телевизору или монитору компьютера
- Способ №1. С помощью официального адаптера Apple Lightning to HDMI
- Способ №2: с помощью Apple TV и AirPlay
- Способ №3: Использовать Reflector или другое приложение
- Заключение
- Как вывести видео с Айфона на телевизор: кабель, DLNA, Apple TV
- Подключение iPhone к телевизору по WiFi для передачи видео
- HDMI в помощь
- Как вывести фото и видео с iPhone на ТВ, чтобы смотреть фильмы?
- Используем возможности WiFi
- Как вывести трансляцию с YouTube с Айфона на телевизор?
- Подключение через Wi-Fi
- Через HDMI
- Apple TV
- Способ #5: Использовать Chromecast-приставку
- Через USB-коннект
Как подключить iPhone к телевизору. С проводом и без
Вы можете вывести изображение с iPhone на большой экран, чтобы показать друзьям фотки с последней поездки, объяснить сотрудникам, как пользоваться мобильным софтом по работе, или рассказать студентам про офисные приложения для iOS.
iPhone получится подключить к компьютеру, телевизору, монитору и даже проектору. Это можно сделать как с помощью кабеля, так и без проводов. Давайте подробней:
На компьютер через кабель

Изображение с экрана iPhone на экране Mac, которое вывели через QuickTime Player
Что понадобится: стандартный QuickTime Player, кабель Lightning, а также, если нужно, переходник для Mac
Что интересно:
▪️ Изображение передается на большой экран Mac почти без задержки, поэтому вы даже можете играть на нем в нединамичные игры
▪️ Вы также можете записать происходящее на экране iPhone через QuickTime Player
▪️ Во время создания видео есть возможность записать звук с микрофона, и это поможет вам объяснить происходящее на экране
Для начала просто подключите iPhone к своему Mac обычным кабелем Lightning. Если у вас MacBook только с USB-C, для этого вам потребуется официальный или любой другой адаптер c USB-A.
После этого смело запускайте встроенный QuickTime Player, выбирайте пункт «Новая видеозапись» в меню «Файл», а потом свой iPhone в качестве источника через выезжающее меню возле кнопки записи.
Плеер тут же откроет изображение с дисплея iPhone в отдельном окне, и вы сможете показать что угодно на большом экране компьютера (многие даже умудряются играть в игры таким образом).
Вы также можете тут же записать происходящее на экране и даже оставить свои комментарии через микрофон iPhone. Это удобно, чтобы объяснить что-то и передать это на видео через интернет.
На компьютер без проводов

Изображение с экрана iPhone на экране Mac, которое вывели через Reflector
Что понадобится: приложение Reflector, стабильная сеть Wi-Fi
Что интересно:
▪️ Через это приложение вы также сможете записать происходящее на экране своего iPhone
▪️ Приложение работает не только с AirPlay, но и с Google Cast, поэтому вы легко можете использовать не только iPhone
▪️ Для плавной работы программы нужен хороший Wi-Fi: если его нет, лучше понизить качество изображения в настройках
Чтобы вывести изображение с iPhone на Mac без проводов, нужно приложение Reflector, которым можно пользоваться бесплатно целую неделю.
Программа имитирует работу AirPlay. Вам достаточно открыть «Пункт управления» на iPhone и выбрать свой Mac в пункте «Повтор экрана». На дисплее компьютера тут же появится окно в виде устройства с изображением с его экрана.
Если наведете курсор на него, в заголовке увидите пару кнопок, чтобы сделать скриншот экрана и записать видео с него. Они помогут вам зафиксировать важную информацию с iPhone.
Если ваш Wi-Fi не справляется, чтобы показать плавное изображение, открывайте настройки и переходите в раздел Connection. Здесь есть пункт AirPlay Resolution, через который можно понизить разрешение изображения.
На телевизор через кабель

Так выглядит официальный цифровой AV-адаптер Lightning от Apple
Что понадобится: цифровой AV-адаптер Lightning, кабель HDMI
Что интересно:
▪️ Переходник также даст возможность вывести изображение с iPhone на монитор или проектор
▪️ Изображение через провод передается почти без задержки
▪️ Вы можете одновременно заряжать iPhone и выводить изображение
Немногие знают, но к iPhone можно подключить самый настоящий HDMI, который поможет вывести изображение с его экрана на любое поддерживаемое устройство: телевизор, монитор, проектор.
Нужно просто подключить один конец переходника к iPhone, всунуть во второй HDMI и присоединить его к необходимому устройству. Кроме адаптера понадобится только цифровой мультимедийный кабель.
Вы также можете подключить к переходнику кабель Lightning для зарядки iPhone, если он неожиданно разрядился, и использовать всю эту связку вместе.
Представьте, в какой мультимедийный центр можно превратить свой относительно старый iPhone. Я даже подумываю, чтобы провести несколько таких интересных экспериментов со своей резервной 7-ой.
На телевизор без проводов

Знакомьтесь, это Apple TV 4K
Что понадобится: Apple TV любой модели
Что интересно:
▪️ Подойдет даже Apple TV 3-го поколения, которую можно недорого найти на вторичке
▪️ Очень скоро на телевизоры можно будет выводить изображение с iPhone без Apple TV
▪️ У новых Apple TV слишком много других дополнительных функций
Сегодня единственный нормальный способ выводить изображение с iPhone на большой экран без проводов — Apple TV. Она подключается к телевизору, монитору или проектору через HDMI и может принимать изображение с iOS-устройства через AirPlay.
Когда подключите Apple TV, переходите в «Пункт управления» на своем iPhone и выбирайте телеприставку в качестве источника в пункте «Повтор экрана». Картинка появится на дисплее спустя секунду-две.
Чтобы повторять экран, в данном случае я использую древнюю Apple TV 3-го поколения. Даже ее для этого вполне достаточно, но никаких дополнительных фишек у нее фактически нет — именно поэтому в моих планах именно Apple TV 4K.
Современная Apple TV — нечто. Аналог iOS на большом экране телевизора с приложениями и играми, а также полноценным доступом к Apple Music. Здесь без вариантов, нужно брать.
Какой вариант в итоге выбрать
Если раскошеливаться на Reflector не хочется, используйте проводное подключение к Mac — его более чем достаточно для большинства задач, и удобство в этом случае не так страдает.
А вот в случае с телевизором, проектором или даже простым монитором рекомендую все-таки смотреть на Apple TV. Вместе с ней вам не придется сидеть под экраном, чтобы показать друзьям те же фотки.
Лучше выбрать одну из последних моделей приставки: 4-е поколение или 4K. Кроме передачи изображения они дадут вам доступ к настоящему App Store для ТВ.
Источник
Как подключить iPhone или iPad к телевизору или монитору компьютера
Бывают ситуации, когда экран iPhone или iPad слишком мал. Например, когда хотите показать фотографии друзьям, посмотреть фильм или показать презентацию своим коллегам. В тоже время часто рядом есть большой экран, например, телевизор или монитор компьютера. Что делать? Разумеется, подключить iPhone или iPad к телевизору или монитору.
Сейчас последние важные новости в области технологии. Apple сообщила, что будет сотрудничать с такими известными производителями телевизоров, как Sony и Samsung, чтобы внедрить протокол AirPlay в телевизоры этих марок. Это позволит легко транслировать контент с iPhone или iPad на телевизор.. если это модель 2018 или 2019 года.
Что если вы хотите подключиться к более старой модели телевизора или монитору компьютера. Вот, известные мне способы:
Способ №1. С помощью официального адаптера Apple Lightning to HDMI
Начну с хорошей новости: у iPhone и iPad может выводить видео и есть поддержка зеркального отображения. Но, есть и плохая: чтобы использовать возможность вывода видео нужно купить специальный адаптер Lightning to HDMI от Apple. Он стоит 4 566 pyб, что достаточно дорого, особенно если учесть, что HDMI кабеля в комплекте нет. Его придется купить отдельно или взять с другого устройства. Обратите внимание, что если у вас новый iPad Pro, то вам нужен USB Type-C на HDMI. Он, еще дороже и стат 6000 рублей.
Использование адаптера Lightning to HDMI для вывода мультимедийного содержимого на экран телевизора или монитора имеет ряд недостатков. Прежде всего, это провода! Кроме того, есть жалобы на несоответствие разрешения и ухудшения качества изображения при подключении iPhone к телевизору по кабелю.
Но если все равно решите использовать этот способ, просто подключите адаптер к iPhone. Подключите HDMI кабель для подключения iPhone или iPad к телевизору. Убедитесь, что вы переключили источник сигнал на HDMI вход, к которому подключен iPhone. Через несколько секунд ваше устройство автоматически начнет отправлять видео и аудио на телевизор.
Обратите внимание, что изображение, проецируемое на экран телевизора, идет слегка с задержкой. Эта задержка вызвана преобразованием сигнала адаптера и не является неисправностью.
С помощью адаптера Lightning to HDMI также можно подключать iPhone к монитору компьютера с входом HDMI. Если по какой-либо причине использовать HDMI невозможно, Apple продаст вам переходник Lightning to VGA за 4566 рублей. Он совместим с большинством телевизоров и мониторов, но не может передавать звук.
Способ №2: с помощью Apple TV и AirPlay
Вы знаете что такое Apple TV, правда? Эта приставка от Apple, стоимостью 12 000 рублей, с ее помощью можно смотреть фильмы на телевизоре. Кроме того у нее есть классная функция, называется AirPlay. С ее помощью можно зеркально отразить экран iPhone или iPad прямо на экран телевизора — по беспроводной сети, через Wi-Fi.
Включить зеркалирования AirPlay через Apple TV — очень просто. Вам просто надо убедиться, чт iPhone и Apple TV находятся в одной Wi-Fi сети. После этого в «Центре управления» появиться значок AirPlay. Нажмите на него, выберите Apple TV и начнется трансляция. Экран iPhone теперь будет отображаться на телевизоре.
Как я уже упоминал, AirPlay 2 находиться в разработке и будет совместим с новыми смарт-телевизорами Sony, Samsung, LG и других крупных производителей. Но это только на моделях 2018 года и новее.
Как и в случае с адаптером HDMI, может быть небольшая задержка между картинкой на телефоне и телевизором, но она не должна быть заметной.
Способ №3: Использовать Reflector или другое приложение
Итак, предположим, что вы хотите подключить iPhone к монитору, но не один из вышеупомянутых методов не подходит. Есть Тертий вариант — скачать приложение, которое помогает соединить iPhone и компьютер.
Оказывается, Reflector 3 отлично подходит для этого. Он превращает компьютер Windows или Mac в приемник AirPlay. Приложения работают без проводов, по Wi-Fi или USB, если у компьютера нет Wi-FI. В целом это довольно универсальное решение, стоит всего 15 долларов и есть бесплатный пробным период 7 дней.
Я не рекомендую воспроизводить с его помощью большие видеофайлы из-за большой задержки и пропуска кадров. Но это отличный способ делиться фотографиями с отпуска на большом экране.
Чтобы использовать Reflector по Wi-Fi, просто скачайте приложение с веб-сайта и запустите на компьютере. Обратите внимание, что окно может не появляться, но обязательно должен присутствовать значок, указывающий, что Reflector запущен и работает. Если кнопки AirPlay нет, убедитесь, что компьютер и телефон подключены к одной сети Wi-Fi.
Скачать приложение Reflector 3 на Windows или Mac, можно с сайта разработчика.
Заключение
Дорогие друзья! Я надеюсь вы разобрались с вопросом, как подключить iPhone к телевизору. Если, что-то не понятно пишите в комментариях!
Буду весьма признателен, если поделитесь этой статьей в социальных сетях.
Источник
Как вывести видео с Айфона на телевизор: кабель, DLNA, Apple TV


Подключение iPhone к телевизору по WiFi для передачи видео
Ко мне очень часто приходят гости. И чтобы показать своим друзьям какие-то фотографии из последних поездок, намного удобнее для этого использовать большой телевизор, чем маленький дисплей айфона. Для этого можно использовать функцию повторения экрана iPhone. Кроме того, если подключить его к ТВ, то можно также проигрывать музыку через его динамики или даже смотреть фильмы, в том числе напрямую с YouTube.
Итак, чтобы вывести видео или фото с айфона на телевизор, необходимо следующее:
- ТВ должен иметь возможность конектиться к вашему домашнему роутеру. Не имеет значения, как вы это сделаете — по кабелю, или по wifi, или через TV приставку на Андроид. Главное, чтобы он был в одной локальной сети с айфоном. Обо всех способах подключить телевизор к интернету я уже рассказывал.
- Телевизор должен иметь поддержку DLNA или Miracast. Именно их мы будем использовать для трансляции видео. В современных Sony, Samsung, Philips, LG или любом другом со Smart TV она уже встроена в оболочку. Если же у вас устаревшая модель, то можно легко подключить к нему приставку на Android, где все современные технологии работают также по умолчанию. Или же самый простой миракаст адаптер.
Для подключения iPhone к телевизору можно использовать две технологии — MiraCast и DLNA.
- Miracast (AirPlay на iPhone) — служит для дублирования экрана на большой монитор. Все, что вы видите на своем телефоне будет в точности отображаться на телевизоре.
- DLNA — это возможность вывода только видео, фото или музыки с айфона на экран телевизора.




HDMI в помощь
Довольно популярен сегодня и интерфейс HDMI, который применяется при подключении различных электронных устройств друг к другу. Его преимущество в том, что посредством его можно передавать цифровой сигнал высокой точности. То есть это идеальный вариант, если вы решите просматривать видео высокого разрешения.
Правда, подключение айфона к телевизору таким способом немного осложняется тем, что во всех девайсах компании Apple используются собственные фирменные разъёмы Lightning. Но эта проблема решается приобретением специального переходника – Digital AV Adapter, Lightning to HDMI «MiraScreen» и пр., оснащённые интерфейсом HDMI.
Как же организовать трансляцию с айфона на телевизор? Потребуется выполнить следующие действия:
- Вставляем в iPhone переходник.
- Подсоединяем один конец провода HDMI в адаптер.
- Втыкаем второй конец кабеля в ТВ. Используем HDMI-разъём, который есть на всех современных телевизорах, причём любого производителя – Сони, Самсунг, Лджи, Филипс и пр.
- Выбираем в настройках TV режим, при котором показ изображения будет осуществляться с соответствующего порта. В нашем случае это HDMI. Только будьте внимательны – современные телевизоры имеют несколько разъёмов HDMI. Так что укажите тот, к которому вы и подсоединили девайс от Apple.
- После данных манипуляций на экране вашего телевизора отобразится дисплей iPhone. Но это если у вас современная модель «яблочного» смартфона – 5, 5s, 6, 7 и пр. На том же 4s (и ниже) вместо дисплея видны будут лишь ярлыки для запуска видео, аудио и просмотра галереи изображений. Однако данный факт не помешает вам глянуть любимое кино или послушать парочку музыкальных треков.
Для справки! Соединив устройства через HDMI и включив их, все необходимые настройки должны загрузиться автоматически. Но иногда приходится делать вручную. Для этого и на айфоне, и на телевизоре нужно установить «HDMI» как источник основного сигнала. Затем после успешной синхронизации на большом экране начнётся дублирование картинки со смартфона.
Как вывести фото и видео с iPhone на ТВ, чтобы смотреть фильмы?
Что делать, если же ваш ТВ или приставка не имеет встроенной поддержки AirPlay? Будем работать через DLNA. Для подключения iPhone к телевизору Samsung, Sony или LG необходимо установить отдельную программу. Их на AppStore можно найти большое количество, но я лично пользуюсь TV Assist.
- Включаем свой телевизор или запускаем приставку и подключаемся к wifi сети маршрутизатора.
- Также коннектим iPhone к беспроводному сигналу
- Запускаем приложение TV Assist и жмем на значок монитора в правом верхнем углу экрана
- Выбираем свой телевизор или приставку из списка доступных устройств для воспроизведения
- Далее заходим в раздел «Видео» приложения и открываем ту папку на айфоне, где размещен фильм, который мы хотим посмотреть на большом экране.
- И выбираем нужное видео
- Файл откроется в приложении и начнет конвертироваться в формат, который поддерживается телевизором. После чего жмем на кнопку «Play»
После чего данное видео начнет воспроизводиться на телевизоре напрямую с айфона.
Таким же образом можно вывести и фото или музыку, которая находится на iphone.
Используем возможности WiFi
Сегодня огромное количество моделей телевизоров (Samsung, Sony Bravia, LG, Philips и пр.) без проблем подключаются к WiFi. Естественно, такое беспроводное соединение можно смело использовать для того, чтобы транслировать контент со смартфона.
При этом данный способ синхронизации является одним из самых удобных. Ведь он позволяет обойтись без проводов. Да и никакие дополнительные устройства тоже не требуются.
Как же подключить гаджет к телевизору через WiFi? Для начала нужно:
- Создать сеть или организовать уже имеющуюся.
- Убедиться, что ТВ имеет вай фай-модуль и включить его. Делается это по-разному. Обычно через встроенное приложение: у LG – это программный продукт Smart Share, у Samsung – AllShare. Ещё на многих ТВ установить соединение со смартфоном можно в разделе «Приложения» (Applications), активировав там Режим Wi-Fi Direct.
После чего можно приступать к синхронизации айфона и телевизора:
- Первым делом подключаем оба устройства к имеющейся WiFi-сети.
- Запускаем на iPhone приложение для вывода видео и прочего контента на ТВ. К примеру, Twonky Beam, Smart View (только для Samsung) или iMediaShare. Все они доступны для загрузки в App Store.
- Пользоваться подобным софтом несложно. Нужно лишь указать файл, который вы хотите транслировать на экране телевизора, а затем выбрать само устройство. Подробнее останавливаться на этом не будем. Уверены, вы разберётесь по ходу.
Для справки! Если по каким-то причинам вам не удаётся подключить айфон к телевизору без проводов по WiFi, то попробуйте воспользоваться устройство Google Chromecast. Этот маленький адаптер размером с флешку нужно установить в HDMI-разъём. После чего можно легко и быстро настроить беспроводное соединение с различными моделями телевизоров.


Как вывести трансляцию с YouTube с Айфона на телевизор?
С YouTube все еще проще. Самое стандартное приложение уже имеет поддержку AirPlay. Заходим на наш канал и выбираем нужный ролик. Вверху видим похожую иконку в виде совмещенного экрана и значка wifi — жмем на нее
Далее заходим в меню «AirPlay and Bluetooth Devices»
И выбираем свой телевизор
Все — изображение данного видео должно появиться на экране телевизора
В этой статье я показал три способа трансляции видео с айфона на экран телевизора по wifi. Они самые простые и лично мной проверенные. Если вы знаете какие-то еще, то делитесь в комментариях!
Подключение через Wi-Fi
Современные модели телевизоров оснащены Смарт платформой, поэтому они способны без дополнительных девайсов подключаться к интернету как по кабелю, так и через Wi-Fi, который может использоваться для воспроизведения медиаконтента со смартфона на ТВ.
Стоит отметить, что этот способ остается одним из наиболее практичных, поскольку можно обойтись без подключения проводов. Также отпадает необходимость в использовании дополнительных устройств.
Подключение Айфона к телевизору осуществляется следующим образом:
- Есть уже имеется маршрутизатор и Wi-Fi сеть, то просто подключаем смартфон и TV к домашней сети.
- Если домашней Wi-Fi сети нет, то можно воспользоваться функцией Wi-Fi Direct. Она позволяет подключать устройства по Wi-Fi без роутера. Правда, не все модели телевизоров её поддерживают. Активация осуществляется по-разному, в зависимости от модели TV. Зачастую нужно зайти в раздел «Приложения» и активировать режим «Wi-Fi Direct». Телевизор покажет название Wi-Fi сети, к которой нужно подключить ваш iPhone и пароль для подключения.
Когда подготовительная работа проведена, можно подключить Айфон к телевизору:
- На iPhone запускаем приложение для проигрывания медиаконтента на ТВ. Например, можно использовать следующие программы: iMediaShare, Belkin MediaPlay. Загрузить программное обеспечение можно в Apple Store.
- Управлять софтом гораздо проще, нежели может показаться с первого взгляда. Достаточно просто выбрать файл для последующей трансляции на большом экране. Интуитивно понятный интерфейс приложений – залог того, что у вас не возникнет каких-либо трудностей.
В том случае, если у вас не получилось подключить мобильный телефон к ТВ-оборудованию по Wi-Fi, воспользуйтесь устройством Google Chromecast – это компактный адаптер, визуально напоминающий флешку, который необходимо вставить в разъем HDMI. С его помощью можно заметно упростить настройку беспроводного соединения с различными моделями телевизоров.
Через HDMI
Благодаря переходнику Lightning – HDMI (Female) можно связать айфон с телевизором. Это звено, дополняющее цепочку: Телевизор – «HDMI кабель» – «HDMI – Lightning» – iPhone. Подключившись к HDMI-порту, можно транслировать видео в высоком качестве (1080p, 4K) с помощью опции демонстрации экрана, разрешающей делать дублирование экрана iPhone, вместо доступа к библиотеке файлов.
Обычно при таком соединении устройств, никакой дополнительный софт не нужен.
LG Smart TV или телевизор другой модели с портом HDMI соединяется по инструкции:
- iPhone свяжите с адаптером-переходником.
- В адаптер воткните один коннектор HDMI-кабеля, второй – в HDMI-порт телевизора. Телевизор при этом должен быть отсоединен от питания 220В.
- Включите ТВ и с помощью пульта выставите в качестве основного источника сигнала задействованный порт HDMI. Если HDMI разъемов несколько, пройдитесь по всем. Какой-то выдаст требуемую картинку. На пульте за выбор источника отвечает кнопка «Source» или «Input».
- После выбора будет отображен экран смартфона на большом экране. Если этого не произошло сразу, подождите несколько минут. Возможно, требуется активировать на айфоне опцию передачи данных через HDMI в пункте управления или настройках. Звук при этом тоже будет выводится с телевизора.
Apple TV
Наиболее функциональным способом сопряжения телевизоров Филипс, Samsung, ЛДЖИ и прочих брендов с яблочным телефоном, станет использование Smart-приставки Apple TV. Она позволит связать любой телевизор (даже без Smart TV) со всеми устройствами Apple посредством Bluetooth и Wi-Fi. С ее помощью можно выходить в интернет, смотреть фильмы, получить доступ к Apple TV+.
- Приставку Apple TV соедините с телевизором с помощью HDMI кабеля.
- Включите оба устройства, на телевизоре сделайте вывод картинки с источника HDMI.
- Приставку Apple TV подключите к беспроводной домашней Wi-Fi сети.
- Свой iPhone тоже подключите к домашней Wi-Fi сети.
- Перейдите в пункт управления айфона (взмах вниз от правого верхнего края экрана или взмах вверх от нижнего края экрана) и кликните «Повтор экрана».
- Выберите устройство (Apple TV).
- Введите код, появившийся на дисплее телевизора.
Пропорции экрана при первом сопряжении будут сохранены. Для развертывания на весь экран необходимо в настройках ТВ изменить масштаб или соотношение сторон.
Способ #5: Использовать Chromecast-приставку
Что потребуется, чтобы начать дублирование Айфона при помощи приставки:
- Любой телевизор, на котором имеется возможность подключить HDMI-устройство.
- Оригинальная приставка Chromecast.
Эта приставка разработана Google и, следовательно, в большей степени адаптирована под Android-устройств. Тем не менее, применяя её, вы сможете подключить к телевизору и Айфон. Вместо оригинального устройства допускается использовать аналоги, которых в настоящее время существует немало; правда, в этом случае гарантировать высококачественную трансляцию невозможно.
Применение этой технологии позволяет не просто пользоваться телефоном в качестве флешки, но вести прямую трансляцию медиапотоков. В следующей краткой инструкции расскажем, как осуществить повтор экрана iPhone на телевизоре, с помощью этой приставки:
- Подсоедините используемую приставку к вашему телевизору, используя HDMI-разъём и соответствующий шнур.
- При помощи программы от разработчика Google Home, следуя пошаговой схеме подключения, выполните первичные настройки и приступайте к воспроизведению.
Через USB-коннект
Подключить iPhone к телевизору LG или любому другому можно с помощью USB-кабеля. Следует учесть, что необходим именно Lightning, который обычно присутствует в комплекте, вместе с устройством. При кабельном соединении:
- iPhone определится как носитель данных и ТВ может получить доступ к его данным (фото, видео, аудио, документы).
- Устройство будет заряжаться.
Айфон к телевизору, при таком варианте соединения, не обеспечит повтор экрана на последнем, а будет выполнять роль накопителя. Для сопряжения:
- Lightning одним концом вставьте в разъем телефона, вторым в ТВ. USB-порт в ТВ обычно располагается на задней панели или боковой грани.
- Включите ТВ и откройте его параметры «Меню». Выберите USB-порт как источник воспроизведения картинки.
- Ожидайте окончания синхронизации. На экране TV будет отображена библиотека с айфона и доступна для просмотра.
ПРИМЕЧАНИЕ! Стоит отметить, что не все ТВ смогут опознать iPhone в качестве накопителя и выудить с него информацию на экран.
Источник