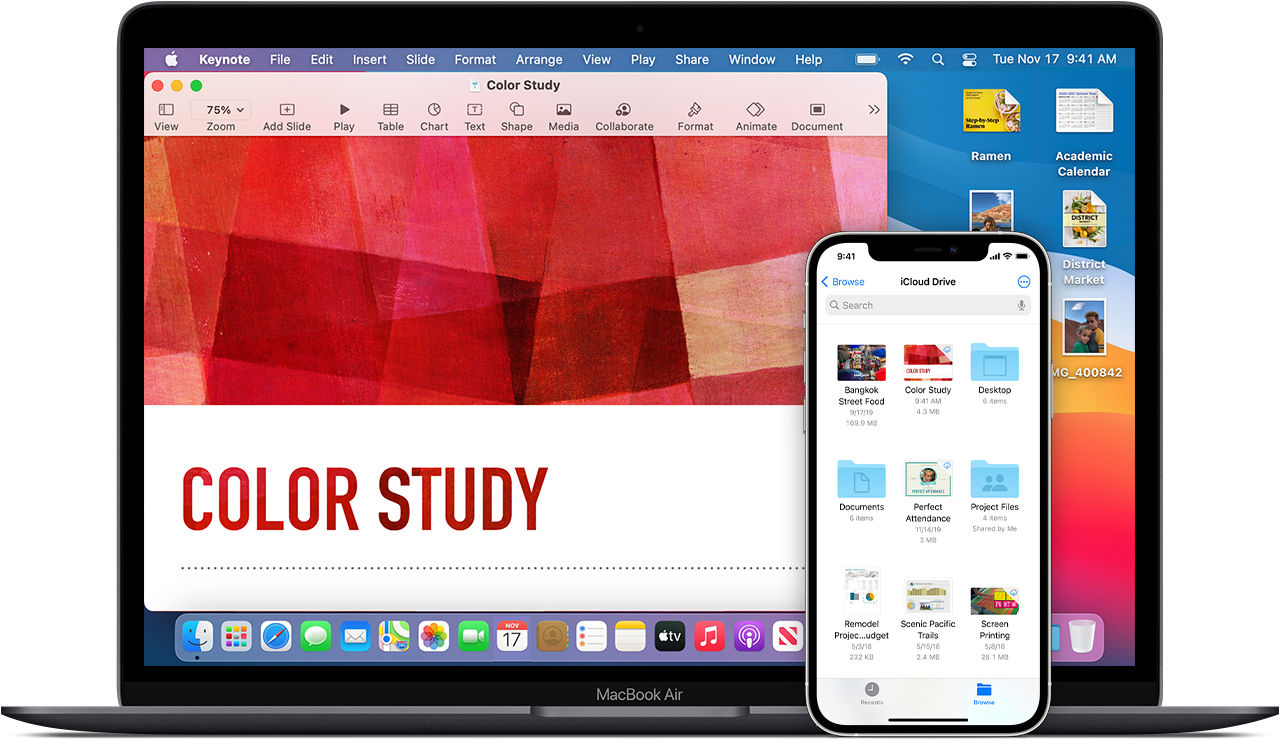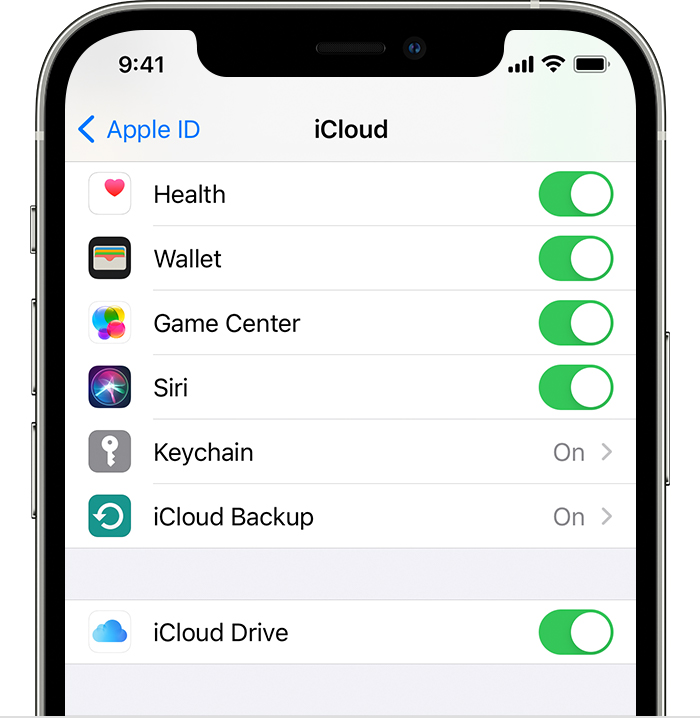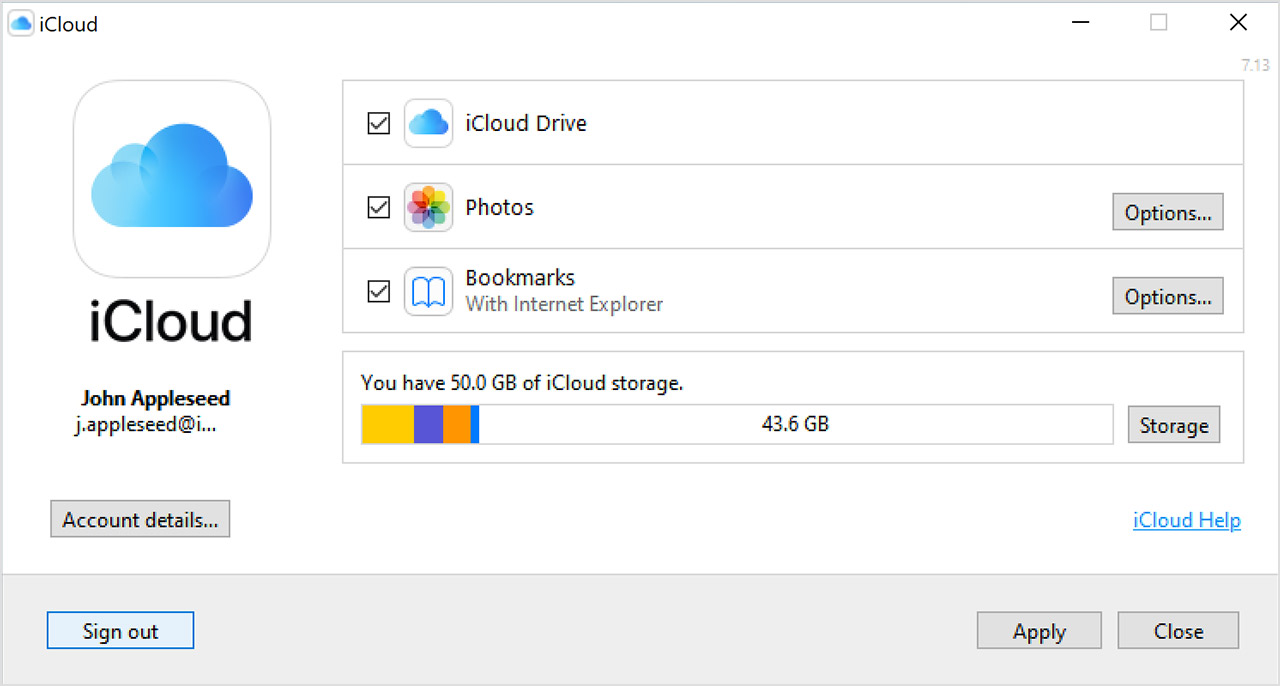- Как перейти с «Документы и данные iCloud» на iCloud Drive
- Что такое iCloud Drive?
- Как настроить iCloud Drive
- На iOS или iPadOS
- В macOS
- Access iCloud Drive files from your iPhone and other devices
- Use iCloud Drive on your iPhone, iPad, iPod touch, Mac, or PC
- Automatically save Pages, Numbers, and Keynote files to iCloud Drive
- Add Desktop and Documents files to iCloud Drive
- Manage your iCloud Drive files while offline
- How to access files while you’re offline
- Upload files to iCloud Drive to save changes made offline
- When changes to your files upload to iCloud
- Where to find missing files
- If your files don’t update to iCloud Drive
- How to address a Resolve Conflict message
- Set up iCloud Drive
- Before you begin
- Get started
- On your iPhone, iPad, and iPod touch
- On your Mac
- On iCloud.com
- On your Windows PC
- What’s next
- Access and manage your files in iCloud Drive
- Access your files in iCloud Drive
- On your Mac
- On your iPhone, iPad, or iPod touch
- On iCloud.com
- On your PC
- Work with iCloud Drive files offline
- On your Mac
- On your iPhone, iPad, or iPod touch
- On iCloud.com
- On your PC
- Recover deleted files
- On your Mac
- On your iPhone, iPad, or iPod touch
- On iCloud.com
- On your PC
- Learn more
Как перейти с «Документы и данные iCloud» на iCloud Drive
В мае 2022 года наш устаревший сервис синхронизации документов «Документы и данные iCloud» будет полностью заменен на iCloud Drive. Если вы используете «Документы и данные iCloud», ваша учетная запись будет перенесена в iCloud Drive после этой даты.
Если вы используете службу «Документы и данные iCloud», включите iCloud Drive, следуя инструкциям ниже для просмотра файлов. При переходе на iCloud Drive объем хранилища, занятого сохраненными в iCloud файлами, не изменяется.
Что такое iCloud Drive?
Запущенный в 2014 году сервис iCloud Drive позволяет пользователям легко хранить файлы, получать к ним доступ и обмениваться ими с друзьями и близкими. Документы, сохраненные в iCloud Drive, синхронизируются со всеми вашими устройствами и доступны на iPhone, iPad, iPod touch, Mac, компьютерах с Windows и на сайте iCloud.com.
Как настроить iCloud Drive
Чтобы включить iCloud Drive, выполните следующие действия. После этого вы сможете получить доступ к своим файлам на устройствах с iOS 8 или более поздней версией, компьютерах Mac с OS X Yosemite или более поздней версией, компьютерах с iCloud для Windows 7 и более поздних версий, а также на сайте iCloud.com. Если вы используете iPhone 4, вы можете получить доступ к iCloud Drive на сайте iCloud.com через Safari.
На iOS или iPadOS
- Выберите «Настройки» > [ваше имя].
- Нажмите iCloud.
- Включите функцию iCloud Drive.
Ваши файлы находятся в приложении «Файлы».
В macOS
- Перейдите в меню Apple > «Системные настройки» и нажмите Apple ID. В macOS Mojave и более ранних версий нажимать Apple ID не нужно.
- Выберите iCloud.
- Выполните вход с помощью идентификатора Apple ID, если необходимо.
- Выберите iCloud Drive.
Файлы можно найти в приложении Finder в разделе iCloud.
Источник
Access iCloud Drive files from your iPhone and other devices
Use iCloud Drive to manage, view, edit and update file versions across all of your devices.
Use iCloud Drive on your iPhone, iPad, iPod touch, Mac, or PC
Set up iCloud Drive to keep your files up to date across your devices.
On your iPhone, iPad, and iPod touch with iOS 11 and later, you can access your files from the Files app when you have iCloud Drive set up. The Files app makes it easy to share your documents, collaborate in real time on your Pages, Numbers, and Keynote projects, and manage everything that you store in iCloud Drive.
If you don’t have the Files app on your device, update to iOS 11 or later. If you’re using iOS 9 or iOS 10, you can use the iCloud Drive app.
Automatically save Pages, Numbers, and Keynote files to iCloud Drive
You can update the settings on your iPhone, iPad, or iPod touch so that your documents automatically save to iCloud Drive, On My [device], or a third-party cloud service.
- Go to Settings.
- Choose to update the settings for Pages, Numbers, or Keynote.
- Tap Document Storage.
- Choose where you want to automatically save your documents.
If you choose iCloud Drive, changes you make to Pages, Numbers, and Keynote files on your Mac automatically save to iCloud Drive.
Add Desktop and Documents files to iCloud Drive
If you want to access files from your Mac on your other devices, you can add the Desktop and Documents folder to iCloud Drive.
Manage your iCloud Drive files while offline
If you’re offline and want to access, edit, and save documents in iCloud Drive, follow these steps first.
How to access files while you’re offline
To access your files offline, open the Files app on your iPhone, iPad, or iPod touch and follow these steps.
If you make changes to locally stored versions of your files while offline the changes won’t appear in iCloud Drive. Upload the updated versions of your files to iCloud Drive when you’re back online.
Upload files to iCloud Drive to save changes made offline
You can upload files to iCloud Drive from a Mac or PC by doing one of the following:
- Drag files from either your desktop or a folder window on your computer to the iCloud Drive window. You can also drag your files to a folder icon in the iCloud Drive window. If you drag to a folder icon, it’s highlighted to confirm that the item you’re dragging goes into the folder.
- Click the iCloud Drive upload button in the iCloud Drive toolbar. Select the files you want to upload, then click Choose.
If you don’t have enough space in iCloud for your upload, upgrade your iCloud storage or manage your iCloud storage to free up space.
When changes to your files upload to iCloud
The amount of time it takes for your changes to upload to iCloud depends on the app you’re using. Pages, Numbers, and Keynote regularly upload files to iCloud so you don’t lose any changes. Other apps upload your files to iCloud only after you save them to the iCloud Drive folder. To see your saved files on a Mac, go to Finder > iCloud Drive. On your iPhone, iPad, or iPod touch, go to the Files app. On a PC with iCloud for Windows, go to File Explorer > iCloud Drive.
If you still don’t see the latest changes or you see an «in-progress change» icon or the iCloud icon in the notification area (system tray), try to save a new document to the iCloud Drive folder. Then check the iCloud Drive folder to see if the changes appear.
Where to find missing files
When you turn on iCloud Drive, any documents that you already store in iCloud automatically move to iCloud Drive. You can see your files on iCloud.com, in the Files app on iOS 11 and later, in the Pages, Numbers, and Keynote apps, or in the iCloud Drive app on iOS 10 and iOS 9.
If you don’t see your files in any of those locations, set up iCloud Drive on all of your devices.
If you need to access a file that you deleted within the last 30 days, you can get it back from the Recently Deleted folder in the Files app, or on iCloud.com.
If your files don’t update to iCloud Drive
Check these things first:
- Make sure that you have enough iCloud storage. If you need more space in iCloud, you can buy more iCloud storage or free up space by deleting content.
- Sign in to iCloud on all of your devices and turn on iCloud Drive.
- Make sure that you have an active Internet connection on your Mac and on your iPhone, iPad, and iPod touch.
- Install the latest versions of Pages, Numbers, and Keynote. See which versions of Pages, Numbers, and Keynote you can use with iCloud Drive.
- Create a new document and save it to see if it uploads to iCloud. If it does, see if your other documents start uploading.
If you tried these steps and your files still don’t upload to iCloud, stay signed in to iCloud and save your updated files to a different folder on your Mac or PC. Then contact Apple Support for more help.
How to address a Resolve Conflict message
If you get a Resolve Conflict message when you open a file, choose the version of the document that you want to save. Then choose Keep to update the file in iCloud. This message means the file was updated on another device or from iCloud.com since the last time you signed in to iCloud.
Information about products not manufactured by Apple, or independent websites not controlled or tested by Apple, is provided without recommendation or endorsement. Apple assumes no responsibility with regard to the selection, performance, or use of third-party websites or products. Apple makes no representations regarding third-party website accuracy or reliability. Contact the vendor for additional information.
Источник
Set up iCloud Drive
Files and folders that you store in iCloud Drive stay up to date across all of your devices, and you can access them from your iPhone, iPad, iPod touch, Mac, or PC, and on iCloud.com.
Before you begin
- Update your iPhone, iPad, or iPod touch to the latest iOS or iPadOS, and your Mac to the latest macOS.
- Set up iCloud on all of your devices.
- Make sure that you’re signed in to iCloud with the same Apple ID on all of your devices.
- If you have a Windows PC, update to Windows 7 or later and download iCloud for Windows.
If you have a device that can’t update to the latest iOS or macOS, see the minimum system requirements to use iCloud Drive.
Get started
Set up iCloud Drive everywhere that you want to access and edit your files.
On your iPhone, iPad, and iPod touch
- Go to Settings > [your name].
- Tap iCloud.
- Turn on iCloud Drive.
You can find your iCloud Drive files in the Files app.
On your Mac
- Go to Apple menu > System Preferences, then click Apple ID. If you’re using macOS Mojave or earlier, you don’t need to click Apple ID.
- Select iCloud.
- Sign in with your Apple ID, if you need to.
- Select iCloud Drive.
To add the files from your Mac Desktop and your Documents folder to iCloud Drive, turn on Desktop and Documents.
- You can then find your Desktop and Documents folder in the iCloud section of the Finder sidebar.
- If you add a second Mac Desktop, you can find the files in your Desktop and Documents folders in iCloud Drive, in a folder with the same name as your second Mac. The files from your second Mac won’t automatically merge with the files on your first Mac.
If you already use a feature from another cloud provider that syncs or manages your Desktop and Documents folders, you need to turn it off to use Desktop and Documents. Desktop and Documents requires macOS Sierra or later.
On iCloud.com
- Sign in to iCloud.com.
- Select Pages, Numbers, or Keynote.
- Click Upgrade to iCloud Drive, if you are asked to upgrade.
On your Windows PC
After you set up iCloud Drive on your iPhone, iPad, iPod touch, or Mac, you can set it up on your Windows PC.
- Go to Start, open Apps or Programs, and open iCloud for Windows.
- Enter your Apple ID to sign in to iCloud.
- Select iCloud Drive, then click Apply.
What’s next
After you set up iCloud Drive, any documents that you’ve already stored in iCloud are automatically moved to iCloud Drive. Your iPhone, iPad, and iPod touch keep your files in the Files app in addition to the Pages, Numbers, and Keynote apps. If you don’t see your files in these apps, they might be on a device that doesn’t have iCloud Drive turned on.
Information about products not manufactured by Apple, or independent websites not controlled or tested by Apple, is provided without recommendation or endorsement. Apple assumes no responsibility with regard to the selection, performance, or use of third-party websites or products. Apple makes no representations regarding third-party website accuracy or reliability. Contact the vendor for additional information.
Источник
Access and manage your files in iCloud Drive
iCloud Drive lets you securely access all of your documents from your iPhone, iPad, iPod touch, Mac, and Windows PC.
When you sign in to iCloud, you have access to iCloud Drive. With iCloud Drive, you can keep files and folders up to date across all of your devices, share files and folders with friends, family, or colleagues, and more.
You can store files* in iCloud Drive as long as they’re 50GB or less in size and you don’t exceed your iCloud storage limit. If you need more iCloud storage, you can upgrade to iCloud+. With iCloud+, you can also share iCloud storage with your family, without sharing your files. Learn more about prices in your region.
*Avoid storing app folders, libraries, .tmp, .vmdk, .vmware, .vbox, .vm, and .pvm files in iCloud Drive.
Access your files in iCloud Drive
Sign in to iCloud with the same Apple ID on all of your devices. Then you can access your files in iCloud Drive in a number of ways.
On your Mac
You can access iCloud Drive in the Finder on your Mac.
When you add your Desktop and Documents folders to iCloud Drive, you can access all of the files in those folders anywhere you use iCloud. Learn more about adding Desktop and Documents to iCloud Drive.
On your iPhone, iPad, or iPod touch
If you’re on a device with iOS 11 or later, you can access your files from the Files app.
On iCloud.com
From a supported browser, sign in to iCloud.com with your Apple ID.
On your PC
On your PC with Windows 10 or later and iCloud for Windows, you can go to iCloud Drive in File Explorer.
Work with iCloud Drive files offline
If you’re about to go offline, you can download iCloud Drive files locally to work on while you’re not connected to the internet.
On your Mac
- Click iCloud Drive in the sidebar of any Finder window.
- Open the file, or control-click the file, then select Download Now.
- Any changes you make to the file will automatically upload to iCloud Drive when you’re back online.
On your iPhone, iPad, or iPod touch
- Open the Files app.
- Go to the file that you want to store on your device.
- Tap the file to download it, or touch and hold the file, then choose Download .
- Any changes you make to the file will automatically upload to iCloud Drive when you’re back online.
On iCloud.com
- Sign in to iCloud.com.
- Open iCloud Drive.
- Find and select the file.
- Click Download at the top of the page or double-click the file. The document downloads to your default downloads location.
- After making changes to the file, upload the saved copy back to iCloud Drive on a computer.
On your PC
If you turned on iCloud Drive using iCloud for Windows on a PC, you can pin a file or folder to keep it downloaded to your device. Any changes you make to the file will automatically upload to iCloud Drive when you’re back online.
Recover deleted files
If you need to access a file that you deleted within the last 30 days, follow these steps to get it back.
On your Mac
- Click Trash in the Dock.
- Select the file that you want to keep.
- Drag it to the desktop or another folder.
If you delete files from your Trash via the Empty Trash option, the files can’t be recovered.
On your iPhone, iPad, or iPod touch
On iCloud.com
- Sign in to iCloud.com.
- Go to iCloud Drive.
- In the bottom-right corner, select Recently Deleted items.
- Browse the list of files.
You can also go to Settings > Restore Files. After 30 days, files are removed from Recently Deleted and Restore Files.
On your PC
- Go to the Recycle Bin.
- Drag the file or folder to your desktop or another location.
Learn more
- Set up iCloud Drive on all of your devices.
- Get help finding and editing documents, or opening and saving your files.
- Learn more about iCloud and the apps where your iCloud content is accessible.
- Set up iCloud for Windows so that you can use iCloud Drive on your PC too.
Information about products not manufactured by Apple, or independent websites not controlled or tested by Apple, is provided without recommendation or endorsement. Apple assumes no responsibility with regard to the selection, performance, or use of third-party websites or products. Apple makes no representations regarding third-party website accuracy or reliability. Contact the vendor for additional information.
Источник