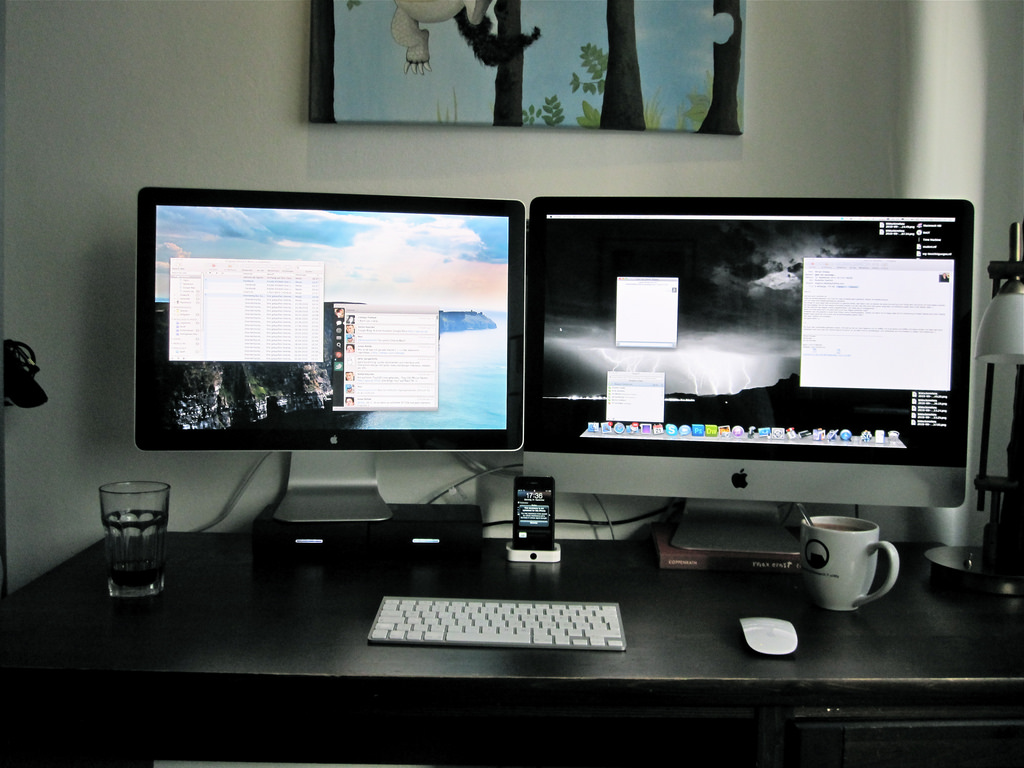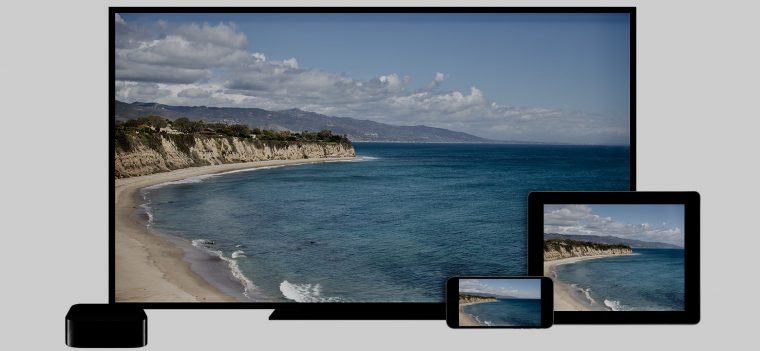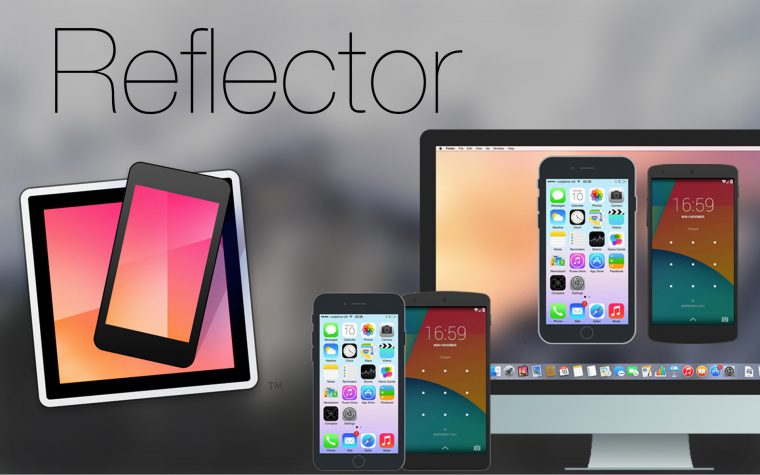- Как подключить Macbook Air к телевизору
- Сделайте свой телевизор еще умнее, подключив его к MacBook
- Причины подключения вашего MacBook Air к телевизору
- Перед подключением MacBook Air к телевизору
- Понимание портов MacBook Air
- Оборудование для подключения вашего MacBook Air к телевизору
- Как подключить MacBook Air к телевизору с помощью HDMI
- Подключение MacBook Air к телевизору с помощью Apple TV
- Подключение MacBook Air к телевизору с помощью Chromecast
- Используйте Chrome Tab с MacBook Air на телевизор
- Как отразить MacBook Air на рабочий стол телевизора
- Передача файла из MacBook Air на телевизор
- Как использовать Mac в качестве Apple TV
- AirPlay — наше всё
- Используем Reflector для стриминга видео
- Настраиваем стриминг
- Как вывести изображение с экрана MacBook на телевизор?
- Как вывести изображение с экрана MacBook на телевизор
Как подключить Macbook Air к телевизору
Сделайте свой телевизор еще умнее, подключив его к MacBook
Хотите знать, как подключить MacBook Air к телевизору? Это часто сложнее, чем должно быть. К счастью, есть несколько способов отображения контента вашего ноутбука на вашем телевизоре.
Причины подключения вашего MacBook Air к телевизору
Подключив MacBook Air к телевизору, вы получаете все функции внешнего монитора, а это означает, что вы сможете зеркально отразить или развернуть свой рабочий стол и расширить рабочее пространство. Он позволяет просматривать веб-страницы на большом экране, обмениваться презентациями, видео, фотографиями и многим другим.
Перед подключением MacBook Air к телевизору
Прежде чем начать, важно определить, какие порты у вас есть на вашем телевизоре и на MacBook Air. Существует несколько стандартов телевизионного видеовхода, но наиболее распространенными являются VGA (иногда называемый RGB) и HDMI.
HDMI поддерживает дисплеи с более высоким разрешением и имеет более высокую скорость передачи данных, что делает его более подходящим для подключения MacBook Air к телевизору. Однако, если у вашего телевизора есть только порт VGA или это единственный доступный вход, вы все равно можете использовать его для подключения MacBook Air.
Понимание портов MacBook Air
MacBook Air прошел несколько итераций, предлагая разнообразные порты для отображения видео. Если вы используете один из первых MacBook Air с портом Micro-DVI, это руководство не поможет.
Однако эти инструкции будут работать с MacBook Air, имеющими Mini DisplayPort, порт Thunderbolt или порт USB-C Thunderbolt 3.
Чтобы проверить, какой тип порта видео на вашем устройстве:
- Нажмите на значок Apple в левом верхнем углу рабочего стола.
- Перейдите на страницу Об этом Mac >Поддержка .
- Нажмите Технические характеристики . Откроется страница браузера с подробным списком технических характеристик вашего устройства.
- Прокрутите вниз до раздела «Поддержка графики и видео», где вы увидите подробную информацию о вашем порту дисплея и различных технологиях, которые он поддерживает.
Оборудование для подключения вашего MacBook Air к телевизору
После того, как вы установили, какие порты у вас есть на вашем телевизоре и MacBook Air, вам потребуются правильные адаптеры и кабели.
Если вы используете MacBook Air с портом Mini DisplayPort или Thunderbolt и подключаетесь к порту HDMI вашего телевизора, вам потребуется:
- Адаптер Mini DisplayPort-HDMI.
- Кабель HDMI между мужчинами, достаточно длинный, чтобы управлять MacBook Air на удобном расстоянии от телевизора.
Если вы используете MacBook Air с портом Mini DisplayPort или Thunderbolt и подключаетесь к порту VGA телевизора, вам потребуется:
- Mini DisplayPort-VGA адаптер.
- Кабель VGA между мужчинами, достаточно длинный, чтобы управлять MacBook Air на удобном расстоянии от телевизора.
Если вы используете MacBook Air с портами USB-C Thunderbolt и подключаетесь к порту HDMI вашего телевизора, вам потребуется:
- Кабель USB-C к HDMI достаточно длинный, чтобы работать на MacBook Air на удобном расстоянии от телевизора.
Если вы используете MacBook Air с портами USB-C Thunderbolt и подключаетесь к порту VGA телевизора, вам потребуется:
- Адаптер USB-C к VGA.
- Кабель VGA между мужчинами, достаточно длинный, чтобы управлять MacBook Air на удобном расстоянии от телевизора.
Как подключить MacBook Air к телевизору с помощью HDMI
Для этой демонстрации мы будем подключать MacBook Air с помощью адаптера Mini DisplayPort-HDMI, подключенного к порту HDMI телевизора. Конечно, вы можете выполнить те же действия, используя соответствующие адаптеры и кабели для вашей установки.
Убедитесь, что ваш телевизор и MacBook Air выключены.
Подключите кабель HDMI к свободному порту HDMI на телевизоре.
Подключите другой конец кабеля HDMI к адаптеру Mini DisplayPort-HDMI.
Подключите адаптер Mini DisplayPort-HDMI к MacBook Air через порт Lightning.
Включи телевизор. Убедитесь, что он настроен на правильный вход HDMI.
Включите MacBook Air и войдите в систему как обычно. Вы должны сразу увидеть зеркальный дисплей на телевизоре.
Если вы не видите свой MacBook Air в зеркальном отображении на вашем телевизоре, вам необходимо настроить параметры дисплея на своем ноутбуке. Нажмите значок Apple в левом верхнем углу экрана MacBook Air, затем нажмите Системные настройки > Дисплеи . Вы должны увидеть ваш телевизор как подключенный дисплей с возможностью зеркального отображения или установки в качестве второго экрана.
Подключение MacBook Air к телевизору с помощью Apple TV
Apple TV очень хорош для потоковой передачи контента прямо на ваш телевизор или трансляции контента из продуктов MacOS и iOS. Он также служит отличным устройством для зеркалирования или расширения рабочего стола MacBook Air на телевизор.
Убедитесь, что ваш Apple TV и MacBook Air включены и подключены к одной сети Wi-Fi.
Нажмите значок AirPlay в строке меню MacBook Air.
Откроется выпадающее меню. Отсюда у вас есть возможность:
- Зеркальный встроенный дисплей : M определяет соотношение и разрешение телевизора.
- Зеркальное телевидение : перенастраивает соотношение и разрешение вашего телевизора.
- Использовать как отдельный дисплей . Рассматривает телевизор как дополнительный дисплей.
Выберите настройки, затем выберите телевизор, к которому хотите подключиться.
Теперь вы на связи. Помните, что все медиафайлы будут воспроизводиться через телевизор.
Чтобы отключить MacBook Air от телевизора, нажмите значок AirPlay на MacBook Air, затем нажмите Отключить AirPlay . Или нажмите Меню на пульте Apple TV, чтобы отключить соединение.
Подключение MacBook Air к телевизору с помощью Chromecast
Google Chromecast – это универсальный телевизионный ключ, который позволяет транслировать видео, аудио и многое другое со смартфонов, планшетов и ноутбуков. А в сочетании с браузером Chrome вы также можете использовать его для подключения MacBook Air к телевизору. Подключив MacBook Air к Chromecast, вы можете:
- Добавьте вкладку Chrome к телевизору.
- Загрузите файл с MacBook Air на телевизор.
- Отразите ваш рабочий стол на вашем телевизоре.
Совместное использование звука не поддерживается при использовании Chromecast для создания вкладки или зеркального отображения рабочего стола на телевизоре. Вы можете воспроизводить аудио только при использовании функции Cast file, чтобы поделиться видео или звуковым файлом.
Используйте Chrome Tab с MacBook Air на телевизор
Включите телевизор и убедитесь, что он настроен на отображение Chromecast.
Включите MacBook Air и убедитесь, что он подключен к той же сети Wi-Fi, что и Chromecast.
Откройте Google Chrome на своем MacBook Air.
В Chrome нажмите значок Chromecast , расположенный в правом верхнем углу экрана.
Откроется список доступных устройств Chromecast с вкладкой «Источники» внизу. Нажмите Источники , затем нажмите Закладка.
Затем нажмите на телевизор, на который хотите сыграть.
После подключения вы увидите синий круг, окружающий квадрат. Ваша вкладка теперь отображается на вашем телевизоре.
Если вы хотите поделиться другой вкладкой со своим телевизором, сначала вы должны прекратить кастовать текущую вкладку. Для этого просто нажмите значок Chromecast еще раз, затем нажмите синий круг и квадрат. После отключения перейдите на новую вкладку, которой вы хотите поделиться, и повторите шаги 5 и 6.
Когда вы закончите кастовать и захотите отключиться от телевизора, перейдите на вкладку Chromecast в Chrome и щелкните синий круг и квадрат. Кроме того, вы можете просто закрыть вкладку браузера.
Как отразить MacBook Air на рабочий стол телевизора
Включите телевизор и убедитесь, что он настроен на отображение Chromecast.
Включите MacBook Air и убедитесь, что он подключен к той же сети Wi-Fi, что и Chromecast.
Откройте Google Chrome на своем MacBook Air.
В Chrome нажмите значок Chromecast , расположенный в правом верхнем углу экрана.
Откроется список доступных устройств Chromecast с вкладкой «Источники» внизу. Нажмите Источники , затем нажмите Активный рабочий стол.
Затем нажмите на телевизор, на который хотите сыграть.
На MacBook Air появится всплывающее окно, сообщающее, что Chrome хочет поделиться вашим дисплеем. Нажмите Поделиться , чтобы подтвердить.
Ваш рабочий стол MacBook Air теперь отображается на вашем телевизоре. Чтобы отключиться от телевизора, перейдите на вкладку Chromecast в Chrome, затем щелкните синий круг и квадрат рядом с подключением к телевизору.
Передача файла из MacBook Air на телевизор
Включите телевизор и убедитесь, что он настроен на отображение Chromecast.
Включите MacBook Air и убедитесь, что он подключен к той же сети Wi-Fi, что и Chromecast.
Откройте Google Chrome на своем MacBook Air.
В Chrome нажмите значок Chromecast , расположенный в правом верхнем углу экрана.
Откроется список доступных устройств Chromecast с вкладкой «Источники» внизу. Нажмите Источники , затем нажмите Литой файл.
Затем нажмите на телевизор, на который хотите сыграть.
Откроется файл-подборщик. Выберите видео или аудио файл, который вы хотите передать на телевизор.
Ваш файл будет отражен на ваш телевизор. Звук также будет воспроизводиться напрямую с телевизора. Воспроизведение по-прежнему контролируется через MacBook Air.
Если вы снимаете видео, вы можете увидеть уведомление с вопросом, хотите ли вы запустить контент только через телевизор. Это улучшит качество воспроизведения.
Чтобы отключиться от телевизора, перейдите на вкладку Chromecast в Chrome, затем нажмите синий круг и квадрат рядом с подключением к телевизору.
При использовании функции файла Cast поддержка видео ограничивается форматами MP4 или WebM. Аудио ограничено WAV или MP3.
Источник
Как использовать Mac в качестве Apple TV
У вас в офисе стоит 27-дюймовый iMac, но вы смотрите видео на iPhone или iPad. А вы знали, что моноблок можно превратить в Apple TV и стримить на него фильмы?
Расскажем, как это можно сделать и какой софт пригодится.
AirPlay — наше всё
Приложение Reflector 2 позволяет стримить видео с помощью AirPlay и Google Cast. Доступно для Mac, Android и Windows.
В чем суть: вы качаете эту программу на два устройства (iPhone и Mac, к примеру), и превращаете мак в AirPlay-ресивер. Особенность программы заключается в том, что больше не требуется дополнительного софта, просто установили приложение и Mac будет отображаться в качестве стандартного устройства-AirPlay.
Есть бесплатная триал-версия, отображающая вотермарк на экране устройства. Полная версия обойдётся вам в $15.
Используем Reflector для стриминга видео
Это очень просто. Для просмотра фильма или ролика с YouTube просто включите видео на iPhone/iPad, тапните по иконке AirPlay и выберите Mac.
Поскольку ваш мак маскируется под Apple TV, он будет отображаться в виде иконки телевизионной приставки. Тоже самое работает и с презентациями в том же Keynote.
Настраиваем стриминг
Шаг 1. На Mac откройте свойства Reflector (Reflector 2->Свойства).
Шаг 2. Переходим во вкладку General, нам нужен тумблер Show Client Name (Включить/Выключить). Он отображает видимость устройства в Сети.
Хотите, чтобы ролик автоматически открывался во весь экран? Без проблем.
Шаг 3. Переходим в раздел Connection. Выбираем Fill Screen для параметра Default Scale.
PROFIT!
Вот и все, теперь ваше устройство не будет видно сторонним пользователям, а видеоролики будут открываться автоматически во весь экран.
Источник
Как вывести изображение с экрана MacBook на телевизор?
Занимаясь обслуживанием техники Apple уже больше 10 лет, мы регулярно получаем множество писем и обращений от наших Клиентов, а также от посетителей сайта и участников группы ВКонтакте. В подавляющем большинстве случаев, нам удается предоставить необходимую информацию, которая помогает людям решить трудности, возникающие при использовании iPhone, iPad, Apple TV или Mac.
Сегодня мы рады представить Вам новую инструкцию, рассказывающую о том, как вывести изображение с экрана MacBook на телевизор без использования проводов.
Но написать эту инструкцию мы решили в необычном для нашего сайта формате, представляющим собой имитацию диалога между пользователем и специалистом. Справедливости ради, отметим, что именно такой диалог совсем недавно произошел с одним из наших Клиентов на самом деле. Надеемся, что материал статьи будет для Вас полезным, а формат материала удобным.
Как вывести изображение с экрана MacBook на телевизор
— Добрый день! У меня есть ноутбук Apple MacBook Air и Apple TV 2, подключенная к большому телевизору. На iPhone и iPad я подключаюсь к Apple TV и могу посмотреть кино на большом экране, но с MacBook я этого сделать не могу. Можно ли это сделать и как включить эту функцию?
— Здравствуйте! Ваша проблема понятна. Скажите, пожалуйста, какого года выпуска у Вас ноутбук и какая операционная система на нем установлена. Посмотреть эту информацию Вы можете, нажав на яблоко в верхней панели на экране компьютера и выбрав пункт «Об этом Mac».
— MacBook Air 2012 года, версия 10.9
— Отлично! Это значит, что на Вашем компьютере доступна встроенная функция «Видеоповтор AirPlay», позволяющая решить Вашу задачу прямо сейчас. Убедитесь, что Ваш MacBook и Apple TV подключены к одной Wi-Fi сети.
— Да, оба устройства подключены.
— Тогда MacBook автоматически должен увидеть Apple TV, находящееся в одной Wi-Fi сети с ним, а на верхней панели должна появиться иконка «AirPlay». Проверьте.
— Нет. Такой иконки на экране у меня нет.
— Хорошо. Тогда зайдите в «Системные настройки» и выберите пункт «Мониторы». Внизу открывшегося окна найдите строку «Видеоповтор AirPlay». Скорее всего, там активен пункт «Выкл.», нажмите на него и выберите «Apple TV» из выпадающего списка.
— Хм, странно. В меню «Мониторы» не отображается опция выбора Apple TV.
— В таком случае, скорее всего, Ваш Apple TV сейчас находится в режиме сна. Нажмите любую кнопку на пульте управления Apple TV, чтобы вывести его из этого режима. Через 15-20 секунд в настройках монитора на MacBook должна появиться индикация обнаружения Apple TV. Проверьте также, что в настройках активен пункт «Отображать параметры видеоповтора в строке меню, если доступно».
— О! Спасибо! Все получилось, все работает! 🙂 А можно уточнить еще один вопрос?
— У моей сестры тоже есть MacBook, но он не очень новый. На Новый год я хочу подарить ей Apple TV. Скажите, она сможет так же передавать изображения со своего компьютера на экран телевизора.
— Все зависит от года выпуска компьютера и версии операционной системы. Функция «Видеоповтор AirPlay» поддерживается всеми модели MacBook (Pro и Air), iMac и Mac mini, которые были выпущены в середине 2011 года или позднее. Операционная система должна быть установлена, как минимум, Mountain Lion (OS X 10.8).
— Спасибо за помощь и консультацию.
Надеемся, что статья была полезной для Вас. Если же Вас интересует настройка компьютера или ремонт техники Apple, Вы всегда можете рассчитывать на помощь специалистов нашего сервисного центра. Расскажите нам о своей проблеме и мы будем рады решить её! Нужно настроить MacBook? Не проблема! Приходите в гости и мы поможем Вам.
Источник