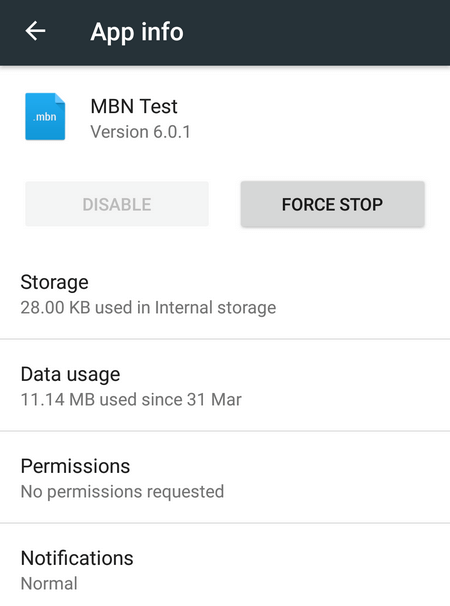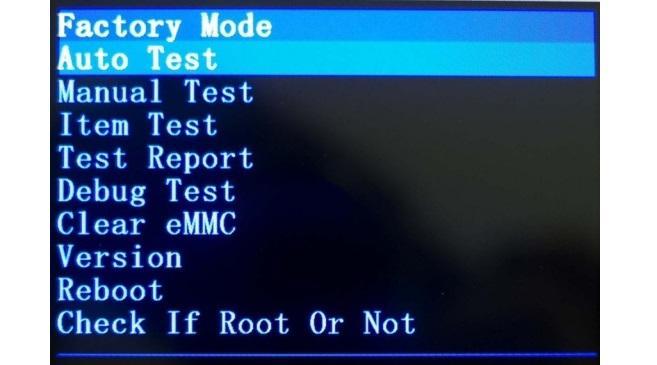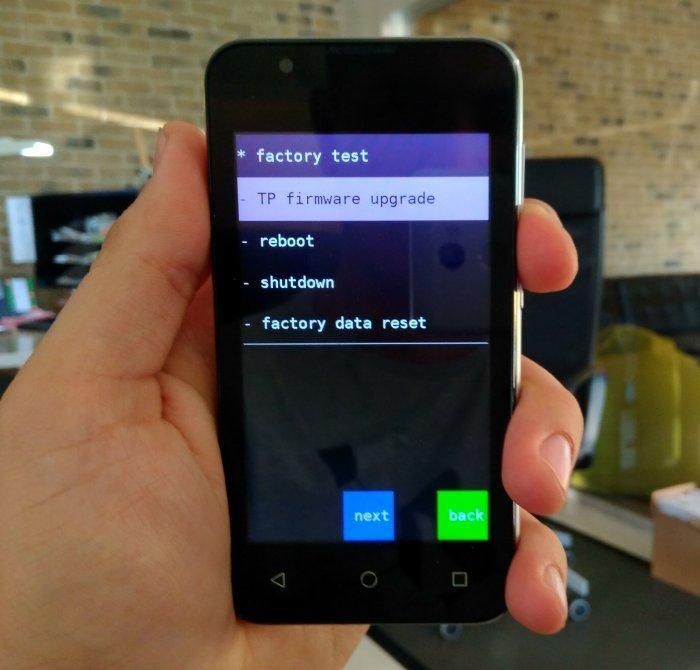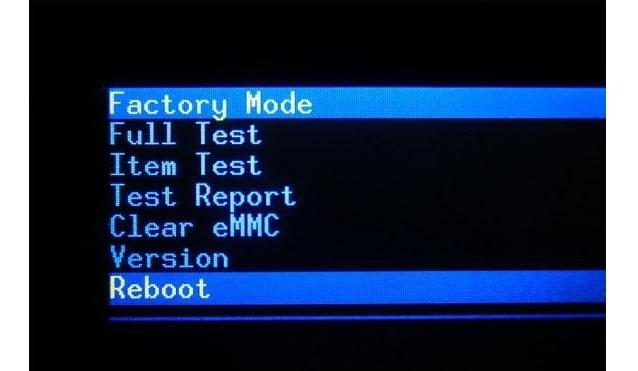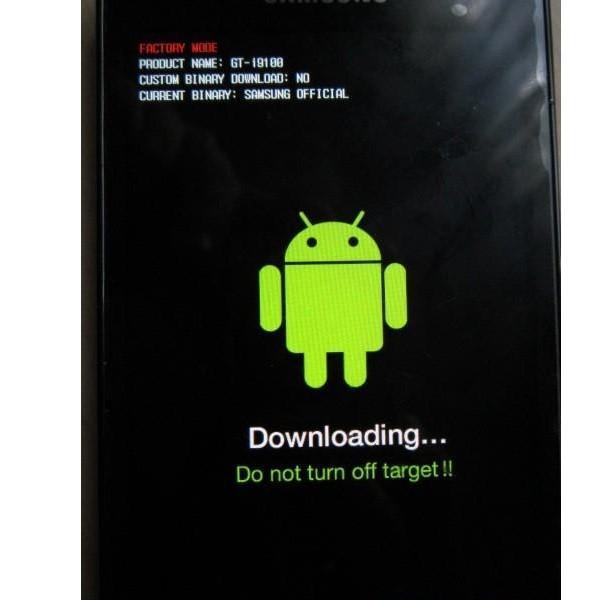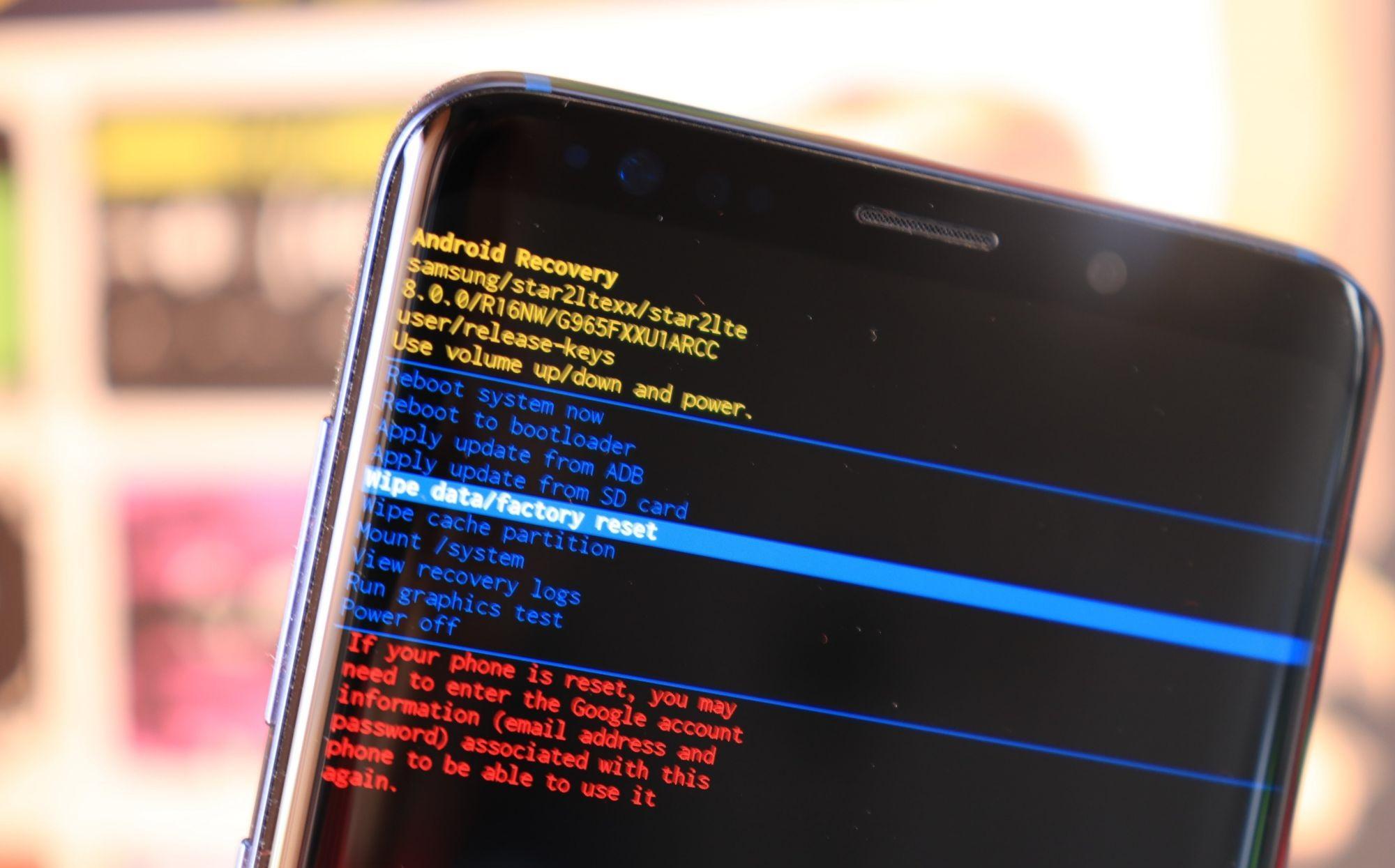- MBN Test — что это за программа и зачем она нужна?
- Можно ли удалить MBN Test?
- Как пользоваться терминалом Андроид
- Что такое Terminal Emulator for Android
- Как пользоваться эмулятором терминала
- Основные команды эмулятора терминала
- Factory Mode на андроиде — что делать, если случайно зашел
- Что такое Factory Mode на андроиде
- Как войти в Factory Mode на андроиде
- Что делать, если случайно вошел в режим тестирования на андроиде: как выйти
- Виды тестов в Factory Mode на андроиде
- Для чего нужен Auto Test
- Manual Test
- Clear eMMC Android — что это
- Что такое Debug Test
- PCBA Test Android — что это
- Check if Root or Not
MBN Test — что это за программа и зачем она нужна?
Зачем современным телефонам нужна программа MBN Test, и можно ли ее удалять?
На смартфонах от Xiaomi, OnePlus, Lenovo и некоторых других производителей в активных процессах встречается утилита MBN Test. Приложение периодически обновляется и потребляет определенное количество памяти гаджета — обычно не более 20 Мб.
При обнаружении такого процесса некоторые пользователи отключают MBN Test. Софт можно принять за вредоносную программу, так как в описании нет никакой информации — отображается только текущая версия приложения, используемая память и настройки уведомлений.
Можно ли удалить MBN Test?
MBN Test — это системное приложение, которое отвечает за конфигурацию сетей 4G. Благодаря этой утилите смартфон подключается к интернету и нужному сетевому протоколу.
Если удалить приложение MBN Test или отключить через программу Titanium Backup, появится высокая вероятность того, что на смартфоне появятся проблемы с корректной работой LTE (сеть 4G): телефон будет сбрасывать входящие и исходящие вызовы, пропадет подключение к интернету.
MBN Test — важный файл в операционной системе Android, который отвечает за работоспособность беспроводной сети. Крайне не рекомендуется отключать или удалять приложение. В обратном случае могут возникнуть серьезные проблемы в работе смартфона.
Если вы удалили приложение MBN Test, сделайте сброс параметров смартфона до заводских настроек. Перед этим обязательно сделайте резервные копии важных файлов, которые хранятся во внутренней памяти мобильного устройства (фотографии, видеоролики, музыка, документы).
Источник
Как пользоваться терминалом Андроид
Как пользоваться терминалом Андроид. Приложение Эмулятор Терминала для Аndroid предоставляет возможность использования определённых команд для управления операционной системой, а так же, внесения в неё различных изменений. Для того, чтобы понять, что такое Terminal Emulator Android, как пользоваться им, нужно понимать, на чём основан механизм работы с терминалом.
Содержание:
Что такое Terminal Emulator for Android
Как известно, открытая OS Android не создавалась, что называется, «с нуля» — прообразом этой популярной операционной системы является Linux (общее название для всех Unix-подобных ОС), ядро которой стало фундаментом для разработки ОС Андроид. Ядро Линукс многими используется из-за широкого спектра функциональных возможностей, а поскольку в Android включено ядро linux, то на нём и базируется механизм работы терминала.
Программа позволяет пользователю работать в ОС Android, используя командную строку Linux. На ПК через командную строку и специальные утилиты можно выполнять настройку системы и подключать дополнительные модули. Похожие возможности стали доступны и на Андроиде с Terminal Emulator for Android.
То есть, имеются двоичные (или бинарные файлы), которые взаимодействуют непосредственно с «железом» смартфона. Через эмулятор терминала запускается текстовая команда, соответствующая каждому такому файлу.
Как пользоваться эмулятором терминала
Перед началом работы с командной строкой, нужно отдельно подчеркнуть, что наибольшую свободу в модификациях можно достигнуть, получив права «Суперпользователя» (ROOT).
Кроме того, потребуется установка BusyBox – набора Unix-утилит командной строки.
Теперь устанавливаем терминал на свой аппарат Андроид и приступаем к работе с ним.
Открываем Terminal Emulator, после чего мы увидим приглашение для ввода текста, которое должно выглядеть вот так: «u0_a106@android:/$»:
Теперь нам нужно ввести команду, например, «ls» и нажать «enter». После этого появится список файлов, находящихся в корневой директории:
Выполнение других команд может занять некоторое время, при этом будет высвечиваться белый курсор. Если вы допустили ошибку при написании, то должна появиться вот такая надпись: «/system/bin/sh: kv: not found», говорящая о том, что среди имеющихся не найдена команда kv, а затем появится приглашение для ввода.
Чтобы закрыть терминал, в правом верхнем углу нажимаем крестик, а в следующем окне, нажимаем «ОК».
Основные команды эмулятора терминала
На самом деле, команд очень много, для их просмотра пишем busybox. Теперь, чтобы посмотреть описание существующих команд непосредственно в терминале, вводим команду, сведения о которой хотим получить, и «—help». После этого должна появиться информация, но нужно учитывать, что она будет на английском языке.
Во время работы с терминалом необходимо учитывать некоторые нюансы:
- Путь к папкам и файлам пишем полностью после команд (пример: rm /storage/sdcard0/download/file).
- Нельзя допускать каких-либо ошибок или лишних пробелов.
- После ввода, команду запускаем кнопкой «enter».
- reboot recovery – перезагрузка смартфона в режиме рекавери
- date — вывести текущие дату и время
- free — использовать память и swap
- ls — вывести содержимое текущей папки
- cd — выполнить переход к нужной директории
- du — печатать объем файла
- pwd — показать полный путь к используемой папке
- service list — вывести список работающих процессов
- pm install —установка программы из apk файла
- df — показать размер объектов в указанной папке
- pm list packages — показ пакетов-файлов установленных приложений
После перечисленных ниже команд, нужно будет ввести путь к месту или объекту:
- cat – читать содержимое
- cp — копировать
- rm — удалить файл
- rmdir — удалить папку
- touch — создать файл
- mkdir — создать папку
Для следующих команд сначала пишем путь к папке (файлу), а затем, к новому месту:
- mv — переместить
- cp — копировать
pm uninstall — удалить приложение — здесь нужно указать путь /data/app/ и название файла без пробела (при необходимости название файла узнаём командой pm list packages)
ln — создать символьную ссылку на файл, причём, синтаксис в этом случае такой же, как у «cp«.
chown – смена владельца, chgrp – группы, которые нужно указать после команды, после чего, нужно написать название файла.
chmod — утилита для смены прав файла, причём, синтаксис такой же, как у предыдущей (т.е. в первую очередь права, затем файл).
insmod и rmmod — первая – подключение модулей к ядру, вторая – удаление (указанные команды могут использоваться исключительно продвинутыми пользователями).
kill — остановка процесса по его идентификатору (его можно узнать, используя утилиту ps, выводящую информацию о всех активностях).
mount, umount — используются в целях монтирования и размонтирования файловых разделов и систем (возможно использование только после тщательного изучения собственно системы).
su — полный доступ к системе на аппаратах с ROOT-доступом, после ввода команды, строка приглашения должна выглядеть вот так «root@android:/#».
Особые команды:
reboot — используется в целях перезагрузки аппарата после команды su.
exit — закрыть терминал (через эту команду можно также выйти из администратора).
В данном случае команда su используется нами для утилит, которые требуют права «суперпользователя», а дальше, чтобы что-либо не поменять случайно, нужно ввести exit, обратите внимание: приглашение снова выглядит вот так: «u0_a106@android:/ $».
Ещё об одной необычной утилите dd – она используется для копирования одного файла или раздела в другой. Её синтаксис: ddif=/dev/block/platform/mmcblk0p1 of=/storage/external_SD/image, где «if=» будет устройством, с которого копируем, а «of=» файлом, куда копируем.
Данная команда создаёт образ раздела mmcblk0p1. Она имеет ещё два параметра, это «count=» — фрагмент, записывающий новый файл, и , «bs=» — объем фрагмента в байтах. Пример: команда dd if=/storage/sdcard0/file1 of=/storage/external_SD/file2 bs=500 count=7 выполнит копирование из file1 в file2 в общей сложности семь кусков по 500 байт.
Это, пожалуй, всё, о чём мы хотели рассказать сегодня.
Источник
Factory Mode на андроиде — что делать, если случайно зашел
Операционная система андроид предоставляет гораздо большие возможности и функции, чем кажется. Простой пользователь видит лишь верхушку айсберга, те настройки, которые скрыты далеко, ему неподвластны. Большинство людей не пользуется даже третьей частью от всех тех возможностей, которые предоставляет их телефон. В этом материале будет рассмотрен Factory Mode на андроиде, что это и какие тесты аппаратной части устройства он предполагает.
Что такое Factory Mode на андроиде
Factory Mode в переводе с английского дословно означает «фабричный режим». Также его называют «заводским режимом». Он имеет ряд кардинальных отличий от всеми известного Recovery Mode, который предназначен для восстановления телефона, его перепрошивки и очитки кэша или всех данных.
Внешний вид обычного фактори моде
Заводской режим представляет собой скрытую утилиту для разработчиков и производителей, целью которой является тестирование основных настроек, программных и аппаратных особенностей гаджета. Программа вшита в операционную систему и доступна для входа только через определенную комбинацию действий.
К сведению! Заводской режим, как и рекавери, состоит из пунктов меню, перемещаться по которым необходимо с помощью клавиш увеличения и уменьшения громкости. Выбор происходит путем нажатия кнопки «Питание». Количество пунктов меню зависит от модели и производителя.
Заводское меню тестирования на разных телефонах выглядит по-разному
Как войти в Factory Mode на андроиде
Стоит сразу же сказать, что обнаружить данную утилиту можно далеко не в каждом телефоне. Часть производителей смартфонов и планшетов попросту отказались от его использования, так как тестирование в стенах фабрики производится специальными средствами или комбинациями клавиш.
Если в телефоне человека есть фактори мод, то наиболее вероятно, что он запускается:
- путем нажатия на кнопки «Питание» и «Увеличение громкости звучания»;
- нажатием на кнопку «Питание» и клавишу «Уменьшение громкости звучания»;
- одновременным нажатием клавиш «Питание», «Увеличение громкости» и «Уменьшение громкости».
Важно! При попытке входа телефон или планшет должен быть выключенными, а кнопки нажиматься одновременно. Также нужно быть аккуратным, так как эти комбинации могут открыть совсем не то меню.
Распространенная комбинация входа в режим
Что делать, если случайно вошел в режим тестирования на андроиде: как выйти
Иногда можно непроизвольно войти в Factory Mode на андроиде, что делать в такой ситуации? На самом деле все очень просто, пугаться не стоит, но и нажимать на все подряд не следует. Так можно изменить какие-нибудь важные настройки или попросту испугаться громкого писка, включив тестирование звукового модуля.
Обычно внизу списка есть пункт Reboot. Он есть везде и не зависит от версии операционной системы, производителя устройства или его модели. Переводится он как «Перезагрузка». Необходимо просто выбрать его, пройдя все пункты с помощью кнопки «Уменьшение громкости» и нажать на «Питание». Телефон автоматически перезагрузится и запустится в обычном режиме.
Обратите внимание! Часто люди случайно переходят в Factory Mode, когда нажимают не только кнопку включения, но и панель громкости при подаче питания одной рукой.
Выход из фактори мода путем выбора пункта «Reboot»
Виды тестов в Factory Mode на андроиде
Как уже было сказано, режимы заводских тестов призваны для того, чтобы тестировать аппаратные и программные компоненты смартфонов и планшетов. Они начинают постепенно исчезать из новых моделей различных производителей, так как становятся ненужным инструментом в связи с появлением встроенных систем тестирования и браковки гаджетов на заводе.
Не все знакомы с Factory Test Android, что это и для чего нужно. Заводские режимы для тестов могут существенно отличаться друг от друга не только на основе различий в релизе и версии операционной системы, но и в связи с требованиями к программным и аппаратным средствам конкретного производителя. Основными тестами в Factory Mode являются:
- Auto Test;
- Manual Test;
- Debug Test;
- Clear eMMC Android;
- PCBA Test Android;
- Check if Root or Not.
Необходимо более подробно рассмотреть каждый вид.
Для чего нужен Auto Test
Авто тест — это самый главный и общий тест, при котором будут протестированы основные функции телефона. Он по максимуму пройдется по всей аппаратной части смартфона или планшета и проверит на работоспособность все доступные модули.
Важно! Именно этот тест необходимо делать, если производится простая и общая диагностика устройства. Просто так в фабричный режим не заходят, а полное сканирование позволит проверить все доступные модули на работоспособность.
Manual Test
Аналог Full Test или Auto Test, который выполняет такую же проверку тех или иных средств и модулей гаджета, выясняя, какие из них работают корректно, а какие подлежат замене или вообще не откликаются на запрос.
Clear eMMC Android — что это
Не все знакомы и с параметром Clear Emmc Android, что это и как работает. На самом деле все очень просто. Это сброс данных (кэша и прочих настроек). Он работает аналогично стандартным функциям «Очистка кэша» и «Сброс настроек до заводских параметров», которые доступны в соответствующем разделе приложения «Настройки».
Аналог этого пункта можно найти в рекавери под названием «wipe data/factory reset». Также он может называться «Clear Flash».
Важно! Следует внимательно относиться к этой функции и не нажимать на нее. В противном случае все данные с телефона будут удалены.
Процесс загрузи Factory Mode
Что такое Debug Test
Debug Test представляет собой процесс входа в режим отладки и начало проверки на наличие ошибок с их дальнейшим исправлением. В нем можно пройтись по всем проблемам операционной системы андроид и решить их по возможности.
PCBA Test Android — что это
Еще один пункт в фабричном меню, предназначение которого заключается в калибровке датчика движения и приближения, встроенного в переднюю панель корпуса гаджета. Также он может называться «Device PCBA Calibration», но от изменения наименования суть работы не меняется. Процессор и ряд других модулей проверят датчик на работоспособность и откалибруют его в соответствии со стандартными настройками.
Check if Root or Not
Некоторые производители также добавляют в свой фактори моде специальный раздел под названием «Check if Root or Not». Из этого остановится понятно, что весь его функционал направлен на определение, есть ли на данном мобильном устройстве права и привилегии суперпользователя или нет.
Большинство платных и бесплатных программ для проверки наличия рут-прав, которые можно найти или купить в официальном магазине Google Play Market или на сторонних ресурсах, чаще всего используют уже встроенный в систему функционал и преподносят его в более приемлемом для большинства пользователей интерфейсе.
К сведению! Каким именно образом происходит проверка, будь то поиск специального файла в корневом каталоге операционной системы или запросы через встроенный терминал, знает только производитель устройства.
Очитка данных через специальный пункт «Wipe data»
Таким образом, был разобран фактори моде на андроиде, что это такое и зачем он нужен. Данный режим позволяет сделать множество тестов и проверить телефон или планшетный компьютер под управлением платформы Android на работоспособность тех или иных аппаратных и программных модулей. Также можно по аналогии с рекавери сбросить данные и настройки или проверить наличие рут-прав.
Источник