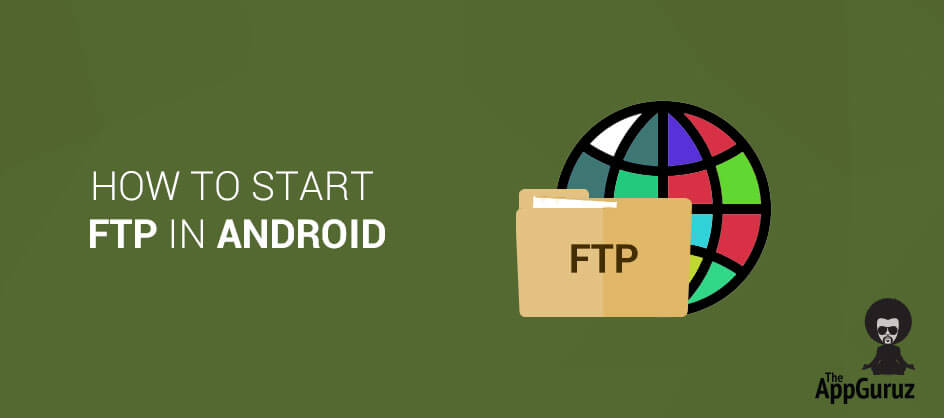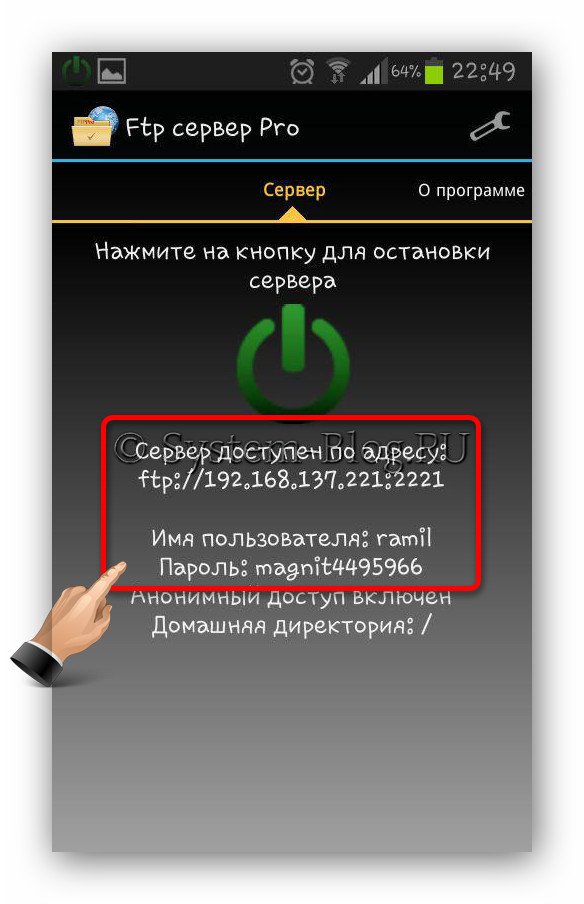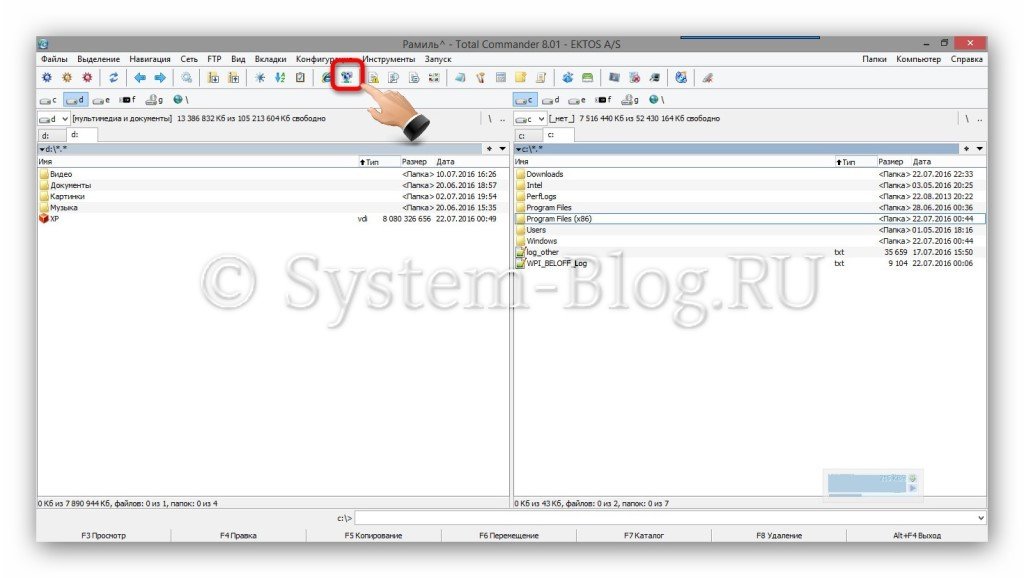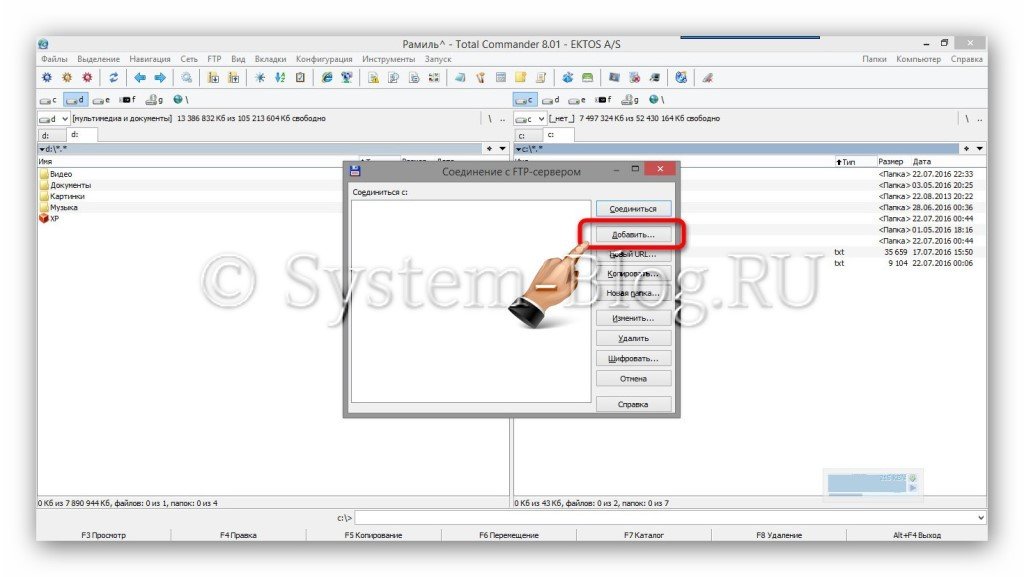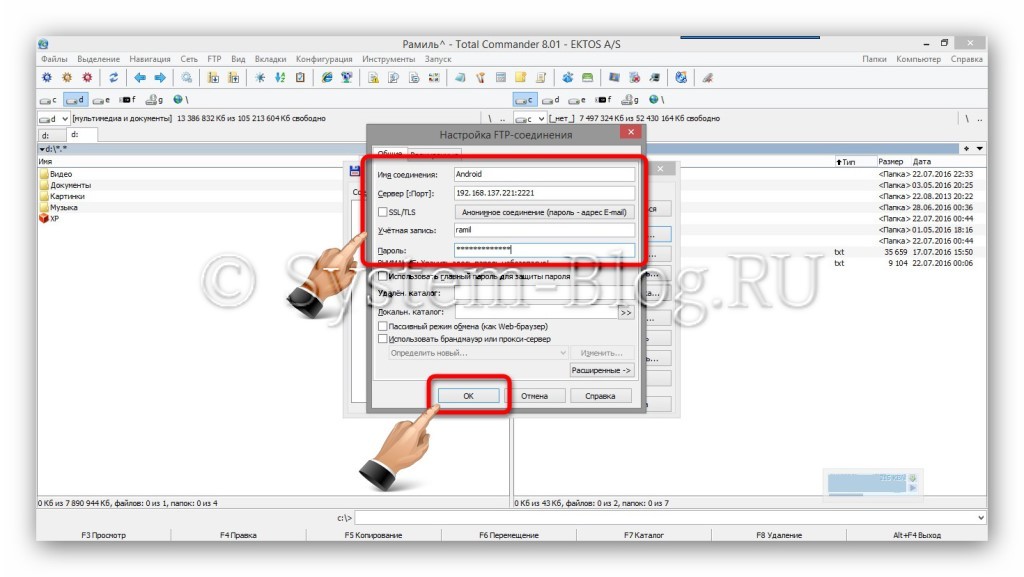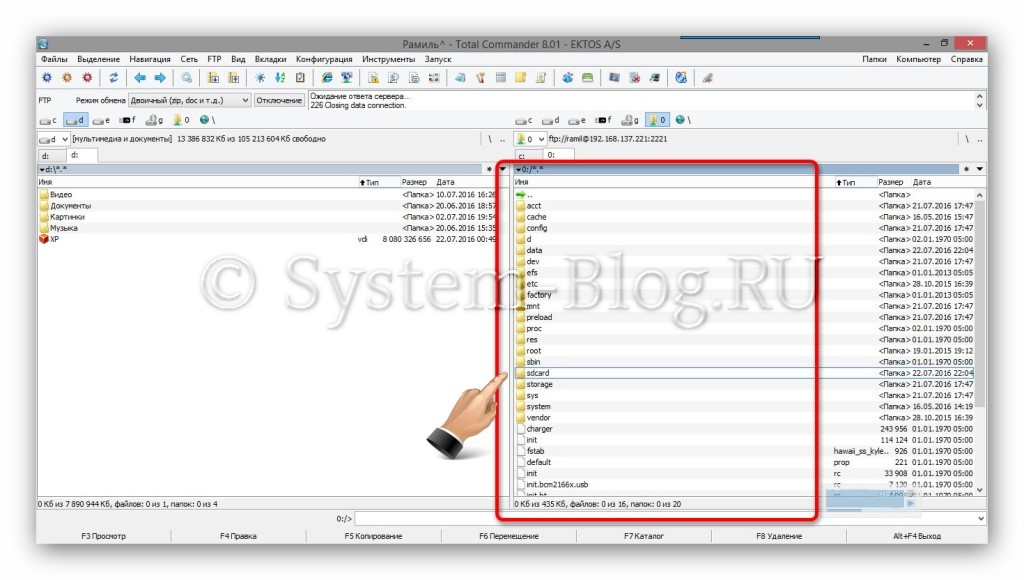- How to start FTP in Android
- Objective
- Step 1 Download Required .jar files.
- Step 2 MyFTPClientFunctions class
- Step 3 Call FTP Functions
- Tejas Jasani
- Как сделать FTP сервер на Android и получить доступ к нему с любого другого устройства
- FTP сервер на Android
- FTP менеджер
- Похожие статьи:
- One comment
- Как сделать FTP сервер на Android и получить доступ к нему с любого другого устройства
- Что такое FTP-клиент?
- Настройка подключения
- AndFTP (ваш Android FTP-клиент)
- Особенности AndFTP
- Настройка подключения на Андроид к FTP при помощи ES Проводника
- Turbo FTP & SFTP Client
- Особенности Turbo FTP Client
- Ftp Сервер
- FTPCafe FTP-клиент
- Особенности FTPCafe FTP Client
- FTP сервер на Android
- Простой FTP-клиент
- Особенности Easy FTP Client
- В чем разница в работе с FTP при помощи телефона Android и компьютера
- Приложение X-plore File Manager
How to start FTP in Android
To download the code, login with one of the following social providers.
Login Login
Be patient. we are fetching your source code.
Objective
What is FTP ?
File Transfer Protocol (FTP) is a standard network protocol used to transfer files from one host to another host over a TCP-based network, such as the Internet. FTP is built on a client-server architecture and uses separate control and data connections between the client and the server. FTP users may authenticate themselves using a clear-text sign-in protocol, normally in the form of a username and password, but can connect anonymously if the server is configured to allow it.
For secure transmission that hides (encrypts) the username and password, and encrypts the content, FTP is often secured with SSL/TLS («FTPS»). SSH File Transfer Protocol («SFTP») is sometimes also used instead, but is technologically different.
Following are the steps to start FTP in Android device:
Step 1 Download Required .jar files.
First you need following JAR file:
1. commons-net-3.3.jar
Download latest jar file and add into libs folder of your Android project.
Step 2 MyFTPClientFunctions class
Create new class MyFTPClientFunctions into your project. Now add some FTP functions into newly created class.
- public FTPClient mFTPClient = null; // Add top of the class
Now add method to connect FTP server. (Method to connect to FTP server)
Now add method to disconnect FTP server. (Method to disconnect from FTP server)
Now add method to upload file on FTP server.
More methods are in full demo project.
Step 3 Call FTP Functions
Calling of above FTP functions. Create new class which extend Activity.
Add following into your class:
Now add following into onCreate:
For start FTP connection:
Every FTP connection call in new Thread
For terminate FTP connection:
If you have got any query related handling FTP in Android comment them below. Other FTP functions are in full demo project.
Got an Idea of Android App Development? What are you still waiting for? Contact us now and see the Idea live soon. Our company has been named as one of the best Android App Development Company in India.
Tejas Jasani
An entrepreneur who has founded 2 flourishing software firms in 7 years, Tejas is keen to understand everything about gaming — from the business dynamics to awesome designs to gamer psychology. As the founder-CEO of a company that has released some very successful games, he knows a thing or two about gaming. He shares his knowledge through blogs and talks that he gets invited to.
Источник
Как сделать FTP сервер на Android и получить доступ к нему с любого другого устройства
В этой статье я покажу, как создать FTP сервер на Android, к которому с помощью логина и пароля можно будет подключаться с любого устройства с FTP менеджером, и всячески управлять файлами девайса. Благодаря такому приёму можно навсегда забыть про нудное подключение с помощью USB кабелей.
FTP – это английская аббревиатура file transfer protocol, что переводится, как протокол передачи файлов. Отсюда понятно, что эта вещь используется для передачи файлов с одного устройства на другое, а также для проведения разнообразных операций над этими файлами.
FTP сервер на Android
Для того чтобы управлять файлами на Android через другое устройства (например, компьютер), необходимо на аппарате запустить FTP сервер. Для этого есть специальное приложение, скачать которое можно по ссылке ниже.
Это приложение на русском языке. Установите его на своём Android и запустите. После этого перейдите к опциям программы, чтобы произвести предварительные настройки.
Рассмотрю некоторые важные опции FTP сервера на Android:
- Сетевой интерфейс. Здесь можно выбрать, по какому интерфейсу следует совершить подключение FTP.
- Имя пользователя. Задайте логин для доступа по FTP к вашему Android.
- Пароль пользователя. Задайте пароль для доступа.
Остальные опции можно оставить по умолчанию. Среди них есть возможность отображения скрытых папок и файлов, энергосберегающий режим, приоритет приложения и другое.
FTP менеджер
После настройки FTP сервера на Android, следует перейти к менеджеру на другом устройстве, который будет получать доступ к вашему девайсу. Это может быть любое устройство – компьютер или смартфон с любой операционной системой. Главное, чтобы на нём была возможность установить кокой-либо FTP менеджер.
Расскажу на примере компьютера с Windows и FTP менеджере Total Commander. Его можно скачать ниже.
Перед настройкой FTP подключения в Total Commander, вернитесь в Android, и запустите там FTP сервер, нажав в приложении на эту кнопку.
После запуска появятся данные для создания подключения.
Откройте на компьютере Total Commander и создайте новое подключение согласно данным FTP менеджера на Android. Для этого нажмите эту кнопку.
Откроется окно, в котором нажмите кнопку «Добавить».
Снова откроется окно, которое нужно заполнить, введя данные из FTP сервера на Android. Заполнить нужно четыре поля: «Имя соединения» — введите любое удобное вам название для подключения, «Сервер» — выдаётся в приложении на Android, «Учетная запись» и «Пароль» — данные, которые вы придумали при настройке приложения на Android.
После заполнения полей нажмите «Ок».
Теперь нажмите кнопку «Соединиться».
И теперь всё готово. Доступ к файлам телефона получен через FTP и можно выполнять с ними необходимые операции на компьютере.
Похожие статьи:
В этой статье я расскажу вам про отличный бесплатный сервис, который позволяет организовать удалённый доступ…
Вопрос о том, как управлять компьютером через телефон возникает в головах многих пользователей. Ведь это…
Антивор для Android – это программа на смартфон или планшет, которая позволяет обезопасить и найти…
One comment
Спасибо, толковая статья! FTP server соединился, но карту памяти не видит — видимо, версия 1. … слишком старая. Переставлю поновее.
Источник
Как сделать FTP сервер на Android и получить доступ к нему с любого другого устройства
В этой статье я покажу, как создать FTP сервер на Android, к которому с помощью логина и пароля можно будет подключаться с любого устройства с FTP менеджером, и всячески управлять файлами девайса. Благодаря такому приёму можно навсегда забыть про нудное подключение с помощью USB кабелей.
- Обмен файлами по Wi-fi с помощью Wi-fi FTP server
- Программа для передачи файлов по Wi-fi — Filedrop

Что такое FTP
FTP – это английская аббревиатура file transfer protocol, что переводится, как протокол передачи файлов. Отсюда понятно, что эта вещь используется для передачи файлов с одного устройства на другое, а также для проведения разнообразных операций над этими файлами.
Что такое FTP-клиент?
FTP означает File Transfer Protocol (Протокол передачи файлов) и является обязательным инструментом для всех разработчиков, которые хотят получить доступ к ПК через Интернет для простой и быстрой загрузки и загрузки файлов на хост-сервер. FTP – это служебное программное обеспечение, которое создает соединение между главным компьютером и удаленным сервером. (Безопасность соединения зависит от типа используемого клиента FTP).
Мы рассмотрели некоторые из лучших бесплатных FTP-клиентов для Android, чтобы ваша работа работала без помех с ваших смартфонов и планшетов.
Настройка подключения
Подробно о работе с FTP сервером без установки сторонних ПО рассказывается в следующем видео:
Настроить менеджер файлов можно с помощью специальных программ. Для начала опробуем себя в роли клиента и подключим смартфон на Android к уже настроенному локальному FTP-серверу.
Для начала нужно иметь созданный FTP-сервер на компьютере или же знать данные к удаленному хостингу:
- Имя хоста или его IP-адрес.
- Порт.
- Протокол передачи.
- Имя пользователя и пароль.
Если FTP-сервер в открытом доступе (например, доступен в локальной сети), зайти на него можно анонимно (без логина и пароля).
Для соединения используйте файловый менеджер ES-проводник:
- Установите его на смартфон и запустите.
- Перейдите в раздел «Сеть» – «FTP».
- Нажмите «Сканирование».
- Затем введите данные сервера, порта, имя пользователя и пароль.
При правильных данных доступ станет открыт.
AndFTP (ваш Android FTP-клиент)
AndFTP охватывает множество основных функций, что сэкономило время многих пользователей. Он имеет множество функций, которые имеют решающее значение для вашей работы. AndFTP поддерживает все основные протоколы, такие как FTP, FTPS, SFTP и SCP. С AndFTP вы можете загружать и скачивать файлы прямо с вашего хост-сервера. Синхронизация стала проще с AndFTP.
Вы хорошо владеете своим национальным языком. Он поддерживает многоязычность, поэтому вам не нужно беспокоиться о языке. AndFTP FTP Client прост, имеет приличный пользовательский интерфейс, для понимания пользовательского интерфейса потребуется всего несколько минут. Что нам больше всего нравится, так это то, что вы можете загружать и возобновлять файлы, если что-то пойдет не так с вашей связью, вы сможете вернуться туда, где вы были.
Особенности AndFTP
- Бесплатный для скачивания.
- Поддерживает все основные протоколы «FTP, FTPS, SFTP и SCP».
- Пользовательский интерфейс очень приличный.
- Легко понять приложение.
- Очень плавная работа.
- Вы можете загружать и возобновлять файлы.
Настройка подключения на Андроид к FTP при помощи ES Проводника
Вначале необходимо из Play Google установить бесплатное приложение «,ES Проводник»,, его можно найти по названию. На многих гаджетах он уже установлен. Если требуется подключиться только к локальному серверу FTP, который запущен на обычном роутере, тогда мобильный девайс необходимо подключить к его сети Wi-Fi.
Выполняем следующую инструкцию:
- Запускаем ES Проводник.
- Переходим в меню «Сеть», затем выбираем «FTP».
- Теперь нужно нажать на кнопку «Добавить» или на меню, имеющее вид трех точек. В старых версиях Андроид еще нажимаем на «Новый».
- Отобразится окно, где следует выбрать протокол «ftp».
Вот так просто все выполняется. В приложении ES Проводник есть опция по запуску своего FTP сервера (Удаленный доступ). Поле этого появляется возможность подключиться по Wi-Fi с компьютера к телефону, чтобы работать с файлами мобильного гаджета.
Google Play Market не работает — причины и что делать
Turbo FTP & SFTP Client
До сих пор Turbo FTP Client для Android – это графический FTP-клиент. Он стал знаменит благодаря своей потрясающей производительности и пользовательскому интерфейсу. Вы можете напрямую войти в панель и внести изменения сразу же без каких-либо хлопот.
Он имеет очень хороший текстовый редактор, который отображает все языки символов. Это приложение хорошо для планшетов, которые работают под управлением Android. Пользовательский интерфейс прост для понимания и является актуальным. Поддерживает FTP, SFTPS.
Особенности Turbo FTP Client
- Бесплатный для скачивания.
- Поддерживает FTP, FTPS, FTPES и SFTPS. протоколы.
- Богатые функции с плавной работой.
- Пользовательский интерфейс графический.
Ftp Сервер
Просматривайте и изменяйте любую папку (в том числе и на карте памяти) на Вашем андроид-устройстве при помощи ftp сервера. Вы можете сделать резервную копию фотографий на Ваш компьютер, копировать музыку и фильмы на Ваше устройство, и т.д. Если у Вас все еще нет ftp клиента, то я рекомендую клиент FileZilla ( Вы можете загрузить его по ссылке https://filezilla-project.org/), но Вы также просто можете использовать проводник.
Бесплатная версия не поддерживает альбомную ориентацию экрана.
Использование любого сетевого интерфейса Вашего устройства: WIFI, Ethernet, Mobile network, USB… Поддержка анонимных пользователей (может быть отключена). Один Ftp пользователь (может быть отключен). Имя пользователя и пароль могут быть изменены. Домашняя директория сервера может быть корневой директорией устройства. Режим “Только чтение”. Пассивный и активный режимы. Отображение скрытых файлов. Выбор домашней директории. Возможность запускать сервер как фоновый сервис. Поддерживаемые языки: English, Spanish, Romanian, French, Italian, Hungarian, Chinese, Portuguese, Catalan, Korean and Russian. Intents: com.theolivetree.ftpserver.StartFtpServer com.theolivetree.ftpserver.StopFtpServer
Запуск сервера с правами root пользователя (только для устройств с доступом к root). Поддержка TLS/SSL для безопасных соединений.
Как подключиться к Ftp серверу, используя USB кабель:
Эти советы могут быть полезными, когда у Вас есть USB кабель и нет доступа к сети. 1) На Вашем устройстве зайдите в Настройки=> Для разработчиков и включите опцию “Отладка по USB” 2) Подключите Ваш телефон к ПК, используя USB кабель. 3) Запустите adb сервер. На Вашем компьютере запустите команду “adb start-server”. adb это программа, которую Вы можете найти в андроид sdk. Обычно она находится в папке android-sdk\platform-tools\adb 4) Перенаправьте порты с Вашего ПК на Ваше устройство. На компьютере запустите команду “adb forward tcp:2221 tcp:2221” Вам потребуется повторить этот шаг для всех пассивных и активных портов Вашего сервера, заданных в настройках Вашего устройства. После этого шага любое соединение с Вашего ПК по адресу 127.0.0.1:2221 будет перенаправлено на Ваше андроид-устройство на порт 2221. 5) Запустите Ftp сервер на Вашем устройстве, откройте настройки и в “Сетевых интерфейсах” выберите “Loopback (127.0.0.1)” или “ВСЕ” 6) Запустите Ftp сервер. 7) На ПК подключите Ваш Ftp клиент по адресу ftp://127.0.0.1:2221 (порт может отличитсья, в зависимости от настроек Вашего Ftp сервера).
Соединения в таком режиме всегда должны быть установлены с ПК. Имейте ввиду, что при подключении через USB кабель доступен только пассивный режим.
Доступ к интернет Доступ к информации о состоянии сети Доступ к информации о состоянии беспроводной сети
Сетевые разрешения, позволяющие серверу открывать сетевые соединения с ftp клиентами.
Запись на внешний носитель
Позволяет ftp серверу записывать получаемые файлы на карту памяти.
Запрещение перехода в спящий режим
Не позволяет устройству перейти в спящий режим пока сервер запущен. Если телефон будет в спящем режиме, соединения с ftp сервером могут быть разорваны.
Библиотеки, использованные в программе: Apache ftp server v1.0.6. Apache2 License. Android viewflow pakerfeldt (01/Nov/2011). Apache2 License: https://www.apache.org/licenses/LICENSE-2.0.html
Особые благодарности: Beatriz Vera, Surjit Panda, Alex Sovu, Balazs David Molnar, Damien Varvenne, Simone Balducci, Juanvi, Chengcheng Hu, Noelia, Noxa Tagakov, Joon Lim, Tomokazu Wakasugi and Paulino Feitio.
FTPCafe FTP-клиент
FTP-клиент FTpCafe славится своими потрясающими функциями, и его тысячи раз загружали в play store. У него есть очень приятный пользовательский интерфейс, который опрятен, заставляет Вас возвращаться и играть с типографикой. Он поддерживает множество протоколов, которые полезны для поддержки наших хост-серверов.
FTP-клиент FTpCafe поддерживает протоколы FTP, FTPS, SFTP. Используя FTpCafe FTP Client вы можете управлять файлами, вы можете загружать и скачивать, включая файлы резюме. Вы можете выполнить всю основную работу, используя FTP-клиент FTpCafe.
Особенности FTPCafe FTP Client
- Бесплатное приложение для Android.
- Поддерживает протоколы FTP, FTPS, SFTP.
- Пользовательский интерфейс.
- Вы можете загружать и скачивать файлы.
- Легкий доступ.
- Вы можете возобновить прерванные загрузки.
FTP сервер на Android
Для того чтобы управлять файлами на Android через другое устройства (например, компьютер), необходимо на аппарате запустить FTP сервер. Для этого есть специальное приложение, скачать которое можно по ссылке ниже.
Это приложение на русском языке. Установите его на своём Android и запустите. После этого перейдите к опциям программы, чтобы произвести предварительные настройки.
Рассмотрю некоторые важные опции FTP сервера на Android:
- Сетевой интерфейс. Здесь можно выбрать, по какому интерфейсу следует совершить подключение FTP.
- Имя пользователя. Задайте логин для доступа по FTP к вашему Android.
- Пароль пользователя. Задайте пароль для доступа.
Остальные опции можно оставить по умолчанию. Среди них есть возможность отображения скрытых папок и файлов, энергосберегающий режим, приоритет приложения и другое.
Простой FTP-клиент
Easy FTP Client – еще один лучший FTP-клиент для Android, который поддерживает FTP и SFTP. Как и Turbo FTP, это приложение очень простое в использовании, а пользовательский интерфейс очень дружелюбный. Просто откройте приложение, нажмите на опцию «Добавить», введите данные FTP, нажмите на значок «Проверить», и все готово. Преимущество Easy FTP-клиента состоит в том, что он в основном предназначен для надежной передачи файлов на FTP-сервер и с него.
Особенности Easy FTP Client
- Бесплатное приложение для Android.
- Поддерживает протоколы FTP, FTPS, SFTP.
- Пользовательский интерфейс чистый.
- Вы можете загружать и скачивать файлы.
- Легкий доступ.
- Вы можете возобновить прерванные загрузки.
В чем разница в работе с FTP при помощи телефона Android и компьютера
FTP server не меняется от того, что на него заходят с компьютера или через клиент телефона на базе Android. Сервер остается прежним, разве что ограничиваются возможности юзеров, которые подключается к FTP server с телефона. Ведь нельзя на смартфоне делать все то же, что и на ПК. Вы не сможете работать с крупными файлами, большим количеством данным, и выполнять операции вам будет не так удобно.
Клиент на телефоне с ОС Android подойдет разве что для того, чтобы вы могли проверить, есть ли те или иные файлы на FTP server и чтобы переименовывать, перемещать или читать какие-то данные.
Но для тяжелых случаев вы можете использовать свой Андроид и для более плотного управления сервером. Только тогда у вас как минимум должен быть нормальный Интернет: Wi-Fi или 3G. А теперь перейдем к обзору клиента для работы с FTP через телефон.
Приложение X-plore File Manager
Давайте рассмотрим, как к серверам FTP подключиться при помощи приложения X-plore File Manager. Выполняем такие шаги:
- Устанавливаем из магазина Гугл Плей X-plore File Manager. Утилита бесплатная, реклама отсутствует.

Увеличить

Увеличить
Напротив FTP ставим галочку. Пункт FTP отобразится в окне приложения.

Увеличить
Открываем пункт FTP, нажимаем «Добавить сервер». Отобразится небольшое окошко, где следует нажать на «Добавить сервер».

Увеличить
В появившемся окне требуется ввести параметры сервера. Затем нажимаем на кнопку «Сохранить». Под «Меткой» понимается название сервера, как в приложении оно будет отображаться.

Увеличить

Увеличить
Теперь вы знаете, как при помощи приложений ES Проводник и X-plore File Manager на гаджете Андроид подключиться к серверу FTP. Андроид является для уверенных пользователей невероятно удобной системой, которая гибкая в настройках. В ней открывается намного больше возможностей применения в паре с персональным компьютером. Еще вышеприведенные приложения поддерживают работу с WebDAV серверами.
Источник