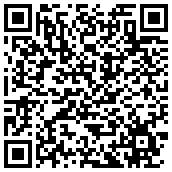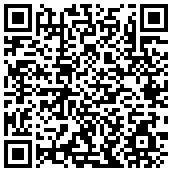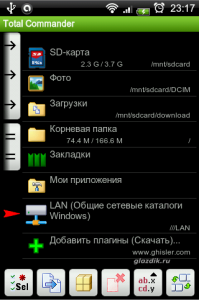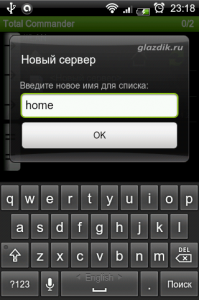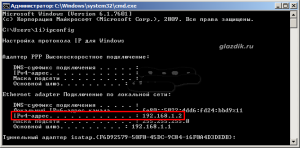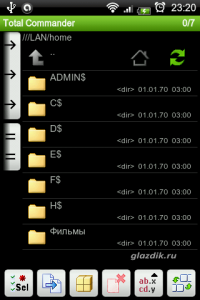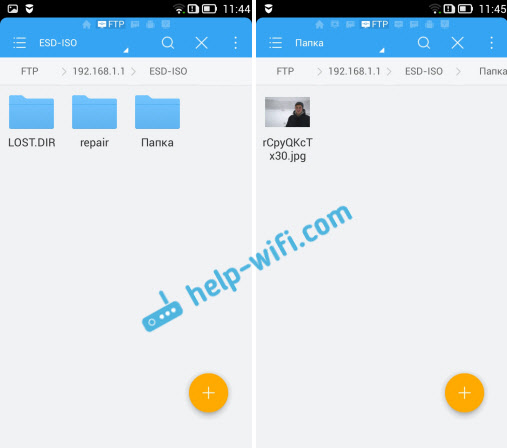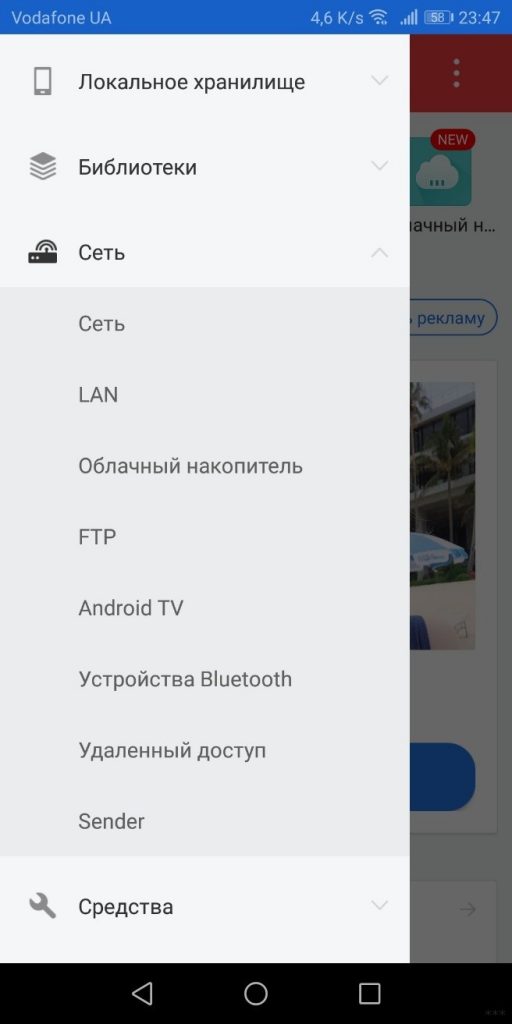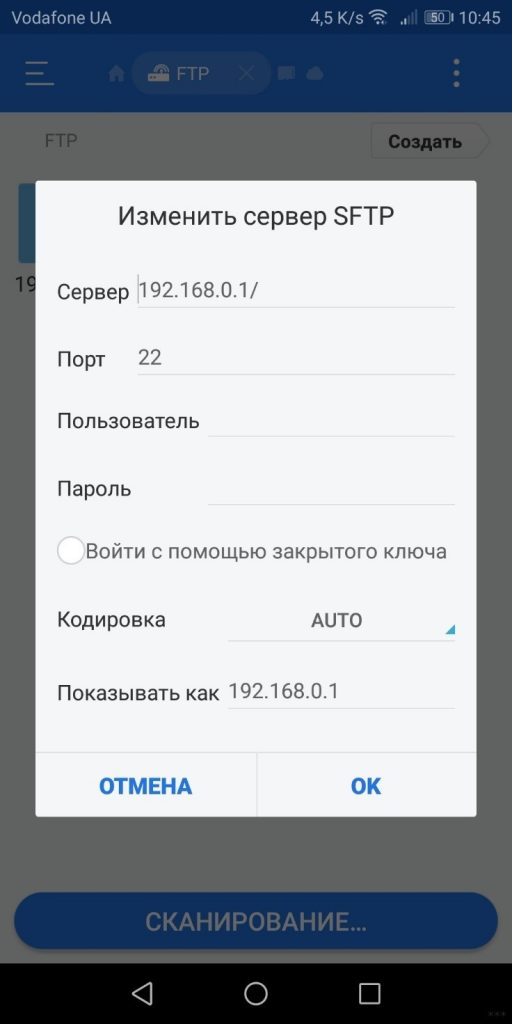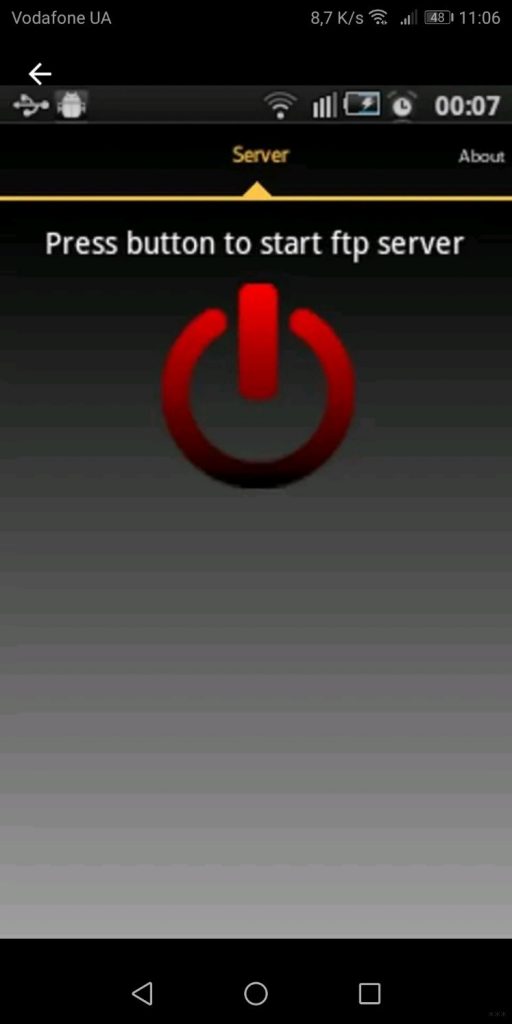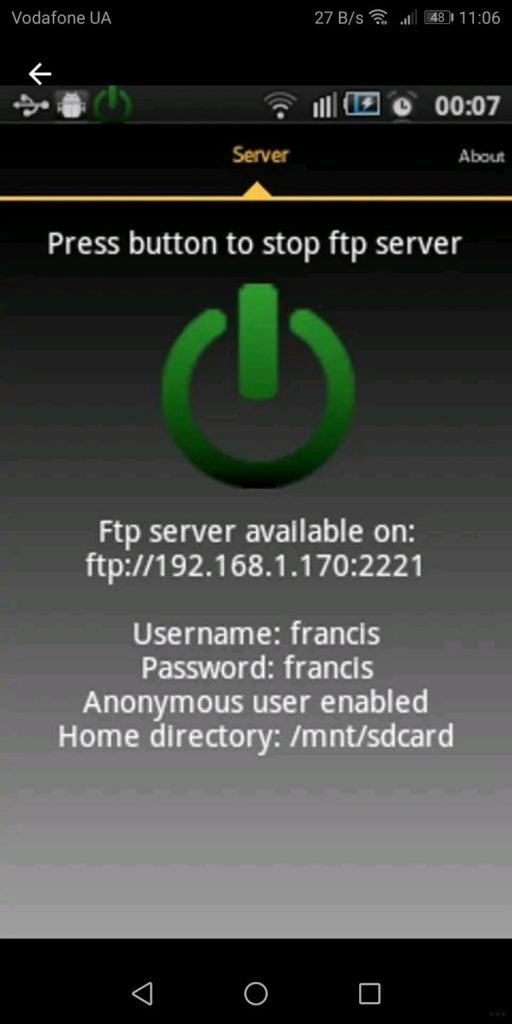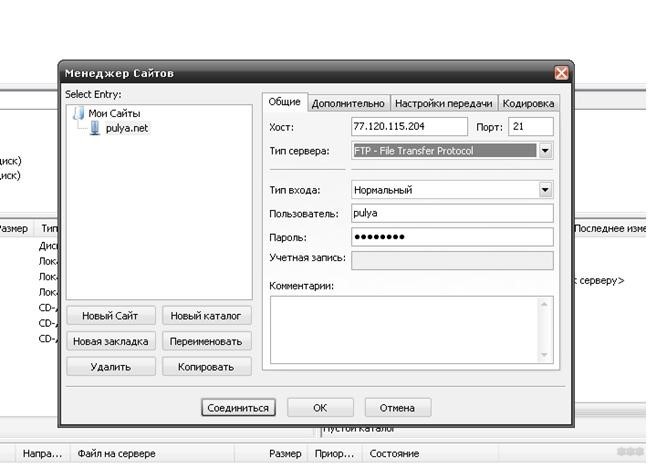- Total Commander для Android. Доступ к локальной сети с устройства Android
- Подключение к FTP серверу с Android смартфона, или планшета
- Настройка подключения к FTP на Android устройствах
- FTP сервер для Android: что это и как с ним работать?
- Что такое FTP?
- Настройка подключения
- Создание на смартфоне Android
- Заключение
- Как сделать FTP сервер на Android и получить доступ к нему с любого другого устройства
- Что такое FTP-клиент?
- Настройка подключения
- AndFTP (ваш Android FTP-клиент)
- Особенности AndFTP
- Настройка подключения на Андроид к FTP при помощи ES Проводника
- Turbo FTP & SFTP Client
- Особенности Turbo FTP Client
- Ftp Сервер
- FTPCafe FTP-клиент
- Особенности FTPCafe FTP Client
- FTP сервер на Android
- Простой FTP-клиент
- Особенности Easy FTP Client
- В чем разница в работе с FTP при помощи телефона Android и компьютера
- Приложение X-plore File Manager
Total Commander для Android. Доступ к локальной сети с устройства Android
Король файловых менеджеров теперь доступен и для пользователей самой народной мобильной операционной системы.
Total Commander для Android включает большинство функций, которыми вы пользуетесь и в «большой» версии. Это приложение способно удовлетворить почти все ваши запросы по управлению файлами на устройстве Android.
Вот список этих функций:
- Копирование и перемещение файлов или папок, создание каталогов, их переименование
- Удаление файлов (папок) – не стоит входить в азарт – в ОС Android нет корзины 🙂
- Просмотр (изменение) свойств папок и файлов
- Поиск (включая поиск по тексту)
- Групповое выделение файлов
- Отображение списка установленных приложений и работа с ними (удаление, перемещение…)
- Встроенный простой текстовый редактор
- FTP клиент (поставляется в виде плагина)
- WebDAV (сетевые папки) – также обеспечивается установкой плагина
- Поддержка root
- Отправка файлов по Bluetooth (OBEX)
- Уменьшенные эскизы для графических фалов (предпросмотр)
- Двух панельный режим (виртуальный и реальный)
- Закладки для папок
- История
- Настраиваемые кнопки, внутренние команды
- Запуск приложений
- Команды оболочки
- Справка на 5 языках (английском, немецком, украинском, чешском, и, что отрадно, русском)
- Сама программа поддерживает всего 19 языков, в том числе русский
- И, наконец, функция, которая мне понравилась больше всего: доступ к локальным папкам Windows прямо с устройства Android.
LAN (Local area network) плагин для Total Commander устанавливается на Android как обычное приложение.
Для начала скачайте и установите сам Total commander для Android. Сделать это можно, кликнув по нижерасположенному QR — коду или просканировав его.
Скачать LAN – плагин:
После установки LAN – плагина перезапустите Total Commander. На главном экране (попасть на него можно, нажав на значок дома в верхнем правом углу) должен появиться пункт LAN (общие сетевые каталоги Windows).
Нажмите на него и затем коснитесь пункта Новый сервер.
В следующем диалоге задайте произвольное имя вашему соединению. У меня это home.
Далее необходимо настроить плагин для успешного соединения с вашим ПК, а также соединить Android и ПК по Wi – Fi сети. Как создать домашнюю Wi – Fi сеть, вы можете узнать в этой статье.
В поле Имя сервера/каталог необходимо ввести IP – адрес вашего компьютера.
Если сеть настроена, а IP -адреса вашего компьютера вы не знаете, то выяснить его можно следующим образом.
Нажмите последовательно клавиши Windows и латинскую R – откроется меню Выполнить.
для открытия командной строки.
В командной строке выполните команду
Возле строки IPv4-адрес вы увидите IP – адрес вашего компьютера.
Для успешного открытия ваших файлов с устройства Android также вам необходимо будет установить пароль вашей учетной записи Windows. Сделать это можно в панели управления.
В поля Имя пользователя и Пароль введите соответствующие учетные данные с вашего компьютера.
После этого все должно заработать. На устройстве Android вы увидите файловую систему вашего ПК. Так что теперь можно легко слушать музыку и смотреть фильмы на Android, не скачивая их с компьютера. Конечно, в пределах действия Wi – Fi.
Следует закончить тем, что Total Commander для Android отличный файловый менеджер со множеством полезных функций, и при том абсолютно бесплатный в отличие от своего старшего собрата.
Сегодня в качестве бонуса видео о том, как кот сражается с принтером.
Учитывая нынешние цены на недвижимость, мало кому удается сразу купить квартиру. Поэтому, возможно, вас заинтересует ипотека в Балаково, как наиболее безболезненный для кошелька способ приобрести жилье.
Источник
Подключение к FTP серверу с Android смартфона, или планшета
Появляется все больше моделей Wi-Fi роутеров, которые имеют USB разъем, и поддерживают запуск FTP сервера. В предыдущей статье я писал о настройке FTP сервера на роутерах TP-LINK, и планирую еще подготовить инструкции для других маршрутизаторов.
После запуска FTP сервера, к нему можно подключать устройства. С подключением компьютеров все понятно, там можно использовать стандартное средство. Устройства на Android так же можно подключать к FTP серверу, который запущен на вашем роутере, или к удаленному серверу, через интернет. Все что нам нужно знать, так это адрес FTP сервера, имя пользователя и пароль. А если у вас включен анонимный вход, то имя и пароль не понадобятся.
С планшета, или телефона, который работает на Android, я советую подключаться через бесплатный файловый менеджер, который называется «ES Проводник». Сейчас мы рассмотрим этот способ более подробно.
Настройка подключения к FTP на Android устройствах
Сначала установите «ES Проводник» из Google Play, найдете по названию. А может он у вас уже установлен, проверьте.
Запускаем «ES Проводник», открываем слева меню, переходим на вкладку «Сеть» – «FTP». Затем, нажимаем на кнопку «Добавить». Или меню (кнопка из трех точек) , и «Новый» (это в старой версии) . И в новом окне выбираем протокол «ftp».
В следующем окне нам нужно задать данные для подключения к серверу. Указываем адрес сервера. Если он запущен на вашем роутере, то там нужно указать локальный IP-адрес роутера. Дальше имя пользователя и пароль. Если их нет, то ставим галочку «Аноним». И укажите какое-то название для подключения. Нажимаем «Ok».
Появится папка нашего подключения.
Открываем папку, и получаем доступ к файлам на накопителе по FTP соединению. Если у вас права администратора, или анонимный доступ (открытый) , то можно создавать новые папки, файлы, и выполнять с ними любые операции.
Вот так все просто.
Кстати, в программе «ES Проводник» есть еще возможность запустить свой FTP сервер (Удаленный доступ) , и подключаться к телефону с компьютера по Wi-Fi для работы с файлами мобильного устройства. Подробную инструкцию по настройке такого подключения смотрите в отдельной статье: https://help-wifi.com/android/obmen-fajlami-cherez-wi-fi-router-mezhdu-android-telefonom-i-kompyuterom/.
Хороший способ обмениваться файлами по беспроводному соединению.
Источник
FTP сервер для Android: что это и как с ним работать?
Передавать файлы или просматривать их удаленно можно не только через облачные хранилища. Да, функционал может быть удобным, но что если похожий доступ нужно настроить на собственных устройствах, имеющих выход в сеть? На помощь приходит FTP-сервер.
Что такое FTP?
FTP – это протокол передачи данных между клиентом и сервером. Также с его помощью можно проделывать различные операции над файлами (копирование, чтение, перенос). В качестве файлового менеджера может выступать любое сетевое устройство (сервер, nas-хранилище, компьютер или смартфон).
К серверу можно подключиться удаленно, с помощью логина, пароля и указанного адреса.
Настройка подключения
Подробно о работе с FTP сервером без установки сторонних ПО рассказывается в следующем видео:
Настроить менеджер файлов можно с помощью специальных программ. Для начала опробуем себя в роли клиента и подключим смартфон на Android к уже настроенному локальному FTP-серверу.
Для начала нужно иметь созданный FTP-сервер на компьютере или же знать данные к удаленному хостингу:
- Имя хоста или его IP-адрес.
- Порт.
- Протокол передачи.
- Имя пользователя и пароль.
Если FTP-сервер в открытом доступе (например, доступен в локальной сети), зайти на него можно анонимно (без логина и пароля).
Для соединения используйте файловый менеджер ES-проводник:
- Установите его на смартфон и запустите.
- Перейдите в раздел «Сеть» – «FTP».
- Нажмите «Сканирование».
- Затем введите данные сервера, порта, имя пользователя и пароль.
При правильных данных доступ станет открыт.
Создание на смартфоне Android
Чтобы открыть сетевой доступ к телефону, проще всего воспользоваться утилитой создания настроек одной кнопкой. Такой функционал есть в приложении FTP Сервер PRO для Андроид. Программа без рекламы, но платная. Радует, что цена не превышает стоимость бутылки Coca-Cola.
Создать FTP-сервер на Android можно так:
- Откройте приложение и переключитесь на вкладку Server.
- Нажмите на красную кнопку и дождитесь автоматической настройки.
- Готово, сервер настроен на вход как с логином и паролем, так и без.
Чтобы присоединиться к нему с компьютера или с ноутбука по Wi-Fi, используйте любой FTP-клиент или продвинутый файловый менеджер:
Для установки соединения на примере FileZilla:
- Откройте приложение и нажмите Ctrl+S.
- В появившемся окне вводите данные подключения.
- В строке хост введите IP адрес и выставите 21 порт.
- При выборе типа входа «Нормальный» используйте логин и пароль.
- Выбрав «Анонимный», можно обойтись и без них.
- Нажмите «Соединиться».
Заключение
С помощью протокола передачи данных FTP можно настроить сервер на любом устройстве, в котором есть память и доступ к локальной сети или интернету. Также с любого устройства через FTP-клиент можно подключиться к серверу для работы с данными, что находятся на нем. Сервер легко создается на Android, а доступ к нему разрешен с устройств на Android, Windows, Linux, Mac OS.
Источник
Как сделать FTP сервер на Android и получить доступ к нему с любого другого устройства
В этой статье я покажу, как создать FTP сервер на Android, к которому с помощью логина и пароля можно будет подключаться с любого устройства с FTP менеджером, и всячески управлять файлами девайса. Благодаря такому приёму можно навсегда забыть про нудное подключение с помощью USB кабелей.
- Обмен файлами по Wi-fi с помощью Wi-fi FTP server
- Программа для передачи файлов по Wi-fi — Filedrop

Что такое FTP
FTP – это английская аббревиатура file transfer protocol, что переводится, как протокол передачи файлов. Отсюда понятно, что эта вещь используется для передачи файлов с одного устройства на другое, а также для проведения разнообразных операций над этими файлами.
Что такое FTP-клиент?
FTP означает File Transfer Protocol (Протокол передачи файлов) и является обязательным инструментом для всех разработчиков, которые хотят получить доступ к ПК через Интернет для простой и быстрой загрузки и загрузки файлов на хост-сервер. FTP – это служебное программное обеспечение, которое создает соединение между главным компьютером и удаленным сервером. (Безопасность соединения зависит от типа используемого клиента FTP).
Мы рассмотрели некоторые из лучших бесплатных FTP-клиентов для Android, чтобы ваша работа работала без помех с ваших смартфонов и планшетов.
Настройка подключения
Подробно о работе с FTP сервером без установки сторонних ПО рассказывается в следующем видео:
Настроить менеджер файлов можно с помощью специальных программ. Для начала опробуем себя в роли клиента и подключим смартфон на Android к уже настроенному локальному FTP-серверу.
Для начала нужно иметь созданный FTP-сервер на компьютере или же знать данные к удаленному хостингу:
- Имя хоста или его IP-адрес.
- Порт.
- Протокол передачи.
- Имя пользователя и пароль.
Если FTP-сервер в открытом доступе (например, доступен в локальной сети), зайти на него можно анонимно (без логина и пароля).
Для соединения используйте файловый менеджер ES-проводник:
- Установите его на смартфон и запустите.
- Перейдите в раздел «Сеть» – «FTP».
- Нажмите «Сканирование».
- Затем введите данные сервера, порта, имя пользователя и пароль.
При правильных данных доступ станет открыт.
AndFTP (ваш Android FTP-клиент)
AndFTP охватывает множество основных функций, что сэкономило время многих пользователей. Он имеет множество функций, которые имеют решающее значение для вашей работы. AndFTP поддерживает все основные протоколы, такие как FTP, FTPS, SFTP и SCP. С AndFTP вы можете загружать и скачивать файлы прямо с вашего хост-сервера. Синхронизация стала проще с AndFTP.
Вы хорошо владеете своим национальным языком. Он поддерживает многоязычность, поэтому вам не нужно беспокоиться о языке. AndFTP FTP Client прост, имеет приличный пользовательский интерфейс, для понимания пользовательского интерфейса потребуется всего несколько минут. Что нам больше всего нравится, так это то, что вы можете загружать и возобновлять файлы, если что-то пойдет не так с вашей связью, вы сможете вернуться туда, где вы были.
Особенности AndFTP
- Бесплатный для скачивания.
- Поддерживает все основные протоколы «FTP, FTPS, SFTP и SCP».
- Пользовательский интерфейс очень приличный.
- Легко понять приложение.
- Очень плавная работа.
- Вы можете загружать и возобновлять файлы.
Настройка подключения на Андроид к FTP при помощи ES Проводника
Вначале необходимо из Play Google установить бесплатное приложение «,ES Проводник»,, его можно найти по названию. На многих гаджетах он уже установлен. Если требуется подключиться только к локальному серверу FTP, который запущен на обычном роутере, тогда мобильный девайс необходимо подключить к его сети Wi-Fi.
Выполняем следующую инструкцию:
- Запускаем ES Проводник.
- Переходим в меню «Сеть», затем выбираем «FTP».
- Теперь нужно нажать на кнопку «Добавить» или на меню, имеющее вид трех точек. В старых версиях Андроид еще нажимаем на «Новый».
- Отобразится окно, где следует выбрать протокол «ftp».
Вот так просто все выполняется. В приложении ES Проводник есть опция по запуску своего FTP сервера (Удаленный доступ). Поле этого появляется возможность подключиться по Wi-Fi с компьютера к телефону, чтобы работать с файлами мобильного гаджета.
Google Play Market не работает — причины и что делать
Turbo FTP & SFTP Client
До сих пор Turbo FTP Client для Android – это графический FTP-клиент. Он стал знаменит благодаря своей потрясающей производительности и пользовательскому интерфейсу. Вы можете напрямую войти в панель и внести изменения сразу же без каких-либо хлопот.
Он имеет очень хороший текстовый редактор, который отображает все языки символов. Это приложение хорошо для планшетов, которые работают под управлением Android. Пользовательский интерфейс прост для понимания и является актуальным. Поддерживает FTP, SFTPS.
Особенности Turbo FTP Client
- Бесплатный для скачивания.
- Поддерживает FTP, FTPS, FTPES и SFTPS. протоколы.
- Богатые функции с плавной работой.
- Пользовательский интерфейс графический.
Ftp Сервер
Просматривайте и изменяйте любую папку (в том числе и на карте памяти) на Вашем андроид-устройстве при помощи ftp сервера. Вы можете сделать резервную копию фотографий на Ваш компьютер, копировать музыку и фильмы на Ваше устройство, и т.д. Если у Вас все еще нет ftp клиента, то я рекомендую клиент FileZilla ( Вы можете загрузить его по ссылке https://filezilla-project.org/), но Вы также просто можете использовать проводник.
Бесплатная версия не поддерживает альбомную ориентацию экрана.
Использование любого сетевого интерфейса Вашего устройства: WIFI, Ethernet, Mobile network, USB… Поддержка анонимных пользователей (может быть отключена). Один Ftp пользователь (может быть отключен). Имя пользователя и пароль могут быть изменены. Домашняя директория сервера может быть корневой директорией устройства. Режим “Только чтение”. Пассивный и активный режимы. Отображение скрытых файлов. Выбор домашней директории. Возможность запускать сервер как фоновый сервис. Поддерживаемые языки: English, Spanish, Romanian, French, Italian, Hungarian, Chinese, Portuguese, Catalan, Korean and Russian. Intents: com.theolivetree.ftpserver.StartFtpServer com.theolivetree.ftpserver.StopFtpServer
Запуск сервера с правами root пользователя (только для устройств с доступом к root). Поддержка TLS/SSL для безопасных соединений.
Как подключиться к Ftp серверу, используя USB кабель:
Эти советы могут быть полезными, когда у Вас есть USB кабель и нет доступа к сети. 1) На Вашем устройстве зайдите в Настройки=> Для разработчиков и включите опцию “Отладка по USB” 2) Подключите Ваш телефон к ПК, используя USB кабель. 3) Запустите adb сервер. На Вашем компьютере запустите команду “adb start-server”. adb это программа, которую Вы можете найти в андроид sdk. Обычно она находится в папке android-sdk\platform-tools\adb 4) Перенаправьте порты с Вашего ПК на Ваше устройство. На компьютере запустите команду “adb forward tcp:2221 tcp:2221” Вам потребуется повторить этот шаг для всех пассивных и активных портов Вашего сервера, заданных в настройках Вашего устройства. После этого шага любое соединение с Вашего ПК по адресу 127.0.0.1:2221 будет перенаправлено на Ваше андроид-устройство на порт 2221. 5) Запустите Ftp сервер на Вашем устройстве, откройте настройки и в “Сетевых интерфейсах” выберите “Loopback (127.0.0.1)” или “ВСЕ” 6) Запустите Ftp сервер. 7) На ПК подключите Ваш Ftp клиент по адресу ftp://127.0.0.1:2221 (порт может отличитсья, в зависимости от настроек Вашего Ftp сервера).
Соединения в таком режиме всегда должны быть установлены с ПК. Имейте ввиду, что при подключении через USB кабель доступен только пассивный режим.
Доступ к интернет Доступ к информации о состоянии сети Доступ к информации о состоянии беспроводной сети
Сетевые разрешения, позволяющие серверу открывать сетевые соединения с ftp клиентами.
Запись на внешний носитель
Позволяет ftp серверу записывать получаемые файлы на карту памяти.
Запрещение перехода в спящий режим
Не позволяет устройству перейти в спящий режим пока сервер запущен. Если телефон будет в спящем режиме, соединения с ftp сервером могут быть разорваны.
Библиотеки, использованные в программе: Apache ftp server v1.0.6. Apache2 License. Android viewflow pakerfeldt (01/Nov/2011). Apache2 License: https://www.apache.org/licenses/LICENSE-2.0.html
Особые благодарности: Beatriz Vera, Surjit Panda, Alex Sovu, Balazs David Molnar, Damien Varvenne, Simone Balducci, Juanvi, Chengcheng Hu, Noelia, Noxa Tagakov, Joon Lim, Tomokazu Wakasugi and Paulino Feitio.
FTPCafe FTP-клиент
FTP-клиент FTpCafe славится своими потрясающими функциями, и его тысячи раз загружали в play store. У него есть очень приятный пользовательский интерфейс, который опрятен, заставляет Вас возвращаться и играть с типографикой. Он поддерживает множество протоколов, которые полезны для поддержки наших хост-серверов.
FTP-клиент FTpCafe поддерживает протоколы FTP, FTPS, SFTP. Используя FTpCafe FTP Client вы можете управлять файлами, вы можете загружать и скачивать, включая файлы резюме. Вы можете выполнить всю основную работу, используя FTP-клиент FTpCafe.
Особенности FTPCafe FTP Client
- Бесплатное приложение для Android.
- Поддерживает протоколы FTP, FTPS, SFTP.
- Пользовательский интерфейс.
- Вы можете загружать и скачивать файлы.
- Легкий доступ.
- Вы можете возобновить прерванные загрузки.
FTP сервер на Android
Для того чтобы управлять файлами на Android через другое устройства (например, компьютер), необходимо на аппарате запустить FTP сервер. Для этого есть специальное приложение, скачать которое можно по ссылке ниже.
Это приложение на русском языке. Установите его на своём Android и запустите. После этого перейдите к опциям программы, чтобы произвести предварительные настройки.
Рассмотрю некоторые важные опции FTP сервера на Android:
- Сетевой интерфейс. Здесь можно выбрать, по какому интерфейсу следует совершить подключение FTP.
- Имя пользователя. Задайте логин для доступа по FTP к вашему Android.
- Пароль пользователя. Задайте пароль для доступа.
Остальные опции можно оставить по умолчанию. Среди них есть возможность отображения скрытых папок и файлов, энергосберегающий режим, приоритет приложения и другое.
Простой FTP-клиент
Easy FTP Client – еще один лучший FTP-клиент для Android, который поддерживает FTP и SFTP. Как и Turbo FTP, это приложение очень простое в использовании, а пользовательский интерфейс очень дружелюбный. Просто откройте приложение, нажмите на опцию «Добавить», введите данные FTP, нажмите на значок «Проверить», и все готово. Преимущество Easy FTP-клиента состоит в том, что он в основном предназначен для надежной передачи файлов на FTP-сервер и с него.
Особенности Easy FTP Client
- Бесплатное приложение для Android.
- Поддерживает протоколы FTP, FTPS, SFTP.
- Пользовательский интерфейс чистый.
- Вы можете загружать и скачивать файлы.
- Легкий доступ.
- Вы можете возобновить прерванные загрузки.
В чем разница в работе с FTP при помощи телефона Android и компьютера
FTP server не меняется от того, что на него заходят с компьютера или через клиент телефона на базе Android. Сервер остается прежним, разве что ограничиваются возможности юзеров, которые подключается к FTP server с телефона. Ведь нельзя на смартфоне делать все то же, что и на ПК. Вы не сможете работать с крупными файлами, большим количеством данным, и выполнять операции вам будет не так удобно.
Клиент на телефоне с ОС Android подойдет разве что для того, чтобы вы могли проверить, есть ли те или иные файлы на FTP server и чтобы переименовывать, перемещать или читать какие-то данные.
Но для тяжелых случаев вы можете использовать свой Андроид и для более плотного управления сервером. Только тогда у вас как минимум должен быть нормальный Интернет: Wi-Fi или 3G. А теперь перейдем к обзору клиента для работы с FTP через телефон.
Приложение X-plore File Manager
Давайте рассмотрим, как к серверам FTP подключиться при помощи приложения X-plore File Manager. Выполняем такие шаги:
- Устанавливаем из магазина Гугл Плей X-plore File Manager. Утилита бесплатная, реклама отсутствует.

Увеличить

Увеличить
Напротив FTP ставим галочку. Пункт FTP отобразится в окне приложения.

Увеличить
Открываем пункт FTP, нажимаем «Добавить сервер». Отобразится небольшое окошко, где следует нажать на «Добавить сервер».

Увеличить
В появившемся окне требуется ввести параметры сервера. Затем нажимаем на кнопку «Сохранить». Под «Меткой» понимается название сервера, как в приложении оно будет отображаться.

Увеличить

Увеличить
Теперь вы знаете, как при помощи приложений ES Проводник и X-plore File Manager на гаджете Андроид подключиться к серверу FTP. Андроид является для уверенных пользователей невероятно удобной системой, которая гибкая в настройках. В ней открывается намного больше возможностей применения в паре с персональным компьютером. Еще вышеприведенные приложения поддерживают работу с WebDAV серверами.
Источник