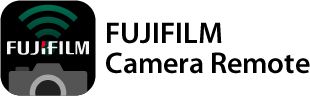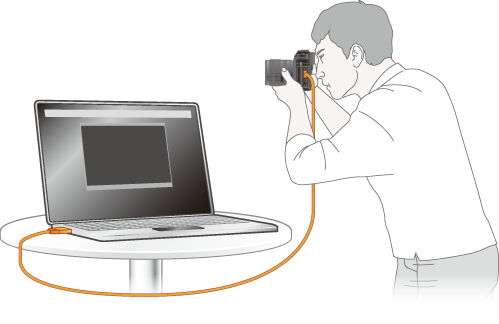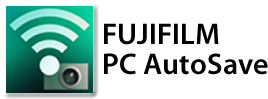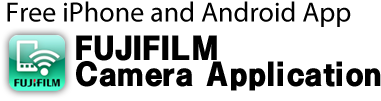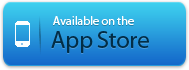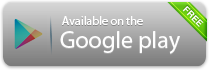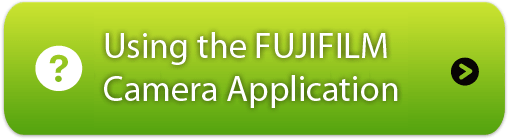FUJIFILM Camera Application
Описание
[Поддерживаемые фотокамеры]
FUJIFILM X-E2, X-M1, X-A1, XQ1,
FinePix F900EXR, F800EXR, Z2000EXR Z1100EXR, XP200, XP70, S8400W и S9400W
[Системные требования к смартфону]
Android смартфон/планшетов: Android OS вер.2.2 — 4.4
[С помощью FUJIFILM Camera Application]
Загрузка нескольких изображений на смартфон
1.Запустите приложение FUJIFILM Camera Application.
2.Нажмите Получить изображения.
3.[камеры] В меню просмотра выберите БЕСПР.ПЕРЕД.ИЗОБ. > ОТПРАВ.НЕС
К.ВЫБР.ИЗОБР..
4.[камеры] Выделите изображения и нажмите OK, чтобы выбрать их или
отменить выбор.
5.[камеры] Нажмите BACK после завершения выбора.
6.Расположите фотокамеру и смартфон как можно ближе друг к другу
и управляйте обоими устройствами одновременно.
[камеры] Выделите ДА и нажмите OK.
[смартфон] Нажмите ПОДКЛЮЧИТЬ.
7.После проверки имени устройства, к которому подключена фотокам
ера, нажмите OK.
Просмотр содержания фотокамеры со смартфона
1.Запустите приложение FUJIFILM Camera Application.
2.Нажмите Обзор фотокамеры.
3.Расположите фотокамеру и смартфон как можно ближе друг к другу
и управляйте обоими устройствами одновременно.
[камеры] В меню просмотра выберите БЕСПР.ПЕРЕД.ИЗОБ. > СМ.И ПОЛУЧ.
ИЗОБР НА.
[смартфон] Нажмите ПОДКЛЮЧИТЬ.
4.После проверки имени устройства, к которому подключена фотокам
ера, нажмите OK.
Скачивание данных определения положения со смартфона
1.Запустите приложение FUJIFILM Camera Application.
2.Нажмите Геотегирование.
3.Расположите фотокамеру и смартфон как можно ближе друг к другу
и управляйте обоими устройствами одновременно.
[камеры] Выберите НАСТР. ГЕОТЕГИНГА > ПОИСК ИНФ. МЕСТ.
[смартфон] Нажмите ПОДКЛЮЧИТЬ.
4.После проверки имени устройства, к которому подключена фотокам
ера, нажмите OK.
Источник
FUJIFILM Camera Remote 4.6.1(Build:4.6.1.2)
(Удаленная камера FUJIFILM)
Скачать
Тут вы можете скачать АПK-файл «Camera Remote» для Андроид бесплатно, апк файл версии — 4.6.1(Build:4.6.1.2) для загрузки на ваш андроид просто нажмите эту кнопку. Это просто и безопасно. Мы предоставляем только оригинальные апк файлы. Если какой-либо из материалов на этом сайте нарушает ваши права, сообщите нам
FUJIFILM Camera Remote — это приложение, предоставленное FUJIFILM, которое может управлять цифровыми камерами с беспроводным подключением с помощью пульта дистанционного управления для съемки изображений и просмотра изображений и видеороликов на камере и для передачи их на смартфоны или планшеты. Он также поддерживает камеры с функцией Bluetooth®. Соедините его со своими смартфонами или планшетами, он синхронизирует «дату и время» и / или «информацию о местоположении» вашего смартфона или планшетного устройства с камерами, которые поддерживают Bluetooth®. В дополнение к съемке позволяет легко передавать сделанные вами снимки на смартфон или планшет через это приложение. Беспроводной дистанционный спуск затвора по Bluetooth можно использовать для камер, которые поддерживают Bluetooth®. К тому же,Обновление прошивки теперь поддерживается с вашего смартфона или планшета через Bluetooth без необходимости использования карты памяти SD.
【Для клиентов, использующих Android 6.0 или новее.】
Если вы используете Android 6.0 или новее, включите службы определения местоположения.
1. Чтобы включить службы определения местоположения на устройстве Android, выберите «Настройки»> «Местоположение».
2. Чтобы включить службы определения местоположения для приложения, выберите «Настройки»> «Приложения»> «Удаленная камера»> «Разрешения»> «Местоположение».
[Возможности]
-Это приложение предоставляет следующие функции:
1. Передача изображений и видео на смартфон
2. Просмотр камеры со смартфона
3. Загрузка данных о местоположении со смартфона
4. Съемка изображений с помощью дистанционного управления (*)
5. Простая передача изображения с камер, поддерживающих Bluetooth.
6. Синхронизация «даты и времени» и / или «информации о местоположении» с камерами,
поддерживающими Bluetooth. 7. Обновление прошивки через смартфон для камер, которые поддерживают Bluetooth.
8. Спуск затвора камеры с беспроводным дистанционным управлением по Bluetooth теперь поддерживается для камер с функцией Bluetooth.
* Как изменить настройку, зависит от вашей камеры.
* Если для параметра LOCATION установлено значение OFF, в некоторых случаях смартфон не может быть подключен к камере.
Измените два параметра LOCATION на смартфоне и в программном обеспечении Camera Remote
на ON. Для получения подробной информации посетите веб-сайт часто задаваемых вопросов ниже.
▼ FAQ → http: //digital-cameras.support.fujifilm.com/app/answers/detail/a_id/19483/kw/Android
[Поддерживаемые камеры и вспомогательные функции]
[Поддерживающие функции: 1, 2, 3, 4, 5, 6, 7, 8]
FUJIFILM X-T4, X100V, X-T200, X-Pro3, X-A7, GFX100, X- T30, GFX 50R, X-T3, XF10, X-H1, X-E3
[Поддерживающие функции: 1, 2, 3, 4, 5, 6, 8]
FinePix XP140
[Поддерживающие функции: 1, 2, 3, 4, 5, 6]
FUJIFILM X-T100, X-A5
FinePix XP130
[Поддерживаемые функции: 1, 2, 3, 4]
FUJIFILM GFX 50S, X-T20, X100F, X-A10, X-A3, X-T2, X- Pro2, X-E2S, X70, X-T10, X-T1, X30, X100T, X-E2 (версия прошивки 3.00 или более поздняя),
FinePix XP120, XP90, XP80, S9900W, S9950W
[Поддерживаемые функции: 1, 2, 3 ]
FUJIFILM X-E2 (версия прошивки 1.00–2.10), XQ2, XQ1, X-A2, X-A1, X-M1
[Системные требования к смартфону]
Смартфон / планшет
Android ОС Android, версия 5.0–11
* Это приложение не гарантирует работу всех смартфонов Android.
[Как использовать «Отправить нам
электронное письмо »] 1. Когда откроется окно электронной почты, нажмите «Отправить» без изменения названия и описания.
2. Вам будет отправлена ссылка на сайт «Свяжитесь с нами».
3. Пожалуйста, отправляйте нам свои запросы и сообщения через веб-сайт.
Источник
Connecting to Smartphones and Computers
Connect to an iOS or Android smartphone or a Windows or Mac computer to upload pictures or control the camera remotely. We offer apps for each application and situation; read “Details” for more information before downloading the app that’s right for you.
The menus and other displays referenced here may differ from those on your camera.
Connecting to Smartphones
Use your smartphone or tablet to control the camera remotely or to view the pictures on the camera and download all or selected pictures.
These features are accessed using the FUJIFILM Camera Remote app.
Connect to the camera via Bluetooth ® or Wi-Fi (if you pair your device with a Bluetooth-equipped camera, you can also automatically connect via Wi-Fi and download pictures).
Tethered Shooting
Connect to cameras that support tethered shooting and take pictures remotely. The pictures are automatically downloaded to the computer. Depending on the camera and software used, you may also be able to control the camera remotely from the computer.
Tethered shooting is available with FUJIFILM X Acquire tethered shooting software, with Adobe ® Photoshop ® Lightroom ® plugins such as FUJIFILM Tether Shooting Plug-in PRO or FUJIFILM Tether Shooting Plug-in, or with HS-V5 for Windows ® tethered shooting software.
| Software | Supported OS | Free? | Description |
|---|---|---|---|
| FUJIFILM X Acquire | Windows/ Mac | Yes 1 | Simple photography and picture download |
| FUJIFILM Tether Shooting Plug-in 2 | No 3 | Standard tethered shooting | |
| FUJIFILM Tether Shooting Plug-in PRO 2 | Advanced tethered shooting | ||
| HS-V5 for Windows ® | Windows | No 4 | Standard tethered shooting 5 |
1. Available from the FUJIFILM website.
2. Requires Adobe ® Photoshop ® Lightroom ® .
3. Can be purchased from the Adobe Add-on site.
4. Distributed on physical media.
5. Comes with software for browsing, comparing, and organizing images.
The camera connects to the computer via USB (some cameras can also connect via Wi-Fi).
Choose FUJIFILM X Acquire tethered shooting software if you only need to download pictures automatically.
HS-V5 for Windows ® is not available for Mac.
Downloading Pictures to a Computer
Photos and movies can automatically be downloaded to Windows or Mac computers via Wi-Fi.
This feature is accessed using FUJIFILM PC AutoSave computer software.
Establish a Wi-Fi connection between the camera and a wireless router.
Источник
FUJIFILM Camera Remote can now be used with all FUJIFILM cameras equipped with wireless LAN (note, however, that the features supported vary with the camera). From now on, please use FUJIFILM Camera Remote when connecting to a FUJIFILM digital camera via wireless LANs.
Hassle-Free Uploading
From the moment of download, this free app lets you upload pictures to the smartphone without the hassle of entering user IDs or passwords.
You can share high-resolution photos on the spot and upload them to your blog or social networking sites.
Select and Upload up to 2GB in size or 30 Pictures at a Time
A maximum 30 images totalling no more than 2 GB in size can be selected for upload from the camera.
Location Data for Photographers on the Go
Download location data from your smartphone and save it with your pictures.
Remote Camera Browsing
Browse the pictures or movies on the camera from your smartphone or tablet and select pictures for download.
- F800EXR browses pictures only.
- The iPhone, iPad, and iPod touch may not store movie files in unsupported formats. In camera’s shooting mode, choose HD(1280 × 720) or smaller size for MOVIE MODE of MOVIE SET-UP .
- Android smartphones and tablets store movies in the /fujifilm/Photo Receiver folder.
- Movies can not be viewed depending on android smartphones or tablets, or movie viewing app.
By downloading this app from the App Store or Google Play, you consent to the terms and conditions of the following End-User License Agreement (EULA).
This section can be viewed in browsers that support iframes.
Источник
FUJIFILM Camera Application
Описание
[Поддерживаемые фотокамеры]
FUJIFILM X-E2, X-M1, X-A1, XQ1,
FinePix F900EXR, F800EXR, Z2000EXR Z1100EXR, XP200, XP70, S8400W и S9400W
[Системные требования к смартфону]
Android смартфон/планшетов: Android OS вер.2.2 — 4.4
[С помощью FUJIFILM Camera Application]
Загрузка нескольких изображений на смартфон
1.Запустите приложение FUJIFILM Camera Application.
2.Нажмите Получить изображения.
3.[камеры] В меню просмотра выберите БЕСПР.ПЕРЕД.ИЗОБ. > ОТПРАВ.НЕС
К.ВЫБР.ИЗОБР..
4.[камеры] Выделите изображения и нажмите OK, чтобы выбрать их или
отменить выбор.
5.[камеры] Нажмите BACK после завершения выбора.
6.Расположите фотокамеру и смартфон как можно ближе друг к другу
и управляйте обоими устройствами одновременно.
[камеры] Выделите ДА и нажмите OK.
[смартфон] Нажмите ПОДКЛЮЧИТЬ.
7.После проверки имени устройства, к которому подключена фотокам
ера, нажмите OK.
Просмотр содержания фотокамеры со смартфона
1.Запустите приложение FUJIFILM Camera Application.
2.Нажмите Обзор фотокамеры.
3.Расположите фотокамеру и смартфон как можно ближе друг к другу
и управляйте обоими устройствами одновременно.
[камеры] В меню просмотра выберите БЕСПР.ПЕРЕД.ИЗОБ. > СМ.И ПОЛУЧ.
ИЗОБР НА.
[смартфон] Нажмите ПОДКЛЮЧИТЬ.
4.После проверки имени устройства, к которому подключена фотокам
ера, нажмите OK.
Скачивание данных определения положения со смартфона
1.Запустите приложение FUJIFILM Camera Application.
2.Нажмите Геотегирование.
3.Расположите фотокамеру и смартфон как можно ближе друг к другу
и управляйте обоими устройствами одновременно.
[камеры] Выберите НАСТР. ГЕОТЕГИНГА > ПОИСК ИНФ. МЕСТ.
[смартфон] Нажмите ПОДКЛЮЧИТЬ.
4.После проверки имени устройства, к которому подключена фотокам
ера, нажмите OK.
Источник