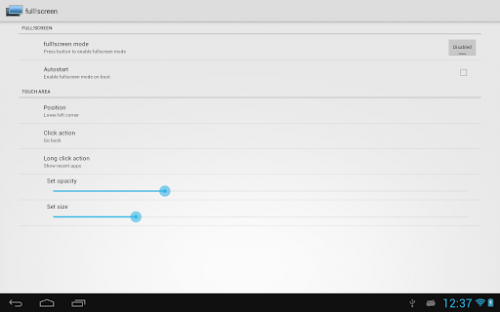- Full screen android phone
- GMD Full Screen Immersive Mode
- Как открыть любое приложение в полный экран Android (без root прав)
- Что Вам понадобится
- Шаг первый: включить USB отладку
- Шаг второй: установите Android SDK и ADB
- Шаг третий: найдите имя APK приложения
- Шаг четвертый: проверьте подключение Вашего устройства к ADB
- Шаг шестой: выберите режим
- Шаг седьмой: применить команду
- Как открыть любое приложение в полный экран Android (без root прав)
- Что Вам понадобится
- Шаг первый: включить USB отладку
- Шаг второй: установите Android SDK и ADB
- Шаг третий: найдите имя APK приложения
- Шаг четвертый: проверьте подключение Вашего устройства к ADB
- Шаг шестой: выберите режим
Full screen android phone
Для функционирования программы необходимы права root пользователя
Краткое описание:
Программа позволяет сменить нижнюю строку статус-бара на маленькую кнопку.
Описание:
Самая лучшая программа для скрытия статус-бара на Android OS 4.x из всех что я видел!
Программа позволяет вам сменить нижнюю строку статус-бара на маленькую, но универсальную кнопочку.
Имеющиеся настройки кнопки:
— Прозрачность
— Команда на короткое нажатие
— Команда на долгое нажатие
— Размер
— В каком углу разместить
Русский интерфейс: Существует в неофициальной версии
Если появилась новая версия приложения или имеются какие-либо предложения по редактированию шапки темы, пишите в QMS
Версия: 1.8 ® Full!screen (Пост #24134501)
Версия: 1.6 http://4pda.to/forum/dl/post/2678308/full%21screen%2B++1.6.apk
Версия: 1.6 RUS ® Full!screen (Пост #20323765)
Версия: 1.5.2a+ RUS ® Full!screen (Пост #19502924)
Версия: 1.5.2+ 
Версия 1.5.2+ RUS 
Сообщение отредактировал ershovlad — 11.09.13, 16:09
Источник
GMD Full Screen Immersive Mode
вкл. 15 Октябрь 2017 . Опубликовано в Системные утилиты
GMD Full Screen Immersive Mode — Позволяет на выбор убирать строку состояния и сенсорные кнопки с экрана. Полноэкранный режим в любом приложении или игре.
Особенности:
- Root-права НЕ требуются
- Скрыть или показать строку состояния
- Скрыть или показать сенсорные кнопки на экране
- Легко переключать режимы из выдвижной панели навигации
- Можно переключать режимы в настройках приложения
- Настроить варианты полноэкранного режима для каждого приложения отдельно (Pro-функции)
- Полноэкранный режим во всех приложениях
- Изменить размер, цвет, прозрачность триггера или удалить триггер полностью (Pro-функции)
- Приложение работает на версиях Андроид 4.4 KitKat и выше. Это бета-версия и разработчик работает над дальнейшим её улучшением.
- Известные проблемы: Клавиатура может не работать при полноэкранном режиме, перед использованием клавиатуры его нужно отключить. Программа плохо совмещается с играми, поэтому полноэкранный режим на играх тоже лучше отключить (*). Android-L имеет ошибку, из-за которой некоторые настройки приложения могут не работать. Это будет исправлено, как только будет возможно.
- Платная разблокировка Pro-функций внутри приложения.
Скачать приложение GMD Full Screen Immersive Mode на Андроид вы можете по ссылке ниже.
Разработчик: Good Mood Droid
Платформа: Android 4.4 и выше
Язык интерфейса: Английский, Русский (RUS)
Состояние: Free (Бесплатно), Pro (Полная версия)
Root: Не нужен
Источник
Как открыть любое приложение в полный экран Android (без root прав)
Google выпустила версию Chrome для Android в 2012 году и с тех пор так и не удосужилась дать ему полноэкранный режим. Если Вы устали ждать, когда приложение для Android предложит полноэкранный режим, есть способ сделать это самостоятельно с помощью режима Immersive.
Есть способы сделать это с помощью сторонних приложений, таких как Tasker, но при условии, что Вы всегда захотите сохранить конкретное приложение в полноэкранном режиме, есть более быстрый и практичный способ сделать это, используя только инструмент для отладки Android (ADB).
Что Вам понадобится
Чтобы выполнить действия, описанные в этой статье, Вам понадобится следующее:
- Android-телефон или планшет с версией 4.4 (KitKat) или более поздняя версия
- ПК под управлением Windows, MacOS или Linux
- USB кабель
Шаг первый: включить USB отладку
Прежде чем начать, Вам нужно включить отладку по USB на Вашем устройстве, если Вы еще этого не сделали. Откройте главное меню «Настройки». Нажмите «О телефоне», а затем нажмите кнопку «Номер сборки» семь раз. На некоторых телефонах запись «О телефоне» может быть где-то еще в меню «Настройки», тогда Вам придется ее найти.
Когда Вы увидите всплывающее уведомление, в котором говорится: «Теперь вы разработчик», нажмите кнопку «Назад», и в главном меню «Настройки» Вы увидите новую опцию «Для разработчиков».
Нажмите на пункт «Для разработчиков», и внутри Вы найдете опцию «Отладка по USB» под заголовком «Отладка». Включите ее, а затем нажмите «ОК».
Шаг второй: установите Android SDK и ADB
Если Вы не пробовали кастомизировать свой телефон, у Вас, вероятно, еще нет Android Debug Bridge, установленного на Вашем ПК. Если нет, Вы можете следовать этому удобному руководству о том, как его установить и запустить. Убедитесь, что у Вас есть USB-драйвер для Вашего телефона.
Как только Вы закончите установку, вернитесь сюда и перейдите к следующему шагу.
Шаг третий: найдите имя APK приложения
Чтобы вручную настроить приложение в ADB, Вам нужно знать его точное имя файла приложения или имя APK. К сожалению, Android не позволяет легко найти это с помощью инструментов по умолчанию. Но есть простой способ получить эту информацию.
Откройте любой веб-браузер и перейдите в Google Play Store на странице play.google.com. Нажмите «Приложения» в левом столбце, затем «Мои приложения». Это даст Вам список всех приложений Android, установленных из Play Store.
Выберите нужное приложение. Если Вы не можете найти его сразу, Вы можете нажать кнопку «Все приложения» под панелью поиска, чтобы сузить ее до приложений, установленных на одном устройстве.
Когда вы перейдете на страницу Play Store желаемого приложения, посмотрите веб-адрес в строке URL браузера. После тега идентификатора адрес будет показывать APK-имя приложения. В нашем примере (Chrome для Android) полный адрес:
И имя APK, которое мы ищем, — «com.android.chrome».
Запомните имя APK Вашего приложения, прежде чем продолжить.
Шаг четвертый: проверьте подключение Вашего устройства к ADB
Вам нужно открыть командную строку (в Windows) или терминал (в macOS) и перейти к папке с именем «platform-tools», где установлен Android SDK.
В моем случае в Windows он находится в следующем месте:
Подключите телефон или планшет к компьютеру с помощью USB-кабеля. В зависимости от модели Вашего телефона Вам может потребоваться подтвердить соединение ADB на самом телефоне с помощью всплывающего сообщения.
В командной строке введите следующий текст и нажмите Enter.
Если Вы видите строку устройства под командой ADB, Вы готовы к работе. Если Вы не видите никаких перечисленных устройств, проверьте, что Ваш телефон или планшет подключен, и что у Вас установлены драйверы.
Идем дальше и оставляем командную строку открытой, потому что Вам нужно будет ввести другую команду в ближайшее время.
Шаг шестой: выберите режим
Существует три различных полноэкранного режима, которые мы можем использовать с помощью команды immersive.
- immersive.full: скрывает строку состояния сверху экрана и панель навигации внизу, если в телефоне используются кнопки виртуальной навигации. Этого хотят большинство людей, когда они думают о полноэкранном приложении.
- immersive.status: скрывает только строку состояния сверху.
- immersive.navigation: скрывает только навигационную панель внизу.


Выберите, какой режим Вы хотите использовать, прежде чем продолжить. Не беспокойтесь, Вы можете применить команду несколько раз, если передумаете.
Шаг седьмой: применить команду
Введите следующий текст в командной строке, заменив имя приложения, которое Вы нашли в шаге 3 после знака =. Мы использовали Chrome в качестве примера, но Вы можете заменить имя APK любым другим.
Эта конкретная команда включает полноэкранную версию Immersive Mode для приложения Chrome. Чтобы скрыть только строку состояния или панель навигации, используйте команды immersive.status или immersive.nagivation, соответственно.
Нажмите «Enter», чтобы выполнить команду. С этого момента Chrome на Вашем телефоне (или любое другое приложение, который Вы ввели) будет работать в полноэкранном режиме. Вы можете отключить телефон от компьютера и попробовать сейчас: просто проведите по экрану вверх или вниз, чтобы отобразить кнопки навигации или строку состояния.
Если Вы хотите изменить приложение обратно в стандартный режим работы, просто повторите эти шаги, но замените эту команду в командной строке или терминале (опять же, используя имя APK для Вашего приложения):
Этот метод должен работать со всеми стандартными устройствами Android, но некоторые производители могут модифицировать мобильную операционную систему до такой степени, когда команды недействительны. Если он не работает сразу на Вашем телефоне или планшете, попробуйте отключить телефон и подключить его обратно — подключение ADB и драйверов иногда может быть очень сложным.
Источник
Как открыть любое приложение в полный экран Android (без root прав)
Google выпустила версию Chrome для Android в 2012 году и с тех пор так и не удосужилась дать ему полноэкранный режим. Если Вы устали ждать, когда приложение для Android предложит полноэкранный режим, есть способ сделать это самостоятельно с помощью режима Immersive.
Есть способы сделать это с помощью сторонних приложений, таких как Tasker , но при условии, что Вы всегда захотите сохранить конкретное приложение в полноэкранном режиме, есть более быстрый и практичный способ сделать это, используя только инструмент для отладки Android (ADB).
Что Вам понадобится
Чтобы выполнить действия, описанные в этой статье, Вам понадобится следующее:
- Android-телефон или планшет с версией 4.4 (KitKat) или более поздняя версия
- ПК под управлением Windows, MacOS или Linux
- USB кабель
Шаг первый: включить USB отладку
Прежде чем начать, Вам нужно включить отладку по USB на Вашем устройстве, если Вы еще этого не сделали. Откройте главное меню «Настройки». Нажмите «О телефоне», а затем нажмите кнопку «Номер сборки» семь раз. На некоторых телефонах запись «О телефоне» может быть где-то еще в меню «Настройки», тогда Вам придется ее найти.
Когда Вы увидите всплывающее уведомление, в котором говорится: «Теперь вы разработчик», нажмите кнопку «Назад», и в главном меню «Настройки» Вы увидите новую опцию «Для разработчиков».
Нажмите на пункт «Для разработчиков», и внутри Вы найдете опцию «Отладка по USB» под заголовком «Отладка». Включите ее, а затем нажмите «ОК».
Шаг второй: установите Android SDK и ADB
Если Вы не пробовали кастомизировать свой телефон, у Вас, вероятно, еще нет Android Debug Bridge, установленного на Вашем ПК. Если нет, Вы можете следовать этому удобному руководству о том, как его установить и запустить. Убедитесь, что у Вас есть USB-драйвер для Вашего телефона.
Как только Вы закончите установку, вернитесь сюда и перейдите к следующему шагу.
Шаг третий: найдите имя APK приложения
Чтобы вручную настроить приложение в ADB, Вам нужно знать его точное имя файла приложения или имя APK. К сожалению, Android не позволяет легко найти это с помощью инструментов по умолчанию. Но есть простой способ получить эту информацию.
Откройте любой веб-браузер и перейдите в Google Play Store на странице play.google.com . Нажмите «Приложения» в левом столбце, затем «Мои приложения». Это даст Вам список всех приложений Android, установленных из Play Store.
Выберите нужное приложение. Если Вы не можете найти его сразу, Вы можете нажать кнопку «Все приложения» под панелью поиска, чтобы сузить ее до приложений, установленных на одном устройстве.
Когда вы перейдете на страницу Play Store желаемого приложения, посмотрите веб-адрес в строке URL браузера. После тега идентификатора адрес будет показывать APK-имя приложения. В нашем примере (Chrome для Android) полный адрес:
И имя APK, которое мы ищем, — «com.android.chrome».
Запомните имя APK Вашего приложения, прежде чем продолжить.
Шаг четвертый: проверьте подключение Вашего устройства к ADB
Вам нужно открыть командную строку (в Windows) или терминал (в macOS) и перейти к папке с именем «platform-tools», где установлен Android SDK.
В моем случае в Windows он находится в следующем месте:
Подключите телефон или планшет к компьютеру с помощью USB-кабеля. В зависимости от модели Вашего телефона Вам может потребоваться подтвердить соединение ADB на самом телефоне с помощью всплывающего сообщения.
В командной строке введите следующий текст и нажмите Enter.
Если Вы видите строку устройства под командой ADB, Вы готовы к работе. Если Вы не видите никаких перечисленных устройств, проверьте, что Ваш телефон или планшет подключен, и что у Вас установлены драйверы.
Идем дальше и оставляем командную строку открытой, потому что Вам нужно будет ввести другую команду в ближайшее время.
Шаг шестой: выберите режим
Существует три различных полноэкранного режима, которые мы можем использовать с помощью команды immersive.
Источник