- Локальные моментальные копии Time Machine
- Использование моментальных копий
- Использование дискового пространства локальными моментальными копиями
- Частота сохранения локальных моментальных копий
- Использование Time Machine в macOS
- Используем Time Machine
- Настройка и включение
- Восстановление из резервной копии
- Уменьшение размеров бэкапов
- Отключение резервного копирования
- Заключение
- Как именно работает Time Machine?
- Как пользоваться Time Machine. Инструкция для новичков
- Влад Гороховский
- Влад Гороховский
- Как работает Time Machine
- Как настроить Time Machine
- Какой диск лучше выбрать
- Диск с проводным соединением
- Диск с беспроводным соединением
- Time Capsule
- Какой объем диска выбрать
- Что случится, когда диск переполнится
- Как ограничить размер копии Time Machine
- Как исключить из бэкапа папки
- Как востановить файлы из Tim Machine
- Как отключить внутренние бекапы
Локальные моментальные копии Time Machine
Time Machine позволяет восстанавливать файлы из локальных моментальных копий файлов на компьютере Mac, даже когда диск резервного копирования Time Machine недоступен.
Диск резервного копирования Time Machine может быть не всегда доступен, поэтому функция Time Machine также сохраняет некоторые резервные копии на компьютере Mac. Эти резервные копии называются локальными моментальными копиями.
Использование моментальных копий
Когда диск резервного копирования недоступен, Time Machine автоматически использует для восстановления файлов моментальные копии. Чтобы сделать доступными еще больше резервных копий, подключите диск резервного копирования.
Использование дискового пространства локальными моментальными копиями
Не нужно беспокоиться о том, какой объем хранилища занимают локальные моментальные копии, поскольку они не используют пространство, необходимое для выполнения таких задач, как загрузка файлов, копирование файлов или установка нового программного обеспечения.
Компьютер Mac считает пространство, используемое моментальными копиями, доступным. Тем не менее, Time Machine хранит моментальные копии только на дисках с большим объемом свободного пространства и автоматически удаляет моментальные копии по мере их устаревания или возникновения потребности в пространстве для других задач.
Чтобы удалить локальные моментальные копии вручную, временно отключите Time Machine:
- Откройте настройки Time Machine с помощью меню Time Machine
в строке меню. Также можно перейти в меню Apple () > «Системные настройки» и щелкнуть Time Machine.
- Снимите флажок «Создавать резервные копии автоматически» либо щелкните переключатель «Вкл./Выкл.», в зависимости от того, что отображается в окне настроек Time Machine.
- Подождите несколько минут: для удаления локальных моментальных копий требуется время. Затем снова включите Time Machine. Программа запоминает диски резервного копирования.
Частота сохранения локальных моментальных копий
Time Machine сохраняет одну моментальную копию загрузочного диска примерно каждый час и хранит ее в течение 24 часов. До возникновения потребности в пространстве Time Machine хранит дополнительную моментальную копию последней удачной резервной копии. А в macOS High Sierra и более поздних версий еще одна моментальная копия сохраняется перед установкой любого обновления macOS.
Источник
Использование Time Machine в macOS
Используем Time Machine
Рассматриваемое средство по умолчанию выполняет ежечасное резервное копирование всех пользовательских данных на внешний накопитель – жесткий диск или SSD, подключённый по кабелю или беспроводным способом. Конечно, значения по умолчанию можно изменить, о чём мы поговорим ниже.
Настройка и включение
Перед началом использования программы следует подготовить внешний накопитель – подключите его к вашему Mac, после чего откройте приложение «Дисковая утилита» и отформатируйте будущее хранилище резервных копий.
Далее переходим к настройке приложения.
- Запустить Time Machine можно из «Системных настроек» – воспользуйтесь меню Apple, в котором выберите соответствующий пункт.
Откройте Time Machine.
Запустится окно менеджера программы, кликните в нём по пункту «Выбрать диск».
Укажите нужный. Скорее всего, средство потребует ещё одной процедуры форматирования накопителя, теперь уже чисто под резервные копии, согласитесь с этим.
Готово – приложение будет работать автоматически в соответствии с параметрами по умолчанию.
Восстановление из резервной копии
Процедура восстановления также очень простая.
- Откройте «Программы» любым удобным способом – например, через меню «Переход» файлового менеджера Finder.
Далее запустите Time Machine.
Откроется интерфейс-колесо, каждый пункт которого обозначает ежечасную резервную копию. Прокрутите колесо до момента, с которого желаете начать восстановление (используйте экранные стрелки).
Далее переместитесь к каталогу, где находятся нужные вам данные, выделите их и нажмите «Восстановить».
Дождитесь окончания процедуры.
Уменьшение размеров бэкапов
Параметры Тайм Машин по умолчанию могут не устраивать некоторых пользователей, особенно если внешний накопитель требуется также и для других нужд, кроме создания бэкапов.
- Начнём с уменьшения занимаемого места. Добиться этого можно двумя путями: созданием отдельного раздела на внешнем накопителе или же через исключение тех или иных каталогов из расписания резервного копирования. Первый метод заключается в использовании «Дисковой утилиты», для получения подробностей обратитесь к разделу «Настройка и включение».
- Для второго метода откройте менеджер Time Machine и кликните по кнопке «Параметры».
Обратите внимание на список с названием «Не создавать резервные копии для следующих объектов». Для добавления папки в исключения кликните по кнопке «+».
Далее с помощью Finder выберите директорию, которую желаете исключить – например, «Загрузки».
После добавления нажмите «Сохранить».
Файлы из папки, внесённой в список исключений, больше не будут копироваться на накопитель Time Machine.
Отключение резервного копирования
Если вы больше не нуждаетесь в функции создания бэкапов, отключить её можно в том же менеджере — снимите отметку с пункта «Создавать резервные копии автоматически».
Таким образом мы отключим резервное копирование, но есть также и метод отключения локальных копий, после которого бэкап будет создаваться исключительно при подключении подходящего внешнего накопителя.
- Откройте «Терминал», например, найдя его через инструмент Spotlight.
Далее введите команду:
sudo tmutil disablelocal
Потребуется указать пароль администратора.
Теперь локальный бэкап будет полностью отключён. Для его включения используйте следующую команду:
sudo tmutil enablelocal
Увы, но этот метод сработает только в версии macOS Mojave и ниже.
Заключение
Time Machine представляет собой мощное средство резервирования пользовательских данных, которое способно выручить в случаях неполадок основного накопителя или случайного удаления важного файла.
Помимо этой статьи, на сайте еще 12481 инструкций.
Добавьте сайт Lumpics.ru в закладки (CTRL+D) и мы точно еще пригодимся вам.
Отблагодарите автора, поделитесь статьей в социальных сетях.
Источник
Как именно работает Time Machine?
Time Machine — это, безусловно, самый простой способ резервного копирования данных на Mac. Уникальность этой программы в том, что она сохраняет данные с помощью «снимков файловой системы». Но как именно работает этот инструмент? В чём его особенности и есть ли существенные недостатки?
Для начала определимся, какие данные сохраняет Time Machine
Практически все: фотографии, видео, документы, приложения, системные файлы, учетные записи, настройки и сообщения. Однако кое-что всё-таки остается за кадром. Это содержимое корзины и некоторые системные файлы, а также раздел с BootCamp.
С чего начать процесс резервного копирования?
Нужен непосредственно сам Mac и внешний носитель данных. Интерфейс роли не играет, но предпочтительнее использовать USB 3.0 или Thunderbolt из-за высокой скорости работы.
Оптимальный размер внешнего носителя зависит от того, какой объём данных уже имеется, и от того, насколько интенсивно вы работаете с ними. Для большинства пользователей накопителя объёмом в 1 или 2 ТБ более чем достаточно.
Разберем подробнее процесс резервного копирования:
Первый бэкап с помощью Time Machine происходит так: все данные на вашем Mac переносятся на внешний носитель, поэтому это может занять продолжительное время. После этого резервное копирование будет происходить иным образом – теперь система будет только обновлять файлы, которые были изменены с момента последнего бэкапа, при этом сохраняя как прошлые (с помощью «жестких ссылок» — тем самым файлы на диске выглядят и работают так же, как и полностью автономные), так и новые версии файлов.
Благодаря такому подходу можно получить доступ к любому необходимому файлу, каким он был сохранен на определенный момент времени. Помимо всего прочего, такой метод резервного копирования данных позволяет прилично сэкономить место на диске.
После настройки Time Machine бэкапы создаются автоматически, со следующей периодичностью:
- За последние 24 часа — каждый час
- За последний месяц — каждый день
- За все предыдущие месяцы — каждую неделю
Самые старые резервные копии будут удаляться по мере заполнения диска.
Есть ли минусы?
Выделить можно только один: для работы Time Machine внешний жесткий диск обязательно должен быть отформатирован в HFS+, что затрудняет дальнейшее его использование в Windows.
А вы используете Time Machine? Если нет, то почему? Дайте нам знать об этом в комментариях.
Источник
Как пользоваться Time Machine. Инструкция для новичков
Time Machine — встроенная функция резервного копирования macOS. Она автоматически делает бэкапы содержимого вашего компьютера на внешний диск или сетевой накопитель.
Влад Гороховский
Редактор. Пишу про софт и гаджеты, которые мне интересны. Делаю клавиатурный тренажер KeyKey для Mac.
Влад Гороховский
Time Machine — это функция резервного копирования файлов, которая есть в любой современной версии macOS. Включив Time Machine вы обезопасите себя от случайного удаления или потери файлов. Любые файлы и папки, а также их промежуточные версии, можно будет восстановить.
Сейчас я расскажу, как настроить и пользоваться Time Machine.
Как работает Time Machine
Time Machine делает бэкап папки пользователя: документы, загрузки, приложения и т.п.
Резервные копии создаются автоматически, каждый час. Все что вам нужно сделать, это указать диск, на который система будет делать бэкап.
После настройки Time Machine вы всегда будите иметь доступ к:
- ежечасным бэкапам за последний 24 часа;
- ежедневным бэкапам за последний месяц;
- еженедельным бэкапам за все остальные месяцы работы.
Time Machine не делает резервные копии самой системы macOS. По этому, если у вас полностью полетела система, то сначала придется поставить macOS на чистую из Recovery Mode или загрузочной флешки, а затем уже восстановить информацию из Time Machine при помощи ассистента миграции.
Как настроить Time Machine
Чтобы включить Time Machine — подключите к Mac внешний жесткий диск и выберете его в:
▸ Cистемные настройки… ▸ Time Machine ▸ Выбрать диск…


Система попросит вас отформатировать диск специально под Тайм Машин, поэтому убедитесь, что на нем нет важной информации.
Обязательно включите шифрование резервной копии, чтобы никто другой не смог получить доступ к вашим файлам.
Какой диск лучше выбрать
Что касается подключения диска, то есть два варианта: проводное и беспроводное. У обоих есть свои преимущества и недостатки.
Диск с проводным соединением
Самый простой и доступный вариант. Механический HDD на 1 TБ обойдется в 60-70$. Он не такой быстрый как SSD, но скорости современного диска более чем достаточно, чтобы раз в час переписывать на него несколько сотен мегабайт.
🐢Western Digital My Passport USB-A 1 TБ: Rozetka / Citilink
⚡️Samsung SSD T5 USB-C 1 TБ: Rozetka / Citilink

Минус в том, что проводное соединение не удобно и не очень надежно. Если к iMac диск можно подключить и забыть про него, то к ноутбуку диск придется постоянно подключать/отключать. Это делать просто лень.
Со временем разъёмы USB, а особенно USB-C, начинают разбалтываться и диск может «отваливаться» в моменты создания резервной копии, что приводит к вопреждению файлов в случае с механическими дисками.
Диск с беспроводным соединением
С таким диском резервная копия происходит когда компьютер находится в зоне действия домашнего WiFi. С беспроводным соединением исключено случайное отключение диска из-за выпавшего провода питания, как это бывает с проводными дисками, а значит меньше вероятность повредить какие-то файлы при копировании.
Western Digital My Cloud Home 4TБ: Rozetka / Citilink

Как правило диск подключается к вашей точке доступа по Ethernet кабелю, после чего появляется в macOS как отдельный сетевой диск.
Сетевой диск можно сипользовать для резервного копирования сразу нескольких домашних компьютеров.
Time Capsule
Наверняка вы слышали про Time Capsule от самой Apple. Это точка доступа со встроенным сетевым диском на несколько терабайт, которая заточена под работу с Time Machine. Увы, но Apple в 2018 году свернула подразделение отвечающие за Time Capsule и точки доступа AirPort, по этому лучше присмотреться к двум предыдущим вариантам.
Какой объем диска выбрать
Лучше брать диск, который по объему в два и более раз больше вашего основного. Например, если в MacBook Pro стоит SSD на 512 ГБ, то под резервную копию Time Machine лучше выделить диск на 1 TБ. В этом случае вы будите иметь историю изменения файлов минимум за пару последних месяцев, а не недель.
Что случится, когда диск переполнится
Time Machine начнет автоматически удалять самые старые еженедельные резервные копии, которые старше одного месяца. Так что работа Time Machine никогда не прекратится.
Как ограничить размер копии Time Machine
Time Machine «захватывает» под свои нужды весь диск, который вы укажете. Если ваш внешний диск размером 4 терабайта, то TM будет хранить старые резервные копии до тех пор, пока диск не переполнится.
Единственный способ «усмирить» Time Machine, это создать для нее отдельный логический раздел меньшего размера и делать бэкапы для него. Сделать это можно через Дисковую утилиту macOS.
Если у вас большой диск, то имеет смысл создать для Time Machine отдельный раздел меньшего объема. Для этого диск придется отформатировать и разбить на разделы.
Как исключить из бэкапа папки
Иногда полезно исключить из бэкапов определенны директории, например папку Загрузки или Фильмы, в которых часто появляются и удаляются файлы.
Для того, чтобы исключить нужную папку, зайдите в ▸ Системные настройки ▸ Time Machine ▸ Настройки и добавьте ее в список нажав на клавишу + .

Как востановить файлы из Tim Machine
Если появилась необходимость восстановить какой-то файл, запустите Time Machine из папки Приложения:
Finder ▸ Приложения ▸ Time Machine
Вы увидите окно Finder в виде карусели. Предположим, вам надо восстановить файл с Рабочего стола, который бы там на прошлой недели. Перейдите на рабочий стол в окне Finder и затем экранными стрелками ⬆︎ ⬇︎ перемещайтесь между резервными копиями, пока не увидите этот файл.
Кликните на файл и нажмите Восстановить .

Если Time Machine не была включена, а файлы восстановить надо, то вам поможет Disk Drill.
Как отключить внутренние бекапы
Если вы настроили Time Machine, но перестали подключать диск для бэкапов, то через пару недель заметите недостаток свободного места на основном диске.
Так происходит потому, что пока внешний диск не подключён, Time Machine создает временные резервные копии на системном накопителе.
Чтобы очистить локальные бэкапы, просто подключите диск, который вы настроили на работу с Time Machine. Система сама перенесет все локальные бэкапы на этот накопитель.
Если же у вас нет возможности подключить диск к компьютеру, то установите утилиту DaisyDisk и удалите папку /.MobileBackups , в которой хранятся локальные бэкапы.
Если вы хотите совсем отключить локальные бэкапы, то выполните в Терминале команду:
sudo tmutil disablelocal
Включить локальные бэкапы обратно:
sudo tmutil enablelocal
Если отключить локальные бэкапы, то Тайм Машина будет работать только тогда, когда к компьютеру подключен внешний накопитель.
Источник
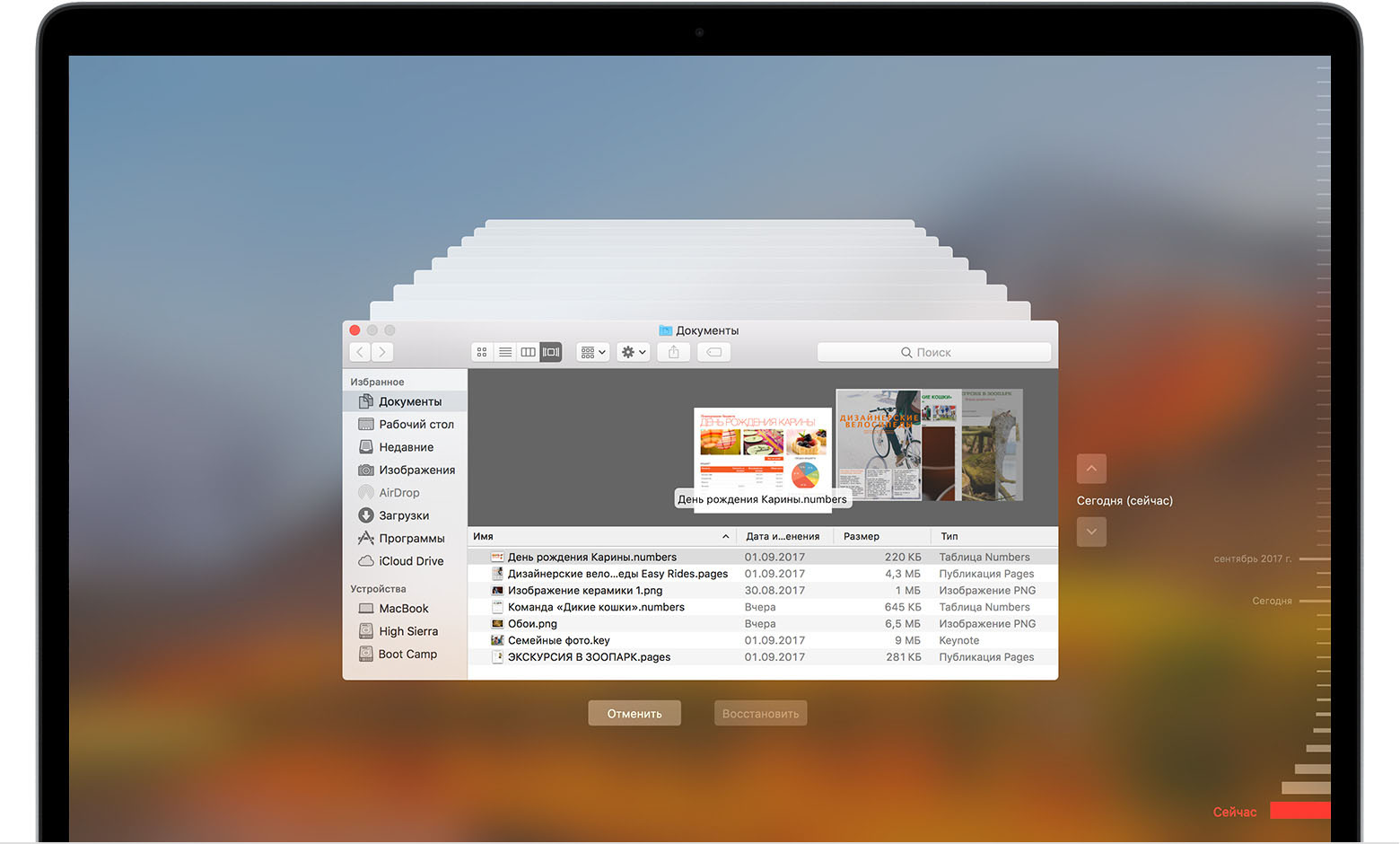
 в строке меню. Также можно перейти в меню Apple () > «Системные настройки» и щелкнуть Time Machine.
в строке меню. Также можно перейти в меню Apple () > «Системные настройки» и щелкнуть Time Machine.




















