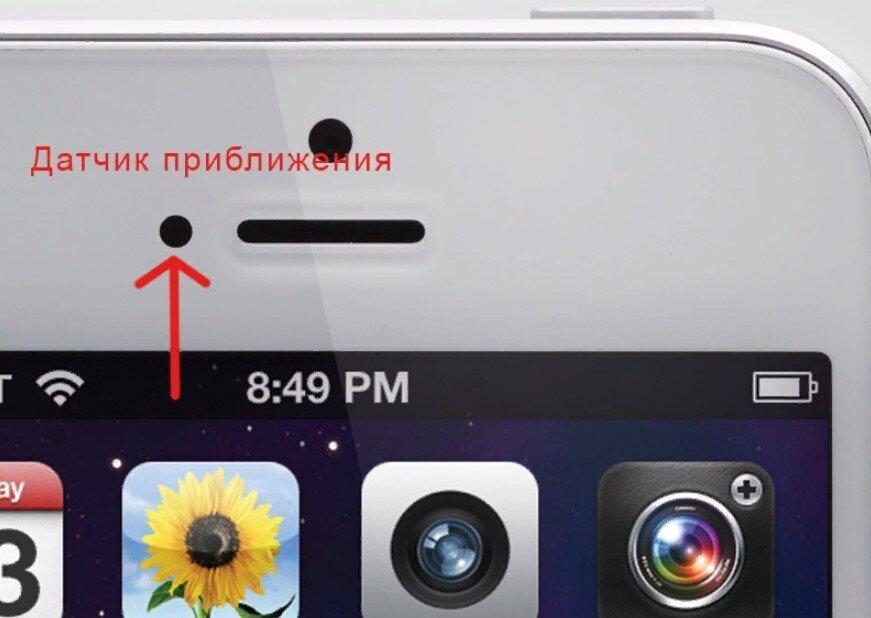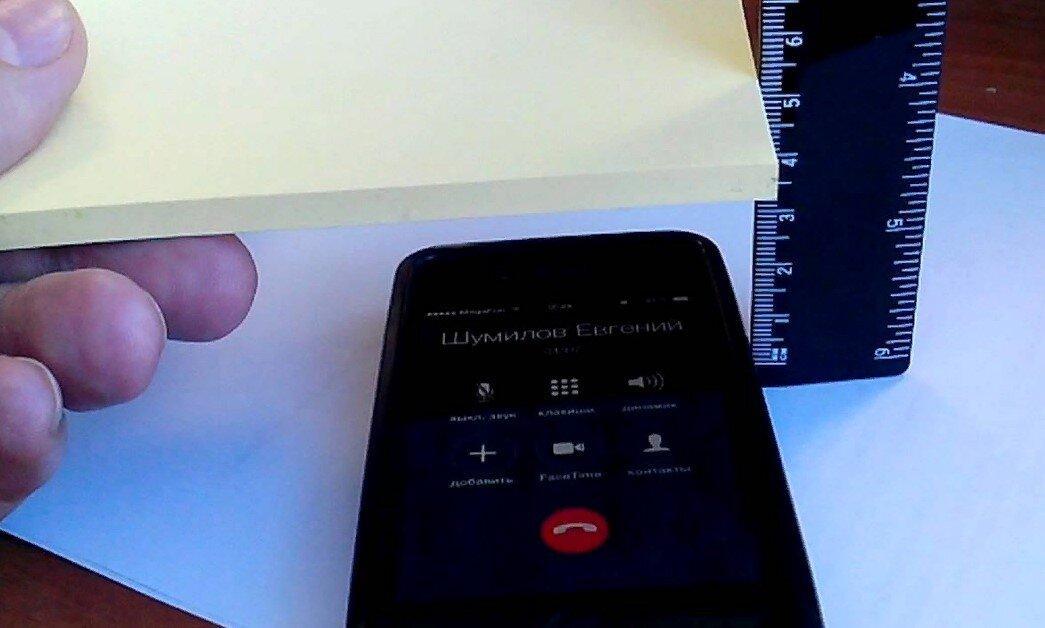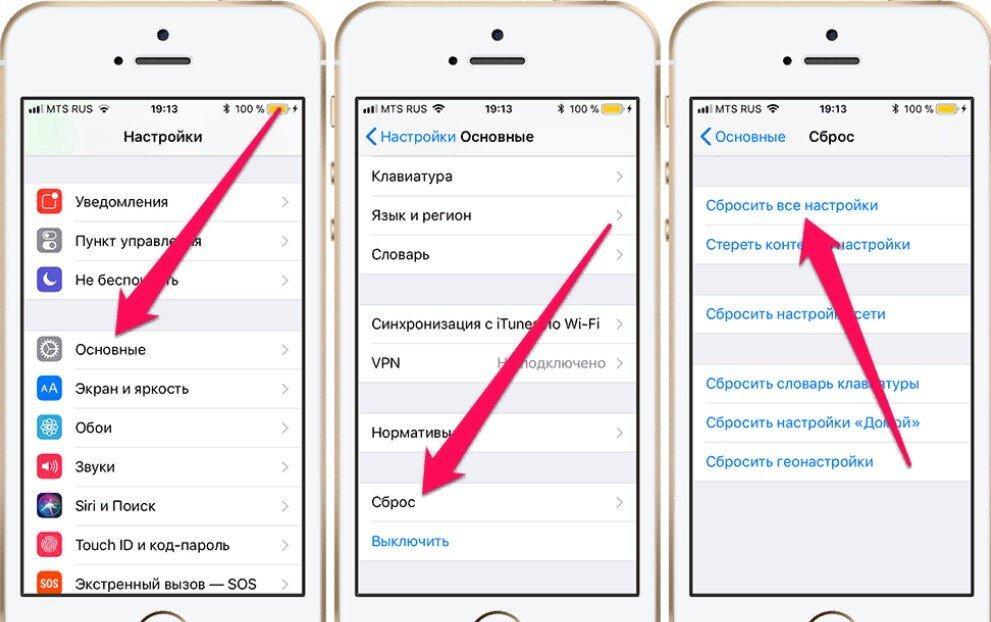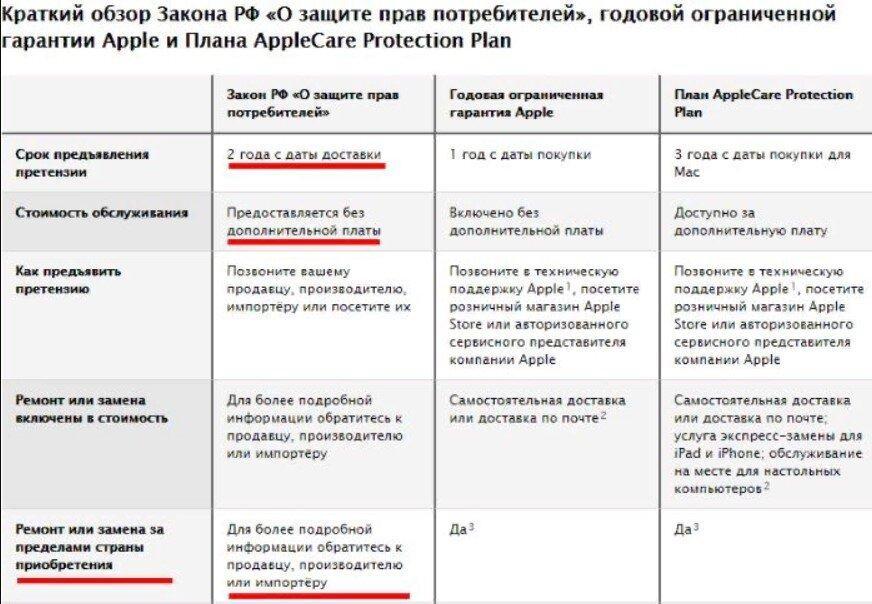- 10 вещей, которые можно делать во время звонка по iPhone
- 1. Начать второй звонок
- 2. Перейти на бесплатный FaceTime-звонок
- 3. Организовать конференц-связь
- 4. Включить громкую связь на iPhone
- 5. Найти номер телефона во время звонка на iPhone
- 6. Мгновенно ответить при помощи SMS
- 7. Заглушить или сбросить звонок
- 8. Установить напоминание о звонке
- 9. Сыграть в игру, полистать Инстаграм или почитать новости в Интернете во время звонка на iPhone
- 10. Смотреть видео в YouTube или слушать подкаст во время звонка на iPhone
- Настройка голоса и скорости речи для функций VoiceOver и «Экран вслух» на iPhone, iPad или iPod touch
- Настройка голосов для VoiceOver
- Настройка скорости речи
- Выбор голоса для функций «Экран вслух» и «Проговаривание»
- Удаление загруженного голоса
- Не гаснет экран при разговоре iPhone автоматически
- Почему экран айфона не выключается в режиме разговора
- Не гаснет экран при разговоре iPhone — что делать
- Не гаснет экран при разговоре iPhone 5s
- Не тухнет экран при разговоре iPhone 7
- Не выключается в режиме разговора на других моделях
- Что делать, если не блокируется экран при разговоре iPhone
- Включение, отключение и самостоятельная настройка датчика приближения на айфоне
10 вещей, которые можно делать во время звонка по iPhone
iPhone не зря называют смартфоном – во время разговора на нем в любой момент можно одновременно делать кучу других полезных вещей. Каких?
1. Начать второй звонок
На дворе – XXI век, так что вы легко можете запустить сразу две терефонных разговора и мгновенно переключаться между ними одним нажатием.
Чтобы сделать это, во время звонка отнимите телефон от уха, после чего нажмите в меню звонка кнопку Добавить и выберите нужный контакт. Как вариант – наберите номер вручную на цифровой клавиатуре (для этих целей служит кнопка Клавиши).
Полезный совет: переключаться между звонками можно по нажатию клавиши Перекл.
2. Перейти на бесплатный FaceTime-звонок
Для этого нажмите на одноименную иконку в меню звонка.
Примечание: воспользоваться ей получится тогда, когда ваш собеседник – тоже владелец iPhone.
Перевести звонок на FaceTime имеет смысл сразу по нескольким причинам – так вы можете сэкономить деньги (общение по FaceTime идет через интернет, а за обычные звонки, например, другому оператору, по межгороду и т.д. придется заплатить), воспользоваться прикольными функциями вроде Memoji, Live Photos и особых предупреждений о входящих звонках.
3. Организовать конференц-связь
Об этой возможности iPhone знают на удивление мало людей. А ведь конференц-связь на «яблочном» смартфоне действительно есть – и по ней можно устроить одновременную беседу до 5 человек.
Как это сделать? Очень просто – сначала позвоните другому участнику беседы (как это показано в п.1), а затем в меню звонка нажмите кнопку Объединить.
Если нужно добавить третьего, четвертого и пятого собеседника, просто повторяйте эту процедуру.
4. Включить громкую связь на iPhone
Очень полезная функция – особенно для тех пользователей, которые часто и подолгу разговаривают по телефону. Чтобы все время не держать iPhone возле уха, во время разговора нажмите в меню звонка кнопку Динамик.
5. Найти номер телефона во время звонка на iPhone
Это случалось с каждым – вы общаетесь по телефону, и во время беседы ваш собеседник вдруг просит вас найти ему номер кого-то третьего.
Чтобы сделать это на iPhone, необязательно бросать трубку и заходить в Контакты, как это обычно делают неопытные владельцы «яблочного» гаджета. Всё, что требуется – в меню звонка нажать на кнопку Контакты и найти нужный номер.
А дальше можно включить громкую связь, как в п.4, и продиктовать номер. Испытывая про себя гордость от того, что вы всё сделали «смарт», а не «как обычно».
6. Мгновенно ответить при помощи SMS
Еще одна очень распространенная жизненная ситуация – вам звонят, а отвечать прямо сейчас неудобно. Для таких случаев у iPhone предусмотрены готовые сообщения (Быстрые ответы).
Когда вы окажетесь в подобной ситуации еще раз, не принимайте и не сбрасывайте вызов. Вместо этого в окне вызова нажмите на надпись Сообщения (она находится над кнопкой Принять) и укажите один из стандартных вариантов:
- Я не могу сейчас говорить;
- Нахожусь в пути;
- Перезвоню позже.
- Или укажите свой вариант («Другое»).
Также текст трех первых сообщений можно изменить в параметрах iPhone. Для этого откройте Настройки и выберите Телефон → Ответ сообщением.
7. Заглушить или сбросить звонок
Не собираетесь ничего сообщать звонящему, и по-прежнему не хотите больше отвлекаться на мелодию звонка? Просто нажмите один раз на любую кнопку изменения громкости! Звонок продолжится, но уже без звука.
Для того чтобы неглядя сбросить входящий звонок, нажмите быстро два раза кнопку Включения iPhone.
8. Установить напоминание о звонке
Помните, как мы делали мгновенный ответ по SMS? Слева от Сообщений была еще одна опция – Напоминание. Она делает ровно то, о чем можно подумать – через некоторое время (1 час) напоминает о звонке.
9. Сыграть в игру, полистать Инстаграм или почитать новости в Интернете во время звонка на iPhone
Завершим нашу подборку при помощи двух необычных способов. В конце концов, даже во время звонка на iPhone доступна каждая программа – в том числе и игры!
Всё, что требуется от вас – выйти из меню вызова на главный экран. На iPhone 8 и более ранних моделях это можно сделать нажатием на кнопку Домой. На iPhone X и более новых смартфонах Apple – сделав свайп от нижней части экрана к центру.
Вышли? Теперь запускаем какую-нибудь простенькую игрушку или листаем ленту Instagram и наслаждаемся. Особенно помогает, когда разговор – очень скучный :).
10. Смотреть видео в YouTube или слушать подкаст во время звонка на iPhone
А вы знали, что на iPhone можно одновременно воспроизводить и звонок, и музыку из приложений вроде YouTube? Это открывает большой простор для экспериментов! Например, примите звонок от мамы – и поставьте фоном с «ютуба» видео грома и молнии :).
Источник
Настройка голоса и скорости речи для функций VoiceOver и «Экран вслух» на iPhone, iPad или iPod touch
Устройство iOS или iPadOS использует компактный голос для функций VoiceOver, «Экран вслух» и «Проговаривание». Однако для речи можно использовать еще несколько вариантов голосов.
Настройка голосов для VoiceOver
Голоса улучшенного качества могут занимать 100 МБ или больше. Подключите устройство к сети Wi-Fi, чтобы загрузить и установить один из этих голосов.
С помощью VoiceOver можно включать несколько голосов, переключаться между голосом по умолчанию и голосом улучшенного качества (без необходимости загружать голос заново), а также настраивать скорость речи для каждого голоса. Чтобы настроить голоса:
- Выберите «Настройки» > «Универсальный доступ» > VoiceOver и нажмите «Речь».
- Нажмите «Добавить новый язык».
- Выберите нужный язык и диалект. Это приведет к возврату на экран «Речь».
- Нажмите «Голос» и выберите голос, который хотите использовать.
- Выберите вариант «По умолчанию» или «Улучшенное качество». Если при выборе варианта «Улучшенное качество» нужный голос еще не загружен, а устройство подключено к сети Wi-Fi, будет начата загрузка голоса.
Настройка скорости речи
Чтобы настроить скорость речи:
- Выберите «Настройки» и нажмите «Универсальный доступ».
- Нажмите «Устный контент».
- Настройте скорость речи с помощью ползунка «Скорость речи».
Выбор голоса для функций «Экран вслух» и «Проговаривание»
- Выберите «Настройки» > «Универсальный доступ» и нажмите «Устный контент».
- Включите функции «Экран вслух» и (или) «Проговаривание».
- Установите флажок «Голоса».
- Выберите голос и диалект для использования функциями «Экран вслух» и «Проговаривание».
Удаление загруженного голоса
Удалить голоса Siri для вашей страны или региона невозможно. Для удаления некоторых голосов Siri можно изменить настройки языка и страны или региона, но по крайней мере один голос Siri для вашей страны или региона будет загружен автоматически.
Голоса улучшенного качества и загруженные голоса можно удалять. Для этого необходимо выполнить следующие действия.
- Выберите «Настройки» > «Универсальный доступ» > VoiceOver и нажмите «Устный контент».
- Нажмите «Голос» и выберите голос, который требуется удалить.
- Нажмите «Изменить».
- Нажмите
, затем нажмите «Удалить». Либо смахните влево для удаления.
Источник
Не гаснет экран при разговоре iPhone автоматически
Когда были разработаны первые сенсорные телефоны, производители увидели одну конструктивную особенность – при прикладывании смартфона к уху активируются самые разные функции. Проблему решили просто, теперь специальный датчик отключает дисплей. Но периодически у владельцев iPhone не блокируется экран при разговоре, что, естественно, доставляет множество неудобств. Почему так и что с этим делать, – ниже.
Почему экран айфона не выключается в режиме разговора
Если во время разговора дисплей реагирует на прикосновения к нему лицом или ухом, значит у гаджета возникла аппаратная или программная неисправность с датчиком приближения. Именно он отвечает за выключение экрана. Его еще под определенным углом освещения можно увидеть рядом со слуховым динамиком.
Датчик приближения находится рядом с фронтальной камерой и динамиком
Причин, почему блокировка экрана iPhone во время разговора не происходит? несколько:
- Датчик приближения закрыт непрозрачным стеклом, чехлом, наклейкой, пальцев.
- Попала влага и контакты датчика окислились.
- Произошел сбой программной установки.
- Владелец пользуется громкой связью, чтобы лучше слышать (в таком режиме экран и не должен отключаться).
- Повредился экран после падения, и трещина мешает датчику распознавать приближение.
- На линзу налипла грязь.
- Низкий заряд батареи.
- Пользователь удалил антибликовое покрытие, штатно установленное производителем.
- В ремонтном сервисе установили неоригинальный экран.
- После падения оторвался контакт.
Также проблема часто встречается у аппаратов, которые отдавали в ремонт под замену экрана. Скорее всего мастер просто забыл его подсоединить или сделал это некорректно.
Обратите внимание! Неисправность датчика приближения также не позволяет использовать голосовой помощник Siri.
Проверить работу датчика можно во время звонка, создав препятствие перед его линзой на расстоянии пары сантиметров
Не гаснет экран при разговоре iPhone — что делать
Первым делом стоит проверить, как работает датчик:
- Позвонить другому абоненту.
- Убрать айфон от уха.
- Пальцем закрыть датчик.
Если экран не гаснет, значит проблема действительно в датчике. Тут стоит вспомнить еще одну возможную причину – некорректные настройки автоблокировки. Обычно пользователю туда заглядывать не нужно, но если это дело рук вредоносных программ, то стоит скачать антивирус.
Чтобы понять, что айфон не гаснет во время разговора из-за настроек, нужно:
- Перейти в меню настроек.
- Выбрать раздел «Основные».
- Кликнуть на раздел «Автоблокировка».
Активировать ползунок, если он по каким-то причинам не включен. После этого дополнительно стоит перезагрузить и попробовать еще раз проверить блокировку экрана во время разговора.
Не гаснет экран при разговоре iPhone 5s
Ориентируясь на вышеперечисленные причины, почему не гаснет экран при разговоре iPhone, остается только перебирать варианты с учетом наиболее частых обращений владельцев.
Что касается айфонов 5 поколения, в том числе S и SE, чаще всего проблема кроется в чехлах. На пятерку сегодня можно найти абсолютно любой «эксклюзивный» чехол. Часто именно он и налагает на вышеописанный датчик, и он перестает выключать экран во время звонка.
Также в случае с этой моделью стоит проверить защитное стекло (если таковое имеется). В виду старости гаджета рынок наводнен аксессуарами, которые были произведены без соблюдения стандартов компании Эппл.
При установке защитного стекла на экран айфона нужно убедится, что оно не будет закрывать датчик
Не тухнет экран при разговоре iPhone 7
Начиная с iPhone 7 и 7 Плюс, пользователь может продиагностировать выход из строя датчика самостоятельно:
- Зайти в меню настроек.
- В раздел «Система».
- Пункт «О телефоне».
- Следом «Поддержка».
- Нажать «Согласен», «Принимаю» или «Accept» (означает, что пользователь принял политику конфиденциальности).
- Проскролить новое меню до конца и выбрать «Тест» или «Test».
- Кликнуть на «Начать».
После этого следуя подсказкам системы, убедиться в неисправности датчика.
Если при разговоре на айфоне нажимаются кнопки, как исправить ситуацию стоит упомянуть принудительную перезагрузку. На iPhone 7 она выполняется так:
- Зажать кнопку отключения питания.
- Одновременно удерживать клавишу» громкости «-».
- Дождаться характерной вибрации и появления логотипа Эппл на экране.
Но по правде говоря, данный способ помогает крайне редко.
Не выключается в режиме разговора на других моделях
Если датчик приближения некорректно работает iPhone XR, X, XS, 8, 8 Plus стоит убедиться в отсутствии обновлений. Для новых айфонов, в отличие от тех же пятерок это важный фактор нормального функционирования всей начинки.
Обратите внимание! Ввиду недавних жалоб пользователей в ошибках при обновлении гаджетов до IOS 13, перед началом процедуры следует активировать резервное копирование iCloud.
Как произвести сброс настроек на айфоне
Что делать, если не блокируется экран при разговоре iPhone
Если все вышеперечисленные советы к успеху не привели, и экран не гаснет на айфоне при разговоре до сих пор, тогда остается только обращаться в сервисный центр. Отличной новостью можно назвать то, что специалисты без проблем заменят сам датчик, если имеет место быть его поломка. Либо вернут на место шлейф, если он отсоединился во время падения.
Если пользователь приобрел айфон у официального ритейлера в течение года или двух, тот имеет право на бесплатное сервисное обслуживание, если причина поломки датчика подпадает под условия гарантийного случая.
Согласно закону, в России гарантия на айфоны составляет 2 года
Включение, отключение и самостоятельная настройка датчика приближения на айфоне
Учитывая, что модуль довольно чувствительный, инженеры Apple оставили несколько способов, как отключить датчик приближения на айфоне. Есть три варианта:
- Использовать приложение Smart Screen Off (доступно в App Store), которое хоть и не выключает датчик, но поможет настроить его, если все не безнадежно.
- Вызвать меню вызова и ввести «* # * # 0588 # * # *». Этот код программирует IOS выключить датчик.
- И последний, самый радикальный вариант, удалить модуль из начинки.
Последние два варианта стоит применять в случае, если датчик «глючит» и блокирует экран тогда, когда это не нужно.
Когда айфон прикладывается к уху, экран должен погаснуть. Для этого возле фронтальной камеры вшит специальный датчик, который должен заблокировать дисплей от случайных нажатий во время разговора. Если этого не происходит пользователю стоит воспользоваться принудительной перезагрузкой, установить обновления и проверить, не загораживает ли линзу модуля грязь или аксессуар.
Источник
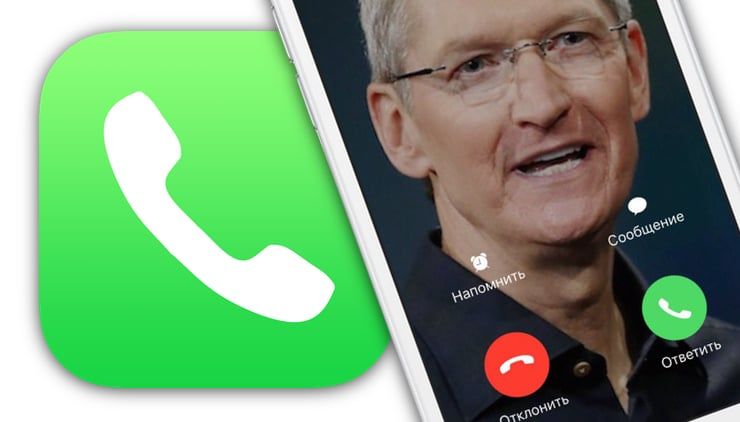
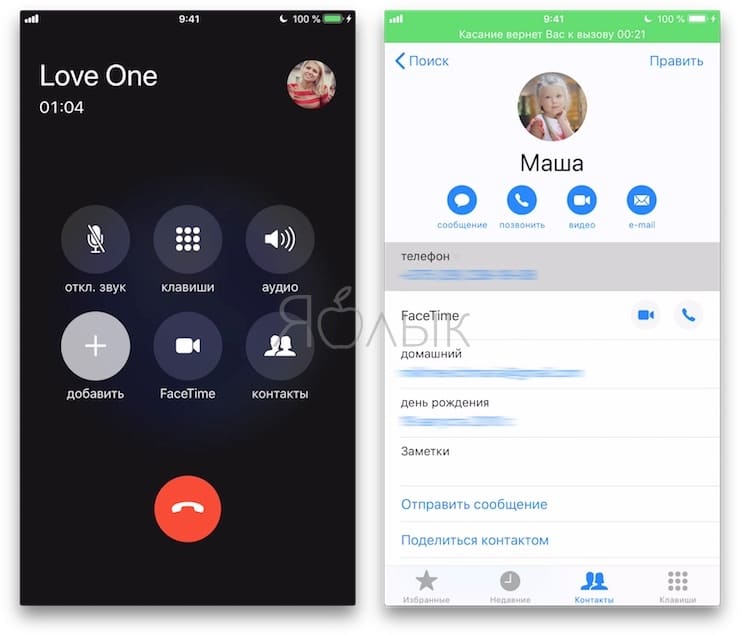
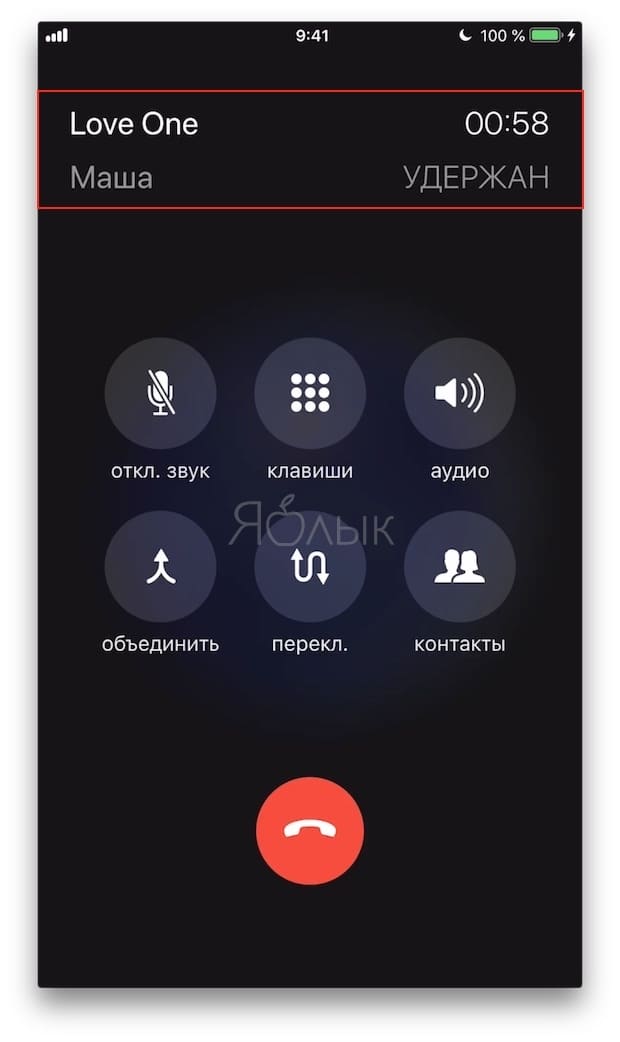
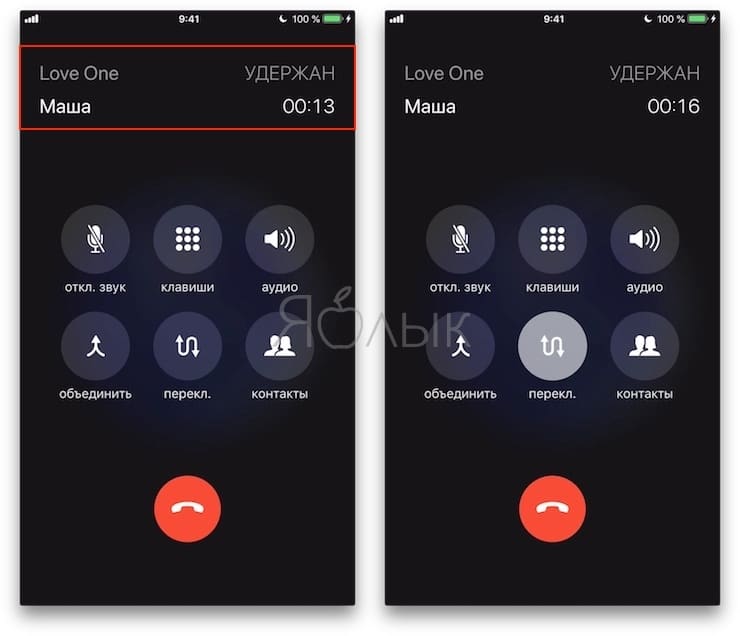
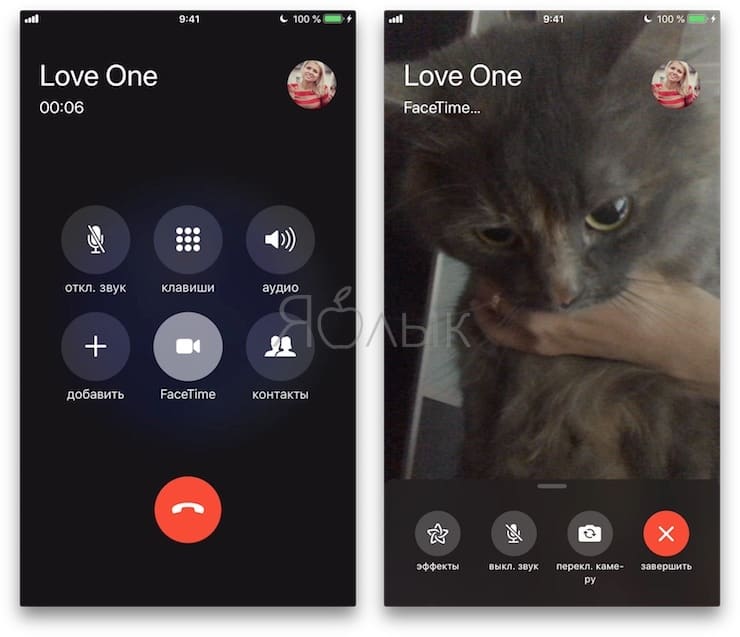
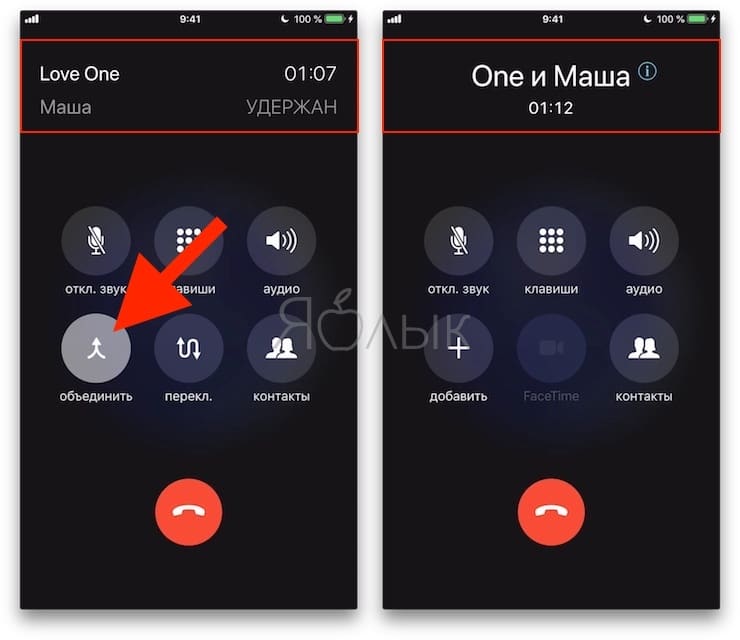
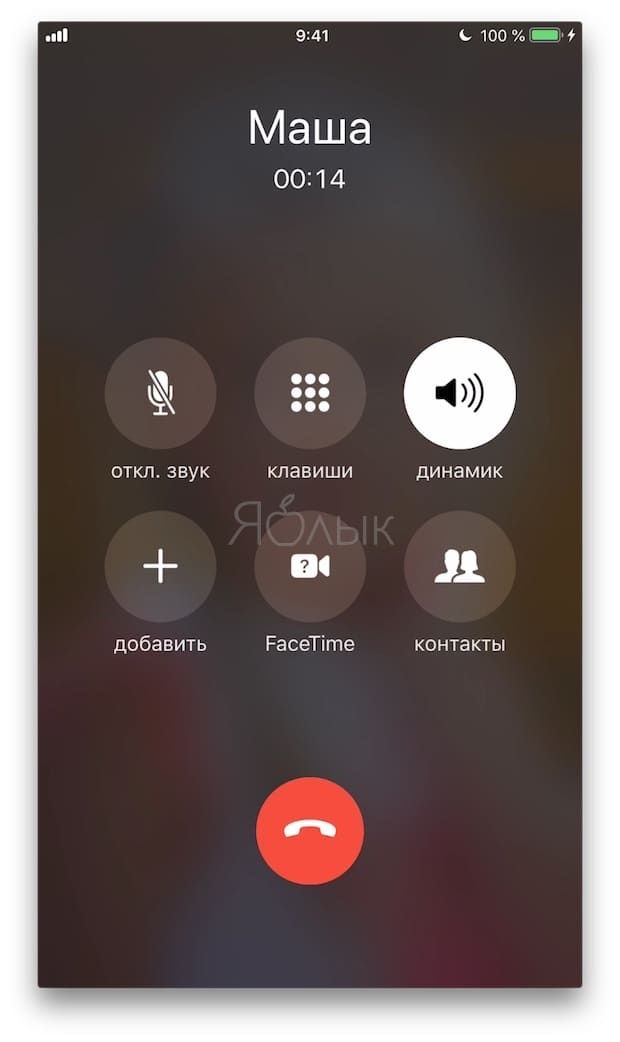
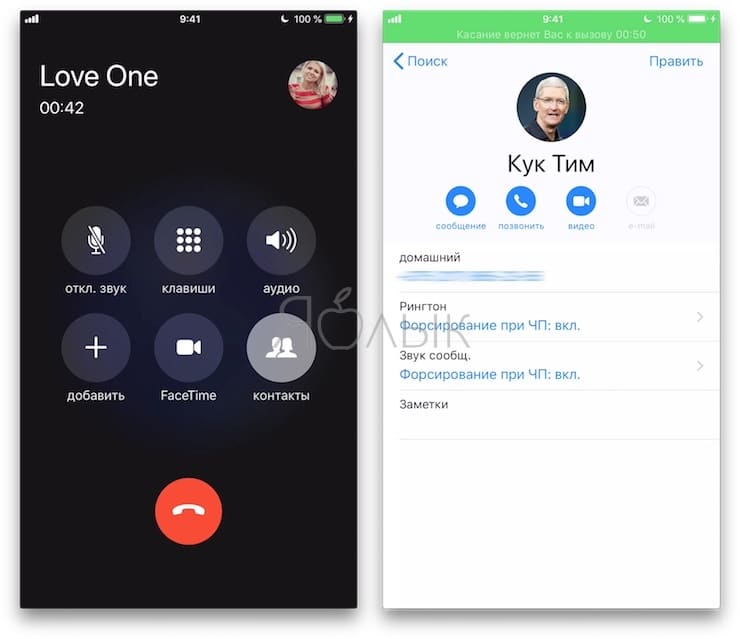
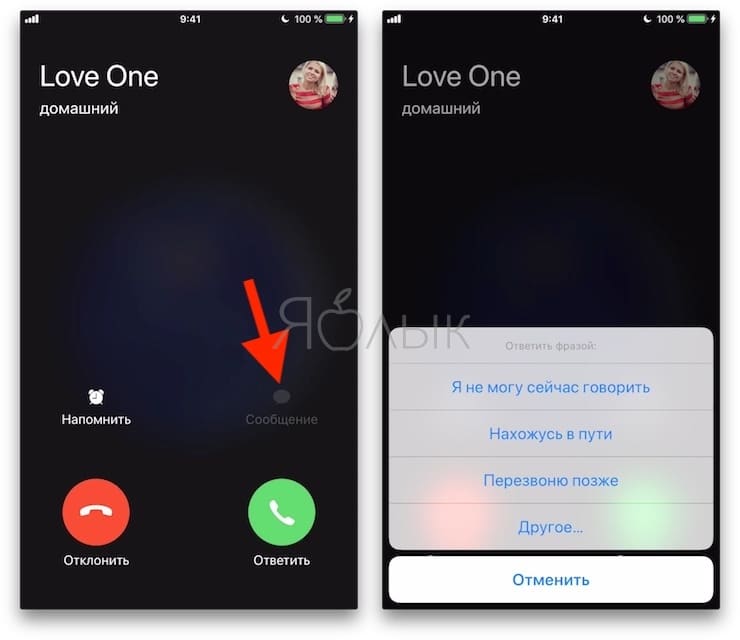
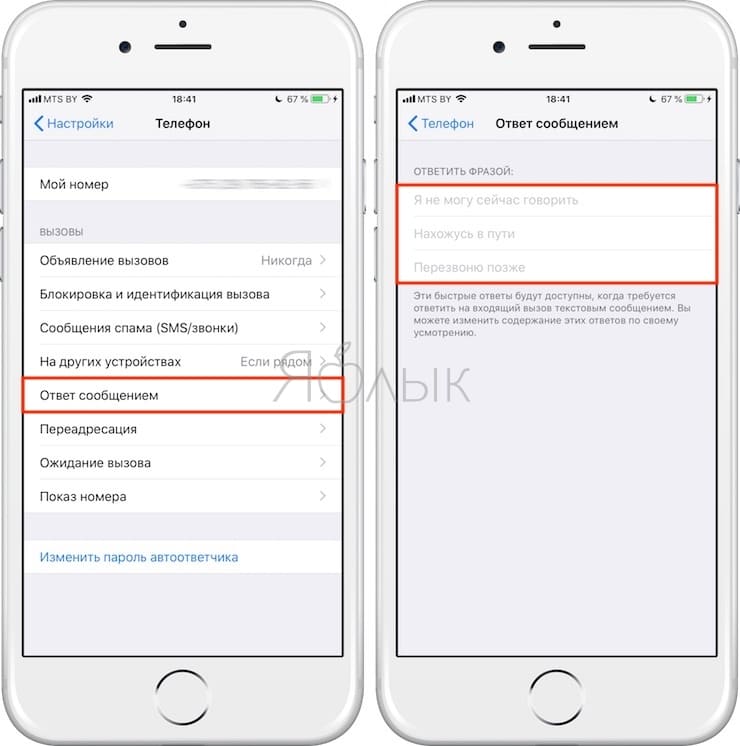
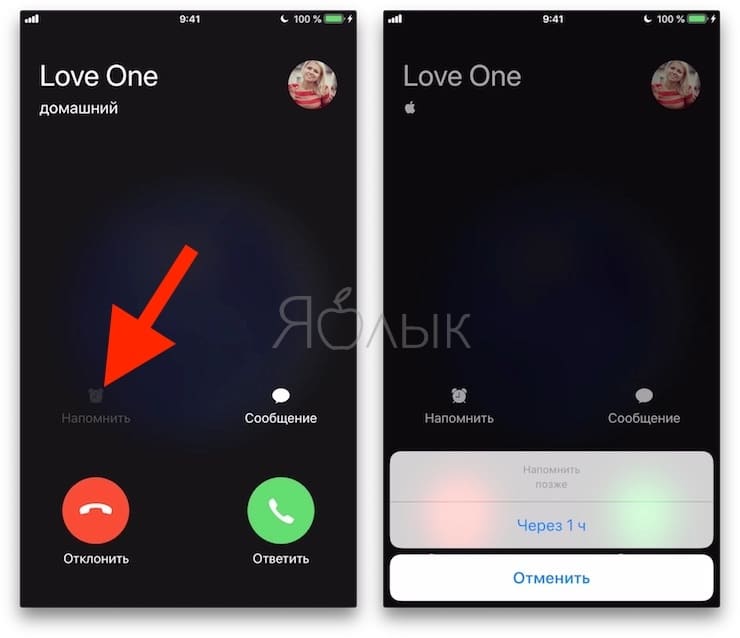
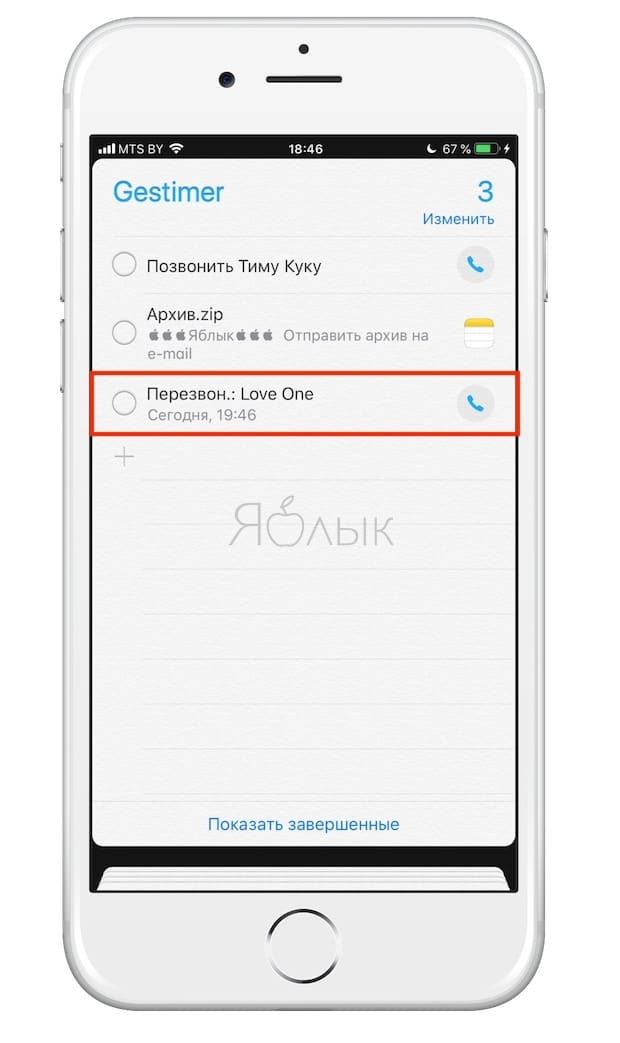
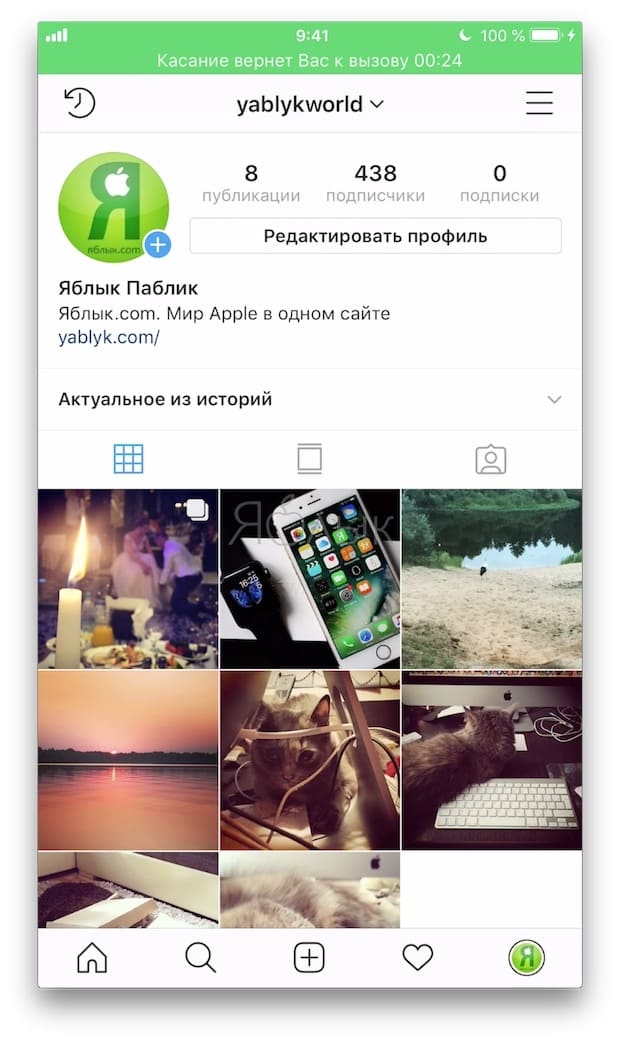
 , затем нажмите «Удалить». Либо смахните влево для удаления.
, затем нажмите «Удалить». Либо смахните влево для удаления.