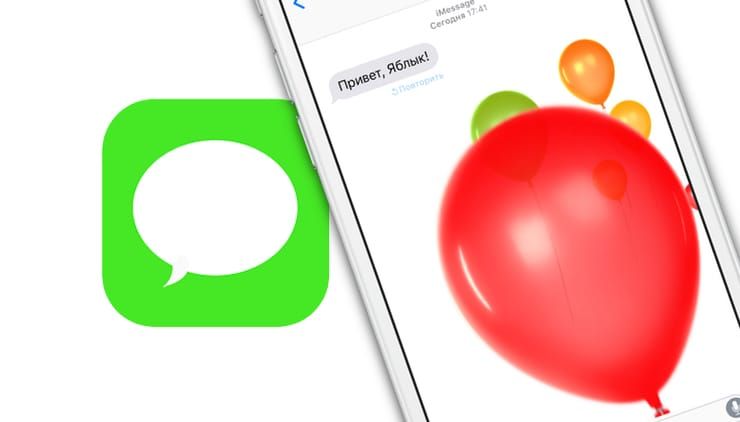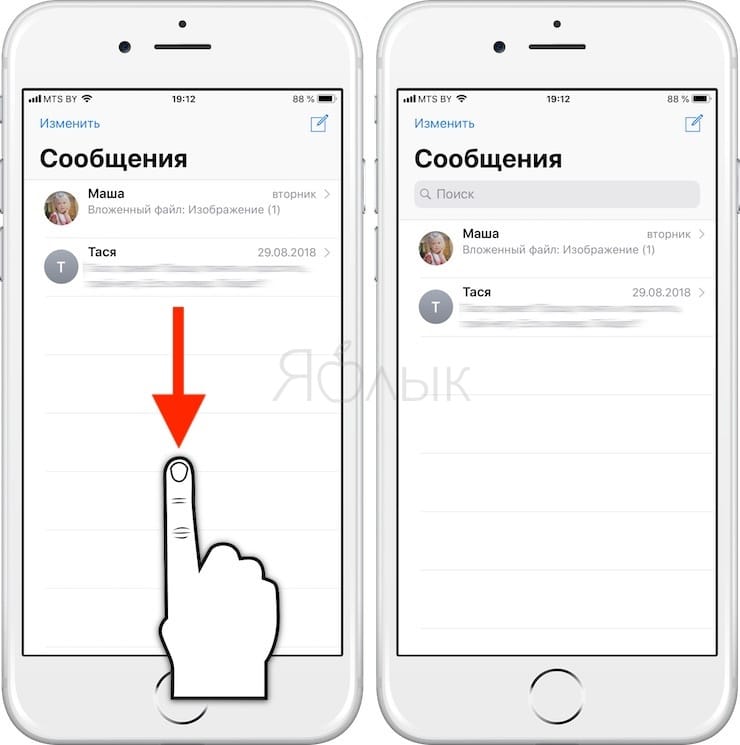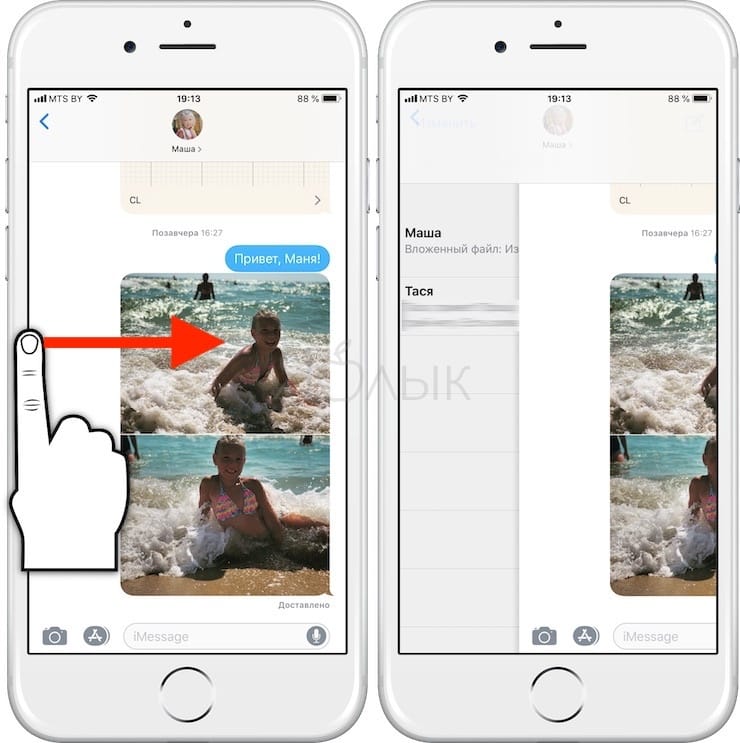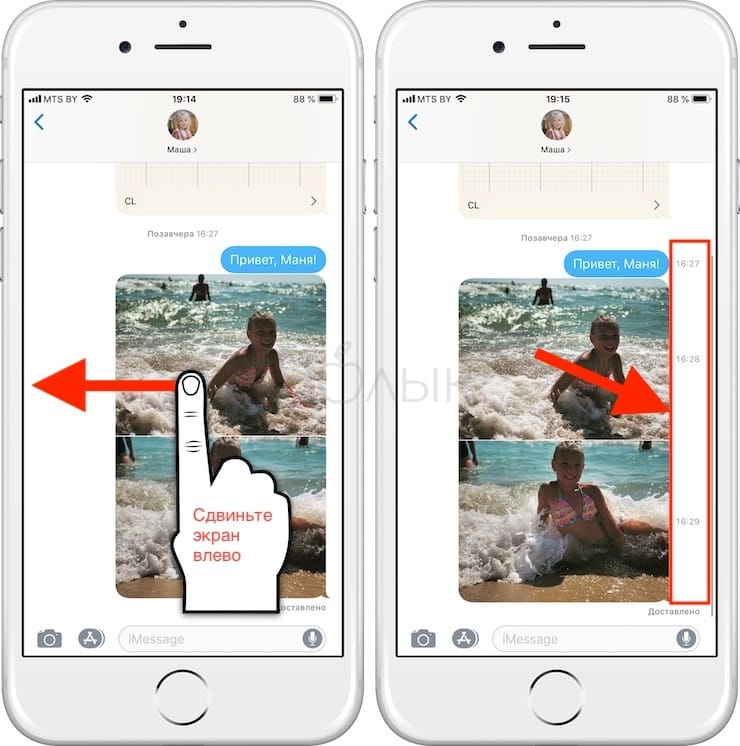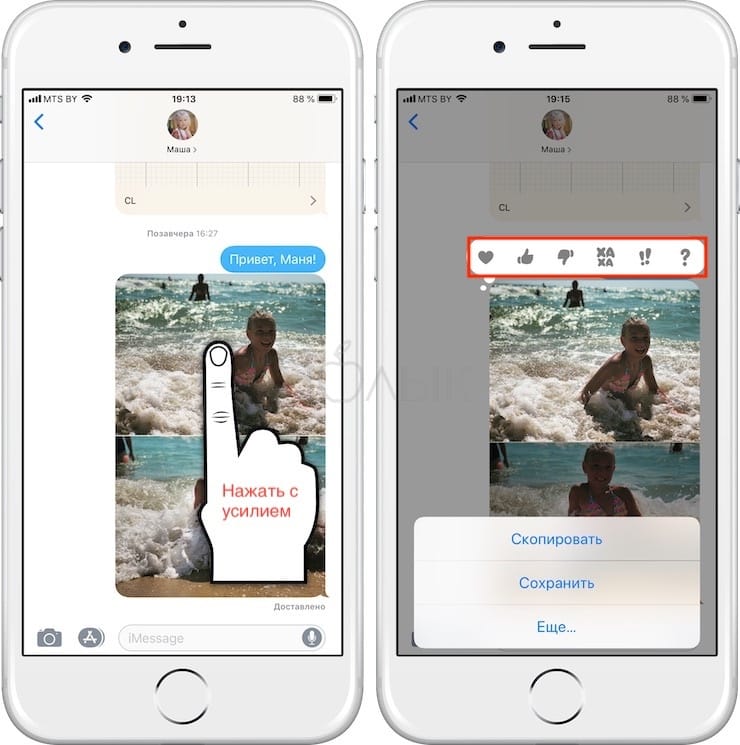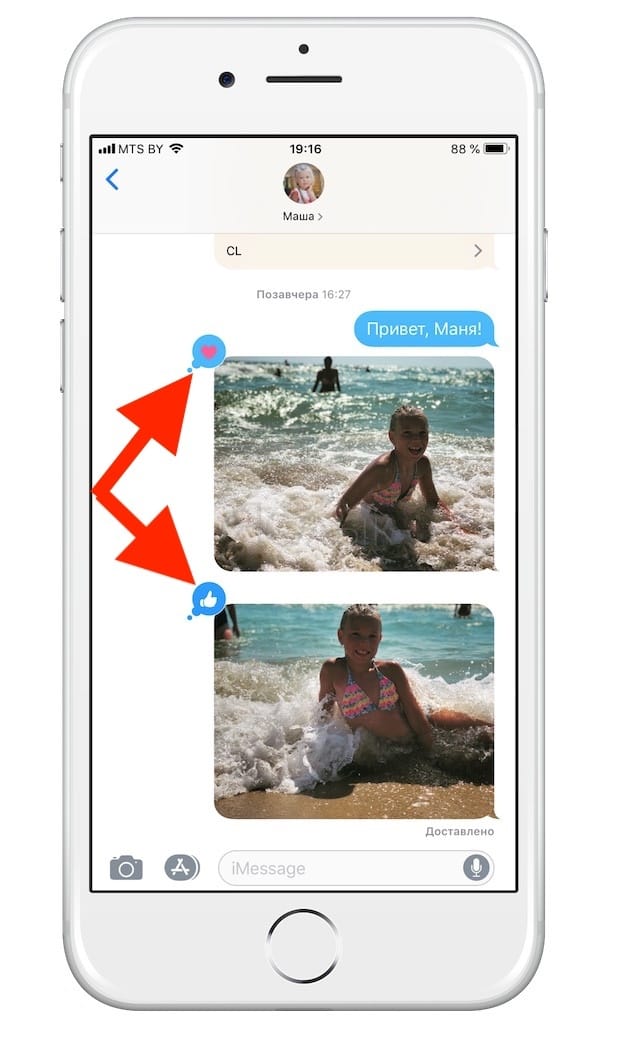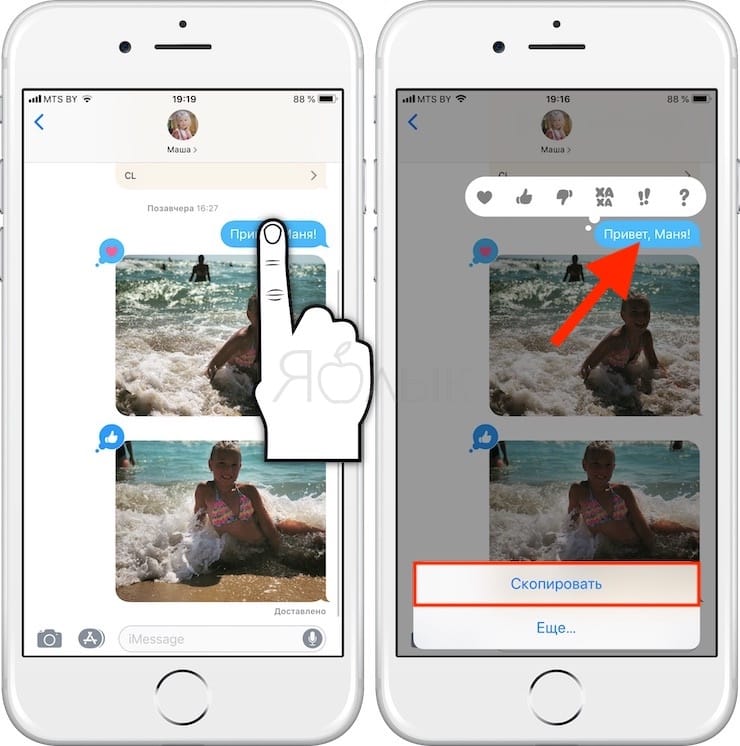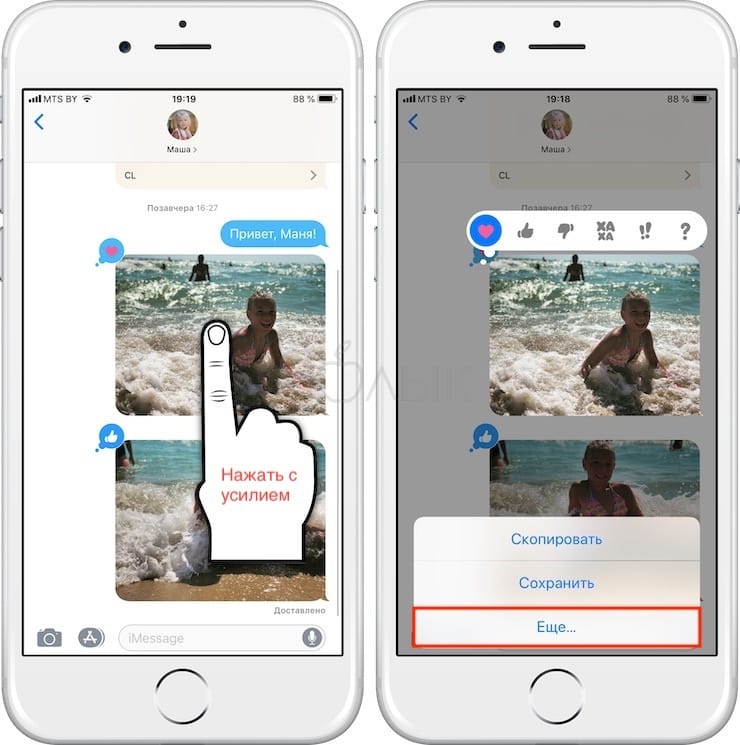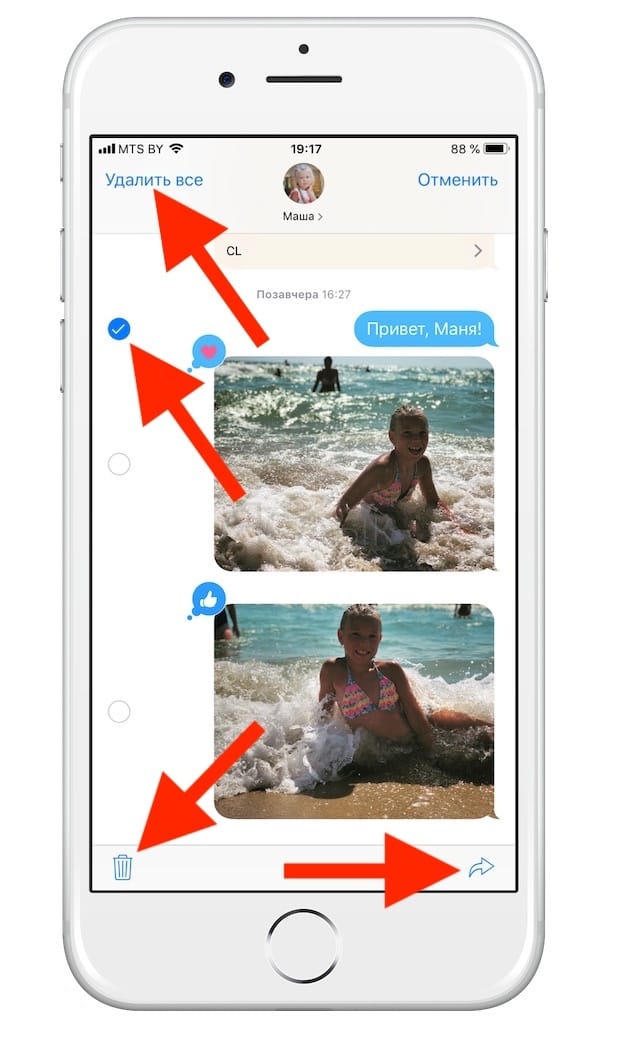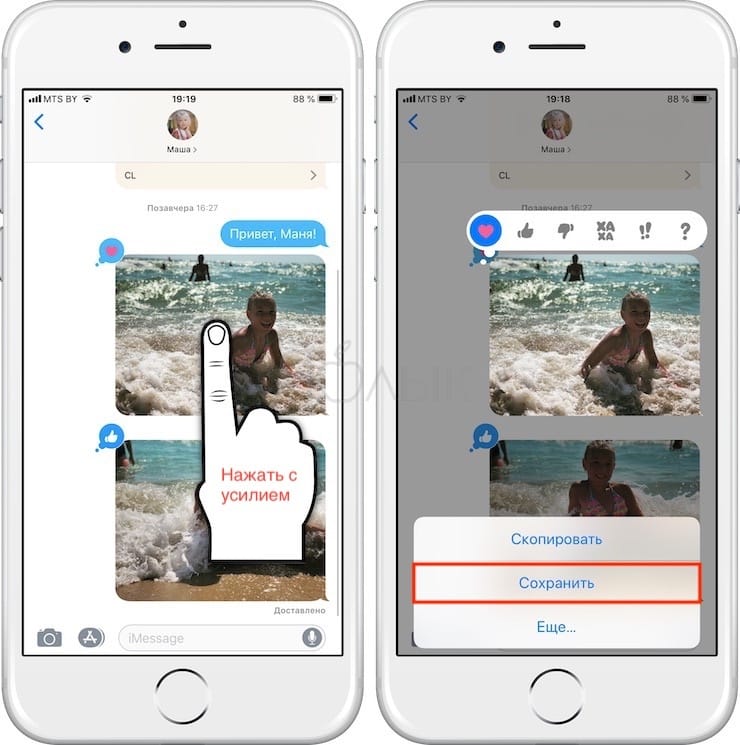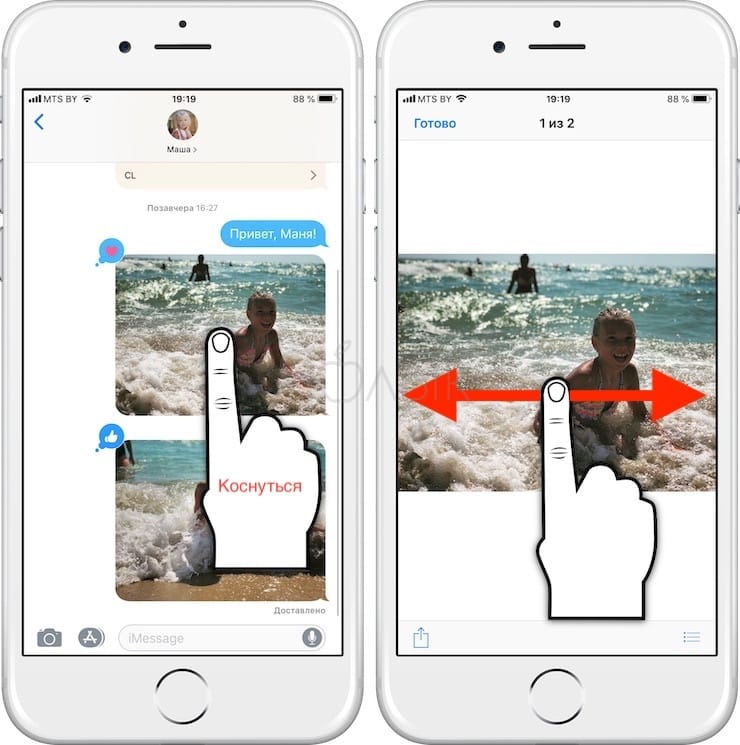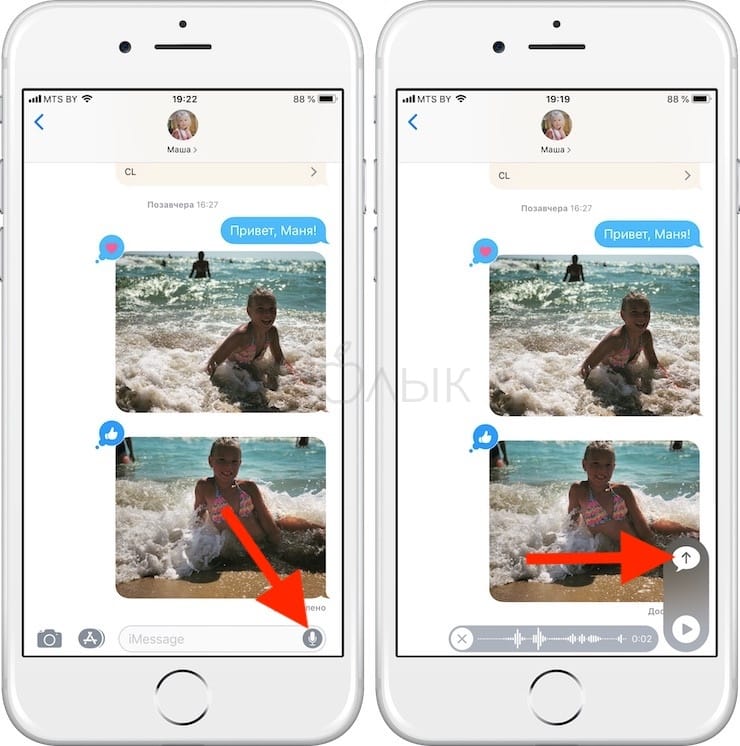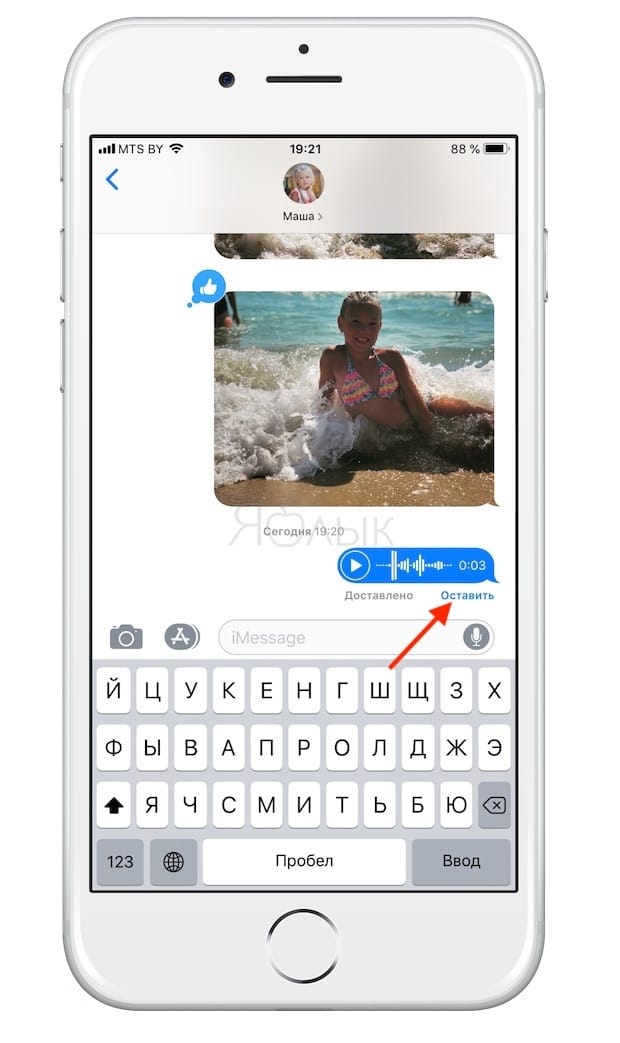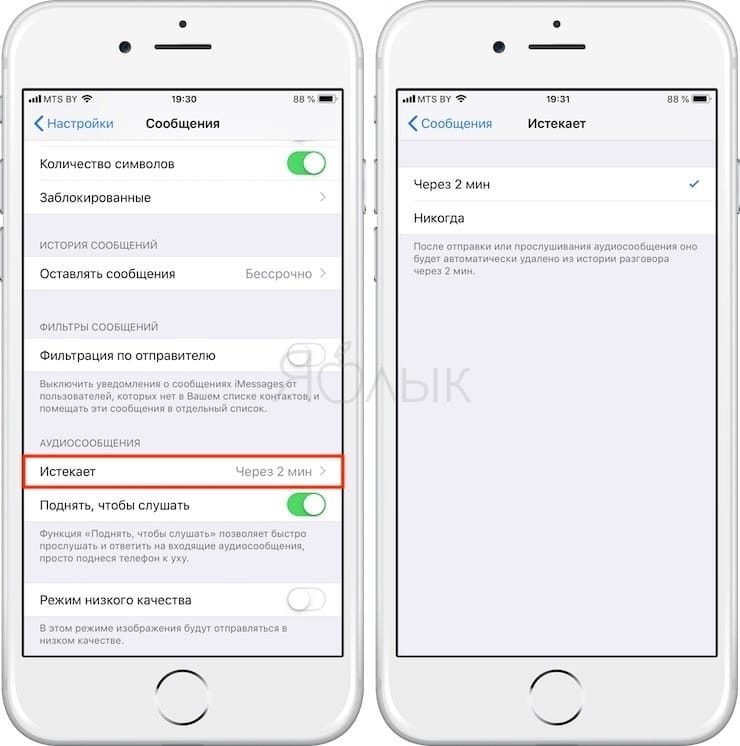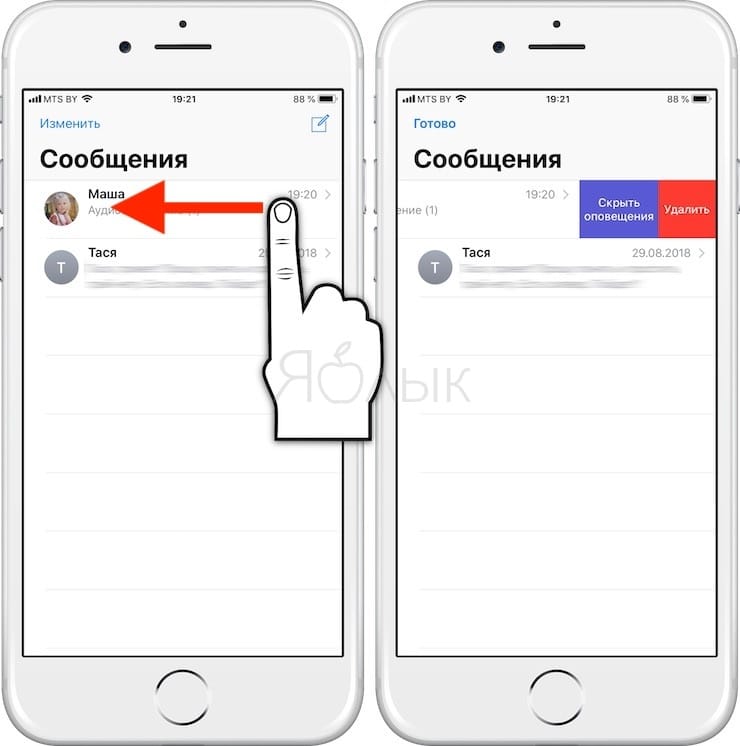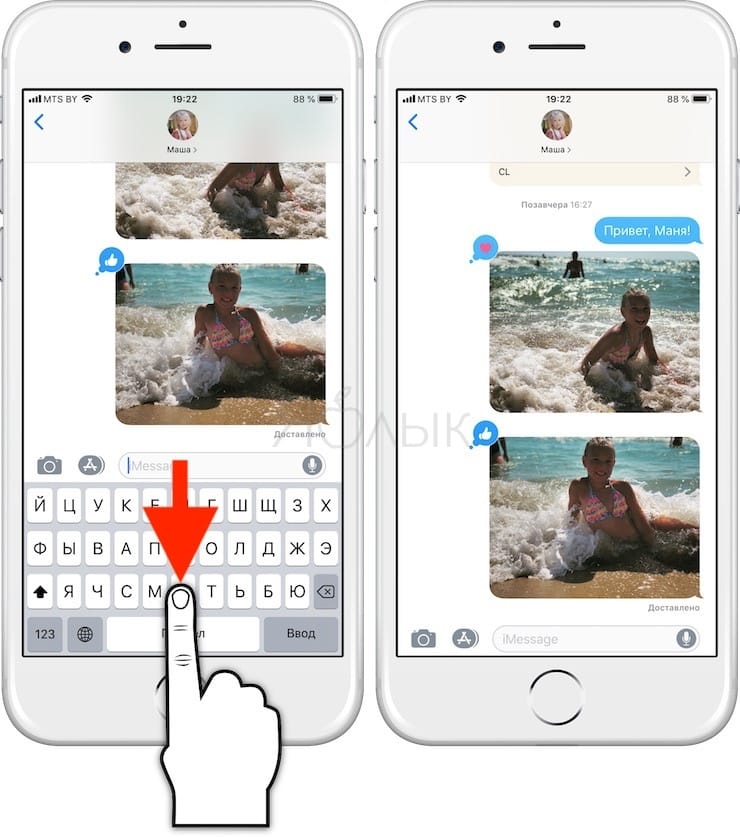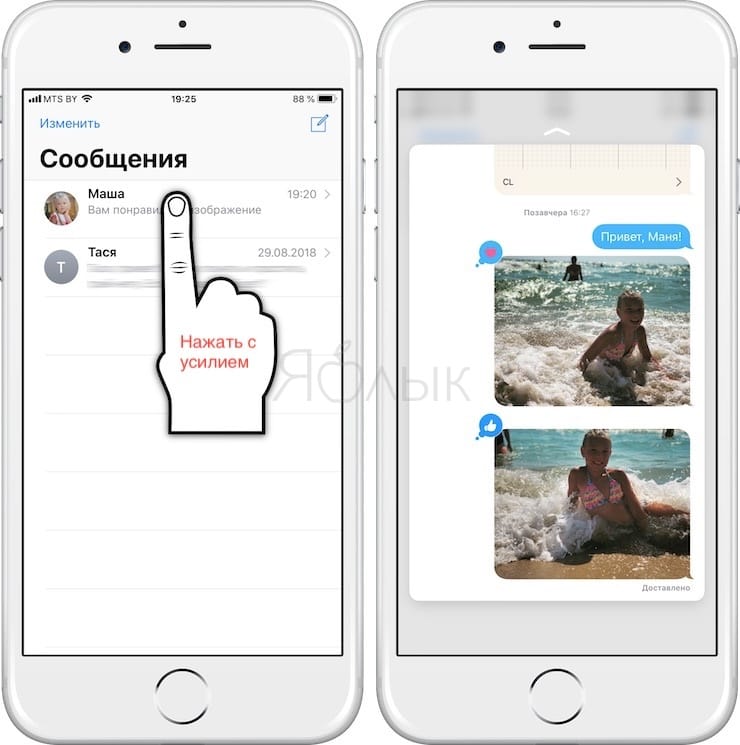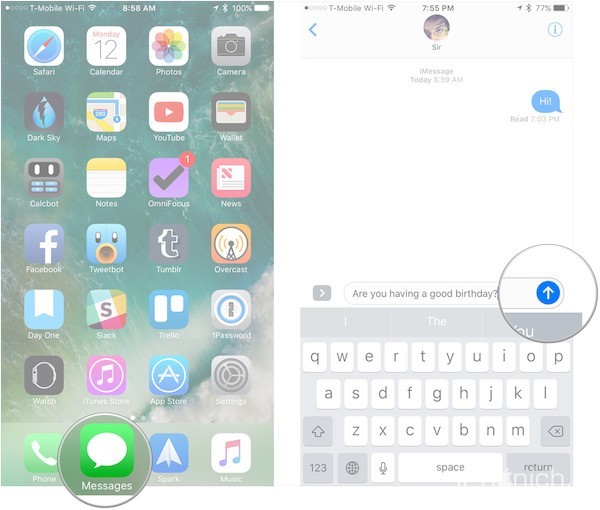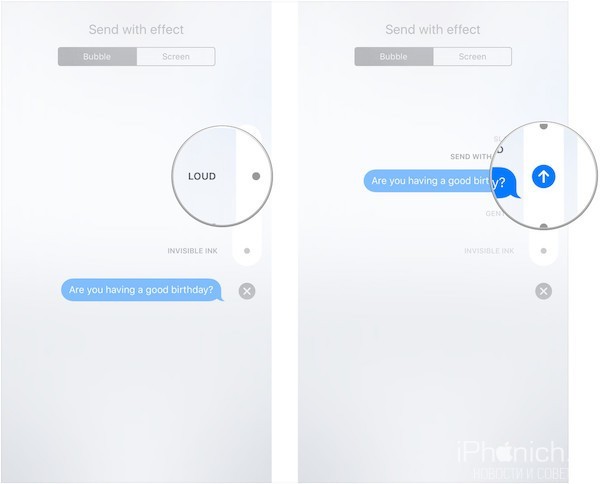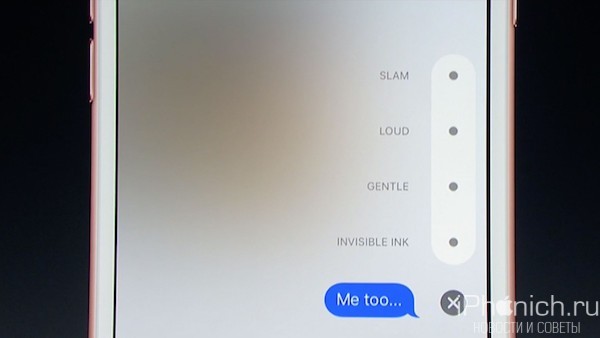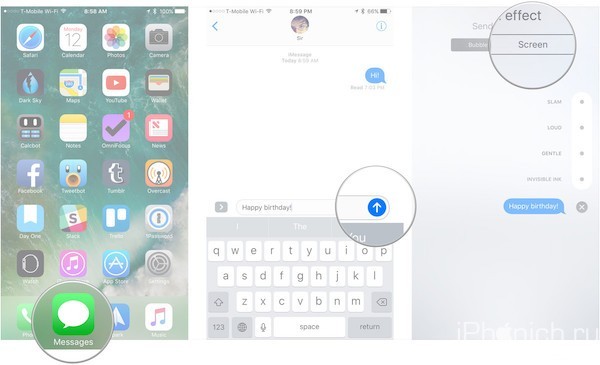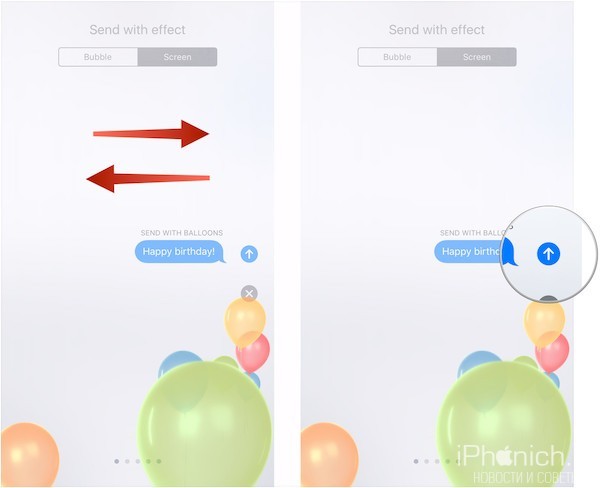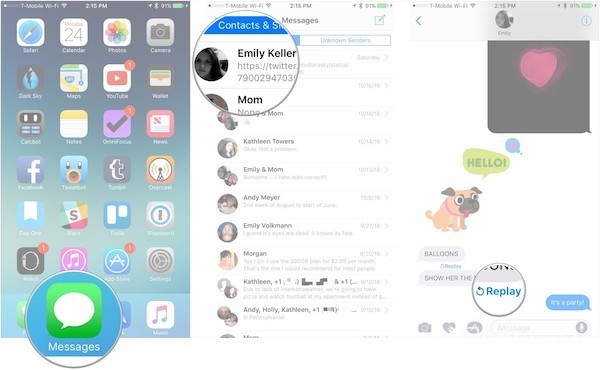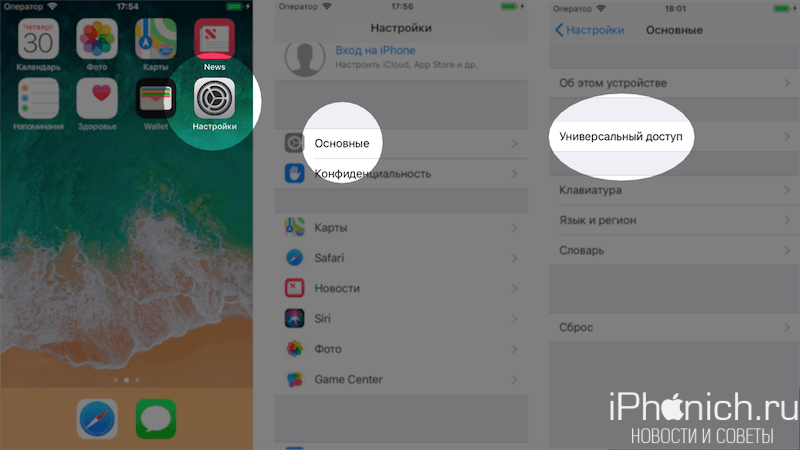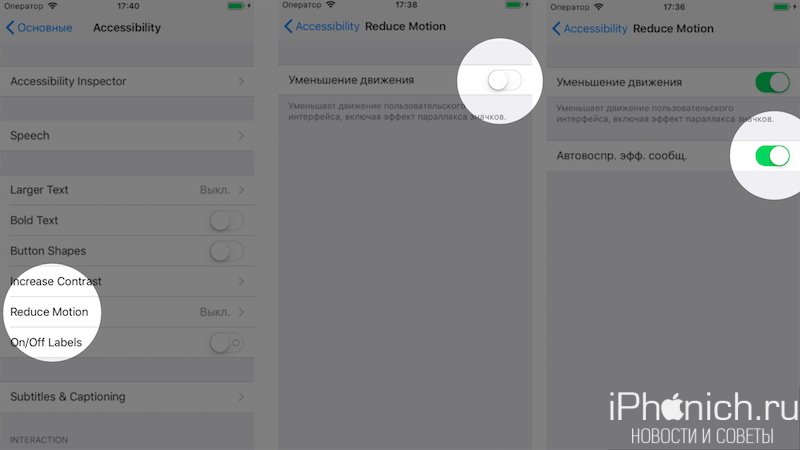- Использование приложения «Сообщения» на iPhone, iPad или iPod touch
- Отправить сообщение
- Ответ с экрана блокировки
- Использование функции «Отправлено Вам»
- Закрепление важных разговоров
- Изменение имени и фотографии
- Удаление сообщения или разговора
- Включение функции «Скрыть уведомления»
- Жесты в приложении Сообщения на iPhone: 14 возможностей для более удобной работы
- Поиск
- Вернуться назад
- Время получения сообщений
- Tapback
- Копирование сообщений
- Удаление или пересылка сразу нескольких сообщений
- Сохранение изображений в Сообщениях
- Просмотреть всю галерею в Сообщениях
- Аудиосообщения в приложении Сообщения
- Удаление чатов (всей переписки) в приложении Сообщения
- Скрытие клавиатуры
- Прочитать сообщение «без следов»
- Быстрый переход к нужному контакту
- Добавьте анимационный эффект
- Как отправлять сообщения с эффектами из iMessage
- Как отправлять сообщения с эффектом облачко в iMessage?
- Как отменить эффект Облачко в Сообщениях?
- Какие эффекты пузыря есть в Сообщениях?
- Будет ли эффект облачка, который я отправил с iPhone, показываться на Mac?
- Как отправлять сообщения с полноэкранными эффектами
- Как отменить эффект Экран в Сообщениях?
- Как повторить эффекты Облака и Экран в Сообщениях
- Как использовать эффекты в iMessage с включенным режимом «Уменьшить движение»
- Что делают эффекты «Экран» в iMessage?
- Будут ли эффекты «Экран» отображаться в сообщениях Mac?
- Есть вопросы?
Использование приложения «Сообщения» на iPhone, iPad или iPod touch
Оставайтесь на связи благодаря самым важным разговорам. Отправляйте текст, фотографии, видеозаписи и многое другое. А также персонализируйте сообщения с помощью анимированных эффектов, закрепляйте важные разговоры, отправляйте встроенные ответы и добавляйте упоминания.
Отправить сообщение
- Откройте «Сообщения».
- Нажмите кнопку «Написать» , чтобы написать новое сообщение. Или выберите существующий разговор.
- Введите сообщение и нажмите кнопку «Отправить» .
В iOS 14 и iPadOS 14 и более поздних версий также можно использовать встроенные ответы и упоминания, чтобы привлечь внимание к конкретным сообщениям и пользователям в них.
Ответ с экрана блокировки
- На экране блокировки нажмите и удерживайте уведомление, на которое необходимо ответить. В зависимости от устройства может понадобиться смахнуть уведомление влево и нажать «Просмотреть». *
- Введите свое сообщение.
- Нажмите кнопку «Отправить» .
Если у вас iPhone X или более новая модель либо iPad с функцией Face ID и вам не удается ответить на сообщение с экрана блокировки, перейдите в меню «Настройки» > «Face ID и код-пароль» и включите функцию «Ответить сообщением». Если у вас iPhone SE (2-го поколения), iPhone 8 или более старая модель либо iPad, перейдите в меню «Настройки» > «Touch ID и код-пароль» > «Доступ с блокировкой экрана» и включите функцию «Ответить сообщением».
* Нажатие и удержание доступно на большинстве устройств с поддержкой iOS 13 и более поздних версий или iPadOS. Чтобы ответить на сообщение с экрана блокировки на iPhone SE (2-го поколения), необходимо смахнуть уведомление влево и нажать «Просмотреть».
Использование функции «Отправлено Вам»
В iOS 15 и iPadOS 15 контент, которым с вами поделились в приложении «Сообщения», автоматически размещается в разделе «Отправлено Вам» соответствующего приложения. Функция «Отправлено Вам» доступна в приложениях «Фото», Safari, News, Music, Podcasts и Apple TV.
Отправленный вам контент помечается в соответствующем приложении с указанием пользователя, который поделился им. Нажмите имя, чтобы ответить на отправленный материал, и продолжите разговор в приложении «Сообщения».
Чтобы отключить функцию «Автоотправка» или функцию «Отправлено Вам» для определенного приложения, перейдите в меню «Настройки» > «Сообщения» > «Отправлено Вам» и отключите функцию «Автоотправка» или поддержку функции «Отправлено Вам» для определенного приложения.
Закрепление важных разговоров
В iOS 14 и iPadOS 14 и более поздних версий приложение «Сообщения» позволяет закрепить до девяти разговоров. Когда вы закрепляете разговор, он отображается в верхней части приложения «Сообщения», поэтому его легко найти.
Чтобы закрепить разговор, откройте «Сообщения» и проведите пальцем по разговору. Либо выполните следующие действия.
- Откройте «Сообщения», затем нажмите «Изменить» или кнопку «Еще» .
- Нажмите «Редактировать закрепленные сообщения» , затем нажмите кнопку «Закрепить» .
- Нажмите «Готово».
Изменение имени и фотографии
- Откройте «Сообщения» и в левом верхнем углу нажмите «Изменить».
- Нажмите «Изменить имя и фото» .
- Измените свое имя. Или коснитесь круга, чтобы выбрать изображение, фотографию, эмодзи или Memoji.
- Нажмите «Готово».
Вы можете делиться своим именем и фотографией со всеми пользователями iMessage, однако это потребуется подтвердить при отправке или ответе на сообщение. Также можно включать и отключать общий доступ. Просто выполните шаги 1–2 и включите или выключите параметр «Общий доступ к имени и фотографии».
Удаление сообщения или разговора
Удаленное сообщение или разговор невозможно восстановить. Поэтому обязательно сохраняйте важную информацию из своих сообщений.
Чтобы удалить отдельное сообщение, выполните следующие действия.
- Нажмите и удерживайте облачко сообщения, которое требуется удалить, затем нажмите «Еще» .
- Нажмите кнопку корзины и выберите «Удалить сообщение». Если необходимо удалить все сообщения в теме, нажмите «Удалить все» в левом верхнем углу. Затем нажмите «Удалить разговор».
Пока разговор не закреплен, вы также можете провести пальцем влево по разговору, нажать «Удалить» и затем нажать «Удалить» еще раз для подтверждения. Чтобы удалить несколько разговоров, откройте приложение «Сообщения» и нажмите «Изменить» в левом верхнем углу. Нажмите «Выбрать сообщения», затем нажмите кружок рядом с разговором, а затем — «Удалить» в правом нижнем углу.
Если необходимо хранить сообщения в течение определенного времени, перейдите в меню «Настройки» > «Сообщения» > «Оставлять сообщения». Затем выберите, в течение какого времени требуется хранить сообщения.
Включение функции «Скрыть уведомления»
- Откройте «Сообщения».
- Смахните влево разговор, который необходимо удалить.
- Нажмите кнопку «Оповещения» .
Когда функция «Скрыть уведомления» включена, рядом с разговором появляется кнопка «Оповещения» . При этом уведомления блокируются только для выбранного разговора, а не для устройства в целом. Вы все равно будете получать все остальные сообщения и уведомления о них на экране блокировки.
Источник
Жесты в приложении Сообщения на iPhone: 14 возможностей для более удобной работы
Программа Сообщения – одно из самых популярных приложений для iPhone. Она позволяет обмениваться текстом, фото, видео и гифками как с другими владельцами Apple-устройств, так и с обладателями других гаджетов. А делать это ещё более комфортно поможет наша статья.
Поиск
В Сообщениях он вызывается так же, как и на домашнем экране – достаточно сделать свайп-жест вниз, и в верхней части дисплея покажется поисковая строка.
Вернуться назад
Еще один системный жест, который работает во всех iOS-программах. Прочитали всю переписку и хотите вернуться назад? Просто свайпните от левого края экрана к центру – и вы автоматически вернетесь на один шаг назад. Это особенно удобно для владельцев больших Plus-смартфонов от Apple.
Время получения сообщений
Иногда очень важно знать, когда именно пришло сообщение. По умолчанию эта информация скрыта, но посмотреть её можно буквально одним жестом. Как? Очень легко – сделайте свайп от правого угла экрана к левому, и справа отобразится точное время получения всех видимых сообщений.
Примечание: информация исчезнет сразу же после того, как вы отпустите палец.
Tapback
Начиная с iOS 11 в Сообщениях доступна возможность отреагировать на полученную переписку в стиле Facebook – а именно подходящим эмодзи. Для того, чтобы воспользоваться функцией Tapback, нажмите и удерживайте палец на нужном iMessage, а затем выберите в появившемся меню один из «тапбэков» – сердечко, палец вниз или палец вверх, «ха-ха», два восклицательных знака или один вопросительный. Tapback доступен для любого типа контента, включая фото и видео.
Копирование сообщений
Текст в Сообщениях живет по особых правилам – его нельзя выделить обычным для iOS способом. Всё, что можно сделать – скопировать сразу всё сообщение. Чтобы сделать это, нажмите и удерживайте на нём палец, а затем выберите Скопировать во всплывающем меню.
Удаление или пересылка сразу нескольких сообщений
В Сообщениях нет привычной по многим другим мессенджерам кнопки Редактировать – но это совсем не значит, что здесь отсутствует возможность что-то сделать с чатом. Нажмите и удерживайте палец на нужной строке, а затем выберите вариант под названием Ещё в появившемся контекстном меню. Пометьте галочкой нужные сообщения и укажите, что именно с ними сделать – отправить в корзину или переслать.
Сохранение изображений в Сообщениях
Бесценная семейная фотография, необычный момент или развесёлая гифка – всё это очень легко сохранить к себе в фотопленку. Просто нажмите и удерживайте палец на изображении, а затем выберите Сохранить.
Просмотреть всю галерею в Сообщениях
Сообщения бережно хранят весь медиаконтент (фото, видео, GIF и т.п.), который хотя бы раз появлялся в вашей переписке с другими людьми. При желании вы легко можете просмотреть все медиафайлы. Для этого достаточно один раз коснуться любой картинки. После этого вы попадете в специальную галерею и получите возможность пролистать фотографии и видеоролики. Осторожно, вызывает стойкое чувство ностальгии!
Аудиосообщения в приложении Сообщения
Для быстрой отправки звукового сообщения нажмите и удерживайте иконку с микрофоном. После того, как вы закончите, сделайте свайп для отправки или удаления вашего послания.
Необходимо отметить, что по умолчанию, все аудио сообщения удаляются через две минуты после прослушивания. Для того, чтобы оставить аудиосообщение навсегда, нажмите ссылку-кнопку Оставить.
Кроме того, изменить срок автоматического удаления можно по пути Настройки → Сообщения в разделе Истекает.
Удаление чатов (всей переписки) в приложении Сообщения
Если же вам нужно удалить всю переписку с человеком за один раз, свайпните по чату справа налево и нажмите на красную кнопку с надписью Удалить. Вы по-прежнему будете получать сообщения от этого человека, но вся старая переписка с ним (на момент удаления чата) исчезнет и более не будет доступна.
Скрытие клавиатуры
Иногда возникает необходимость сначала посмотреть сообщение полностью, а уже затем на него отвечать. Например, вы хотите еще посмотреть точную формулировку вопроса, или освежить в памяти какую-то фразу. В таком случае встроенная клавиатура iOS будет вам только мешать – она занимает собой половину экрана, и для текста входящего сообщения остается слишком мало места. Решить эту проблему можно очень легко – нажмите пальцем на поле ввода текста сообщения и сделайте свайп (жест) вниз, и она автоматически закроется.
Прочитать сообщение «без следов»
В жизни порой бывают такие ситуации – хорошо бы прочитать полученное сообщение, но так, чтобы его отправитель не знал, что мы его уже видели. На iPhone с функцией 3D Touch (начиная с 6s и новее) такое «шпионское» чтение возможно в любой момент. Для этого просто откройте список с диалогами, а затем аккуратно, без лишних усилий (чтобы не перейти в диалог и тем самым не «засветиться») нажмите и удерживайте палец на нужной переписке.
Быстрый переход к нужному контакту
Функции Peek в 3D Touch также позволяет очень быстро находить адрес электронной почты, FaceTime и номер телефона нужного человека. Чтобы сделать это, сделайте нажатие с минимальным усилием по картинке-профилю нужного контакта и выберите нужный вариант.
Добавьте анимационный эффект
Начиная с iOS 10 в Сообщениях появились специальные эффекты для iMessage. В результате теперь у нас есть возможность отправлять сообщения с необычным наполнением – конфетти, лазерными лучами и т.д. Для того, чтобы добавить такой эффект, напишите сообщение, а затем нажмите и удерживайте палец на кнопке Отправить. На появившемся экране найдется эффект на любой вкус (подробно).
Источник
Как отправлять сообщения с эффектами из iMessage
В iOS 13 приложение «Сообщение» получило обновление, как и было с выходом iOS 10 и iOS 11. Сейчас когда-то примитивная и очень простая анимация в сообщении приобрела большое количество новых функций, все больше людей стали интересоваться её возможностями.
Конечно, все эффекты будешь использовать каждый день, но есть красивые и эмоциональные, а значит, когда-то пригодятся. Например — поздравить друга полноэкранной анимацией с Днем рождения.
Как отправлять сообщения с эффектом облачко в iMessage?
- Введите сообщение, которое вы хотите отправить.
- Нажимайте с усилием (3D Touch) или длительное нажатие (без 3D Touch) на кнопку Отправить (синий кружок со стрелкой вверх).
- Выберите вкладку Облачко в верхней части, если она еще не выбрана.
- Нажмите на эффект, который вы хотите применить: хлопок, громко, мягко, невидимые чернила.
- Нажмите на кнопку Отправить справа от эффекта, который вы выбрали (синий кружок со стрелкой вверх).
Как отменить эффект Облачко в Сообщениях?
Если вы передумали отправлять эффект облачка, коснитесь кнопки Отменить в нижней части списка эффектов (выглядит как X).
Какие эффекты пузыря есть в Сообщениях?
- Хлопок: отправляет облачко при его получении по всему экрану проходит рябь.
- Громко: отправляет гигантское облако, которое трясется, прежде чем осесть на место.
- Мягко: отправляет крошечное облачко, которое безропотно скользит на место.
- Невидимые чернила: облачко покрывает анимированный шум и размытие, пока вы не прикоснетесь его.
Будет ли эффект облачка, который я отправил с iPhone, показываться на Mac?
Mac может отобразить только эффект «Невидимых чернил», если на нем стоит операционная система macOS Sierra или High Sierra.
Как отправлять сообщения с полноэкранными эффектами
Вы также можете отправлять полноэкранные эффекты из приложения Сообщение или из новых интерактивных уведомлений, даже с экрана блокировки!
- Введите сообщение, которое вы хотите отправить.
- Нажимайте с усилием (3D Touch) или длительное нажатие (без 3D Touch) на кнопку Отправить (синий кружок со стрелкой вверх).
- Выберите вкладку Экран в верхней части, если она еще не выбрана.
- Проведите пальцем по экрану справа налево, чтобы переключаться между эффектами, которые вы хотите отправить: воздушные шары, конфетти, лазеры, фейерверки или падающие звезды.
- Нажмите на кнопку Отправить с право вашего сообщения (синий кружок со стрелкой вверх).
Как отменить эффект Экран в Сообщениях?
Если вы передумали отправлять эффект облачка, коснитесь кнопки Отменить в нижней части списка эффектов (выглядит как X).
Как повторить эффекты Облака и Экран в Сообщениях
Вы можно повторно воспроизвести эффекты «Облако» и «Экран» в полученных сообщениях. Просто выполните эти простые шаги.
- Откройте Сообщения
- Откройте чат в котором вы хотите посмотреть эффекты.
- Найти сообщения с прикрепленным эффектом и нажмите кнопку Повторить для просмотра эффекта снова.
Как использовать эффекты в iMessage с включенным режимом «Уменьшить движение»
Если у вас включена функция «Уменьшить движение» в iPhone или iPad. Вы можете включить автовоспроизведение эффектов сообщения, вот как это сделать.
1. Откройте настройки.
2. Нажмите «Основные«.
3. Нажмите «Универсальный доступ«.
4. Нажмите «Уменьшение движения«.
5. Если функция не включена, переведите переключатель «Уменьшения движения» в положение «включено».
6. Переведите переключатель «Автовоспр. эфф. сообщ.» в положение «включено».
Что делают эффекты «Экран» в iMessage?
Ниже перечислены все эффекты «Экран» и то, что они делают.
- Эхо: клонирует сообщение и заполняет им весь экран.
- Прожектор: луч прожектора освещает сообщение.
- Шарики: отправляет разноцветные шары. Шары взлетают с правой нижней части экрана.
- Конфетти: сверху сыпятся разноцветные конфетти.
- Лазеры: по экрану бежит волна лазеров со звуком «анс, анс, анс».
- Фейерверки: разноцветный фейерверк в центре экрана.
- Падающая звезда: с левой стороны экрана вылетает звезда, когда она достигнет правой стороны то взорвется.
- Праздник: яркий всплеск бенгальского огня.
- Любовь: гигантское сердце появляется из сообщения и улетает.
Будут ли эффекты «Экран» отображаться в сообщениях Mac?
Пока нет. Возможно в будущем будут.
Есть вопросы?
У вас остались вопросы о эффектах с анимацией в iMessage? Задавайте их в комментариях ниже, и мы обязательно поможем.
Источник