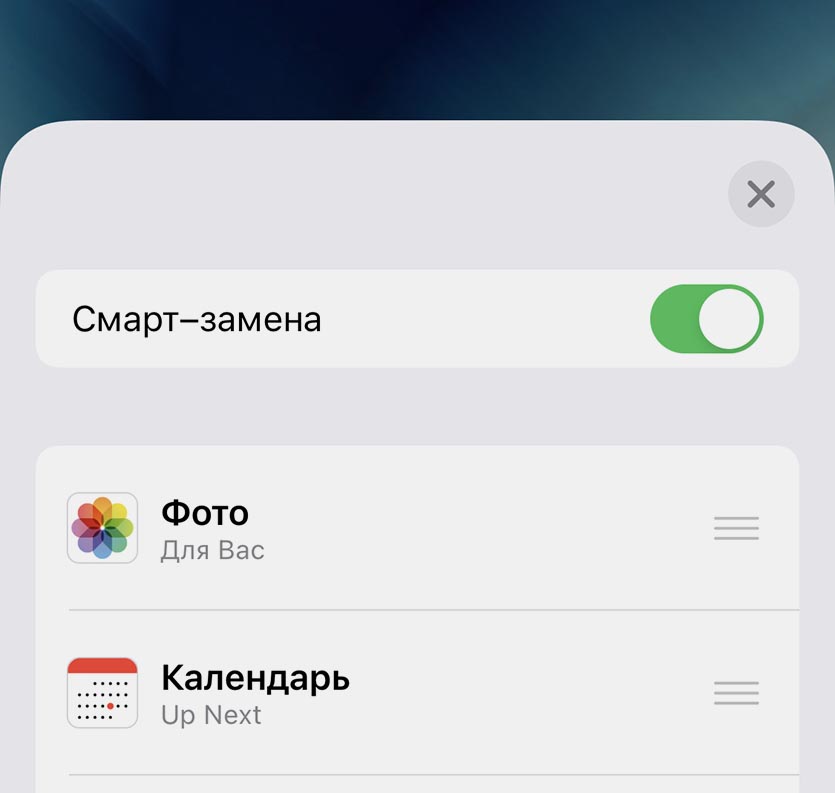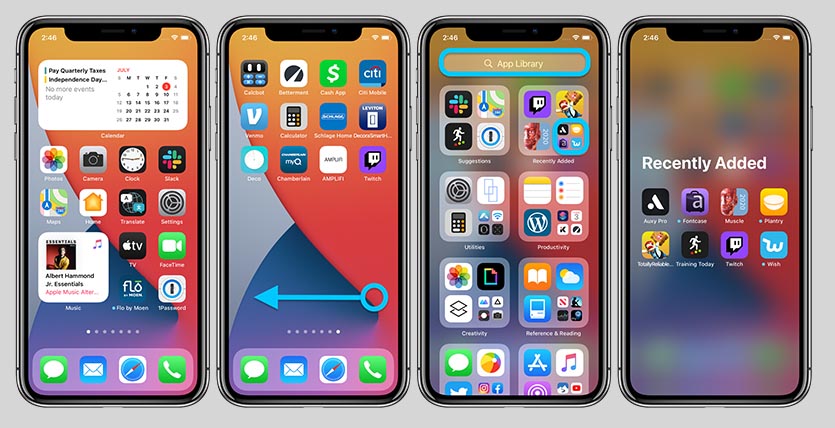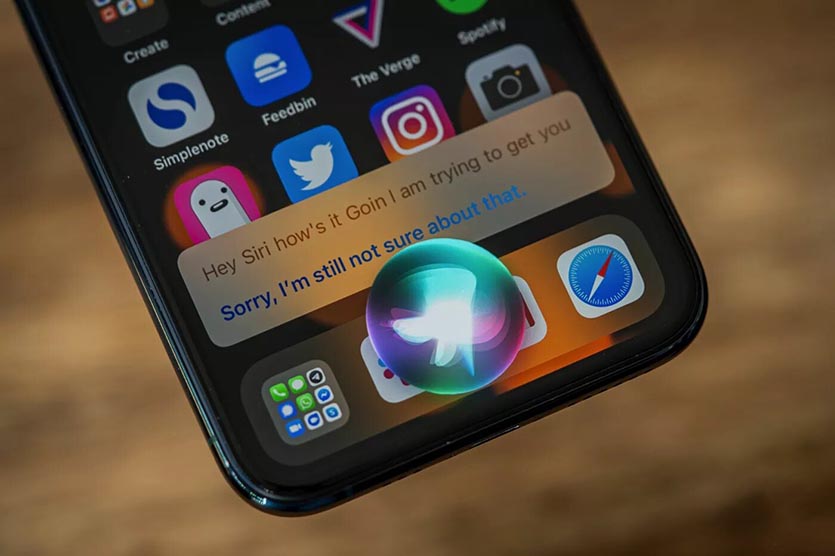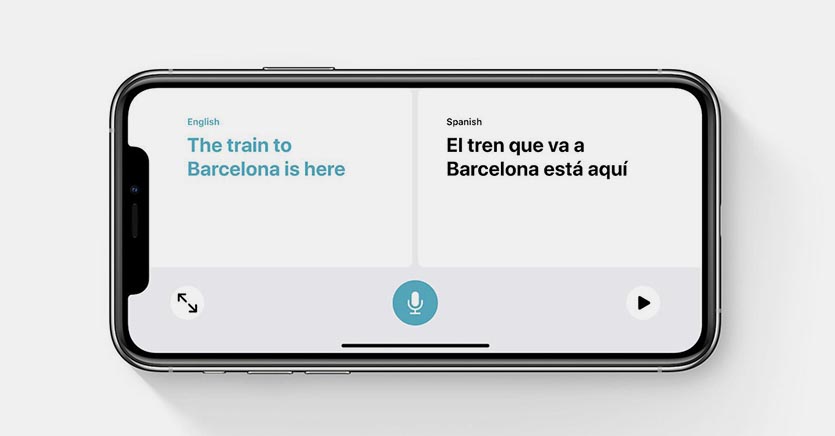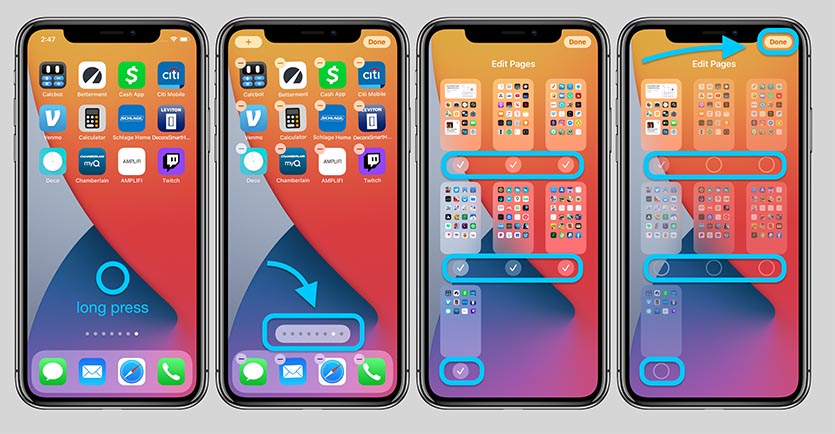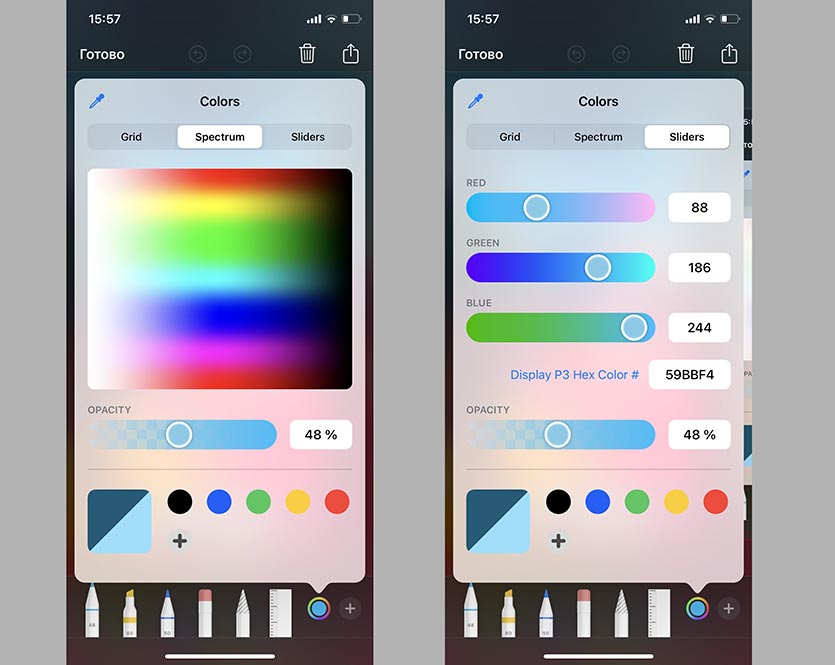- 11 функций iOS 15 и iPadOS 15, ради которых стоит обновить свои Айпады и Айфоны
- И watchOS 8, если у вас есть Эпл-вотч
- А что с watchOS 8?
- 10 фишек iOS 14, которые нужно попробовать сразу после обновления
- 1. Виджеты на рабочем столе
- 2. Смарт-стопка виджетов
- 3. Библиотека приложений
- 4. Компактная звонилка в виде баннера
- 5. Новый интерфейс Siri
- 6. Картинка в картинке на iPhone
- 7. Стандартное приложение Перевод
- 8. Новый жест для запуска частых действий
- 9. Скрытие приложений и целых рабочих столов
- 10. Новые возможности редактирования фото
- 20 важных настроек, которые надо сделать при покупке нового iPhone любой модели
- 1. Разберитесь с синхронизацией данных через iCloud
- 2. Проверьте контроль расположения iPhone через «Локатор»
- 3. Ограничьте использование сотовых данных своим софтом
- 4. Отключите уведомления от бесполезных приложений
- 5. Настройте доставку уведомлений по расписанию
- 6. Проверьте параметры звуков и тактильных сигналов
- 7. Настройте «Не беспокоить» и режимы «Фокусирования»
- 8. Задайте имя для своего смартфона Apple
- 9. Отключите фоновое обновление контента
- 10. Выберите переключатели для «Пункта управления»
- 11. Разберитесь с параметрами в меню «Экран и яркость»
- 12. Выберите место для установленных приложений
- 13. Выберите действия для постукиваний задней панели
- 14. Активируйте «Затемнение обоев» для тёмной темы
- 15. Ограничьте контроль местоположения для приложений
- 16. Добавьте все необходимые карты для Apple Pay
- 17. Разберитесь с учётными записями интернета
- 18. Настройте входящие вызовы на других устройствам
- 19. Определитесь с используемым интерфейсом Safari
- 20. Рекомендую сразу выбрать качество для «Диктофона»
- Николай Грицаенко
11 функций iOS 15 и iPadOS 15, ради которых стоит обновить свои Айпады и Айфоны
И watchOS 8, если у вас есть Эпл-вотч
20 сентября «Эпл» выпустила полноценные обновления операционных систем для своих мобильных устройств — Айфона, Айпада и часов.
Кроме косметических изменений в новых версиях операционных систем немало полезных функций, призванных облегчить жизнь. Рассказываем о самых интересных нововведениях: все перечисленные «фичи» для iOS 15 также поддерживаются и на Айпадах, а у часов обновления полностью свои.
Выбирайте свою систему:
В FaceTime появилось пространственное аудио: голоса участников конференции теперь звучат с тех сторон, в которых находятся их окна.
Звонки теперь можно планировать в расписании, прямо как в Zoom, и делиться ссылками на них с пользователями других платформ, будь то Android или Windows.
На устройстве можно включить шумоподавление, которое работает при помощи нейросетей: микрофон изолирует ваш голос от фонового шума. Также появился портретный режим, как в приложении камеры: фон размывается, пока вы говорите с собеседниками.
Чуть позже «Эпл» планирует добавить набор функций SharePlay — возможность смотреть кино и слушать музыку вместе, а также демонстрировать свой экран.
В iOS 15 появился режим фокусирования, который позволяет не отвлекаться на уведомления и звонки во время работы, тренировок, вождения или других занятий. Настройка гибкая: можно выбрать приложения и людей, уведомления от которых вы хотите или не хотите получать.
Нюанс в том, что другие пользователи автоматически видят ваш статус в iMessage. Зато, если сообщение действительно срочное, они смогут отправить вам уведомление.
iOS научился считывать текст прямо с фото и переводить его с семи разных языков — английского, португальского, французского, немецкого, итальянского, китайского и испанского.
Функция в том числе помогает находить фото в переписке или памяти устройства, если на нем присутствует нужная надпись — достаточно ввести словосочетание в поиске.
По умолчанию «Онлайн-текст» отключен — включить его можно в настройках языка и региона в «Основных» параметрах. Поддержки русского языка пока, к сожалению, нет.
Слова можно вставить в документ или заметку прямо с камеры
Адресная строка браузера переместилась вниз — разные вкладки теперь можно просто свайпать. А еще появились группы вкладок, которые умеют синхронизироваться между устройствами: например, можно отправить с телефона на Макбук подборку понравившихся объявлений на «Авито».
Если адресная строка снизу не нравится, ее можно вернуть наверх — достаточно перейти в настройки Safari в параметрах Айфона и переключить галочку в разделе «Вкладки».
Также теперь можно устанавливать расширения для Safari и на Айфон — например, «Алису» от «Яндекса».
«Воспоминания» теперь оформлены в новом интерфейсе: Айфон самостоятельно группирует их по теме и локациям, а также накладывает подходящую музыку прямо из Apple Music.
При отправке нескольких фотографий в iMessage они будут отображаться в виде красиво сложенной стопки.
Кроме масштабных нововведений, в обновленных операционных системах появились и мелкие улучшения.
Настройки конфиденциальности. В настройках можно включить отслеживание взаимодействий приложений, чтобы узнать, к какой информации они обращаются и как часто — для этого нужно перейти во вкладку «Конфиденциальность» и пролистать до самой последней опции.
Размер шрифта теперь можно менять прямо из «шторки» — подобно звуку или яркости. Правда, сначала нужно добавить иконку в настройках «Пункта управления».
Безопасность. Теперь функция поиска устройства «Локатор» будет работать, даже если телефон выключен — благодаря ультранизкому потреблению энергии.
На Айпадах наконец-то появились полноценные виджеты, как на Айфонах. К привычным виджетам добавились несколько новых: теперь они есть у «Локатора», «Контактов», Game Center, App Store и «Почты».
Доработали функцию многозадачности — можно не только разделить экран пополам между двумя приложениями, как раньше, но и вывести одно поверх другого.
Управлять распределением окон теперь можно по кнопке с тремя точками сверху приложения.
Теперь создать заметку можно почти из любого приложения, особенно удобно это делать в браузере. Прямо в Safari можно выделить любой текст, а Айпад предложит создать заметку в виде цитаты. Браузер запомнит, что вы отметили на странице, и при повторном заходе выделит сохраненный текст.
А еще в заметках появилась система тэгов, так что теперь очень просто сортировать информацию по темам.
А что с watchOS 8?
В часах нововведений не так много, но они тоже производят впечатление. Вот что добавили в обновлении.
Портретный циферблат. Если на фоне стоит фотография человека крупным планом, циферблат автоматически «прячет» время на задний фон, чтобы оно не перекрывало лицо.
Новые тренировки. В специальном приложении появились пилатес и тайцзицюань, а еще часы научились корректно отслеживать калории при езде на электровелосипеде.
Удобное общение. Теперь можно делиться музыкой или фото через сообщения и почту прямо с часов — для этого даже провели редизайн соответствующих приложений.
Сон и осознанность. «Дыхание» переименовали в «Осознанность» и расширили: появился режим «Размышления», в котором предлагают минуту подумать на случайную тему. Кстати, дыхание во сне часы теперь тоже отслеживают.
Источник
10 фишек iOS 14, которые нужно попробовать сразу после обновления
Новая мобильная операционная система Apple уже доступна для загрузки, обновиться могут все гаджеты, которые поддерживают установку iOS 13.
Апдейт доступен на iPhone 6s/SE или новее, на iPod Touch 7-го поколения, iPad Air 2/mini 4 или более свежих устройствах.
Сразу после обновления рекомендуем обратить внимание на такие полезные возможностей новой системы.
? Спасибо re:Store за полезную информацию. ?
1. Виджеты на рабочем столе
Главное визуальное отличие новой версии iOS – информационные карточки для большинства стандартных и некоторых сторонних приложений. Такие виджеты позволяют получать данные без запуска определенной программы.
Так, например, можно посмотреть погоду, узнать курс акций, выбрать нужную заметку или напоминание. Виджеты могут быть трех размеров: 4, 8 или 16 позиций стандартных иконок.
Информация на них обновляется в реальном времени, а расположить карточки можно в любом месте любого рабочего стола.
Где искать фишку: для начала переходим к редактированию иконок на рабочем столе (из контекстного меню любой иконки или просто зажав палец на пустом месте домашнего экрана). Нажимаем кнопку “+” в левом верхнем углу экрана и выбираем нужный виджет из доступных.
После выбора карточки следует указать желаемый размер и разместить виджет на рабочем столе.
2. Смарт-стопка виджетов
Одной из разновидностей новых виджетов является умная стопка. Такой информер занимает место всего одного виджета, но позволяет выводить несколько карточек с полезной информацией.
Пользователь может самостоятельно вертикальным свайпом прокручивать виджеты, а система проанализирует работу со смарфт-стопкодй и со временем начнет менять информеры самостоятельно. Так, например, получится утром смотреть погоду, днем курс акций, а вечером – уровень заряда подключенных к смартфону Bluetooth-гаджетов.
Где искать фишку: добавляем новый виджет уже известным способом, после этого выбираем смарт-стопку и добавляем в нее нужные виджеты. Если при настройке стопки включить опцию смарт-замена, то через несколько дней система проанализирует ваши предпочтения и будет автоматически отображать нужный виджет в стопке в то или иное время.
Для создания смарт-виджета можно просто перетянуть один виджет поверх другого во время настройки рабочего стола.
3. Библиотека приложений
Это новый способ сортировки приложений на рабочем столе iPhone. Расположен он на последнем правом пространстве домашнего экрана. Программы и игры будут рассортированы по темам, что позволит быстро найти то или иное приложение.
Присутствуют отдельные папки для новых программ и недавно обновленных приложений.
Где искать фишку: прокручиваем домашний экран до самого правого пространства, там и будет располагаться новая библиотека приложений.
4. Компактная звонилка в виде баннера
Одним из самых обсуждаемых и ожидаемых многими нововведений стало компактное окно входящего вызова в iOS 14. Теперь во время звонка работа с гаджетом не останавливается до его приема или отклонения, нужный сайт или документ останется открытым, а сетевая игра не прервется.
Вместо этого увидите компактный баннер в верхней части экрана с возможностью приема или отклонения звонка. Претензия лишь к неудачному расположению небольших клавиш.
Где искать фишку: изначально опция должна быть включена после обновления, если этого не произошло, перейдите в Настройки – Телефон – Входящие вызовы и выберите новый внешний вид в стиле баннеров.
5. Новый интерфейс Siri
Разработчики серьезно переработали внешний вид голосового ассистента в iOS. Диалог с помощником, как и окно входящего вызова, теперь не будет занимать весь экран, перекрывая другую нужную информацию. Это особенно будет актуально на большом экране iPad.
После вызова иконка Сири будет располагаться в нижней части дисплея, а ответы появятся в виде небольших карточек рядом.
Где искать фишку: достаточно просто вызвать голосовой ассистент при помощи фразы “Привет, Сири” или нажатия на физическую кнопку смартфона.
6. Картинка в картинке на iPhone
Одна из фишек iPadOS перебралась на смартфоны по мере роста диагонали экранов iPhone. Большие фаблеты позволяют вполне комфортно работать с одним приложением и одновременно смотреть видеопоток из другого.
Так получится запустить ролик поверх мессенджера, браузера или другой программы, а при необходимости картинку можно скрыть за боковой гранью экрана.
Где искать фишку: включается в меню Настройки – Основные – Картинка в картинке. После этого во время просмотра видео в Safari или другом поддерживаемом приложении появится возможность открепить картинку и вывести ее поверх другой программы.
7. Стандартное приложение Перевод
Купертиновцы нанесли серьезный удар по сторонним приложениям-переводчикам. Теперь на iPhone появилась стандартная программа с поддержкой 11 языков (в том числе и русского), оффлайн-режимом перевода, произношением текста и автоматическим определением языка.
Работает все быстро, просто, без дополнительных учетных записей, аккаунтов и регистраций.
Где искать фишку: находим новое приложение на рабочем столе после обновления или через поиск Spotlight.
8. Новый жест для запуска частых действий
Одна из новых фишек iOS 14 изначально предназначена для пользователей с ограниченными возможностями. Однако, она может пригодится большинству владельцев iPhone.
После настройки нового жеста получится двойным или тройным постукиванием по задней крышке iPhone запускать любое приложение, активировать автоматизацию или любой подходящий скрипт из программы Команды.
Где искать фишку: настраивается новый жест по пути Настройки – Универсальный доступ – Касание – Коснуться сзади. Подробно про работу фишки и ее возможности мы рассказывали в отдельной статье.
9. Скрытие приложений и целых рабочих столов
Новая логика организации рабочего пространства в iOS 14 и наличие описанной выше библиотеки приложений позволяет скрывать ненужные программы с рабочего стола смартфона.
Иконки при этом не будут занимать место, а найти программу получится другим доступным способом. Чтобы не скрывать иконки по одной, можно и вовсе скрыть один или несколько рабочих столов со всем содержимым.
Так получится навести порядок и не прятать ненужные приложения по папкам.
Где искать фишку: для скрытия иконки с главного экрана начните привычную процедуру удаления приложения и в последнем диалоговом окне выберите пункт Переместить в библиотеку приложений. Так иконка пропадет с рабочего стола, а найти программу получится в библиотеке или поиске Spotlight.
Для скрытия целого рабочего стола перейдите в режим редактирования иконок и нажмите на индикатор рабочих столов. Появится меню, в котором можно скрыть ненужные рабочие пространства с иконками. Можно оставить всего один рабочий стол.
10. Новые возможности редактирования фото
Стандартный редактор картинок серьезно прокачали в iOS 14. Больше не придется держать небольшие приложения для базовой коррекции фото.
Редактор доступен при изменении фото или во время создания скриншота. Для более точной работы появился инструмент Пипетка, помогающий выбрать цвет на снимке.
При выборе нужного цвета можно выбрать оттенок в удобном диалоговом окне. Кроме оттенка появилась возможность настройки прозрачности цвета.
Где искать фишку: во время создания эскиза в приложении Заметки, во время редактирования картинки в приложении Фото или в стандартном окне изменения скриншотов увидите новые меню и возможности редактора.
Это лишь самые существенные и заметные изменения iOS 14, еще в системы мы нашли 28 менее значимых новшеств и 25 скрытых фишек, с которыми рекомендуем ознакомиться.
Источник
20 важных настроек, которые надо сделать при покупке нового iPhone любой модели
Сразу после покупки каждый новый iPhone важно правильно настроить. Это поможет использовать его на все 100%, а также разобраться в базовых возможностях гаджета, которые после покупки могли остаться без внимания.
Сам предпочитаю делать это с нуля, чтобы избавиться от лишнего софта и ещё раз перелопатить параметры девайса. Впрочем, обратить внимание на настройки важно и при восстановлении резервной копии онлайн или офлайн.
Как раз настраиваю новый iPhone для товарища. Выделил набор пунктов в «Настройках», которые важно проверить. Вот они.
1. Разберитесь с синхронизацией данных через iCloud

Жаль, «Частный узел» в России не работает
Что сделать: перейдите в меню «Настройки» → Apple ID → iCloud и проверьте используемые переключатели.
Для начала важно разобраться, какие именно данные iPhone будет синхронизировать с iCloud. Нужно ли хранить там записи «Календаря» и «Напоминаний», а также «Заметки», чтобы получить доступ к ним с iPad или Mac. Если нет, можно выключать.
При первоначальной настройке с нуля по умолчанию также отключена синхронизация «Сообщений». Если боитесь потерять их или хотите полноценно просматривать на других девайсах, лучше всего включить.
Интересная новая функция в данном меню, которая появилась с выходом iOS 15, — «Скрыть e-mail». Она поможет создать псевдоним для своего адреса электронной почты, чтобы не регистрироваться с ним на сомнительных сайтах.
2. Проверьте контроль расположения iPhone через «Локатор»

Очень важно активировать эту функцию
Что сделать: перейдите в меню «Настройки» → Apple ID → «Локатор» → «Найти iPhone» и переведите эту фишку в активное положение.
Без «Локатора» не получится просмотреть геолокацию расположения iPhone, если он будет потерян. Если забыли активировать эту фишку на этапе активации гаджета, самое время сделать это сразу после её окончания.
3. Ограничьте использование сотовых данных своим софтом

Всегда отключаю здесь больше половины приложений — особенно за границей
Что сделать: перейдите в меню «Настройки» → «Сотовая связь» и разберитесь с доступом приложений к мобильному интернету.
Это особенно важно сделать в том случае, если у вас лимитированный тариф на мобильный интернет. Когда загрузите необходимый софт и зайдёте в каждое приложение хотя бы раз, сможете ограничить работу некоторых с мобильным интернетом.
К слову, так и время автономной работы девайса увеличить получится. А это ещё никогда не было лишним.
4. Отключите уведомления от бесполезных приложений

Уведомления обычно нужны всего от нескольких приложений
Что сделать: перейдите в меню «Настройки» → «Уведомления» и проверьте доступность для всего установленного софта.
После установки всего необходимого софта рекомендую проверить это меню на наличие бесполезных уведомлений.
Если не хотите получать сообщения от каких-либо приложений, смело отключайте это. Меньше отвлекаться на ерунду будете.
5. Настройте доставку уведомлений по расписанию

Очень удобная фишка новой iOS
Что сделать: перейдите в меню «Настройки» → «Уведомления» → «Доставка по расписанию» и активируйте одноимённый переключатель.
Это новая фишка iOS 15. Она даёт возможность значительно сократить количество отвлекающих факторов. С помощью неё получится задать расписание доставки неважных уведомлений, о которых не нужно обязательно знать здесь и сейчас.
К примеру, сам добавляю сюда приложение «Почта». О новых письмах в момент их поступления лично мне знать не нужно.
6. Проверьте параметры звуков и тактильных сигналов

Прошу, не оставляйте рингтон стандартным!
Что сделать: перейдите в меню «Настройки» → «Звуки, тактильные сигналы» и проверьте пункты «Вибрация», «Рингтон», «Щелчки клавиатуры».
Если решили настроить iPhone с нуля, все параметры данного раздела будут стандартными, включая рингтон. Не раз не реагировал на звук по умолчанию, который не использую, и пропускал важные вызовы. Поэтому и предупреждаю.
7. Настройте «Не беспокоить» и режимы «Фокусирования»

Во время работы предпочитаю минимизировать число отвлекающих факторов
Что сделать: перейдите в меню «Настройки» → «Фокусирование» и разберитесь с параметрами доступных режимов.
«Фокусирование» — новая ступенька в развитии функции «Не беспокоить». Фишка даёт возможность ограничить звонки, уведомления и другую активность, чтобы смартфон не отвлекал во время профессиональной деятельности или не мешал личной жизни.
С помощью «Фокусирования» получится создать режим с ограничениями для входящих вызовов от конкретных абонентов, а также с сообщениями от приложений. Можно задать автоматический запуск или не делать этого.
Вручную режимы «Фокусирования» переключаются через «Пункт управления». Здесь новая фишка заменила «Не беспокоить».
8. Задайте имя для своего смартфона Apple

Удивляюсь, почему имя iPhone меняют единицы
Что сделать: перейдите в меню «Настройки» → «Основные» → «Об этом устройстве» → «Имя» и впишите необходимое.
Имя для iPhone, к примеру, используется при работе с режимом модема, а также при обмене файлами через AirDrop.
По умолчанию iOS 15 просто использует имя модели. Оно неочевидно при использовании смартфона рядом с аналогичными гаджетами. Поэтому лучше установить индивидуальное название для девайса.
9. Отключите фоновое обновление контента

Здесь также приложений нужно минимум
Что сделать: перейдите в меню «Настройки» → «Обновление контента» и уберите бесполезный софт с помощью переключателей.
Фоновое обновление контента для большинства установленных приложений банально не нужно. При этом оно ощутимо разряжает мобильное устройство, поэтому смысла разрешать доступ к этой фишке просто так нет.
10. Выберите переключатели для «Пункта управления»

Приложений здесь также должно быть минимум
Что сделать: определить необходимые в меню «Настройки» → «Пункт управления».
Если решили настроить iPhone с нуля, здесь будет базовый набор тумблеров. Вряд ли он устроит вас, поэтому стоит изменить по себя.
11. Разберитесь с параметрами в меню «Экран и яркость»

Жаль, размер текста влияет далеко не на весь софт
Что сделать: обратите на пункты «Оформление», «Автоблокировка» и «Размер текста» в меню «Настройки» → «Экран и яркость».
«Оформление» даёт возможность переключаться между светлым и тёмным интерфейсом системы и приложений, а также установить автоматическое переключение.
«Автоблокировку» рекомендую сделать минимальной (30 секунд), чтобы увеличить время автономной работы девайса.
«Размер текста» поможет определить шрифт для системных меню и поддерживающих эту фишку приложений. У самого не всё хорошо со зрением, поэтому обязательно выкручиваю здесь ползунок в более правое положение.
12. Выберите место для установленных приложений

Некоторые любят минимализм на рабочих столах
Что сделать: определиться с ним получится в меню «Настройки» → «Экран «Домой».
Это желательно делать до первичной установки всего нового софта. Особенно если речь идёт про настройку iPhone с нуля.
Эта фишка появилась с релизом iOS 14. Сторонний софт можно оставлять в «Библиотеке приложений» и не захламлять им свои рабочие столы. Все новые программы могут попадать либо на домашний экран, либо сразу в хранилище.
13. Выберите действия для постукиваний задней панели

Очень-очень востребованная функция
Что сделать: определитесь с вариантами для двух и трёх касаний в меню «Настройки» → «Универсальный доступ» → «Касание» → «Касание задней панели».
Эта фишка оказалась очень удобной, поэтому пользуется большой популярностью среди пользователей. Она, к примеру, даёт возможность делать снимки экрана, блокировать ориентацию девайса и даже запускать фонарик.
14. Активируйте «Затемнение обоев» для тёмной темы

Без этого светлые обои будут выглядеть достаточно странно
Что сделать: включите одноимённую фишку в меню «Настройки» → «Обои».
Она даёт возможность сделать любые свои картинки для обоев домашнего экрана более подходящими именно для ночного режима работы с iPhone. Обратил внимание, что эта фишка может не становиться активной даже при восстановлении резервной копии.
15. Ограничьте контроль местоположения для приложений

Передавать свою геолокацию всем подряд не нужно
Что сделать: установите ограничения в меню «Настройки» → «Конфиденциальность» → «Службы геолокации».
Нет смысла, чтобы у всех установленных приложений был доступ к местоположению iPhone как с точки зрения конфиденциальности, так и с позиции времени автономной работы мобильного устройства.
Переключатель «Точная геопозиция» вообще можно использовать только с тем софтом, которому доверяете на 100%.
16. Добавьте все необходимые карты для Apple Pay

Оплачивать свои покупки через Apple Pay очень удобно
Что сделать: проще всего перейти в меню «Настройки» → Wallet и Apple Pay» и вписать их все сюда.
Обычно настройки фирменной платёжной системы Apple сбиваются даже после восстановления своих данных на новом iPhone из резервной копии.
17. Разберитесь с учётными записями интернета

Сюда важно добавить все аккаунты для синхронизации
Что сделать: перейдите в меню «Настройки» → «Почта» → «Учётные записи» и добавьте все необходимые.
Для синхронизации почты, календарей и заметок между гаджетами многие используют не iCloud, а Gmail или любой другой подходящий сервис. Это удобно, если пользуетесь не только гаджетами Apple, но и устройствами других производителей.
Данные для аутентификации в учётных записях также далеко не всегда подтягиваются даже при восстановлении на новом iPhone резервной копии.
18. Настройте входящие вызовы на других устройствам

Сам эту фишку всегда выключаю
Что сделать: скорректировать список гаджетов для этой функции получится в меню «Настройки» → «Телефон» → «На других устройствах».
По умолчанию эта возможность включена. Сам же предпочитаю не пользоваться этой функцией, поэтому в моём личном чек-листе предварительной настройки нового iPhone есть пункт по отключению данной фишки.
19. Определитесь с используемым интерфейсом Safari

Мне больше по душе классика
Что сделать: изменить формат получится в меню «Настройки» → Safari.
Если какое-то время не пользовались смартфонами Apple, но решили вернуться на них после релиза iPhone 13, точно удивитесь внешнему виду Safari. Изменить его на привычный получится с помощью одного единственного переключателя.
20. Рекомендую сразу выбрать качество для «Диктофона»

С высоким качеством куда лучше слышно собеседника
Что сделать: выбрать вариант Lossless в меню «Настройки» → «Диктофон» → «Качество звука».
Записать что-то на «Диктофон» может понадобиться с самый неожиданный момент. Поэтому лучше сразу выбрать качество без сжатия, чтобы аудио было максимально разборчивым. Это особенно касается голосов.
Николай Грицаенко
Кандидат наук в рваных джинсах. Пишу докторскую на Mac, не выпускаю из рук iPhone, рассказываю про технологии и жизнь.
Источник