- Камера iPhone 11: полное руководство по фотографии на iPhone 11 и 11 Pro
- Выберите режим фотосъемки или видеосъемки в приложении Камера на iPhone
- О функциях камеры на iPhone
- Сохраните свой образ с помощью фотографических стилей
- Настройка фотографического стиля
- Изменение фотографического стиля
- Съемка крупным планом макрофото и макровидео
- Снимайте видео с помощью QuickTake
- Удерживайте кнопку затвора для съемки видео
- Проведите вправо, чтобы продолжать съемку
- Проведите влево для перехода в режим серийной съемки
- Используйте средства автоматического усовершенствования фотографий
- Регулируйте фокус и экспозицию
- Делайте зеркальные селфи
- Фотографируйте еще быстрее
- Улучшайте селфи и фотографии с использованием сверхширокоугольного объектива
- Обзор новой функциональности «Камеры» в iPhone 11
- Кирилл Сергеев
- Настройки
- Камера
- Впечатления и выводы
Камера iPhone 11: полное руководство по фотографии на iPhone 11 и 11 Pro
Хотите делать потрясающие фотографии с помощью камеры iPhone 11? Камеры на iPhone 11 и iPhone 11 Pro невероятны … но вам нужно освоить настройки камеры iPhone 11, чтобы делать лучшие снимки. В этой статье вы узнаете, как камера iPhone 11 и её функции помогут создавать потрясающие фотографии!
Выберите режим фотосъемки или видеосъемки в приложении Камера на iPhone
Приложение Камера iPhone 11 имеет шесть режимов съемки для различных типов фотографий и видео:
Time-Lapse, Slo-Mo, Видео, Фото, Портрет и Панорама.
Выберите режим съемки, проведя пальцем по экрану влево или вправо. (Если держите iPhone горизонтально, проведите пальцем вверх или вниз.)
Выбранный режим съемки будет отображаться желтым цветом.
Но что именно делает каждый режим съемки?
Режим Фото захватывает обычную неподвижную фотографию.
Портретный режим идеально подходит для съемки профессионально выглядящих портретных фотографий. Но вы можете использовать его для создания красиво размытого фона позади любого объекта.
Позже в этой статье вы узнаете, как использовать портретный режим.
Режим панорамы позволяет снимать сверхширокие панорамные фотографии. Это отлично подходит для съемки большей части сцены в широких пейзажах и городских сценах.
В режиме Панорама нажмите кнопку спуска, а затем перемещайте iPhone по сцене в направлении стрелки. Когда вы закончите, нажмите кнопку спуска, чтобы завершить фотографию.
Режим видео позволяет снимать высококачественное видео.
Чтобы начать запись видео, нажмите красную кнопку записи. Нажмите её еще раз, чтобы остановить запись.
Slo-Mo режим позволяет сделать гипнотизируемые видеоролики.
Он идеально подходит для быстро движущихся объектов, например, бегающих или прыгающих. И он замечателен для съёмки брызг воды.
Нажмите красную кнопку записи, чтобы начать запись So-Mo. Затем коснитесь её снова, чтобы остановить запись.
Режим Time-Lapse является противоположностью Slo-Mo. Он создает ускоренное замедленное видео.
Нажмите красную кнопку записи, чтобы начать запись вашего промежутка времени. Нажмите еще раз, чтобы остановить.
Промежуток времени фантастический для ускорения медленно движущихся сцен, таких как облака, закат или горящие свечи.
Источник
О функциях камеры на iPhone
Узнайте о фотографических стилях, QuickTake, сверхширокоугольной камере и других функциях камеры iPhone.
Сохраните свой образ с помощью фотографических стилей
Фотографические стили на моделях iPhone 13 позволяют настроить внешний вид изображений в программе «Камера». Выберите предустановленный стиль «Насыщенный контраст», «Яркий», «Теплый» или «Холодный» и при необходимости выполните более точную настройку, отрегулировав параметры «Тон» и «Теплота». Задайте стиль один раз, чтобы использовать настройки предпочитаемого стиля при каждой фотосъемке в режиме «Фото».
Настройка фотографического стиля
При первом открытии приложения «Камера» нажмите «Настроить», чтобы выбрать стиль фотографии. Прокрутите список стилей и нажмите «Использовать [название стиля]», выбрав понравившуюся настройку.
Обязательно настройте стиль до начала фотосъемки. Вы не сможете добавить фотографический стиль к фотографии, после того как ее уже сделали.
Изменение фотографического стиля
Хотите изменить заданный фотографический стиль? Просто откройте программу «Камера», нажмите стрелку и нажмите «Фотографические стили» . Стандартный — это реалистичный сбалансированный стиль по умолчанию, который нельзя изменить, но можно смахнуть влево, чтобы просмотреть другие готовые стили, которые можно изменить. Нажмите «Настроить» , чтобы отрегулировать тон и теплоту для выбранного стиля.
Съемка крупным планом макрофото и макровидео
iPhone 13 Pro и iPhone 13 Pro Max могут снимать макрофото с помощью новой сверхширокоугольной камеры, обновленного объектива и системы автофокуса, позволяющей получать потрясающие крупные планы с резким фокусом на расстоянии всего 2 см. Кроме того, iPhone 13 Pro и iPhone 13 Pro Max могут снимать макровидео, даже замедленное и таймлапс.
Макросъемка в режимах «Фото» и «Видео» производится автоматически — просто поднесите iPhone к объекту и камера автоматически переключится на широкоугольную камеру, если та не была выбрана раньше, при этом кадрирование сохранится. Для съемки макровидео в замедленном режиме или в режиме «Таймлапс», выберите сверхширокоугольную камеру (0,5x) и поднесите устройство близко к объекту съемки.
Вы можете наблюдать переключение между приложением «Камера» и сверхширокоугольной камерой по мере перемещения iPhone к объекту съемки или от него. Чтобы отключить автоматическое переключение в режим маросъемки, перейдите в «Настройки» > «Камера» и отключите параметр «Автомакро». Для съемки макрофото и макровидео при отключенном автоматическом переключении в режим «Макро», выберите сверхширокоугольную камеру (0,5x) и поднесите устройство ближе к объекту съемки.
Снимайте видео с помощью QuickTake
Вы можете использовать QuickTake для записи видео не выходя из режима фото. Функция QuickTake доступна на iPhone XS, iPhone XR и более поздних моделях.
Удерживайте кнопку затвора для съемки видео
По умолчанию приложение «Камера» открывается в режиме фотосъемки. Нажмите кнопку затвора , чтобы сделать снимок. Затем нажмите стрелку , чтобы настроить параметры, например вспышку, Live Photos, таймер и т. д.
Если необходимо снять видеоролик QuickTake, просто нажмите и удерживайте кнопку затвора *. Чтобы остановить запись, отпустите кнопку.
В iOS 14 вы можете удерживать одну из кнопок громкости, чтобы записать видео QuickTake. Если у вас включен параметр «Кнопка увелич. громк. для серий», вы можете использовать кнопку уменьшения громкости для съемки видео QuickTake.
Проведите вправо, чтобы продолжать съемку
Чтобы продолжать съемку видео, не удерживая кнопку затвора , сдвиньте ее вправо, затем отпустите. Когда идет съемка видео, кнопка затвора отображается справа. Чтобы сделать фото во время записи видео, нажмите кнопку затвора . Чтобы завершить съемку, нажмите кнопку записи.
Проведите влево для перехода в режим серийной съемки
Сдвиньте кнопку затвора влево и удерживайте ее, чтобы сделать серию снимков, затем отпустите, чтобы прекратить съемку.
В iOS 14 можно снимать фотографии в режиме серийной съемки, нажав кнопку увеличения громкости. Просто зайдите в «Настройки» > «Камера» и включите функцию «Кнопка увелич. громк. для серий».
* Чтобы снимать видеоролики с настраиваемым разрешением, стереозвуком и функцией усиления звука, переключитесь в режим видеосъемки.
Используйте средства автоматического усовершенствования фотографий
Благодаря функции обнаружения сцены, поддерживаемой моделями iPhone 12 и более поздними, камера интеллектуально определяет, что вы фотографируете, и применяет особые настройки, чтобы подчеркнуть нюансы сцены. Чтобы отключить эту функцию, перейдите в раздел «Настройки» > «Камера» и выключите «Обнаружение сцены».
Регулируйте фокус и экспозицию
Перед тем как сделать снимок, камера автоматически устанавливает фокус и экспозицию, а функция распознавания лиц уравновешивает экспозицию для многих лиц. Вы можете использовать управление компенсацией экспозиции, чтобы точно установить и зафиксировать экспозицию для предстоящих снимков.
Просто коснитесь стрелки , затем коснитесь и отрегулируйте уровень экспозиции. Экспозиция фиксируется до следующего открытия приложения «Камера».
Управление компенсацией экспозиции доступно на моделях iPhone 11, iPhone 11 Pro и более поздних с iOS 14 или более поздней.
Делайте зеркальные селфи
В iOS 14 можно делать зеркальное селфи, на котором снимок будет таким, каким вы его видите в кадре. Чтобы включить функцию зеркальной фронтальной камеры, перейдите в «Настройки» > «Камера», затем включите функцию.
Зеркальная фронтальная камера для фотографий и видео доступна на iPhone XS, iPhone XR и более поздних моделях. Если у вас модель от iPhone 6s до iPhone X, функция зеркального отражения фотографий спереди позволяет делать только фотографии.
Фотографируйте еще быстрее
Вы можете использовать функцию «Более быстрое срабатывание затвора», чтобы изменить способ обработки изображений: это позволяет делать больше фотографий, быстро нажимая кнопку спуска затвора . Чтобы отключить эту функцию, перейдите в раздел «Настройки» > «Камера» и отключите параметр «Более быстрое срабатывание затвора».
Функция «Более быстрое срабатывание затвора» доступна на моделях iPhone XS, iPhone XR и более поздних с iOS 14 или более поздней.
Улучшайте селфи и фотографии с использованием сверхширокоугольного объектива
Функция коррекции объектива автоматически делает более естественными селфи, сделанные на фронтальную камеру, или фотографии, снятые со сверхширокоугольным (0,5x) объективом. Чтобы отключить эту функцию, перейдите в раздел «Настройки» > «Камера» и выключите функцию «Коррекция объектива».
Функция коррекции объектива доступна на iPhone 12 и более поздних моделях.
Источник
Обзор новой функциональности «Камеры» в iPhone 11
Кирилл Сергеев
Apple впервые в истории сделала приложение «Камера» эксклюзивным для новых iPhone. Раньше новые аппараты получали лишь какие-то отдельные фишки, но в целом приложение оставалось тем же. Однако в iPhone 11 оно значительно отличается от того, что доступно на других устройствах даже после обновления до iOS 13. И сегодня мы поговорим о новшествах «Камеры» в iPhone 11 — что добавили, что убрали и какие есть нюансы.
Настройки
Для начала предлагаю поговорить о параметрах камеры, которые можно изменить через меню настроек. Здесь доступных параметров стало больше, чем в iPhone X/XS/XR.
iPhone 11
iPhone X
В iPhone 11 появилась группа переключателей «Композиция». Здесь можно активировать съемку видео и фото одновременно со всех модулей основной камеры — трех в iPhone 11 Pro и двух в iPhone 11.
Однако при использовании этой функции снимки и видео со всех камер сохраняются не всегда. Смартфон самостоятельно решает, контент с каких камер стоит оставить, а с каких нет. Например, если смартфон поймет, что какая-то важная информация не влезла в кадр с основной камеры, то автоматически сохранится фотография с «ширика». Или, если вы снимали портрет на «телевик», но света было недостаточно, то сохранится дубль на основной модуль, чтобы вы смогли сравнить снимки и оставить тот, который получился лучше. Последний переключатель в разделе «Композиция» отвечает за то, чтобы неиспользованные дубли через 30 дней удалялись автоматически.
Изменить фотографию, заменив снимок на изображение с другой камеры, можно во встроенном редакторе фото. В iPhone 11 это делается в контекстном меню, а в iPhone 11 Pro прямо при «кропе».
Одной из потерь в iPhone 11 стал переключатель, позволяющий при съемке с использованием расширенного динамического диапазона сохранить оба снимка (с HDR и без HDR). Знаю нескольких людей, которые из-за этого огорчились, хотя сам я эту возможность не использовал.
Переключатель Смарт-HDR (в iPhone X он называется Авто-HDR) по-прежнему остался довольно-таки спорным решением. Все дело в том, что, если его активировать, то iPhone будет самостоятельно принимать решение, применять HDR при том или ином снимке или нет. И я не могу сказать, что он делает это всегда, когда необходимо. Чаще всего HDR сам включается только при сильном контр-свете или при очень ярких сценах. Меня лично такой расклад не устраивает, поэтому эту опцию я отключил и самостоятельно включаю HDR непосредственно в интерфейсе камеры.
Больше никаких новшеств и нюансов в настройках нет, а значит перейдем к интерфейсу самого приложения «Камера».
Камера
Основной экран интерфейса камеры значительно переработали. Если на предыдущих смартфонах компании мы имеем статичную панель инструментов в верхней части с быстрым доступом ко всем настройкам, то в iPhone 11 эта область стала динамической.
iPhone X
iPhone 11
Там значки появляются в зависимости от ситуации, например, когда освещения недостаточно, появляется значок темного режима, или значок HDR, если он активирован принудительно или включен в автоматическом режиме.
Еще одно новшество — это три кнопки переключения между камерами в iPhone 11 Pro и одна кнопка в случае с обычным iPhone 11. Также при активных основной или телефото-камере за пределами снимка показывается изображение с сверхширокоугольной или основной камеры соответственно. Штука интересная и визуально приятная, но практического толка от нее минимум.
Доступ к настройкам теперь осуществляется свайпом снизу-вверх по области выбора режима съемки. Здесь по порядку идут следующие пункты.
- Вспышка: авто/вкл/выкл.
- Ночной режим (появляется только при недостаточной освещенности): ползунок выбора выдержки.
- Live-фото: авто/вкл/выкл.
- Соотношение сторон: квадрат/4:3/16:9.
- Таймер: выкл/3с/10с.
- Фильтры: 9 вариантов.
- HDR: вкл/выкл.
И в некоторых из них есть свои нюансы. Так, например, вручную выбрать выдержку в ночном режиме не выйдет. Смартфон сам предложит два варианта — автоматический (от 1 с до 5 с) и увеличенный (до 30 с). Первый подойдет в большинстве случаев для съемки с рук, а второй — при использовании штатива. Кроме того, этот режим можно вручную отключить.
Если установить автоматический режим Live-фото, то функция будет активна при хорошем освещении, а при недостатке света будет отключаться в пользу длинной выдержки.
Выбор соотношения сторон 16:9 стал доступен для смартфонов Apple впервые, и это хорошо, иногда бывает полезно. А про тонкости с HDR я рассказал в самом начале.
Еще одно серьезное новшество — это QuickTake. Если нажать на кнопку спуска затвора и задержать палец, то автоматически начнется запись видео, как в Instagram Stories. Переместив кнопку правее в сторону замка, можно зафиксировать запись видео без необходимости держать палец на кнопке.
И тут возникает логичный вопрос, а как в таком случае сделать серийную съемку? Жест здесь не самый интуитивный, но вполне логичный — нужно нажать на затвор и быстро переместить кнопку влево.
Впечатления и выводы
Новое приложение «Камера» в iPhone 11 мне понравилось. Apple смогли добавить в него больше функциональности и при этом сохранить общую концепцию «навел и снял». Конечно, интерфейс и логика неизбежно стали сложнее, например, не каждый сразу догадается, как перейти к настройкам. Да и чтобы понять, как теперь делать серийную съемку, мне пришлось «погуглить». Однако приложение все равно остается гораздо более простым и лаконичным, чем в тех же смартфонах Samsung и Huawei. А вы как думаете?
Источник













 iPhone 11
iPhone 11 iPhone X
iPhone X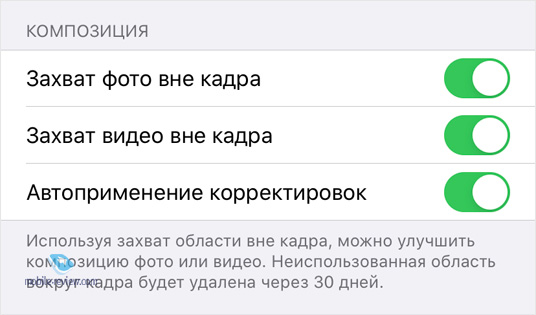


 iPhone X
iPhone X iPhone 11
iPhone 11







