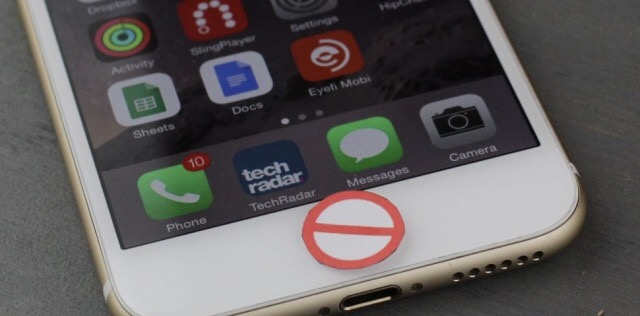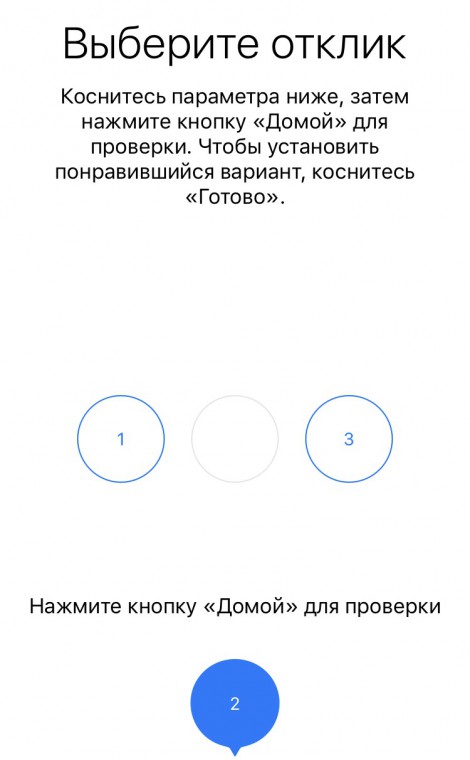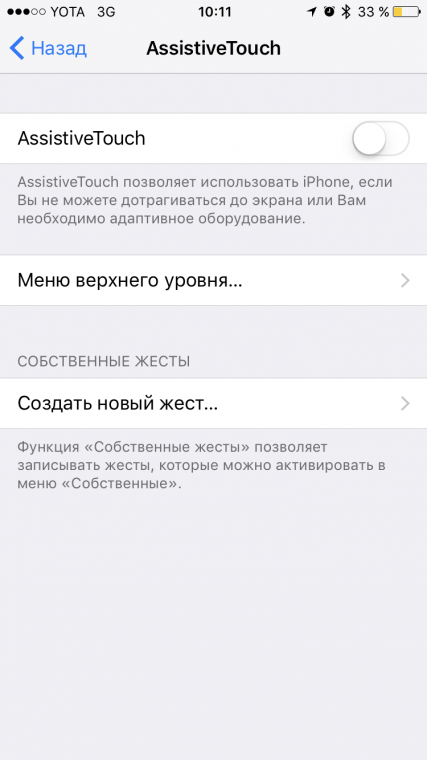- 5 настроек кнопки «Домой» на iPhone, о которых вы могли не знать
- Отключение «Удобного доступа» (Reachability), чтобы избежать случайных нажатий
- Уменьшение скорости нажатия
- Отключение Siri
- Как отключить Siri на экране блокировки?
- Как отключить Siri полностью?
- Назначение действия на тройное нажатие
- Очистка оперативной памяти
- Все, что нужно знать о кнопке Домой в iPhone 7
- Как настроить кнопку «Домой» на iPhone 7, 8
- Новые возможности сенсорной кнопки «Домой»
- Преимущества и недостатки кнопки «домой»
- Как настроить отклик кнопки «Домой» на iPhone 7 и 7 Plus
- Использование кнопки «Домой», боковой и других кнопок на iPhone
- Почему кнопка Домой в iPhone 7 оказалась провальной
5 настроек кнопки «Домой» на iPhone, о которых вы могли не знать
Кнопка «Домой» на iPhone выполняет 6 различных повседневных функций: вызов экрана блокировки, возврат на спрингборд (домашний экран), открытие режима многозначности, сканирование отпечатка пальца при помощи Touch ID, запуск голосового ассистента Siri и режим Reachability («Удобный доступ») для использования iPhone одной рукой. В этом материале мы расскажем ещё о 5-и настройках, которые могут быть применимы при работе с кнопкой Home на iPhone.
Большая часть функций доступна на iPhone с iOS 9 (и выше), но некоторые из них могут присутствовать и на более старых версиях яблочной операционной системы.
Отключение «Удобного доступа» (Reachability), чтобы избежать случайных нажатий
После того, как компания Apple решила увеличить диагональ дисплея с достаточно удобных 3,5 и 4-х дюймов до 4,7 и 5,5, с которыми, держа устройство в одной руке, достать до дальнего угла дисплея становится ужасно сложно, в iOS была интегрирована функция Reachability, ну, или «Удобный доступ» в русскоязычном эквиваленте.
Её суть заключается в том, что дважды коснувшись (именно коснувшись, а не нажав) на кнопку «Домой», интерфейс сдвигается вниз и доставать одной рукой до самых отдалённых участков дисплея становится просто.
Но какой бы крутой ни была функция на бумаге и в различных роликах, лично я в повседневной деятельности использую её лишь пару раз в году. Скажу даже больше — она периодически доставляет дискомфорт из-за случайного нажатия.
Отключить её можно, для чего необходимо пройти в Настройки → Основные → Универсальный доступ и в разделе «Взаимодействие» напротив пункта «Удобный доступ» перевести переключатель в неактивное положение.
Уменьшение скорости нажатия
При работе с кнопкой «Домой» может быть задействовано её двойное или даже тройное нажатие для выполнения тех или иных задач. По умолчанию для реализации задуманного необходимо нажимать кнопку Home максимально быстро. Если вас не устраивает такое положение дел, то можно уменьшить скорость двойного или тройного нажатия.
Для этого откройте Настройки → Основные → Универсальный доступ → Домой. Тут можно выбрать такие варианты двойного или тройного нажатия как «Медленно» или «Очень медленно».
Отключение Siri
Долгое удержание кнопки «Домой» по умолчанию приводит к запуску Siri. Но если вы им не пользуетесь или, например, часто делаете скриншоты, то чтобы избежать ложного запуска, можно отключить запуск голосового помощника.
Как отключить Siri на экране блокировки?
Откройте Настройки → Touch ID и пароль. После того, как введёте пароль блокировки в разделе «Доступ с блокировкой экрана» дезактивируйте тумблер напротив «Siri».
Как отключить Siri полностью?
Пройдите в Настройки → Основные → Siri и выключите основной переключатель, а затем подведите действие во всплывающем меню.
Назначение действия на тройное нажатие
На тройное нажатие кнопки «Домой» тоже можно назначить определённое действие. Для этого откройте Настройки → Основные → Универсальный доступ и прокрутите список полностью вниз, пока не найдёте меню «Сочетание клавиш», которое по умолчанию выключено.
Тут можно активировать одну из следующих функций:
Очистка оперативной памяти
При помощи кнопки Home можно также очищать оперативную память устройства, что также будет актуально на старых iPhone и iPad.
Для этого зажмите кнопку «Питания» (Power) до тех пор, пока не появится слайдер выключения устройства («Выключить»).
Затем нажмите и удерживайте кнопку «Домой», пока не появится рабочий стол (около 10 секунд). Всё, оперативная память очищена.
Источник
Все, что нужно знать о кнопке Домой в iPhone 7
Внешне iPhone 7 очень похож на две предшествующие модели (сравнение iPhone 7 / 7 Plus, iPhone 6s / 6s Plus и iPhone SE). Но если вы присмотритесь повнимательнее и немного поработаете с новинкой, то сразу же поймёте — отличий (и серьёзных!) много. И самое главное из них… нет, не 3,5 мм разъем, а радикально обновленная кнопка Home!
Строго говоря, это вообще не кнопка. Да, на первый взгляд она выглядит как привычный «хоум». Но на самом деле перед нами — сенсорная панель со сканером отпечатков и уникальным вибромотором Taptic Engine (подобное решение уже используется в 12-дюймовом MacBook). Ощущение того, что вы нажимаете и отпускаете её — всего лишь иллюзия а-ля знакомый по iPhone 6s Force Touch.
Вот что изменилось:
- Нажимать на новую кнопку Home легче, чем на старую, она стала более чувствительной.
- Теперь нельзя использовать ноготь. В прошлом многие им пользовались для того, чтобы «замедлить» работу Touch ID в iPhone 6s — датчик отпечатков Apple второго поколения нередко срабатывал очень быстро, и вы просто не успевали просмотреть уведомления на экране блокировки. Решений у этой проблемы два — смотреть всё при помощи новой функции Поднятие для активации (Raise to wake) или просто смириться.
- Вполне возможно, что кнопка Home в iPhone 7 окажется несовместимой с вашими зимними перчатками, причем даже с такими, которые специально создавались для смартфонов. Попробовавшие «семерку» в деле блогеры пишут, что новый iPhone действительно совместим далеко не со всеми «варежками». Так что к зиме, возможно, придется проапгрейдить не только любимые наушники, но и перчатки.
Плюсов у нового решения, конечно, тоже много.
Во-первых, физическая кнопка приказала долго жить — а это значит меньшее количество движущихся частей и исчезновение проблемы «у меня там кнопка Home сломалась, сколько стоит ремонт?». Где-то в подвале уже плачет мастер — работы у него теперь точно станет меньше, ведь эта поломка всегда была одной из самых распространенных.
Во-вторых, вы можете изменить поведение Home. При первичной настройке системы вам предложат выбрать одну из трех степеней нажатия на кнопку — легкое, среднее и сильное.
В будущем свой выбор всегда можно изменить — достаточно зайти в Настройки, выбрать Основные и затем Домой.
В-третьих, двойной и тройной клик по кнопке Домой теперь делается куда быстрее. Если вы хотите сделать скорость нажатия более быстрой или более медленной, зайдите в Настройки –> Основные –> Универсальный доступ –> Домой и выберите одну из трех доступных опций.
Источник
Как настроить кнопку «Домой» на iPhone 7, 8
время чтения: 2 минуты
Кнопка домой на Айфоне является самой используемой клавишей. Каждый пользователь должен знать, как настроить кнопку домой на iPhone 7 и других моделях Айфона. Об этом и пойдет речь.
Для комфортного использования смартфона необходима корректная настройка кнопки домой на iPhone 7. Эта процедура позволяет выбрать оптимальную интенсивность сенсорного отклика.
Новые возможности сенсорной кнопки «Домой»
Модели яблочного телефона, начиная с 7 версии существенно улучшены. Они обладают особой конструкцией, где кнопка домой на Айфоне в отличие от предыдущих моделей является тактильной. Она дополнена приводом Taptic Engine, который генерирует сенсорную, а не механическую отдачу от нажатия. Теперь при касании срабатывает вибрация кнопки домой iPhone 7. В зависимости от силы воздействия на клавишу пользователь может разблокировать экран, открыть перечень «Быстрых действий», «Напоминания», «Сообщения» и т.д.

Преимущества и недостатки кнопки «домой»
Кнопка домой на Айфоне 8 и остальных сенсорных версий смартфона обладает и плюсами и минусами. К преимуществам относится:
- существенное сокращение вероятности поломки механизма, благодаря установке сенсорной клавиши.
- появилась опция регулировки силы нажатия, что предоставляет возможность любому пользователю адаптировать работу яблочного телефона под свои предпочтения.
К минусам относят тот факт, что сенсорная кнопка на Айфон 7 срабатывает только от взаимодействия с кожей пальцев без перчаток. Это может быть сопряжено с некоторыми сложностями для пользователей, проживающих в северных регионах.

Как настроить отклик кнопки «Домой» на iPhone 7 и 7 Plus
Тактильный отклик может существенно отличаться. Для того, чтобы смартфон правильно оповещал пользователя, необходима настройка кнопки домой на iPhone 7. Сенсор «Хоум» определяет силу нажатия и реагирует на это вызовом голосового ассистента Siri, разблокировкой экрана либо другой опцией.
Если смартфон предполагается использовать в комплектации с чехлом, то перед тем как настроить кнопку домой на iPhone 7, следует надеть пластиковый или другой декоративный элемент. Это, а также тип поверхности, где находится телефон, влияет на качество распознавания.

Чтобы изменить режим отклика необходимо:
- открыть «Настройки»;
- подраздел «Основные»;
- из перечня следует выбрать пункт «Кнопка Домой»;
- iOS предложит 3 разных варианта в виде цифр. Выбрав, например 1, нужно проверить подходит ли он. Для этого коснитесь клавиши Home, и сенсор отреагирует вибрацией начального уровня. Определите удобный тип отклика, исходя из предпочтений.
Необходимо учитывать, что настройка клавиши домой на iPhone 8, влияет на функции разблокирования экрана, создание скриншотов, режим многозадачности и т.д. Далее в верхнем правом углу дисплея нужно выбрать клавишу «Готово» для сохранения настроек.
Двойное касание кнопки домой на iPhone 7 перемещает рабочий экран вниз на пару секунд и позволяет с легкостью открыть даже самую удаленную пиктограмму.
Источник
Использование кнопки «Домой», боковой и других кнопок на iPhone
Сведения о кнопках и переключателях на iPhone.
Слева направо: iPhone SE (1-го поколения), iPhone 8, iPhone X и более поздние модели устройства
Режим сна
На устройстве iPhone 6 и более поздних моделей нажмите боковую кнопку, чтобы вывести iPhone из режима сна или перевести его в этот режим. На устройстве iPhone SE (1-го поколения) и более ранних моделей нажмите верхнюю кнопку.
Звонок/Бесшумно
Используйте переключатель «Звонок/Бесшумно», чтобы отключать звуки и уведомления.
Если видна оранжевая часть переключателя, iPhone работает в бесшумном режиме и будет вибрировать в случае входящих вызовов или уведомлений. В бесшумном режиме сигналы, настроенные в приложении «Часы», будут по-прежнему слышны, как и звонки избранных контактов.
Регулировка громкости
Используйте кнопки увеличения и уменьшения громкости, чтобы регулировать громкость при прослушивании музыки, просмотре видеозаписей или во время игр.
При нажатии этих кнопок под индикатором отображается надпись «Громкость». Если не используется ни одно приложение, эти кнопки регулируют громкость звонка, а под индикатором отображается надпись «Звонок».
Кнопка «Домой»/датчик Touch ID
Используйте кнопку «Домой» для разблокировки устройства или совершения покупок с помощью Touch ID. Нажмите кнопку «Домой» один раз, чтобы вернуться на экран «Домой». Нажмите кнопку «Домой» дважды, чтобы вызвать Переключатель приложений.
Перезапуск
На устройстве iPhone X и более поздних моделей нажмите и удерживайте боковую кнопку, а также кнопку увеличения или уменьшения громкости, чтобы перезапустить iPhone. На устройстве iPhone SE (2-го поколения), 8, 7 или 6 нажмите и удерживайте боковую кнопку. На устройстве iPhone SE (1-го поколения) и более ранних моделей нажмите и удерживайте верхнюю кнопку.
Siri
Нажмите и удерживайте боковую кнопку или кнопку «Домой», чтобы использовать Siri.
Источник
Почему кнопка Домой в iPhone 7 оказалась провальной
Одним из главных нововведений iPhone 7 и iPhone 7 Plus стала сенсорная клавиша Home.
Поделюсь своими ощущениями от кнопки и объясню, почему в ней нет ничего особенного и это все ещё «сырое» решение.
Главная причина, по которой iPhone 7 пока не нужна эта клавиша – сбои в работе Taptic Engine.
И все бы ничего, если бы Apple нормально реализовала новую клавишу. За три недели использования я пришёл к выводу, что алгоритмы нажатий не доработаны до конца.
В iOS 10 значительно меньше багов, чем в прошлых версия системы. Но они по-прежнему есть и после трех недель эксплуатации iPhone 7 я могу уверенно заявить: сенсорная клавиша Home — самый суровый баг, который Apple могла допустить во флагмане.
Несмотря на то, что Apple научила флагманы определять поломки клавиши Home, дискомфорт от использования все равно есть.
Нервирующим фактором стали «лаги» сенсорной кнопки.
За время владения «семеркой» у меня периодически отказывается работать управляющий клик. Taptic Engine не срабатывает, клики не реагируют, и ты полностью теряешь контроль над телефоном. Хочешь вернуться на главный экран? Обойдешься!
Несмотря на плюсы сенсорной кнопки «Домой», этот «косяк» перечеркивает схемы управления смартфоном.
И что же тогда делать ? Я нашёл два решения проблемы:
1. При зависании перезагружаем смартфон. Иначе вернуть Home к жизни не получится.
2. Если же у вас неотложное дело, советую выйти в меню многозадачности: достаточно с усилием нажать и потянуть за левый край экрана. Там можно программно вернуть работоспособность кнопке: переходим на экран Настроек, и непосредственно в них активируем Assistive Touch.
В новом яблочном флагмане возникают частые микротормоза в системе, которые приводят к многократным срабатываниям Taptic Engine. Из-за этого складывается ощущение, что вы дотронулись пальцем к вибромассажеру.
Для замены аппаратной клавиши «Домой» на сенсорную Apple стоило бы довести её до ума, исключив проблемы с «залипанием». Она серьезно нарушает бесшовность управления смартфоном.
Источник