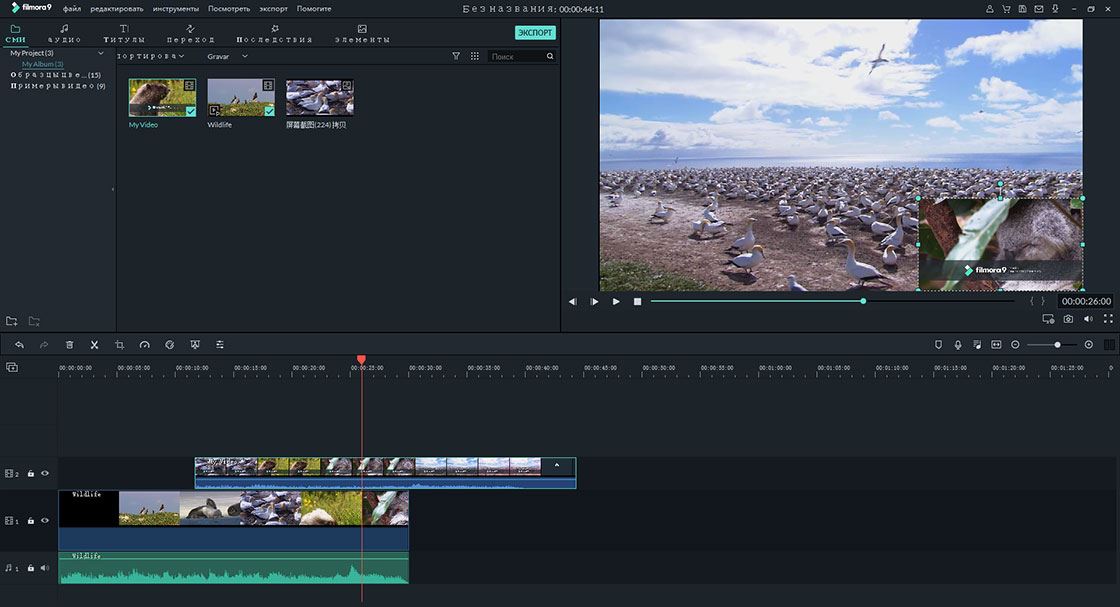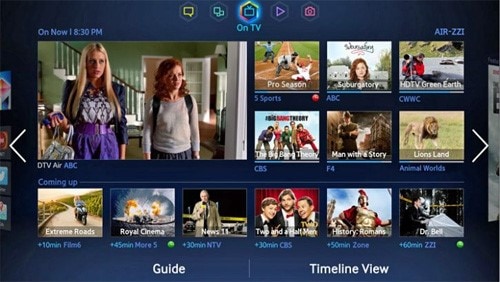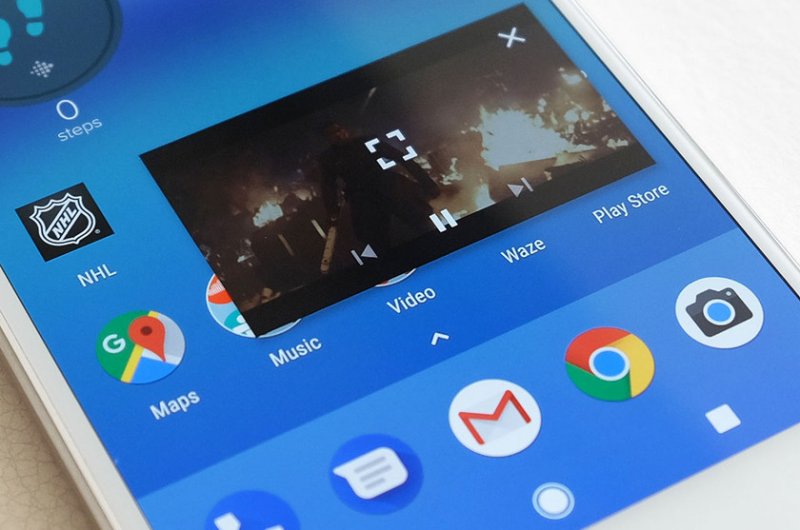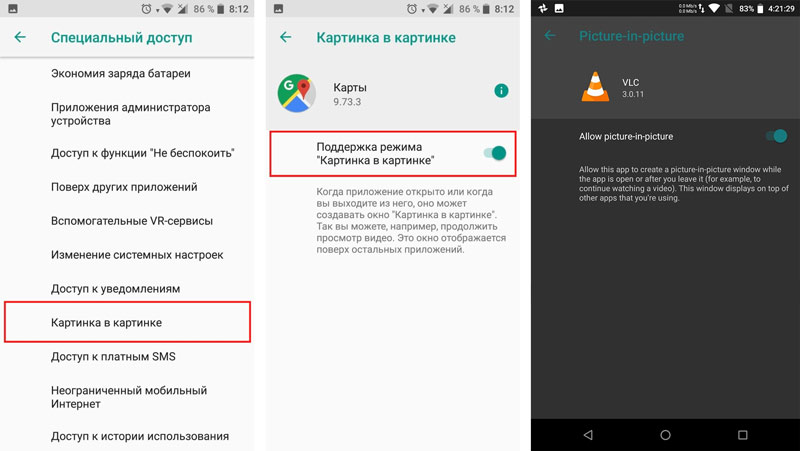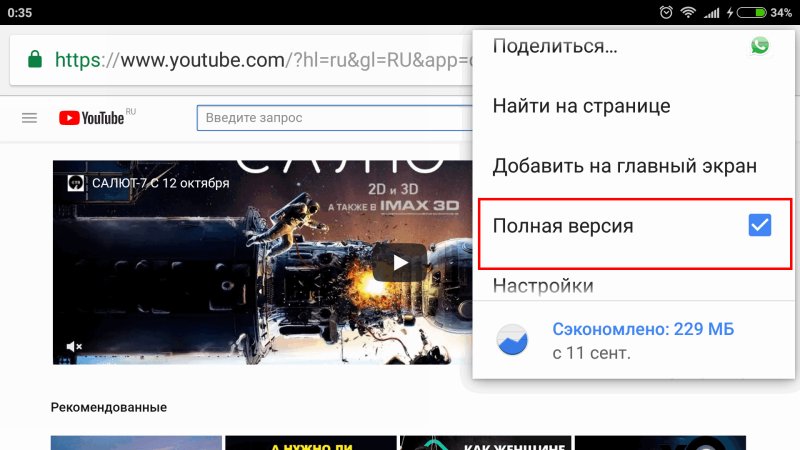- Как использовать Картинка в картинке на вашем Android
- Эта функция Android Oreo позволяет смотреть любимые видео во время многозадачности.
- Приложения, совместимые с картинкой в картинке
- Найти и включить приложения PiP
- Как запустить Картинка в картинке
- Управление изображением в картинке
- Как сделать картинку в картинке на Андроид
- Как сделать картинку в картинке на Андроид
- Какие приложения поддерживают режим «картинка в картинке» на Android?
- Как включить режим «картинка в картинке» на Android?
- Как отключить «картинка в картинке» на Android?
- Есть ли все еще у телевизоров функция Картинка в Картинке?
- Часть 1: Наилучший видео редактор с функцией PIP — Filmora Video Editor
- Часть 2: Как пользоваться Картинкой в Картинке на телевизоре Samsung
- Часть 3: Как мне заставить PIP (Картинке в Картинке) работать на телевизоре LG?
- Часть 4: Настройка PIP на телевизоре Vizio
- Часть 5: Как добраться к функции Картинка в Картинке на телевизоре Philips
- Как включить и использовать режим «картинка в картинке» на Android-устройствах
- Какие приложения поддерживают режим «картинка в картинке» на Android
- Как это работает на практике
- Включение опции в настройках ОС
- Вызов функции в процессе работы с приложениями
- Как отключить «картинка в картинке» на Android
Как использовать Картинка в картинке на вашем Android
Эта функция Android Oreo позволяет смотреть любимые видео во время многозадачности.
Картинка в картинке (PiP) – это функция, доступная на смартфонах Android под управлением Android 8.0 Oreo и более поздних версий. Это позволяет вам многозадачность. Например, вы можете искать ресторан во время видеочата с другом или смотреть видео на YouTube, прокладывая маршруты в Картах Google.
Звучит бесполезно, но это хорошая функция для тяжелых многозадачностей, которые переходят из приложения в приложение. PiP также удобен, если вы хотите случайно посмотреть видео, а не уделять ему все внимание, например, смешное видео, которое занимает слишком много времени, чтобы добраться до изюминки.
Что нам нравится
- Отличный многозадачный инструмент
- Супер прост в использовании
Что нам не нравится:
- YouTube требуется подписка
- Ограниченная совместимость приложений
Эта функция может быть не тем, что вы используете каждый день, но определенно стоит попробовать. Следуйте инструкциям ниже, чтобы настроить и использовать его.
Приложения и инструкции, указанные ниже, должны применяться независимо от того, кто сделал ваш телефон на Android: Samsung, Google, Huawei, Xiaomi и т. Д.
Приложения, совместимые с картинкой в картинке
Поскольку это функция Android, многие из лучших приложений Google поддерживают функцию «картинка в картинке», включая Chrome, YouTube и Google Maps.
Однако для режима PIP на YouTube требуется подписка на YouTube Premium (ранее YouTube Red) – платформу без рекламы. Обходной путь – смотреть видео с YouTube в Chrome, а не с помощью приложения YouTube. Режим PiP также работает с YouTube TV, потоковым сервисом компании.
Другие совместимые приложения включают VLC, видеоплатформу с открытым исходным кодом, Netflix (с обновлением до Android 8.1), WhatsApp (видеочаты), Facebook и Instagram (видео), Google Duo и Pocket Casts (видеоподкасты).
Найти и включить приложения PiP
Эта функция не совместима со всеми приложениями, и разработчики должны указать, поддерживает ли приложение эту функцию (они не всегда делают это). Вы можете увидеть список всех приложений на вашем устройстве, которые поддерживают функцию «картинка в картинке». Сначала убедитесь, что ваши приложения обновлены, а затем:
- Перейдите в Настройки на своем смартфоне или планшете.
- Нажмите Приложения и уведомления >Дополнительно .
- Нажмите Доступ к специальному приложению >Картинка в картинке.
Затем вы получите список приложений, которые поддерживают картинку в картинке, и в каких из них включена функция PIP. Чтобы отключить эту функцию для каждого отдельного приложения, нажмите на приложение и сдвиньте переключатель Разрешить рисунок в картинке влево в положение выключения.
Как запустить Картинка в картинке
В зависимости от приложения есть несколько способов запуска «картинка в картинке». В Google Chrome вам нужно перевести видео в полноэкранный режим, а затем нажать кнопку «Домой». Если вы хотите посмотреть видео YouTube на Chrome, есть несколько дополнительных шагов.
- Перейдите на сайт YouTube, который, вероятно, будет перенаправлен на его мобильный сайт (m.youtube.com).
- Нажмите значок меню из трех точек .
- Установите флажок рядом с Настольным сайтом .
- Выберите видео и нажмите Воспроизвести .
- Установите для видео значение Полный экран .
- Нажмите кнопку Главная на вашем устройстве.
В приложении YouTube вы можете просто начать просмотр видео, а затем нажать кнопку Главная .
В некоторых приложениях, таких как VLC, вы должны сначала включить эту функцию в настройках приложения, как вы можете видеть на скриншоте выше. В WhatsApp при видеовызове нажмите кнопку Назад , чтобы активировать функцию «картинка в картинке».
Управление изображением в картинке
Когда вы поймете, как запускать PiP в своем любимом приложении, вы увидите окно с вашим видео или другим контентом в левом нижнем углу экрана.
Нажмите на окно, чтобы просмотреть элементы управления: «Воспроизвести», «Быстрая перемотка вперед», «Перемотка назад» и кнопку «Развернуть», которая вернет вас в приложение на весь экран. Для списков воспроизведения кнопка «Перемотка вперед» перемещает к следующей песне в списке.
Вы можете перетащить окно в любое место на экране и потянуть его к нижней части экрана, чтобы закрыть его.
Некоторые приложения, в том числе YouTube, имеют ярлык для наушников, который позволяет воспроизводить звук в фоновом режиме, если вам не нужны визуальные эффекты.
Источник
Как сделать картинку в картинке на Андроид
вкл. 02 Май 2019 . Опубликовано в Android — Общее
Начиная с версии Android Oreo 8.0 и новее появилась включить и смотреть видео в режиме «картинка в картинке», он же PIP. Как его включить? Узнаете на нашем сайте
Если в Android Nougat 7.0 разработчики Google добавили режим многозадачности, когда на экране устройства можно разместить несколько «окон» приложений.
То в версии 8.0, появился долгожданный режим картинка в картинке на Android. Что он позволяет? Выводит видео (или навигацию) поверх других приложений в небольшом размере окна. О том как его включить, вы узнаете из этой статьи!
Как сделать картинку в картинке на Андроид
Содержание — Как сделать картинку в картинке на Андроид:
Какие приложения поддерживают режим «картинка в картинке» на Android?
Для начала перечислю какие приложения поддерживают «PIP mode»:
- Браузер Chrome
- Браузер Firefox
- Видеоплейер VLC
- Карты (режим навигации)
- Youtube (при подключении платной подписки)
- Фильмы Google
Как включить режим «картинка в картинке» на Android?
И так, напомню еще раз, у вас должна быть установлена версия Android 8.0 или новее.
Включаем режим «картинка в картинке» на примере Chrome «picture-in-picture»:
1. Откройте видео, чтобы оно воспроизводилось в полноэкранном режиме
2. Нажмите на кнопку «Домой»
3. После чего видео отобразиться в небольшом окне на рабочем столе
В 99% случаях, «picture-in-picture» включается именно таким способом, но не в приложение VLC.
Для запуска видео в «PiP» режиме в VLC необходимо:
1. Запустите видео в VLC
2. Нажмите на «три точки» и после кнопку «картинка в картинке»
3. После нажмите кнопку «Домой».
Как отключить «картинка в картинке» на Android?
Для того чтобы раз и навсегда отключить режим просмотра видео «картинка в картинке» на Android необходимо:
- В стоковом Android — Настройки >Приложения и уведомления >Специальный доступ
- В MIUI — Настройки >Расширенные настройки >Конфиденциальность >Картинка в картинке
Выберите необходимое приложение и отключите разрешение.
Источник
Есть ли все еще у телевизоров функция Картинка в Картинке?
Телевизоры с функцией Картинка В Картинке (PIP) могут быть весьма полезны, позволяя видеть то, что идет по другим каналам без смены текущего канала. Это особенно полезно в тех семьях или ситуациях, где есть споры о том, что смотреть. Philips был одним из первых производителей телевизоров, представивших PIP. Сегодня, PIP остается опциональной в некоторых линейках телевизоров. Есть много популярных брендов, использующих функцию PIP или даже, многооконную функцию, которая позволяет не только видеть несколько каналов, но и несколько источников, включая интернет, DVD или USB. Тут мы рассмотрим несколько таких телевизоров с функцией Картинка в Картинке включая: Samsung, LG, Philips, Vizio. и как пользоваться функцией PIP на этих телевизорах. При этом, настраивать и пользоваться ими относительно просто.
Часть 1: Наилучший видео редактор с функцией PIP — Filmora Video Editor
Filmora Video Editor для Windows (or Filmora Video Editor для Mac) это наилучший редактор видео на рынке и он обеспечивает наилучшие методы, инструменты и технологии, обеспечивающие легкое редактирование видео. Если вы хотите наслаждаться двумя видео на вашем телевизоре одновременно, но ваш телевизор не имеет функции Картинка в Картинке, Filmora Video Editor позволяет вам совместить два фильма вместе применением Картинки в Картинке, и затем вы сможете воспроизвести картинку в картинке на телевизоре.
Ключевые функции редактора Filmora Video Editor:
- Очень простой интерфейс, в котором все инструменты редактирования отлично показаны в главном окне.
- Поддерживает практически все популярные форматы медиа. Полностью отсутствуют проблемы несовместимости.
- Поддерживает функцию зеленого экрана, добавление заголовков и текстовыех функций, создание переходов и функцию разделения экрана.
- Дает вам возможность делиться видео в социальных сетях прямо из редактора.
Также, если вам необходима детальная инструкция по применению к видео эффекта картинка-в-картинке, пожалуйста, перейдите на эту страницы, чтобы узнать больше.
Часть 2: Как пользоваться Картинкой в Картинке на телевизоре Samsung
Samsung был тяжеловесом в производстве потребительской электроники с его телевизорами, которые были одними из наиболее популярных выборов в течение десятилетий. Их телевизоры особенно отмечаются за их дизайн, высокое качество картинки и смарт технологии. Они преобразовали телевидение в целую развлекательную систему. Они лидеры технологии смарт ТВ с такими функциями как интеллектуальное управление, голосовое управление, социальное ТВ и многоканальная связь. Функция многоканальная связи переносит PIP на другой уровень, позволяя зрителю не только смотреть одновременно несколько каналов, но также смотреть фильмы с разных источников, включая интернет и USB-носители.
Шаг 1. Включите телевизор и перейдите к пункту настройки PIP в стартовом меню.
Шаг 2. Появится запрос выбора входа. Вы можете выбрать “input” или “source” при помощи дистанционного пульта. После этого PIP может быть активирован с дистанционного пульта при помощи функции PIP на пульте.
Шаг 3. Для изменения настроек PIP перейдите по пути Menu > Set-Up > PIP > Set-Up(нажимая стрелки вверх и вниз) > Enter.
Шаг 4. Если вы хотите отключить PIP просто снова нажмите PIP на пульте.
Часть 3: Как мне заставить PIP (Картинке в Картинке) работать на телевизоре LG?
LG это еще один тяжеловес в потребительской электроники из Южной Кореи и один из самых больших конкурентов Samsung. Их технологии были на одном уровне, а иногда и опережали Samsung на год. Их телевизоры обычно отмечают за шикарный дизайн, четкое качество, надежность и смарт технологии.
Шаг 1.Нажмите кнопку “PIP input” на дистанционном пульте, чтобы выбрать ваш источник PIP.
Шаг 2. Таким же способом выберите второй источник, если у вас есть более одного источника.
Шаг 3. Для доступа к экрану PIP, просто нажмите кнопку «PIP» на пульте.
Часть 4: Настройка PIP на телевизоре Vizio
Несмотря на то, что Vizio относительно новое имя в потребительской электронике и были основаны только 2002 году, он быстро добивается больших успехов в этом мире и спектр их продукции включает телевизоры, ноутбуки, звуковое оборудование, а также, мобильные телефоны.
Шаг 1. На пульте нажмите кнопку “PIP”.
Шаг 2. Нажатием “PIP Input” выберите настройки входа. Тут также можно изменить настройки PIP.
Шаг 3. Для отображения, отключенного PIP, просто нажмите “P.Ch” на дистанционном пульте и выберите источник PIP/POP, который будет отображен на экране.
Часть 5: Как добраться к функции Картинка в Картинке на телевизоре Philips
Наконец, но не в последнюю очередь, у нас есть пионеры, придумавшие PIP – Philips. Эти тяжеловесы из Нидерландов являются старейшим производителем и уже более века доказывают свое лидерство в области бытовой электроники. Они обладают одним из самых широких диапазонов телевизоров, известных своей долговечностью, стилем и экономичностью, которые они начали делать в 1949 году, а также, являются одним из немногих экологически чистых брендов.
Шаг 1. Найдите кнопку “PIP”на дистанционном пульте или на передней панели некоторых телевизоров.
Шаг 2. Выберите канал на экране, который вы хотите видеть в PIP.
Шаг 3. Для изменения канала PIP нажмите кнопку “Swap” на пульте.
Для всех этих функций можно использовать универсальный пульт, если на нем присутствует функция “PIP”.
Источник
Как включить и использовать режим «картинка в картинке» на Android-устройствах
Добиться многозадачности на уровне компьютера от Android не получится, но некоторые функции позволяют и на смартфоне выполнять несколько задач одновременно. Например, удобным инструментом для этой цели служит режим «Картинка в картинке», он же Picture-in-Picture или PiP. Ранее функция, добавленная в 2017 году, была доступна пользователям сервиса YouTube на условиях платной подписки, после чего возможность применения опции появилась и для других приложений в ОС Android. Начиная с Android 8.0, на экране устройства можно не только разместить несколько окон разных приложений, как было реализовано в версии 7.0, а и смотреть видео в отдельном окошке поверх других открытых приложений. К середине 2018 года ограничение на использование опции в YouTube было снято, так что теперь пользователи могут бесплатно оценить преимущества режима PiP.
Функция Picture-in-Picture позволит одновременно пользоваться несколькими приложениями, при том, что воспроизведение видео будет продолжаться в отдельно выведенном окне, которое можно также перетаскивать на нужную позицию. Рассмотрим, как активировать PiP и использовать возможность на смартфонах под управлением Android.
Какие приложения поддерживают режим «картинка в картинке» на Android
Начнём с того, каким софтом поддерживается функция. Обычно в описании к софту разработчик указывает поддержку данной возможности, но чтобы пользователю было нагляднее, рассмотрим, в каких приложениях на Android будет доступен режим «картинка в картинке»:
- YouTube.
- Медиаплеер VLC
- Google фильмы и ТВ.
- Google Duo.
- Google карты (при навигации).
- Браузеры Chrome и Firefox.
Как это работает на практике
Режим Picture-in-Picture на экране Android-устройства будет выглядеть как два отдельных окна, причём одно будет поверх другого, то есть видео может быть вынесено на рабочий стол или же просто накладываться, закрывая область приложения, в котором вы работаете параллельно просмотру. Используя PiP, можно полноценно работать с различными приложениями, будь то мессенджер, браузер или прочий софт. Так, благодаря функции можно выполнять следующее:
- Взаимодействовать с плеером (запускать воспроизведение, ставить на паузу, перематывать, убирать или включать звук, разворачивать на весь экран и т. д.).
- Закрывать видео, тем самым отключая функцию PiP.
- Доступна возможность перемещения окна и изменения его размера жестами на экране, не останавливая воспроизведение видео.
Режим Picture-in-Picture позволит без проблем запускать приложения одно поверх другого, перетаскивать в нужное место на экране девайса, растягивать, уменьшать или увеличивать. Таким образом, функциональность софта при вынесении интерфейса полностью сохраняется.
Включение опции в настройках ОС
Для использования данной возможности нужно предоставить выбранному приложению разрешение работать с опцией. Активировать или деактивировать режим, если требуется, можно для каждого приложения в отдельности. По умолчанию на Android 8, 9 и выше режим активен, но можно выполнить его активацию и вручную в настройках девайса.
Включение функции картинка в картинке на Android
Как включить опцию на смартфоне:
- Идём в настройки устройства.
- Открываем подменю «Приложения и уведомления» и находим здесь раздел «Специальный доступ» (он может прятаться также в расширенных настройках).
- Здесь можно увидеть список разрешений для софта. Выбираем нужное нам разрешение, то есть пункт «Картинка в картинке».
- В развернувшемся меню будут программе, для которых доступна функция.
- Жмём на нужном приложении, чтобы предоставить ему доступ к работе с опцией.
- Теперь PiP можно применять в выбранном нами приложении.
Список поддерживающих функцию приложений пока ещё невелик, но постепенно расширяется, так что вскоре в нём можно будет увидеть и другие сервисы.
Вызов функции в процессе работы с приложениями
Активировать режим на девайсах Android можно прямо в приложении, которое требуется разместить поверх интерфейса. Функция может включаться разными способами в зависимости от конкретного софта.
Чтобы в вынесенном окне воспроизводился контент с видеохостинга YouTube, нужно сначала запустить ролик, после чего нажать на изображение квадрата в верхней части плеера. В результате манипуляций видео будет вынесено на рабочий стол, а YouTube скроется.
Включение полной версии YouTube
Нажатие на плавающее окно с контентом даст возможность доступа к элементам управления и манипуляциям с размерами рамки. Для закрытия ролика можно использовать стандартный значок в виде крестика или выполнить действие путём перетаскивания окошка в нижнюю часть экрана устройства.
В браузере Chrome достаточно развернуть видео на весь экран и во время его воспроизведения нажать кнопку «Home», после чего ролик отобразиться в миниатюрном окне на рабочем столе смартфона.
Для запуска функции в плеере VLC, нужно во время воспроизведения видео перейти к дополнительным возможностям меню (три точки), затем выбрать кнопку «Picture-in-Picture». После этого следует нажать кнопку «Домой».
Как отключить «картинка в картинке» на Android
Если опция не понравилась, её всегда можно отключить. Выполняется процедура обратным включению способом:
- Идём в настройки девайса, перейдя с рабочего стола или путём выбора параметров из шторки уведомлений.
- Жмём «Приложения и уведомления» и в расширенных настройках находим раздел «Специальный доступ».
- Здесь выбираем пункт «Картинка в картинке» и убираем поддержку функции для выбранных приложений, переключая тумблер в неактивное положение.
Кроме размещения на экране нескольких открытых окон и поддержки Picture-in-Picture, обеспечивающих Android-устройству многозадачность, есть также возможность воспроизведения видео YouTube в фоновом режиме (официальное решение требует оплаты подписки, но некоторые программы смогут помочь обойти ограничение).
Источник