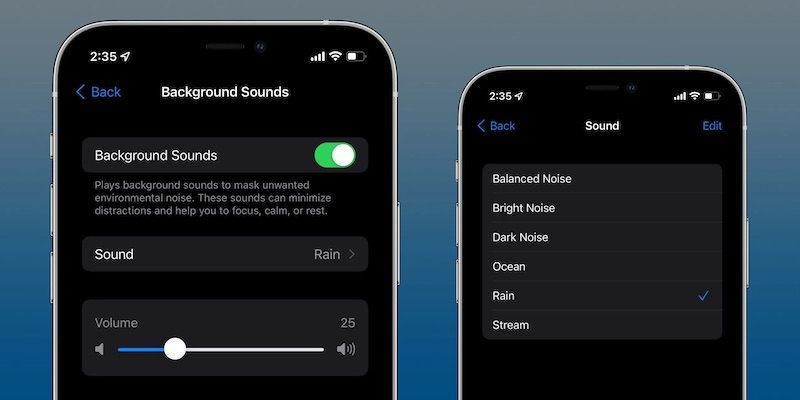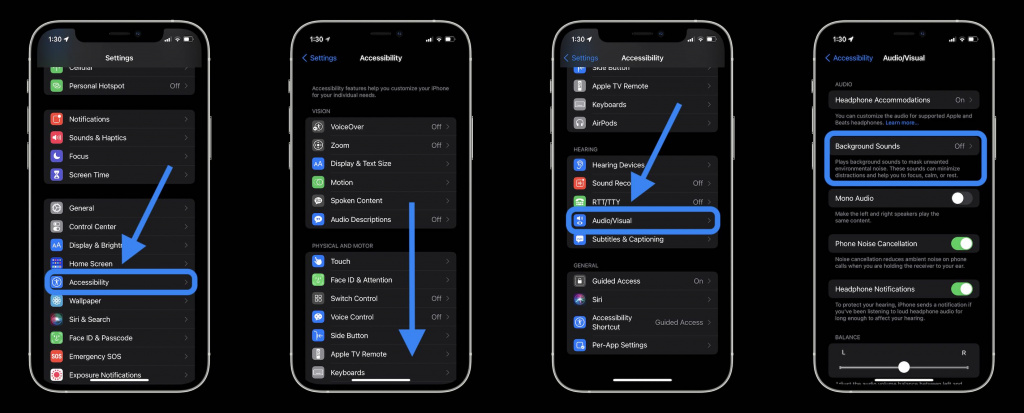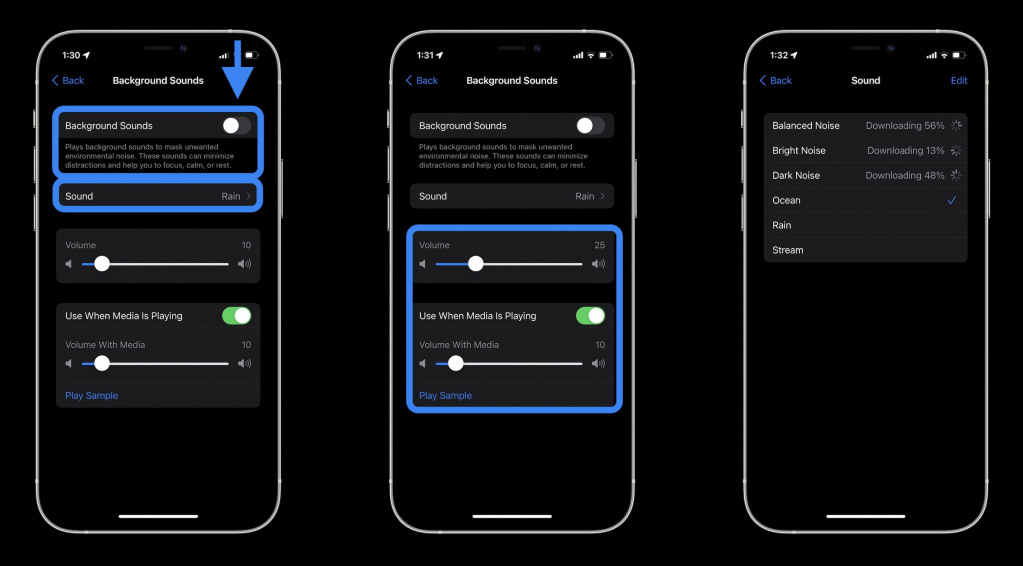- «Фоновые звуки» в iOS 15. Что это такое и как их включить?
- Сколько динамиков в iPhone, как устроена аудиосистема?
- Разговорный динамик iPhone
- Полифонический динамик iPhone
- Аудиокодек iPhone
- Ремонт аудиосистемы iPhone в сервисе «Яблочко»
- Как исправить проблемы со звуком во время звонков на iPhone?
- 1: Обновите iOS
- 2: Увеличьте громкость на iPhone
- 3: Включите и отключите Авиарежим
- 4: Перезагрузите iPhone
- 5: Сбросьте настройки сети
- 6: Проверьте сигнал связи iPhone
- 7: Включите вызовы по Wi-Fi
- 8: Отключите и включите Bluetooth
- 9: Используйте только данные LTE
- 10: Отключите шумоподавление телефона
- 11: Проверьте источник вывода аудио с iPhone
- 12: Используйте громкую связь
- 13: Почистите смартфон
- 14: Поменяйте чехол
- 15: Подносите динамик iPhone к уху
- 16: Держите iPhone по-другому
- 17: Используйте наушники
- 18: Отключите и подключите Bluetooth-колонку
- 19: Попробуйте звонки по FaceTime
«Фоновые звуки» в iOS 15. Что это такое и как их включить?
7 июня 2021 года Apple представила свои новые iOS/iPadOS 15 и macOS Monterey. Изменения, в основном, затронули сферу безопасности и конфиденциальности, а чего-то «прямо интересненького» нам рассказали довольно мало. Однако фишки всё же есть, и одна из них призвана со временем «убить» сторонние приложения подобного класса — это «Фоновые звуки».
Apple внедрила «Фоновые звуки» как часть общей концепции сосредоточенности и антистресса. В частности, «Не беспокоить» заменили более расширенным и гибким «Фокусированием», а уведомления научили не просто группироваться, а собираться в одну общую сводку за полдня или даже целый день. «Фоновые звуки» же помогут отвлечься и расслабиться, если это необходимо в течение (или после) напряженного рабочего дня. Среди доступных звуков есть белый шум, звук дождя, шум океана и ветер.
Довольно странным решением выглядит то, где именно расположились «Фоновые звуки». Это не отдельное приложение от Apple и даже не специальный раздел в Настройках — это пункт меню в глубине настроек «Специальных возможностей». Возможно, это временная мера и позже Apple расположит эту полезную штуку поближе к пользователю.
Итак, чтобы найти и включить «Фоновые звуки», пройдите в «Настройки» → «Универсальный доступ» → «Аудио/Видео» → Фоновые звуки».
Зайдя в этот раздел, вы увидите тумблер, две шкалы громкости, а также подменю с выбором звуков. Вот несколько особенностей функции:
- Тумблер ВКЛ/ВЫКЛ работает как кнопка Play/Pause для фоновых звуков;
- Некоторые из звуков нужно предварительно скачать: нажмите на подменю «Звук» и нажмите на каждую строчку по очереди, чтобы звук загрузился;
- Громкость фоновых звуков можно регулировать клавишами громкости девайса;
- При помощи второй шкалы можно отрегулировать громкость фоновых звуков, которые воспроизводятся одновременно с музыкой или видеороликами.
Отдельно стоит отметить, что в текущей второй бета-версии iOS/iPadOS 15 доступ к фоновым звукам невозможен ни через «Команды», ни через Siri. Если попросить Siri включить фоновый звук, она находит рандомную мелодию из Apple Music, а если попросить выключить его, она ответит, что ничего не воспроизводится. Apple стоит принять во внимание этот нюанс и сделать доступ к «Фоновым звукам» более быстрым и удобным.
Источник
Сколько динамиков в iPhone, как устроена аудиосистема?
Смартфоны Apple славятся своим качественным звуком. Это касается не только воспроизведения музыки, но и голоса при разговоре, звука при съемке видео на камеру. Думаем, вам будет интересно узнать, что аудиосистема Айфона состоит из нескольких динамиков, микрофонов и аудиокодека. Каждый из «спикеров» отвечает за воспроизведение внешнего или «внутреннего» звука. Иногда, какой либо из них выходит из строя, поэтому будет полезно знать о симптомах поломки и решении проблемы.
Разговорный динамик iPhone
Этот динамик расположен в верхней части корпуса и служит для разговоров. Именно из него вы слышите голос собеседника при звонке по телефону. Интересно, что в последних моделях эта деталь выполняет вспомогательную функцию для создания объемного стереозвучания. Например, когда вы включаете музыку, она воспроизводится не только с нижнего динамика, но и частично из верхнего.
вы перестали слышать голос собеседника при звонке;
звук стал тихим, искаженным, с помехами.
Решение проблемы заключается в замене верхнего динамика. Иногда помогает чистка, если решетка забилась грязью и пылью. Но если звук отсутствует вовсе — придется заказать замену.
Полифонический динамик iPhone
Основной Buzzer Айфона находится в самом низу телефона за перфорированной областью корпуса. Отверстия решетки есть с двух сторон от разъема, но на самом деле динамик только один и расположен с правой стороны. Этот музыкальный динамик воспроизводит музыку, сигнал вызова, звук из видео и т.д.
пропал звук из нижнего динамика, не проигрывается музыка;
хрипение, шипение, дребезжание, очень тихий звук.
Как и в предыдущем варианте, для решения понадобится замена нижнего динамика iPhone. Соответственно, требуется разборка устройства и установка новой комплектующей. Также обратите внимание не забиты ли грязью отверстия решетки.
Аудиокодек iPhone
За обработку звукового сигнала отвечает специальная микросхема, своего рода звуковая карта. Этот чип распаян на системной плате и иногда выходит из строя из-за механических повреждений, попадания воды. В результате, телефон вовсе становится беззвучным, нет звука ни из верхнего, ни из нижнего динамика, а также в наушниках. Требуется компонентный ремонт и замена аудиокодека Айфона.
Ремонт аудиосистемы iPhone в сервисе «Яблочко»
Если возникли неполадки со звуковым оборудованием вашего смартфона — обратитесь в наш сервисный центр Apple в Павловской Слободе для бесплатной диагностики и профессионального ремонта. Наш сервисный инженер проверит работоспособность компонентов, при необходимости заменит нижний или верхний динамик, проведет ремонт аудиокодека. Все услуги предоставляются с гарантией и по оптимальной стоимости. Ждем вас в нашем сервисе «Яблочко»!
Источник
Как исправить проблемы со звуком во время звонков на iPhone?
Качество звука на вашем iPhone становится хуже во время звонков? Вам трудно разбирать, что говорят собеседники? А может это им вас не слышно?
Некоторые владельцы iPhone жалуются на то, что во время звонков звук нечёткий, тихий, прерывистый и с помехами. Они не слышат собеседника, или собеседник не слышит их. Это случается со всеми моделями iPhone, но чаще всего с iPhone XS, iPhone XS Max, iPhone XR, iPhone X, iPhone 8 Plus, iPhone 8 и iPhone 7.
Есть много причин, по которым iPhone может звучать плохо во время звонков. Ниже мы попытаемся помочь вам устранить проблемы со звучанием iPhone во время звонков. Мы рассмотрим все возможные причины и расскажем, что с ними делать.
Примечание: Обязательно сохраните резервную копию своего устройства перед тем, как применять советы ниже, на случай, если что-то вдруг пойдёт не так.
1: Обновите iOS
Если вам доступно обновление iOS, установите его. Возможно, причиной проблемы является баг, который устранили в новой версии системы.
Для этого делайте следующее:
- Зайдите в Настройки > Основные > Обновление ПО.
- Если обновление iOS доступно, нажмите Загрузить и установить.
Ваш iPhone установит системное обновление и автоматически перезагрузится. Попробуйте позвонить кому-то, возможно, проблема устранена.
2: Увеличьте громкость на iPhone
Это очевидно, но, если звук во время звонков просто тихий, попробуйте увеличить громкость до максимума.
Лучше всего увеличивать громкость прямо во время звонка. Для этого просто нажимайте кнопку увеличения громкости, пока громкость не станет максимальной.
3: Включите и отключите Авиарежим
Если включить и отключить Авиарежим, будет перезагружена вся связь устройства, включая сотовую, Bluetooth и Wi-Fi.
- Откройте Настройки и нажмите на переключатель рядом с пунктом Авиарежим.
- Подождите 10 секунд и выключите Авиарежим.
Перезагрузка связи устройства часто решает проблемы со звуком во время звонков. Ваш iPhone может подключаться к другой башне сотовой связи, и это сделает качество звука лучше.
Чтобы иметь возможность совершать звонки на iPhone, Авиарежим должен быть выключен, так что не забудьте его отключить.
4: Перезагрузите iPhone
Часто проблему может решить обычная перезагрузка устройства, так что попробуйте перезагрузить свой iPhone.
Можно сделать обычную перезагрузку, отключив и включив iPhone, а можно сделать принудительную перезагрузку. Способ отличается для разных моделей.
5: Сбросьте настройки сети
Решить проблему может сброс настроек сети. При этом удалятся пароли от сохранённых Wi-Fi сетей, их настройки, настройки сотовой связи, DNS и т.д. Заранее запишите пароли, чтобы потом снова их ввести.
- Откройте Настройки>Основные>Сброс.
- Выберите Сбросить настройки сети и подтвердите своё решение.
Ваш iPhone автоматически перезагрузится. После этого вам нужно будет заново подключаться к Wi-Fi и заново вводить пароли.
6: Проверьте сигнал связи iPhone
Если уровень сигнала низкий, может страдать качество связи. Когда сигнал составляет 1-2 полоски, качество звука ухудшается, он может прерываться и т.п. Иногда связь вообще недоступна.
Уровень силы сигнала расположен в статус-баре вашего iPhone. 4 полоски – это отличный сигнал, 3 полоски – хороший, 2 – нормальный, а 1 – плохой. Если полосок вообще нет, то связь недоступна.
7: Включите вызовы по Wi-Fi
При возможности включите на своём iPhone вызовы по Wi-Fi, если ваш смартфон и оператор поддерживают функцию. Функция использует связь Wi-Fi вместо сотовой связи для выполнения звонков. Это сильно влияет на качество звука.
- Откройте Настройки>Телефон>ВызовыпоWi-Fi и включите функцию.
Это особенно полезная функция, если вы находитесь в местности с плохим сигналом связи.
8: Отключите и включите Bluetooth
Если для звонков вы используете Bluetooth-наушники, колонки и другие аксессуары, попробуйте отключить и включить Bluetooth.
- Откройте Настройки, выключите Bluetooth, подождите 10 секунд и снова его включите.
Попробуйте кому-нибудь позвонить, возможно, проблема со звуком была устранена.
9: Используйте только данные LTE
Иногда проблему решает опция использования LTE только для данных.
- Откройте Настройки > Сотовая связь > Параметры данных > ВключитьLTE> Только данные.
Изменение данной опции помогло решить проблемы с качество звука во время звонков многим пользователям. Однако при этом ваш iPhone будет использовать сеть 3G вместо LTE для звонков. Тем не менее, вы в любой момент можете изменить данную опцию.
10: Отключите шумоподавление телефона
Функция шумоподавления телефона заглушает посторонние звуки, когда вы подносите iPhone к уху, и обычно она работает отлично. Тем не менее, иногда отключение функции может помочь решить проблему с качеством звонков.
- Откройте Настройки > Основные > Универсальный доступ и отключите функцию Шумоподавлениетелефона.
В следующий раз спросите у собеседника, стал ли он вас лучше слышать. Иногда звук становится более чётким и для вас.
Если звук не стал лучше, лучше включить функцию.
11: Проверьте источник вывода аудио с iPhone
Если вы используете со своим iPhone Bluetooth-аксессуары, то стоит проверить и их.
Откройте Пункт управления и делайте следующее:
- Зажмите виджет с музыкой в правом верхнем углу Пункта управления.
- В правом верхнем углу открывшегося экрана нажмите на круглый значок с сигналом, а затем выберите iPhone.
Возможно, аудио с iPhone просто выводилось через какой-нибудь аксессуар, и вам не было его слышно.
12: Используйте громкую связь
Попробуйте разговаривать на громкой связи, ведь зачастую звук при этом звучит лучше.
Чтобы включить громкую связь, во время вызова нажмите кнопку «Динамик».
Если качество звука действительно стало лучше, вы можете использовать громкую связь для всех звонков.
13: Почистите смартфон
Осмотрите свой iPhone и проверьте, чтобы ничего не перекрывало его динамик и микрофон. Возможно, смартфон нуждается в чистке. Если вы часто носите его в кармане, в динамик и микрофон может забиваться пыль, и это влияет на качество звука.
Обязательно поддерживайте разъёмы, динамики и микрофон своего устройства в чистоте.
14: Поменяйте чехол
Некоторые чехлы могут перекрывать динамик и микрофон вашего iPhone. Особенно актуально это для дешёвых низкокачественных чехлов. Иногда проблемы могут возникать и с дорогими чехлами. В любом случае, чехол лучше проверить.
Попробуйте снять чехол и позвонить кому-нибудь. Если качество звука стало лучше, дело в чехле. Тогда вам придётся покупать новый. Возможно, если вы снова его оденете на смартфон, проблема не вернётся.
Также можете осмотреть чехол и выяснить, что перекрывает микрофон или динамик. Возможно, в него забилась грязь, и его нужно почистить.
15: Подносите динамик iPhone к уху
Некоторые пользователи держат iPhone так, что динамик либо перекрыт, либо слишком далеко от уха. Из-за этого звонки могут казаться тихими даже при максимальной громкости. Динамик расположен над экраном iPhone, его видно. Старайтесь прикладывать динамик прямо к уху.
16: Держите iPhone по-другому
Иногда может помочь изменение положения iPhone во время звонков. Возможно, вы закрываете микрофон пальцем или случайно нажимаете на кнопку уменьшения звука. Просто попробуйте взять свой смартфон по-другому.
17: Используйте наушники
Для звонков на iPhone можно использовать наушники со встроенным микрофоном, вроде стандартных.
Подключите наушники к своему iPhone, вставьте их в уши и позвоните кому-нибудь. Возможно, через наушники качество звонка будет лучше.
Более того, так вы сможете иметь свободные руки во время разговора. Смартфон можно положить на стол или в карман.
18: Отключите и подключите Bluetooth-колонку
Если качество звука во время звонков хуже только при подключении к Bluetooth-колонке, попробуйте отключить её от устройства, а потом снова подключить. Это часто может решать проблемы с качеством звука.
Можно просто отключить и включить Bluetooth, но иногда нужно переподключать конкретные аксессуары.
19: Попробуйте звонки по FaceTime
Если у вашего собеседника тоже iPhone, попробуйте позвонить ему по FaceTime. Иногда аудио-звонки по FaceTime звучат лучше обычных, особенно если уровень сигнала слабый, но есть подключение по Wi-Fi.
Начать звонок по FaceTime можно прямо из приложения Контакты, выбрав нужный. Учтите, если вы не подключены к Wi-Fi, такие звонки будут съедать трафик мобильного интернета.
Источник