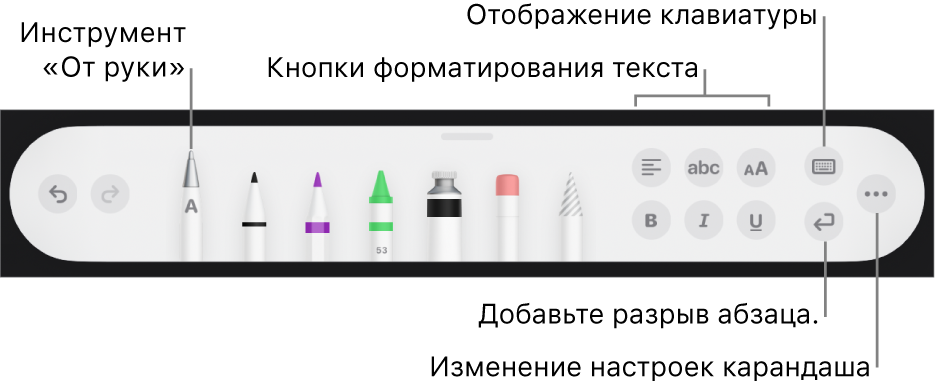- Использование Apple Pencil с iPad
- Подготовка
- Рисование с помощью Apple Pencil
- Ввод текста с помощью Apple Pencil
- Ввод текста в любое текстовое поле с помощью функции «От руки»
- Преобразование рукописных заметок в печатный текст
- Использование введенных от руки телефонных номеров, дат, адресов и других данных
- Рисование идеальных фигур
- Двойное касание Apple Pencil (2-го поколения)
- Использование Apple Pencil с приложением Keynote на iPad
- Изменение режима использования Apple Pencil в Keynote по умолчанию
- Преобразование рукописного текста в печатный
- Как я познакомился с Apple Pencil. Приложение Nebo
- Зачем нужен Apple Pencil?
- Как ипользовать рукописный ввод с Apple Pencil на русском языке?
Использование Apple Pencil с iPad
С помощью Apple Pencil можно писать, делать пометки и рисовать.
Подготовка
- Убедитесь, что ваша модель Apple Pencil совместима с вашим iPad.
- При необходимости зарядите Apple Pencil.
- Создайте пару с устройством Apple Pencil, прежде чем пытаться им пользоваться.
Рисование с помощью Apple Pencil
Откройте приложение, например «Заметки». В iPadOS панель инструментов можно перемещать по экрану или уменьшать, чтобы получить больше пространства для создания схем и зарисовок. Набор инструментов в панели зависит от используемого приложения. Используйте инструмент «Линейка» для рисования прямых линий, которые затем можно повернуть пальцами. Допустили ошибку? Вы можете стирать объекты и даже пиксели.
Чтобы рисовать в приложении Заметки, выполните указанные ниже действия.
- Откройте приложение «Заметки».
- Нажмите , чтобы создать другую заметку.
- Начните рисовать с помощью Apple Pencil.
Вы также можете начать, нажав значок , чтобы открыть панель инструментов. Можно выбрать любой из доступных инструментов для рисования и цветов, а в случае ошибки — воспользоваться ластиком. Дважды нажмите ластик, чтобы просмотреть параметры стирания на устройстве iPad. В процессе рисования Apple Pencil можно наклонять, чтобы сделать линию более выразительной, и усиливать нажим, чтобы сделать линию более темной. Панель инструментов можно перетащить к другому краю экрана. Нажмите , чтобы автоматически уменьшить панель инструментов и отобразить дополнительные параметры.
Если вы рисуете с помощью Apple Pencil у края экрана, то при этом не активируется Пункт управления, Центр уведомлений или функция «Многозадачность». В любой части экрана можно рисовать без каких-либо помех.
Ввод текста с помощью Apple Pencil
Вы можете делать заметки с помощью Apple Pencil в приложении «Заметки» и некоторых других. В iOS 14 писать с помощью Apple Pencil можно в любом текстовом поле*. Написанный от руки текст можно преобразовать в печатный. После этого вы можете использовать написанные от руки номер телефона, дату или адрес как обычные напечатанные данные.
Ввод текста в любое текстовое поле с помощью функции «От руки»
Вы можете писать от руки с помощью Apple Pencil на iPad в любом текстовом поле, например в поле поиска Safari или текстовом поле в приложении «Почта»*. Весь процесс ввода рукописного текста и его преобразование в печатный происходит на iPad, поэтому ваши записи будут в безопасности.
Вы можете научиться удалять, выбирать, вставлять и соединять слова с помощью функции «От руки». Для этого перейдите в меню «Настройки» > Apple Pencil и нажмите «Попробуйте написать от руки».
Преобразование рукописных заметок в печатный текст
Написанный от руки текст* можно преобразовать в печатный двумя указанными ниже способами.
- Вы можете писать с помощью ручки с обозначением «A», расположенной дальше всего от линейки. Набираемые от руки заметки будут автоматически преобразованы в печатный текст.
- Вы можете выбрать уже имеющиеся рукописные заметки и преобразовать их в печатный текст.
- Дважды коснитесь нужного слова или коснитесь и удерживайте его. Чтобы выбрать больше слов, проведите по ним пальцем. Можно выбрать все слова в строке тройным касанием.
- Коснитесь выбранных слов.
- В открывшемся меню нажмите «Скопировать как текст».
- Вставьте текст в другое место в том же документе или в другое приложение.
Использование введенных от руки телефонных номеров, дат, адресов и других данных
- Коснитесь номера, даты, адреса или других распознанных данных, которые вы ввели. К этим данным добавится подчеркивание*.
- Выберите действие, которое вы хотите выполнить, например вызов по номеру или создание события.
Рисование идеальных фигур
Вы можете сгладить неровный круг или выровнять линии квадрата. Вот как использовать эту функцию:
- Нарисуйте фигуру от руки, например круг, квадрат или звезду, одним движением.
- Закончив рисовать, не отрывайте наконечник Apple Pencil от экрана. Нарисованная фигура примет идеальную форму.
Двойное касание Apple Pencil (2-го поколения)
Apple Pencil (2-го поколения) позволяет двойным касанием возле его наконечника быстро переключиться на инструмент, который вы использовали последним. Чтобы изменить настройки для двойного касания, перейдите в меню «Настройки» > Apple Pencil и выберите один из указанных ниже вариантов.
- Переключение между текущим инструментом и ластиком
- Переключение между текущим инструментом и предыдущим
- Отображение цветовой палитры
- Выключено
Двойное касание работает только в поддерживаемых приложениях (например, «Заметки»).
Источник
Использование Apple Pencil с приложением Keynote на iPad
В приложении Keynote на iPad можно использовать Apple Pencil вместо пальца для преобразования рукописного текста в печатный, создания рисунков, выбора и прокрутки. По умолчанию при использовании Apple Pencil в Keynote включается режим письма и рисования. Если вместо этого Вы хотите использовать Apple Pencil для прокрутки и выбора объектов, можно изменить настройки по умолчанию.
Примечание. Для преобразования рукописного текста в печатный с помощью функции «От руки» требуется совместимая модель iPad под управлением iPadOS 14. Функция «От руки» доступна не на всех языках. Подробнее см. в статье службы поддержки Apple.
Изменение режима использования Apple Pencil в Keynote по умолчанию
Если Вы хотите использовать Apple Pencil для прокрутки и выбора элементов вместо письма или рисования, измените настройки по умолчанию. Настройка Apple Pencil, заданная в Keynote, действует только в Keynote. Если Вы изменили эту настройку в одной презентации, она применяется ко всем презентациям Keynote, но не влияет на другие приложения, например Pages и Numbers.
Откройте презентацию Keynote, затем коснитесь 
Коснитесь пункта «Apple Pencil» (возможно, потребуется прокрутить вниз для его отображения), затем включите параметр «Выбор и прокрутка».
Если Ваш Apple Pencil это поддерживает, можно включить параметр «Переключение двойным касанием», а затем включать и отключать режим «Выбор и прокрутка» двойным касанием нижней части Apple Pencil.
Когда по умолчанию включен режим «Выбор и прокрутка», можно по-прежнему использовать Apple Pencil для рисования в Keynote. Коснитесь 

Преобразование рукописного текста в печатный
Функция «От руки» на iPad преобразует рукописный текст в печатный. Когда создана пара между Apple Pencil и поддерживаемым iPad под управлением iPadOS 14, функция «От руки» включена по умолчанию. Чтобы проверить настройку функции «От руки», включить или выключить ее, откройте «Настройки» 
В Keynote коснитесь значка Apple Pencil в текстовом блоке, фигуре или ячейке таблицы, где Вы хотите ввести рукописный текст.
Примечание. В таблице коснитесь ячейки, если Вы хотите заменить все ее содержимое. Для редактирования ячейки коснитесь ее еще раз, чтобы поместить точку вставки там, где Вы хотите начать писать.
Коснитесь инструмента «От руки» и начните писать.
Функция «От руки» работает даже в тех случаях, когда написанный от руки текст выходит за края текстовой области.
Примечание. Если Вы отключили функцию «От руки» в Настройках или ни один из языков в Вашем списке языков не поддерживает эту функцию, инструмент «От руки» не отображается в панели инструментов.
При вводе текста с помощью Apple Pencil можно выполнять следующие действия.
Удаление слова. Сотрите его.
Вставка текста. Коснитесь и удерживайте внутри текстовой области, затем при появлении пустого пространства начните писать.
Объединение или разделение символов. Нарисуйте между ними вертикальную линию.
Выбор текста. Обведите текст или проведите через него линию. Чтобы изменить выбранную область, перетяните манипуляторы выбора пальцами.
Создание нового абзаца. Коснитесь 
Отображение клавиатуры. Коснитесь 
Переключение на другой поддерживаемый язык. В панели инструментов коснитесь 
Отмена последнего действия. Нажмите 
Добавление нового текстового блока. Начните писать на удалении от других текстовых областей (таких как другие текстовые блоки, выбранные таблицы или ячейки). Будет создан новый текстовый блок для Вашего текста.
Если выбран инструмент «От руки», другие кнопки в этой панели инструментов позволяют выровнять текст, изменить шрифт и размер шрифта, применить жирный шрифт, курсив или подчеркивание, а также добавить разрыв абзаца.
Чтобы освободить больше пространства для письма, перетяните манипулятор панели инструментов вниз и сверните ее. Чтобы вернуть ее исходный размер, коснитесь ее свернутой версии. Чтобы настроить автоматическое сворачивание панели инструментов при вводе текста, коснитесь 
Источник
Как я познакомился с Apple Pencil. Приложение Nebo
Компания Apple изначально была скептически настроена по отношению к стилусам. Многие годы Samsung со своей линейкой Galaxy Note не оставляли выбора для многих представителей творческих профессий. Однако реализация умного пера от Купертино сильно подорвала количество продаж сторонних компаний. В статье расскажу про свой опыт использования Apple Pencil и приложение Nebo — единственная возможность распознавания рукописного русского текста на iPad.
С помощью Apple Pencil можно не только рисовать.
Зачем нужен Apple Pencil?
Мне подарили умный карандаш около месяца назад, и долгое время я совсем не понимал для чего он мне может пригодиться. Первое, на что я обратил внимание, это скриншоты. Оказалось, помечать некоторые данные прямо на «скрине» очень удобно. Простым движением от угла экрана делаем скриншот, обводим фрагменты изображений, подписываем необходимую информацию и все. Прямо из меню можно поделиться снимком с коллегами.
Второе, на что я обратил внимание — браузер Safari. В последних версиях операционной системы для планшетов, браузер превратился почти в полноценную версию, как на Mac. Только экрана моего iPad Air 2020 не хватает для удобного переключения между вкладками. Легким взмахом волшебной палочки можно решить эту проблему. Важно отметить великолепный отклик во всех приложениях. Начиная с домашней страницы, заканчивая монтажом видео в Lumafusion, умное перо срабатывает просто отлично! Также с редактированием фотографий — Apple Pencil очень выручает. На большом экране iPad редактирование снимков превращается в целое искусство.
Редактирование фотографий с Apple Pencil гораздо удобнее.
Уже после того, как мне вручили карандаш, я узнал, что русский язык недоступен для рукописного ввода. Однако, как оказалось, английским я пользуюсь тоже достаточно много и в некоторых срочных моментах стилус меня очень выручал. В моментах поиска решения проблемы с русским вводом, я наткнулся на единственное приложение, позволяющие делать заметки на русском языке — Nebo.
Как ипользовать рукописный ввод с Apple Pencil на русском языке?
Приложение Nebo — единственная возможность использовать рукописный руссский язык на вашем iPad. Кроме того, эта программа имеет гораздо большую функциональность, чем кажется на первый взгляд. Мне понадобилось немало времени, чтобы понять, как ей пользоваться. Это первый минус — отсутствие инструкции. В целом, я понял идею разработчиков, как совмещение рукописного и машинного текста. И это удалось на ура. Можно написать текст чередуя рукопись и печать и все объединится в одну картину. Я пользуюсь этим крайне часто. Например, когда еду в такси, использую рукописный ввод, а когда прихожу домой, допечатываю все через клавиатуру и все превращается в единый формат.
Приложение Nebo найти несложно — оно единственное.
Кому я точно рекомендую Nebo — учащимся гумунитарных специальностей. Первая ассоциация, приходящая на ум любому «гуму» — тонны презентаций, диаграмм и докладов. Помню, как искал разные схемы, диаграммы, алгоритмы действий и не мог найти. С приложением Nebo вы можете просто их нарисовать самостоятельно. Приложение автоматически сконвертирует ваши данные и выдаст готовую диаграмму. Если вы на работе часто выступаете перед аудиторией, и ваша работа связана с представлением проектов или научной деятельностью — крайне счастлив, что вы читаете этот текст. Срочно в App Store.
Nebo умеет работать с диаграммами, списками, изображениями и не только.
Приложение также имеет функциональность вычислительной машины и умеет решать некоторые уравнения. На базовом уровне это реализовано очень хорошо. Но боюсь, для механикомашиностроительного факультета этого будет недостаточно. Свободный формат отлично подойдет для любителей писать заметки от руки. Я себя к таким не отношу. За годы работы с компьютером, уже отвык писать ручкой и мечтаю, когда можно будет вести документацию в электронном формате. Существует и возможность экспорта PDF файлов с возможностью заметок и аннотаций к ним. Эта функция есть и в стандартных приложениях от Apple, но гораздо приятнее иметь все файлы в одном месте и не «скакать» между приложениями, как это реализовано в Apple TV+. Разделяя рабочее пространство, вы становитесь еще более продуктивными, а значит сможете сделать больше.
Свободный режим в приложении Nebo.
Подписывайтесь на нас в Яндекс.Дзен, там много интересной информации, которой нет на сайте.
Из недостатков нужно отметить то, что Nebo не понимает рукописный текст, выходящий за строчку на листе. Поэтому если вы пишете конспект лекции, уже не выйдет нарисовать на полях цветочек. Nebo это не понимает и быстро сотрет. Также пользователи со стажем жалуются на отсутствие достаточной кастомизации в приложении. Все-таки однообразие быстро приедается, не хватает темной темы.
В целом, опираясь на свои ощущения и комментарии пользователей, могу сказать, что приложение вышло действительно очень хорошее. Однако, непрофессиональное. Nebo — не редактор фотографий или машина для построения макетов с геометрической точностью. Nebo — это базовые функции заметок, рукописный ввод и еще немного приятностей.
Как вы считаете, оправдана ли покупка Apple Pencil, если вы не рисуете? Какими приложениями с использованием умного пера используете вы? Напишите об этом в наш Telegram чат.
Источник