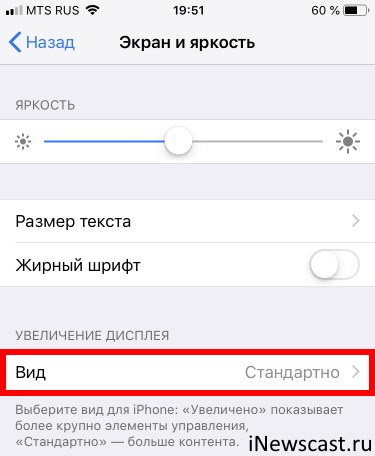- Поворот экрана на iPhone или iPod touch
- Поворот экрана на iPhone без использования кнопки «Домой»
- Поворот экрана на iPhone или iPod touch с использованием кнопки «Домой»
- Все еще нужна помощь?
- Не поворачивается экран на iPhone — как я решил эту проблему?!
- Почему на iPhone не переворачивается экран и что с этим делать?
- Оглавление
- Для каких устройств подходит статья
- Как понять, почему не поворачивается экран
- Отключение поворота экрана через быстрый доступ (Пункт Управления)
- Что делать, если экран не поворачивается, и стандартные способы не помогают
- Выводы
- Настройка поворота экрана iPhone в iOS 11
- 7 способов для того, чтобы повернуть экран на iPhoneiPad
- Способ 1. Выключить блокировку книжной ориентации
- Способ 2. Сделаете принудительную перезагрузку
- Способ 3. Отключить увеличение дисплея для поворота экрана
- Способ 4. Попытайтесь использовать другую программу
- Способ 5. Как повернуть экран на iPad
- Включенный режим увеличения
- Отказ гироскопа
- Когда лучше обратиться к профессионалам
- Включенный режим масштабирования
- Поворот экрана в iPad: блокировка
- Включение и отключение поворота экрана на iPhone 5s, 6, 8, plus, SE, X
- Настраиваем поворот экрана iPad в iOS 7
- Информация о статье
- Как отключитьвключить режима ландшафта на Айфоне
- Через AssistiveTouch
- Поворот экрана на Айфоне
Поворот экрана на iPhone или iPod touch
Экран на iPhone и iPod touch может поворачиваться, чтобы вы могли просматривать приложения, например Safari или «Сообщения», в книжной или альбомной ориентации. Узнайте, как поворачивать экран на iPhone или iPod touch, либо получите помощь, если эта функция не работает.
Некоторые приложения не поддерживают поворот, поэтому экран может не поворачиваться, даже если отключен параметр «Блокировка книжной ориентации».
Поворот экрана на iPhone без использования кнопки «Домой»
- Смахните вниз от правого верхнего угла экрана, чтобы открыть Пункт управления.
- Нажмите кнопку «Блокировка книжной ориентации» , чтобы убедиться, что она отключена.
- Поверните iPhone набок.
Если экран не поворачивается, попробуйте другое приложение, например Safari или «Сообщения», которое точно работает в альбомной ориентации.
Поворот экрана на iPhone или iPod touch с использованием кнопки «Домой»
- Смахните вверх от нижнего края экрана, чтобы открыть Пункт управления.
- Нажмите кнопку «Блокировка книжной ориентации» , чтобы убедиться, что она отключена.
- Поверните iPhone или iPod touch набок.
Если экран не поворачивается, попробуйте другое приложение, например Safari или «Сообщения», которое точно работает в альбомной ориентации.
Все еще нужна помощь?
Обратитесь в службу поддержки Apple, чтобы получить помощь для iPhone или iPod touch.
Источник
Не поворачивается экран на iPhone — как я решил эту проблему?!
Всем привет! В очередной раз случай из жизни становится темой для статьи. Итак, буквально вчера мой iPhone повел себя вопиющим и самым неподобающим образом — он напрочь отказался переворачивать экран. Как я его только не крутил и не вращал (ну, разве что только об стенку не кидал)…
Никакой реакции не последовало — изображение застыло в вертикальной ориентации и точка.
С одной стороны, функционал телефона от этого сильно не пострадал. Подумаешь, всего-то картинка или видео не ворочается! Бывали проблемы и посерьезней. А с другой… если что-то сломалось, то надо делать! И, забегая вперед, отмечу, что я все-таки смог починить поворот экрана в «домашних условиях». Как? Сейчас все расскажу. Поехали!
Как обычно, небольшое, но важное замечание.
В данной инструкции не будет каких-то умных слов про акселерометр и гироскоп (о них мы еще поговорим в отдельной статье). Здесь — исключительно личный опыт борьбы с не изменяющим свою ориентацию экраном на iPhone и не более того.
Вот теперь точно приступим!
- Проверяем, что приложение поддерживает автоповорот экрана. Не все программы одинаково полезны позволяют перевернуть изображение на дисплее. Лучше всего проверять в стандартных Safari и Заметках — в этих приложениях все должно ворочаться «как надо».
- Выключаем функцию блокировки ориентации экрана. Да-да-да, в iPhone присутствует такая штука. Где она активируется? В пункте управления (смахнуть вверх в нижней части экрана). Смахнули? Увидели иконку «замок внутри стрелки»? Это и есть блокировка ориентации. Включаем — экран iPhone не переворачивается. Отключаем — переворот работает.
- Переходим в «Настройки — Экран и Яркость — Увеличение дисплея». Обязательно выставляем «Стандартно». Впрочем, по этой причине автоповорот не работает только на iPhone Plus версиях. Если ваш iPhone «обычный», то сюда можно даже не заходить.
- Делаем жесткую перезагрузку (инструкция для всех моделей iPhone). В некоторых случаях экран может «зависнуть» из-за сбоев и «глюков» iOS. В последнее время это вполне нормальное явление. К счастью, большинство из этих «глюков» решается жесткой перезагрузкой — обязательно проделайте эту процедуру. Времени займет 1 минуту, а пользы принесет немало!
- Восстанавливаем прошивку. А вот эта процедура займет куда больше времени. И ее стоит делать только в том случае, когда хочется исключить абсолютно все «программные» причины сбоя в работе гироскопа и акселерометра. Восстановили прошивку — автоповорот не заработал — значит виновато «железо» — пора идти в сервис.
Скажу сразу, до 5-го пункта я даже не дошел.
Хотя, честно говоря, такая мысль была — я уже начал смахивать пыль с iTunes для того, чтобы сделать резервную копию.
Но все оказалось куда проще. В моем случае это выглядело вот таким вот образом:
- Покрутил iPhone — экран не поворачивается.
- Сделал жесткую перезагрузку.
- Вспомнил статью про отсутствие вибро (одно из решений проблемы — простое постукивание по корпусу).
- Подумал — а почему бы и нет?
- Постучал, повертел, потряс телефон (все достаточно мягко — без применения грубой физической силы).
- Повторил жесткую перезагрузку.
- Автоповорот заработал.
Я не знаю, что из всего вышеперечисленного привело к положительному результату (что-то «коротнуло» от потрясываний или сработала многократная перезагрузка), но цель достигнута — картинка на дисплее переворачивается без каких-либо проблем. Вот только надолго ли? Посмотрим…
Обновлено! Помогло надолго. Прошло пару лет с момента написания статьи и автор только один раз столкнулся с «повтором». Впрочем, всё решилось «по старой схеме»:)
Источник
Почему на iPhone не переворачивается экран и что с этим делать?
Современные мобильные устройства постоянно совершенствуются, чтобы сделать наше пользование ими максимально комфортным. Сегодня пользователи айфонов привыкли к голосовому поиску и помощи Siri, повороту экрана при переворачивании iPhone из вертикального в горизонтальное положение (например, при просмотре видео), и многим другим полезным опциям. Но что делать, если по ряду причин они перестают работать?
Сегодня в статье рассмотрим, по каким причинам на iPhone не переворачивается экран и что с этим делать, пошагово рассмотрим, как возобновить переворот экрана на iPhone, и как действовать, когда не помогают стандартные способы. Для Вашего удобства статья снабжена подробными иллюстрациями и видео-инструкцией.
Оглавление
Для каких устройств подходит статья
С рассматриваемой проблемой — перестал переворачиваться экран на iPhone — могут столкнуться пользователи разных версий айфонов, независимо от модели. Поэтому способы, о которых мы сегодня поговорим, будут универсальными — они подойдут для всех тех моделей iPhone, которые на сегодняшний день выпускаются и находятся в продаже/в пользовании:
- iPhone 5
- iPhone 6/6 plus
- iPhone 7/7 plus
- iPhone 8/8 plus
- iPhone X/Xs/Xr/Xs Max
- iPhone 11/11 Pro/11 Pro Max
- iPhone 12/12mini/12 Pro/12 Pro Max.
Как понять, почему не поворачивается экран
Итак, Вы заметили, что по во время использования какого-то приложения, где дисплей должен перейти из вертикального положения в горизонтальное, этого не произошло. Прежде всего нужно разобраться с причиной, почему на iPhone не работает поворот экрана, и исходя из этого уже решать, что с этим делать.
Причины могут быть разными — автоповорот «зависает» за счёт программных неполадок, из-за давно необновленной операционки, либо пользователь или, скажем, его дети сами случайно сбили настройки, не заметив этого факта. Также стоит помнить, что не все приложения ориентированы на автоповорота экрана — есть такие, которые работают только в «портретном» или только горизонтальном режиме отображения контента. Поэтому, проверять настройки поворота экрана мы будем через конкретные приложения.
Итак, чтобы удостовериться, корректно ли работает поворот экрана, выбираем одно из базовых приложений на главном экране (например, «Калькулятор», «Фото» или «Календарь»). Пробуем перевернуть айфон и смотрим на реакцию устройства. Если поворота экрана не произошло, значит, опция сбита, попытаемся вручную с ней разобраться.
Отключение поворота экрана через быстрый доступ (Пункт Управления)
Посмотрите на правый верхний угол дисплея. Возможно, там Вы увидите иконку замочка со стрелочкой вокруг него. Это обозначает, что каким-то образом (часто случайно) Вы подключили блокировку ориентации, поэтому экран и перестал поворачиваться. Нужно ее отключить.
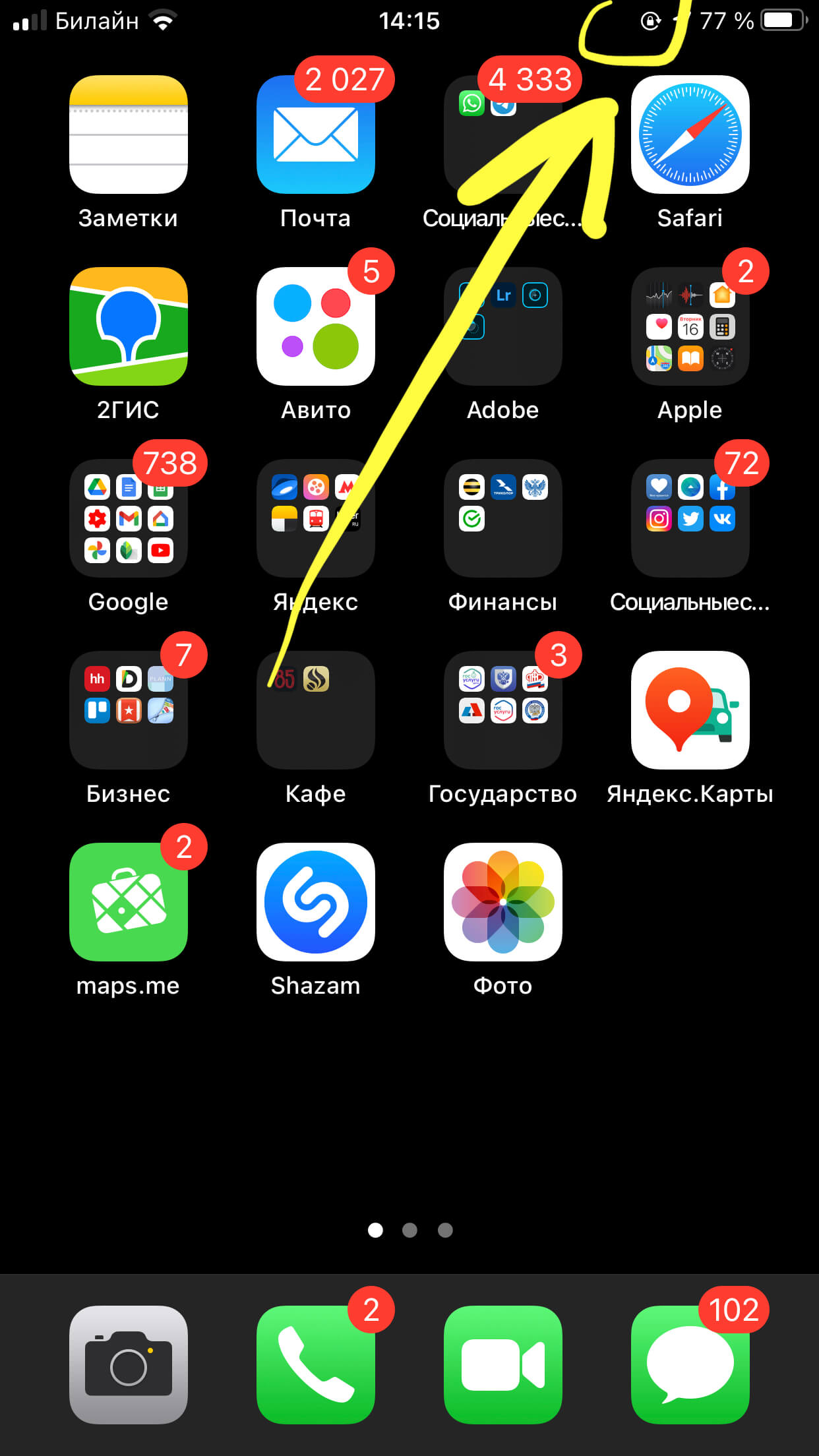
Рисунок 1. Иконка замочка со стрелкой вверху дисплея справа означает, что активирована блокировка ориентации, поэтому экран и не поворачивается
- Чтобы отключить блокировку ориентации, заходим в Пункт Управления (свайпаем по Главному экрану снизу вверх для его открытия):
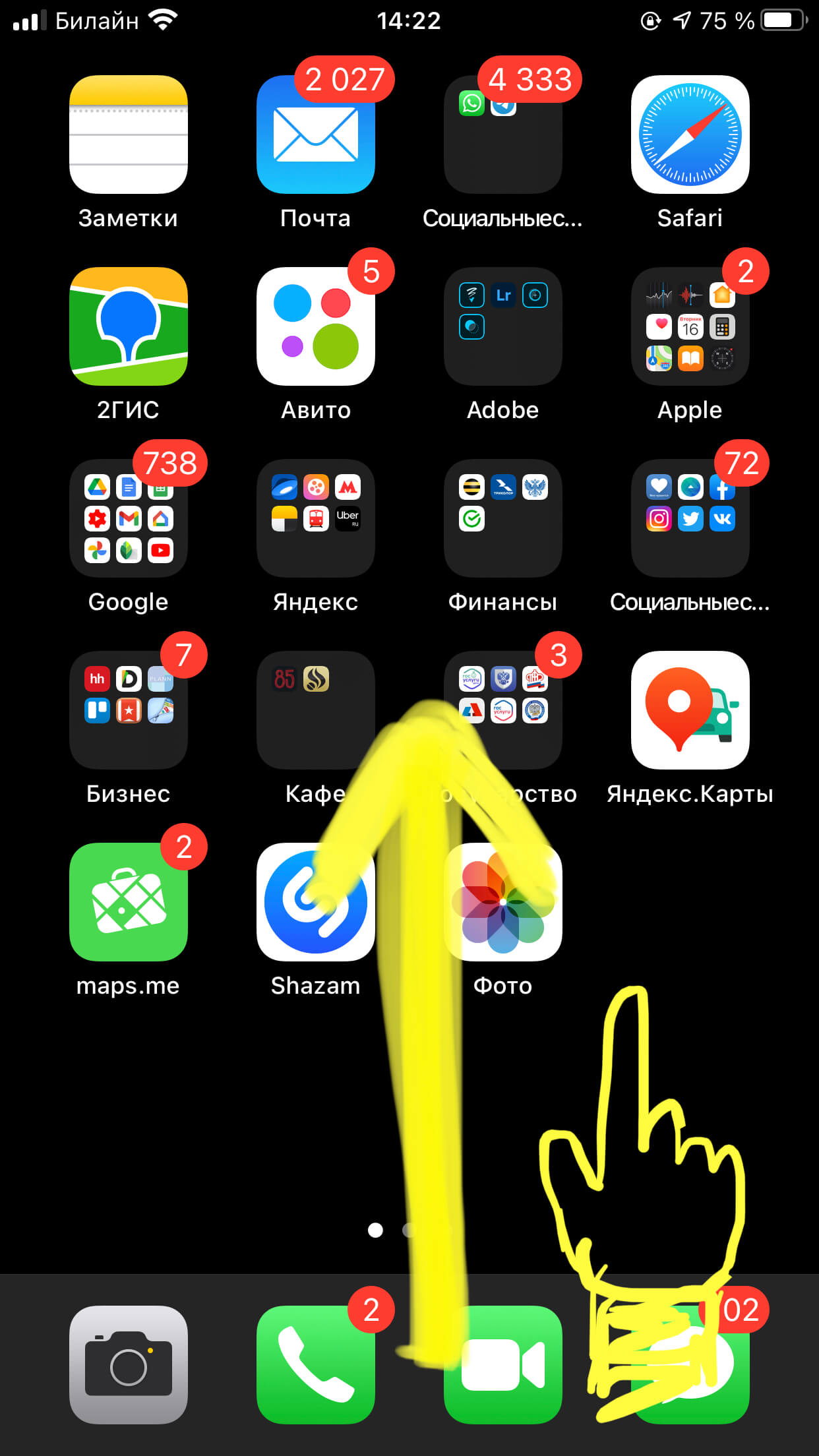
Рисунок 2. Свайпаем по главному экрану снизу вверх для открытия Пункта Управления, где мы настроим поворот экран
- В открывшемся Пункте Управления нажимаем на кнопку с такой же иконкой замка (во включённом положении она была яркой, после выключения должна погаснуть).
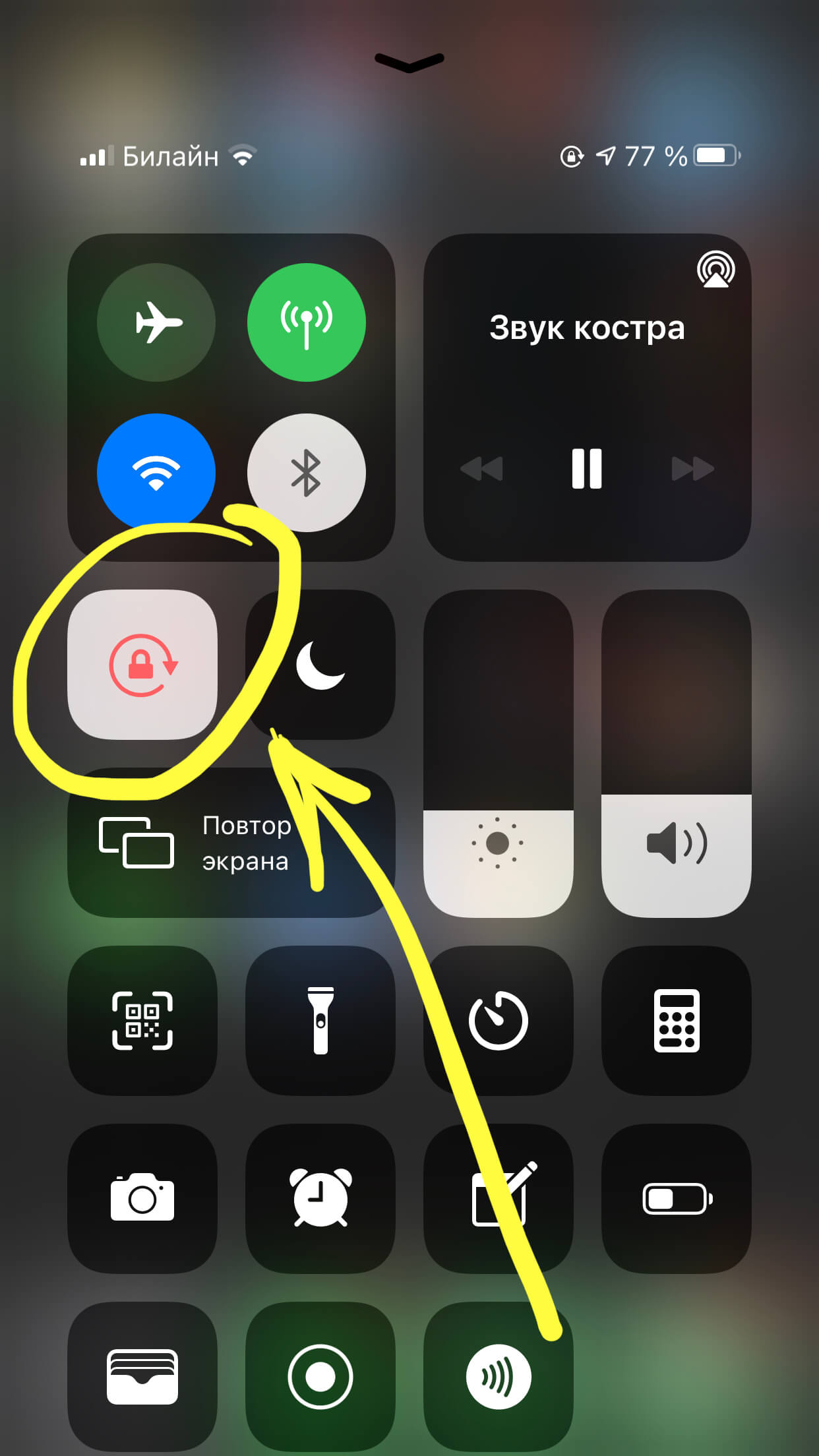
Рисунок 3. Отключаем режим блокировки ориентации, нажав на соответствующую кнопку в Пункте Управления
- После этих простых действий, при отсутствии других причин, заблокировавших автоповорот экрана, он должен вернуться.
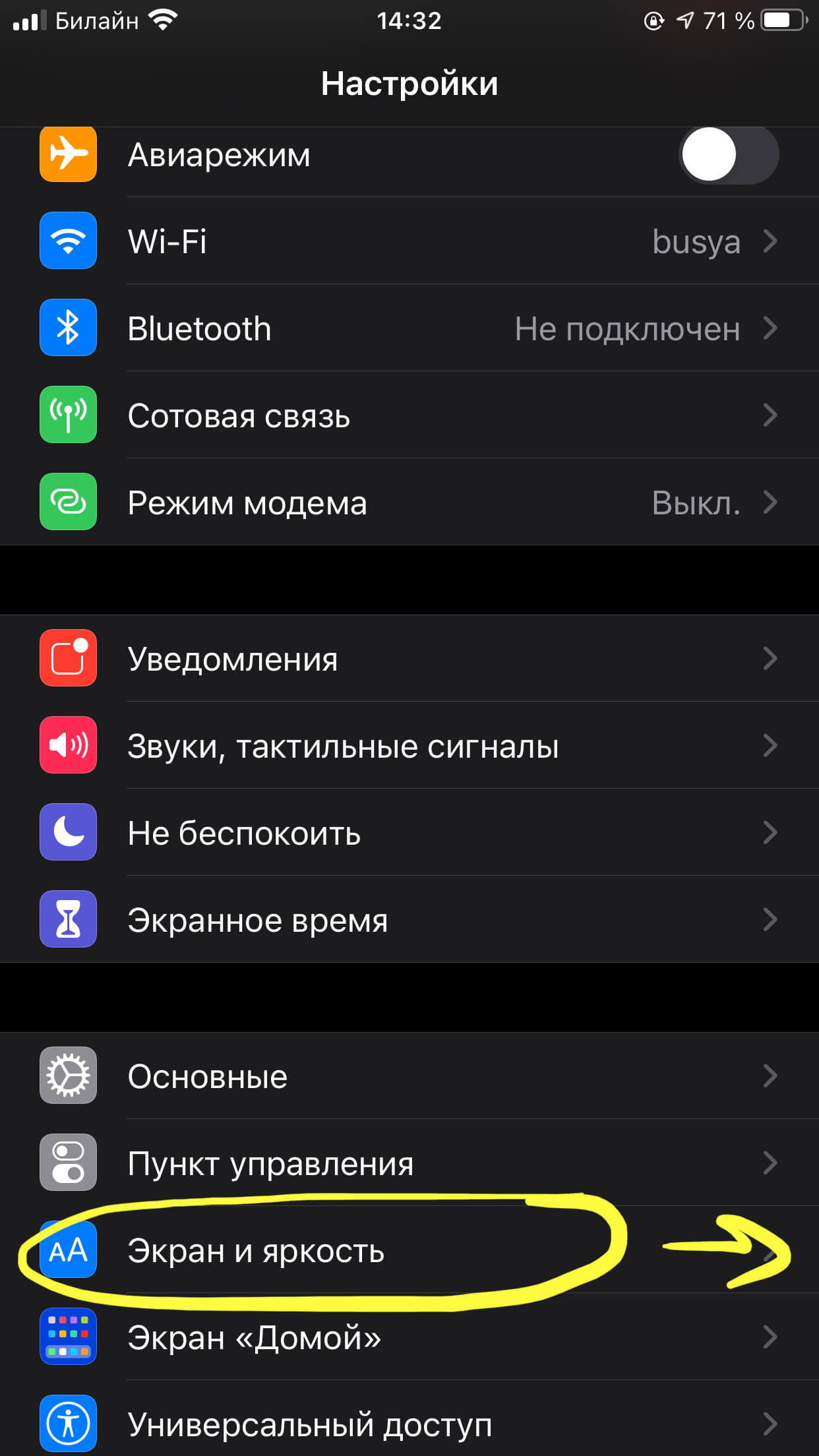
Рисунок 4. В Настройках заходим в «Экран и яркость», чтобы заново настроить поворот дисплея на Домашнем экране
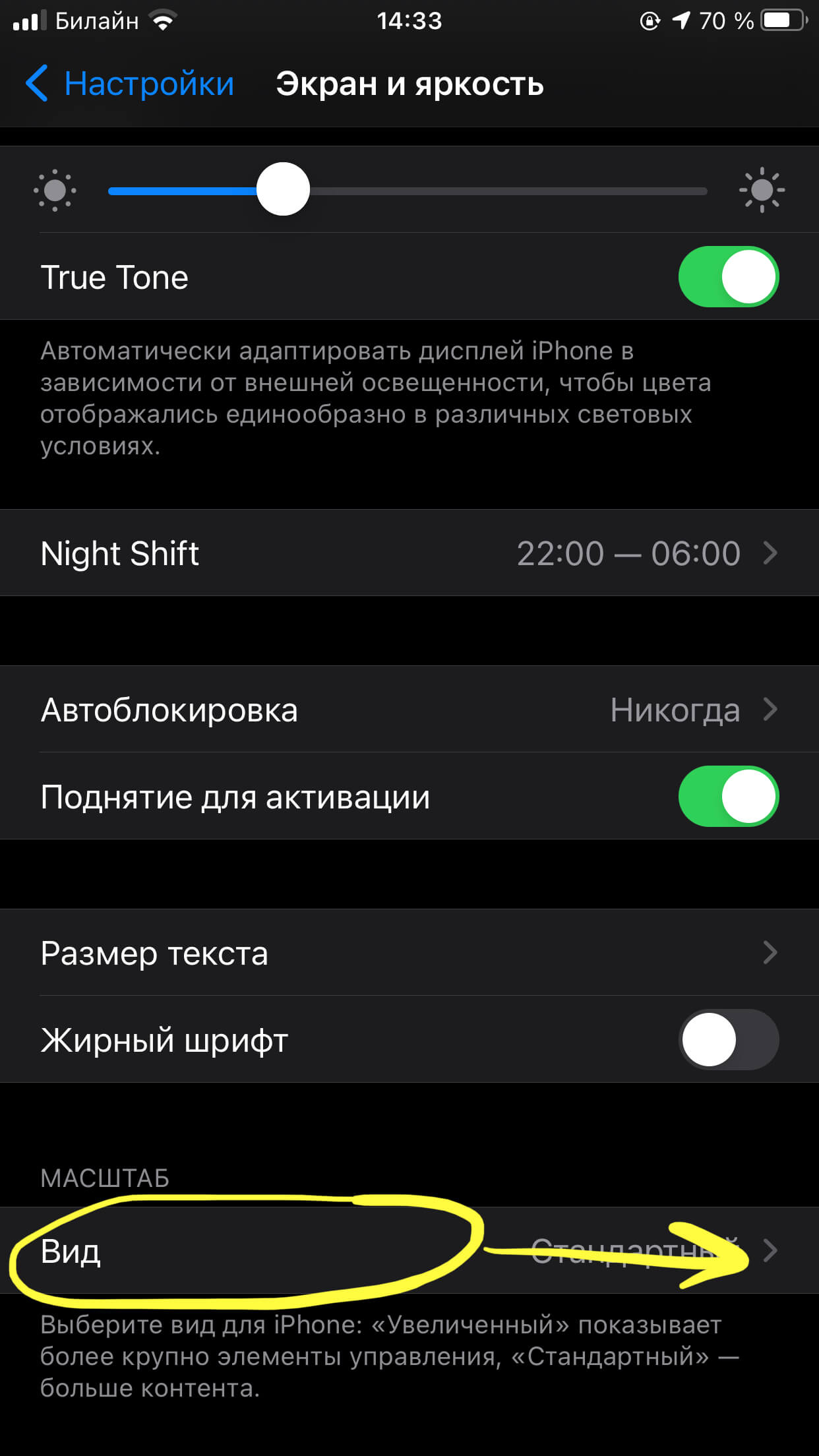
Рисунок 5. Заходим в меню «Вид», чтобы отменить Увеличенный режим экрана, из-за которого может не работать автоповорот
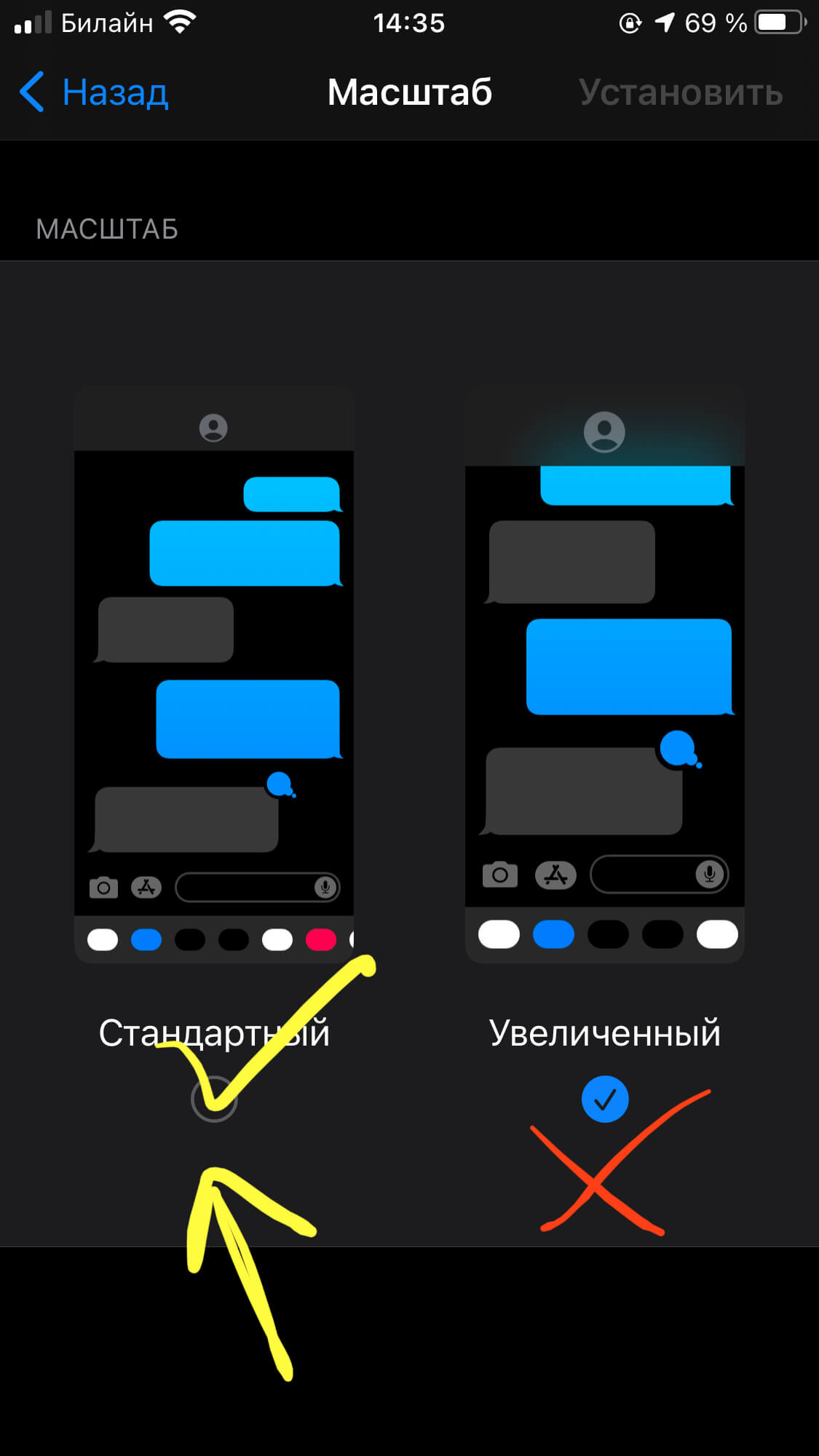
Рисунок 6. Ставим галочку под видом экрана «Стандартный», чтобы вернуть поворот экрана, затем подтверждаем, нажав «Установить» вверху справа
- После этих действий устройство перезагрузится, и автоповорот должен снова начать работать. При необходимости его можно и отключить, руководствуясь этими же действиями, только наоборот активировав режим «Блокировка ориентации».
Что делать, если экран не поворачивается, и стандартные способы не помогают
Если Вы проделали все вышеописанное, включая проверку автоповорота по базовым приложениям и шаги, чтобы вернуть автоповорот через Центр Управления, но он по-прежнему не работает, попробуйте перезагрузить девайс. Если и после перезагрузки айфона поворот экрана не будет функционировать, значит, причина может быть в неполадках «железа» в iPhone, и естественный способ разобраться — показать устройство специалисту.
- В этом случае нужно обратиться за помощью в техническую поддержку Apple, объяснить им проблему, и дальше уже специалисты будут разбираться с неполадкой. Вы можете зайти на сайт техподдержки и следовать там инструкции, выбрав свой тип устройства.
- Можно скачать бесплатное приложение на свой iPhone и обратиться за поддержкой через него:
- Либо позвонить по номеру «горячей линии»:8 800 555 6734 (для России).
Выводы
Итак, сегодня в статье мы рассмотрели причины, почему не переворачивается экран на iPhone, что с этим делать, как снова перевернуть изображение на дисплее девайса, и что делать, когда основные способы не помогают.
Надеемся, наши инструкции оказались простыми и полезными для читателей, и теперь Вы легко сумеете настроить режим поворота экрана, либо отключить его при необходимости.
Желаем удачи и быстрой работы с Вашими iPhone!
Источник
Настройка поворота экрана iPhone в iOS 11
7 способов для того, чтобы повернуть экран на iPhoneiPad
Способ 1. Выключить блокировку книжной ориентации
Первоначально следует проверить наиболее простую из возможных причин того, что экран iPhone или iPad не поворачивается. Она заключается в том, что приложение, в котором мобильное устройство «застряло» в альбомном или портретном режиме просто-напросто не поддерживает обе ориентации. Протестировать поворот экрана проще всего в стандартном приложении «Калькулятор». Запустите его и попробуйте повернуть экран устройства. Убедитесь, что блокировка экрана выключена. Для этого откройте Пункт управления. Если отображается значок в виде закрытого замка, нажмите его, чтобы выключить блокировку книжной ориентации.
Способ 2. Сделаете принудительную перезагрузку
Сначала вы можете выключить iPhone или iPad, дайте ему перерыв, снова включите. Если это не сработает, вы можете принудительно перезагрузить устройство. Нажмите и удерживайте кнопку «Домой» и кнопку «Пробуждение / Сон», пока не появится логотип Apple. Для пользователей iPhone 7 нажмите кнопку «Домой» и кнопку «Уменьшить громкость», чтобы сделать это. Для пользователей iPhone8/X: нажмите и быстро отпустите кнопку «Увеличение громкости», затем нажмите и быстро отпустите кнопку «Уменьшение громкости», наконец нажмите и удерживайте боковую кнопку (Sleep/Wake), пока не появится логотип Apple.
Способ 3. Отключить увеличение дисплея для поворота экрана
В iPhone 6 Plus, 6S Plus, 7 Plus, 8 Plus добавлена функция поворота рабочего стола с иконками в горизонтальный режим (так же его называют ландшафтный режим). Если такую модель повернуть на бок, то все иконки и обои, перевернувшись, подстроятся под горизонтальное положение дисплея. сделать настроить экран айфона для его поворота можно таким образом: Выберите «Настройки» > «Экран и яркость» и задайте для параметра «Увеличение дисплея» значение «Стандарт».
Способ 4. Попытайтесь использовать другую программу
Например Safari или «Заметки». Некоторые программы и отдельные экраны в них поддерживают только одну из ориентаций.
Способ 5. Как повернуть экран на iPad
Если у вас устройство iPad с переключателем на боковой панели и вы не видите значок блокировки ориентации в Пункте управления, убедитесь, что переключатель находится в отключенном положении.
Сдвиньте переключатель на боковой панели в другое положение (только iPad)
На планшетах iPad ориентация экрана может быть заблокирована переключателем на боковой панели. Если в меню «Настройки» → «Основные» в разделе «Переключатель на боковой панели» активна опция «Блокировка ориентации», то для получения возможности смены ориентации достаточно лишь сдвинуть переключатель в другое положение.
Включенный режим увеличения
На моделях Айфон 6 Plus, 6S Plus, 7 Plus причина может заключаться во включенной опции увеличения. В данном режиме значки на дисплее будут больше, что значительно упрощает взаимодействие с мелкими элементами меню, но вот картинка не переворачивается вслед за действиями пользователя. Чтобы исправить ситуацию, нужно совершить несколько действий:
- заходим в настройки
- выбираем пункт «Яркость»
- далее в меню увеличения выбираем строку «Вид», после чего нажимаем на кнопку «Стандартно» и «Установить»
После этого поворот экрана должен работать в обычном режиме – проверить это также можно через «Калькулятор».
Отказ гироскопа
Самая сложная причина, по которой может перестать поворачиваться изображение, – механическая поломка. Дело в том, что гироскоп – достаточно хрупкая деталь мобильных гаджетов. Ломается она чаще всего при падении или ударе. Механическая поломка, как правило, имеет характерный признак — она проявляется постепенно:
- сначала при повороте экрана гаджет начинает реагировать некорректно
- затем на экране рабочий стол может поворачиваться по несколько раз, независимо от ваших действий
- в конце концов изображение просто перестает поворачиваться при изменении положения гаджета
Когда лучше обратиться к профессионалам
Если перестал работать сам гироскоп в Айфоне, самостоятельно ремонтировать его не получится. Обратитесь в сервисный центр Apple, если гаджет на гарантии. При этом будьте готовы ждать –
Как и на любом другом смартфоне, на iPhone есть функция автоматического поворота экрана при повороте устройства. Данная функция позволяет быстро переходить от вертикальной ориентации экрана к горизонтальной и обратно.
В большинстве случаев это очень удобно, но иногда смена ориентации нежелательна. Для таких случаев предусмотрена специальная функция, которая позволяет включать или отключать автоповорот. В данном материале мы расскажем, как пользоваться этой функцией на iPhone 4,4s, 5, 5s, 5c, 6, 6s, и 7.
По умолчанию, на Айфоне автоповорот включен и когда вы наклоняете устройство на 90 градусов в бок, экран должен автоматически поворачиваться в нужном направлении. Но, такое поведение Айфона можно изменить в любой момент.
Если вы пользуетесь Айфоном с версией iOS от 4.0 до 6.0, то вам нужно дважды нажать на кнопку «Домой». После этого внизу экрана появится панель многозадачности. Данную панель нужно пролистать вправо, пока не появится кнопка с изображением круглой стрелки, отвечающая за автоповорот экрана. С помощью данной кнопки вы без проблем сможете включить или отключить автоповорот.
Если же у вас Айфон с более современной версией iOS, то вам нужно сделать свайп от нижнего края экрана. В результате появится так называемый «Пункт управления» в котором сосредоточены все основные настройки и функции Айфона. В верней части «Пункта управления» будет ряд кнопок. В этом ряду должна быть кнопка с изображением замка и круглой стрелки, которая используется для включения или отключения автоповорота экрана. Если кнопка красного цвета – значит автоповорот отключен, если кнопка серая – значит автоповорот включен.
Нужно отметить, что в настройках Айфона, в разделе «Основные», есть функция, которая меняет логику работы переключателя на боковой грани устройства (по умолчанию, данный переключатель отвечает за включение и выключение звука). С помощью данной функции можно настроить переключатель на «Блокировку ориентации».
Если переключатель работает в режиме «Блокировки ориентации», то вы не сможете включить или отключить автоповорот через «Пункт управления». В этом случае нужно управлять автоповоротом с помощью переключателя.
Кроме этого автоповорот экрана может не работать на рабочем столе Айфона (на так называемом SpringBoard). Если у вас автоповорот работает в приложениях, но не работает на рабочем столе Айфона, то скорее всего, проблема в увеличенном масштабе отображения иконок. Для того чтобы исправить это. Нужно перейти в раздел «Настройки – Экран и яркость – Вид» и выбрать стандартное отображение интерфейса (без увеличения).
Включенный режим масштабирования
На моделях iphone 6 Plus, 6S Plus, 7 Plus, причиной может быть включенная опция масштабирования. В этом режиме значки на дисплее будут больше, что значительно упростит взаимодействие с небольшими пунктами меню, но изображение не будет переворачиваться после действий пользователя. Чтобы исправить ситуацию, вам необходимо выполнить несколько действий:
- перейдите в настройки
- выберите пункт «Яркость»
- затем в меню увеличения выберите строку «Вид», затем нажмите «Стандарт» и «Установить»,
После этого вращение экрана должен работать в обычном режиме — вы также можете проверить его через «Калькулятор».
Поворот экрана в iPad: блокировка
Рассмотрим и обратную ситуацию, когда функцию поворота нужно отключить, а не разблокировать. И начнем обсуждение ситуации с устаревших моделей iPad (3 и 4). Многие юзеры до сих пор активно пользуются версиями iPad 3 или 4, поэтому этот вопрос для них актуален. Нередко такие неприятности возникают у обладателей версий мини.
Сразу отметим, что этот процесс в старых гаджетах чуть посложнее, чем в iPad, работающих на «операционке» 7.
Итак, как же заблокировать поворот экрана и осуществить выключение функции поворота? Что делать в такой ситуации?
Некоторые юзеры, приобретя подержанный планшет от Apple устаревшей версии (2,3,4), пытаются крутить его в разные стороны, чтобы дисплей перевернулся. Но своими действиями не достигают результата. Оказывается, кнопка разблокирования дисплея у айпада 2 расположена на панели многозадачности (в нижнем доке). И чтобы получить к ней доступ, нужно 2 раза щелкнуть по «Home» либо применить жест 4-мя пальцами вверх. После открывания дока, нужно смахнуть иконки с левой стороны в правую.
Выполнив все вышеназванное, юзер попадет в дополнительный раздел, где и отыщет кнопку под названием блокировка ориентации iPad. По ней нужно сделать щелчок, после чего картинка с замком пропадет в доке и на статусбаре. Теперь дисплей начнет поворачиваться. А что касается кнопки красного цвета, расположенной внизу слева, это KillBackground.
Если же вы в дополнительном разделе не обнаружите кнопку блокирования, вместо нее там должна быть кнопка отключения звуков. В подобной ситуации нужно проделать следующее. Во-первых, поменять состояние переключателя на корпусе iPad. На экране и над кнопками громкости возникнет значок, сигнализирующий о разблокировке ориентации. И снова мы добились активации функции поворота дисплея на айпаде.
Заметьте, что переключатель, находящийся сбоку, можно настраивать, и делается это в соответствующем меню. Нужно войти в основные настройки и выбрать этот элемент. Там можно задать значение блокировки ориентации либо выключения звука. В зависимости от ваших действий, поменяется и кнопка дополнительного нижнего дока. В два счета вы без труда сможете как сделать включение опции поворота дисплея, так и выключить функцию переворота экрана. В последнем случае, экран будет переставать реагировать на изменения положения самого девайса.
Включение и отключение поворота экрана на iPhone 5s, 6, 8, plus, SE, X
Включить и отключить поворот на перечисленных моделях можно методом блокировки книжной ориентации. Для того, чтобы сделать это, зайдите в «Пункт управления» и нажмите на кнопку с замком, которая указана на картинке.
В случае разных версий прошивки внешний вид кнопки может отличаться. Если на кнопку нельзя нажать, она не является активной как на изображении выше, то поворот должен сработать автоматически.
Когда человек, просматривающий видео, ложится набок, поворот экрана может сработать автоматически. Чтобы этого не происходило, следует осуществить блокировку экрана. Особенностью всех телефонов является то, что при отключении функции поворота экрана, устройство автоматически возвращает книжную ориентацию. Поэтому, для того, чтобы в комфорте смотреть видеоролики, необходимо включить запрет на поворот экрана.
Настраиваем поворот экрана iPad в iOS 7
Если юзер решил сделать обновление прошивки своего iPad до «операционки» версии 7, до кнопок управления вращением дисплея будет добраться еще легче. Теперь они расположены в меню раздела управления. Это относится и к модели планшета iPad Air.
А названная панель, в свою очередь, находится в самом низу экрана. Нужно сделать свайп снизу наверх, и этот раздел появится. Тут вы без труда отыщите кнопку блокировки поворота дисплея iPad. В ситуации, когда не поворачивается экран, этот элемент нужно активировать. Настроенный девайс теперь будет отлично работать, а дисплей – в точности повторять движения самого гаджета.
Если же такового элемента в разделе не обнаружится, еще раз внимательно прочитайте инструкции выше. Там рассказывается, как поступить в подобной ситуации на iPad как включить опцию поворота экрана.
Информация о статье
В создании этой статьи участвовала наша опытная команда редакторов и исследователей, которые проверили ее на точность и полноту.
На других языках:
English: Rotate Screen on iPhone, Italiano: Disattivare la Rotazione Automatica dello Schermo su iPhone, Português: Girar a Tela no iPhone, Español: girar la pantalla en un iPhone, Deutsch: Den Bildschirm auf dem iPhone drehen, Français: faire pivoter l’écran d’un iPhone, Bahasa Indonesia: Memutar Layar di iPhone, العربية: تفعيل خاصية تدوير الشاشة في الآيفون, ไทย: หมุนหน้าจอ iPhone, 中文: 在苹果手机上旋转屏幕, Tiếng Việt: Xoay màn hình trên iPhone, 日本語: iPhoneの画面を回転させる
Эту страницу просматривали 108 527 раз.
Была ли эта статья полезной?
Как отключитьвключить режима ландшафта на Айфоне
Что такое режим ландшафта? Режим ландшафта — это горизонтальный режим дисплея смартфона, при котором просмотр видео, фильмов, использование приложений или игр становится в разы удобней, нежели при портретном (вертикальном) режиме. Для того, чтобы отключить/включить данный режим, вам необходимо следующие шаги:
1. Нажмите «Настройки приложения». 2. Нажмите «Дисплей & Яркость». 3
В списке параметров, обратите внимание на «Дисплей масштабирования». Под этим заголовком, вы должны увидеть «View»
Нажмите на него.
4. Вы увидите две вкладки: • При выборе вкладки «стандарт», вы можете переключаться между ландшафтным и портерным режимами. • При выборе «Zoomed, весь интерфейс чуточку увеличится.
5. Нажмите «Установить в правом верхнем углу. Ваш iPhone будет перезагружен для реализации изменений.
- Тормозит, глючит и зависает Айфон 6, 7, 8, X, что делать?
- Когда выйдет обновление iOS 12, дата выхода в России и какой будет?
- Как включить мигание на Айфоне 6, 7, 8, X при звонке?
Через AssistiveTouch
Открываем «Настройки» —, «Основные» —, «Универсальный доступ» —, «AssistiveTouch».
Данная опция позволяет выполнять действия, которые зачастую отводятся механическим кнопкам (к примеру, кнопки блокировки экрана). Еще AssistiveTouch позволяет поворачивать экран в различные стороны в приложениях, которые подобный режим работы поддерживают. Перед использованием данной функции следует отключить блокировку поворота гаджета.
Рядом со строкой «AssistiveTouch» нажимаем на переключатель. Он станет зеленым цветом, указывая, что функция теперь включена. Еще на экране Айфона отобразится серый квадрат. Изначально он маленький и полупрозрачный, но когда нажмете —, развернется.
Выходим из настроек, а потом открываем любую программу. Подойдет «Заметки» и «Фото», так как они поддерживают гарантированно поворот экрана.
Нажимаем на серый квадрат. Отобразится меню с опциями типа «Пункт управления», «Аппарат» и «Центр уведомлений». Выбираем опцию «Домой» внизу данного раздела. Выбор данной функции соответствует нажатию на механическую кнопку «Home».
- Выбираем функцию «Аппарат». Отобразится вкладка с дополнительными параметрами.
- Выбираем «Поворот экрана». Пока отключена блокировка поворота экрана, данная функция вам позволит в любом направлении вращать экран.
- Нажимаем «Влево» или «Вправо», чтобы переключиться в режим альбомной ориентации. Если запущенная программа поддерживает вращение, на гаджете перевернется изображение. Для уменьшения меню AssistiveTouch необходимо нажать на любую точку экрана.
Поворот экрана на Айфоне
На яблочных смартфонах Apple производитель пошёл от обратного. По умолчанию автоповорот на iPhone включен. При этом никакой индикации нет. А механизм у функции следующий.
Открываем Пункт управления Айфоном, смахнув по экрану от нижнего края экрана вверх.
Здесь будет значок в виде замочка в кружке. Нажатие на него позволит отключить автоповорот экрана телефона. В верхней части экрана появится соответствующий значок:
Гироскоп выключен и смартфон не реагирует на изменение положения. Чтобы снова включить поворот экрана, вызовите Центр управления iPhone и снова нажмите на значок с замочком.
Функция снова активируется и рабочий стол телефона снова будет поворачиваться при вращении телефона в пространстве.
Примечание: Если у вас на Phone+ не работает автоматический поворот экрана, то причиной скорее всего служит режим отображения иконок на домашнем экране — он может быть увеличенным, а должен быть стандартным. Чтобы это исправить, зайдите в настройки смартфона и откройте раздел «Экран и яркость». Там будет пункт Вид, в котором надо выбрать значение Стандартно. После этого функция снова заработает.
Источник