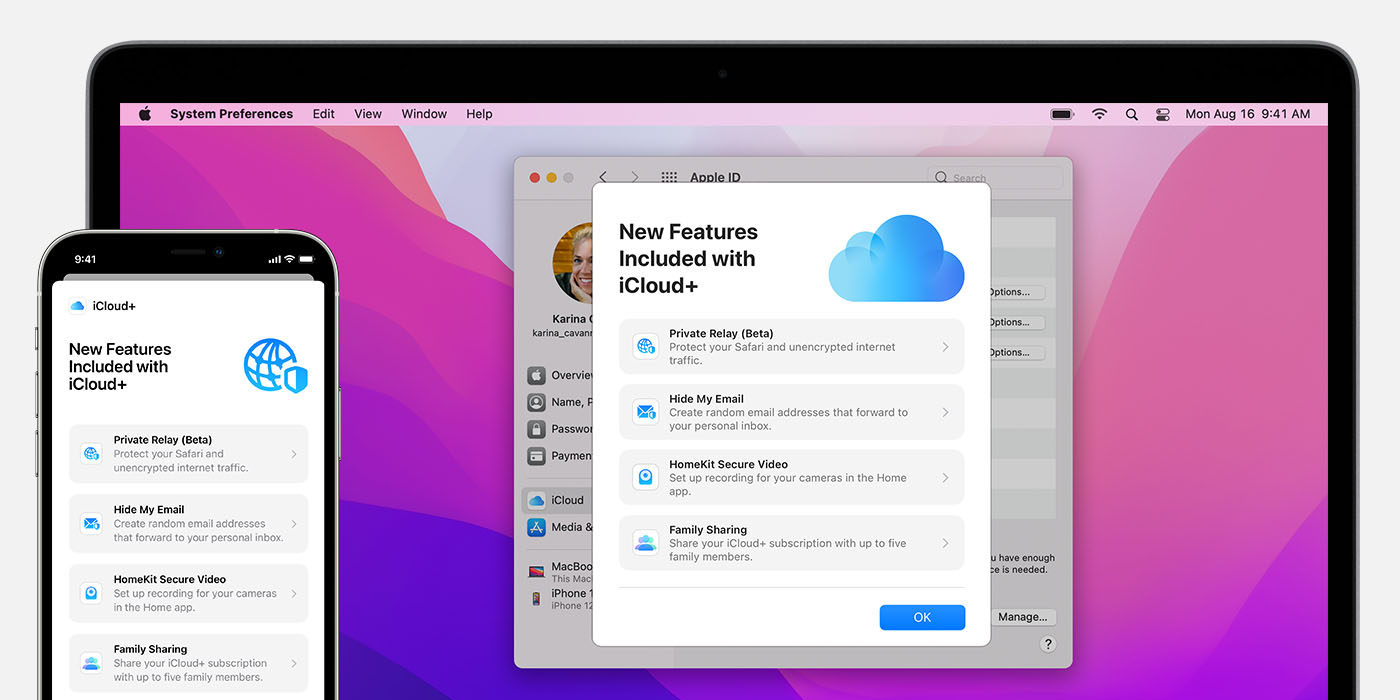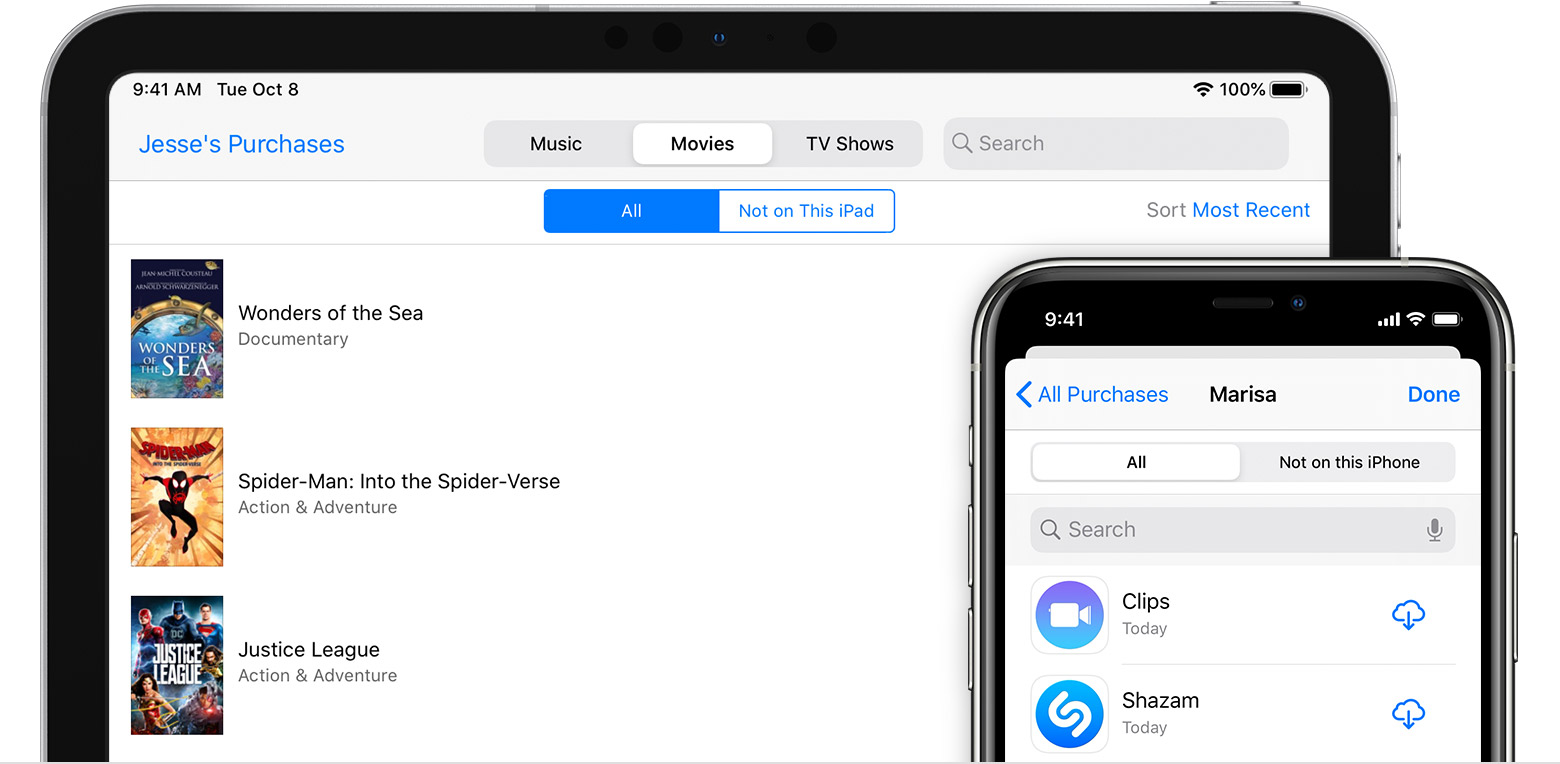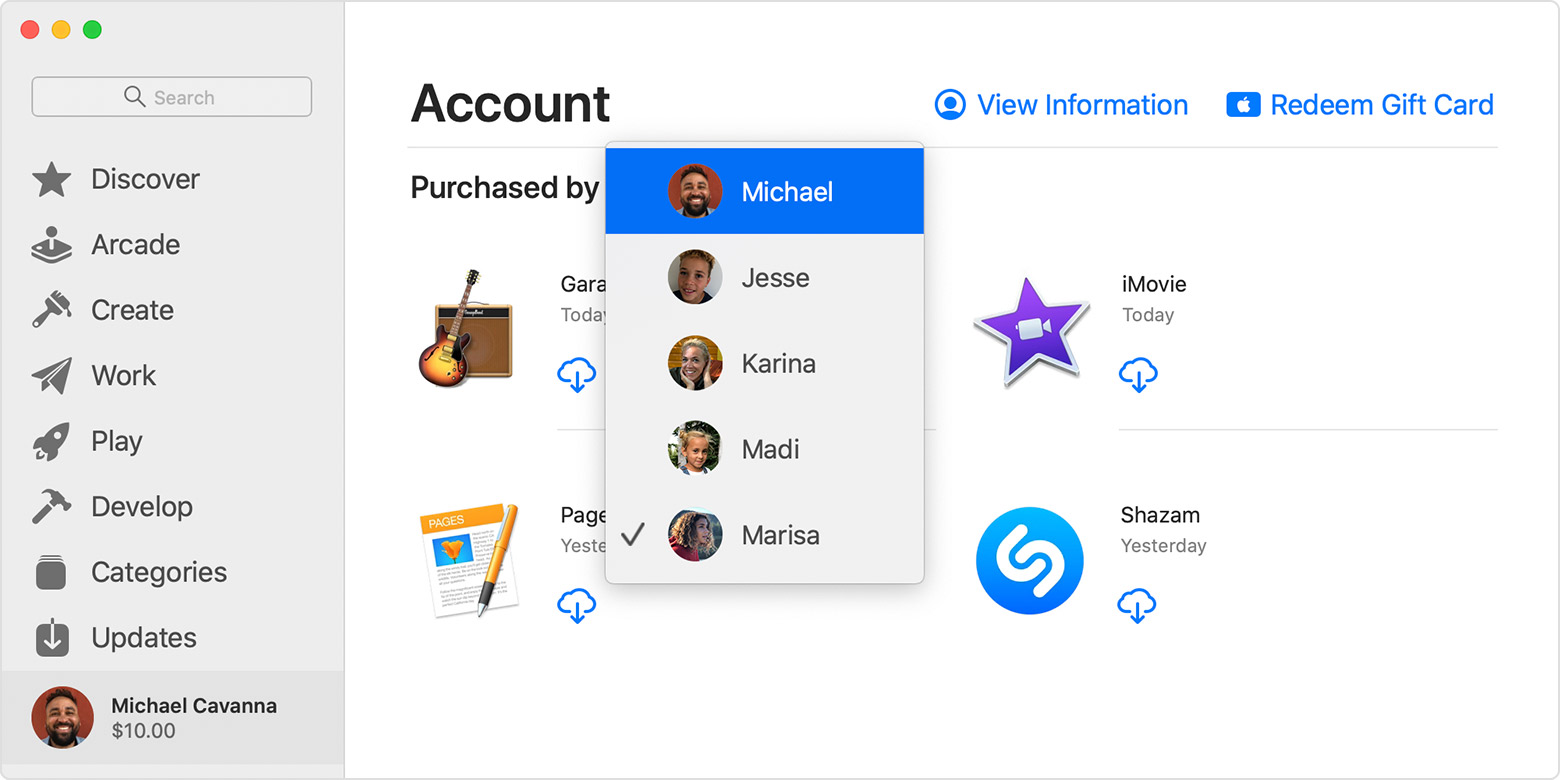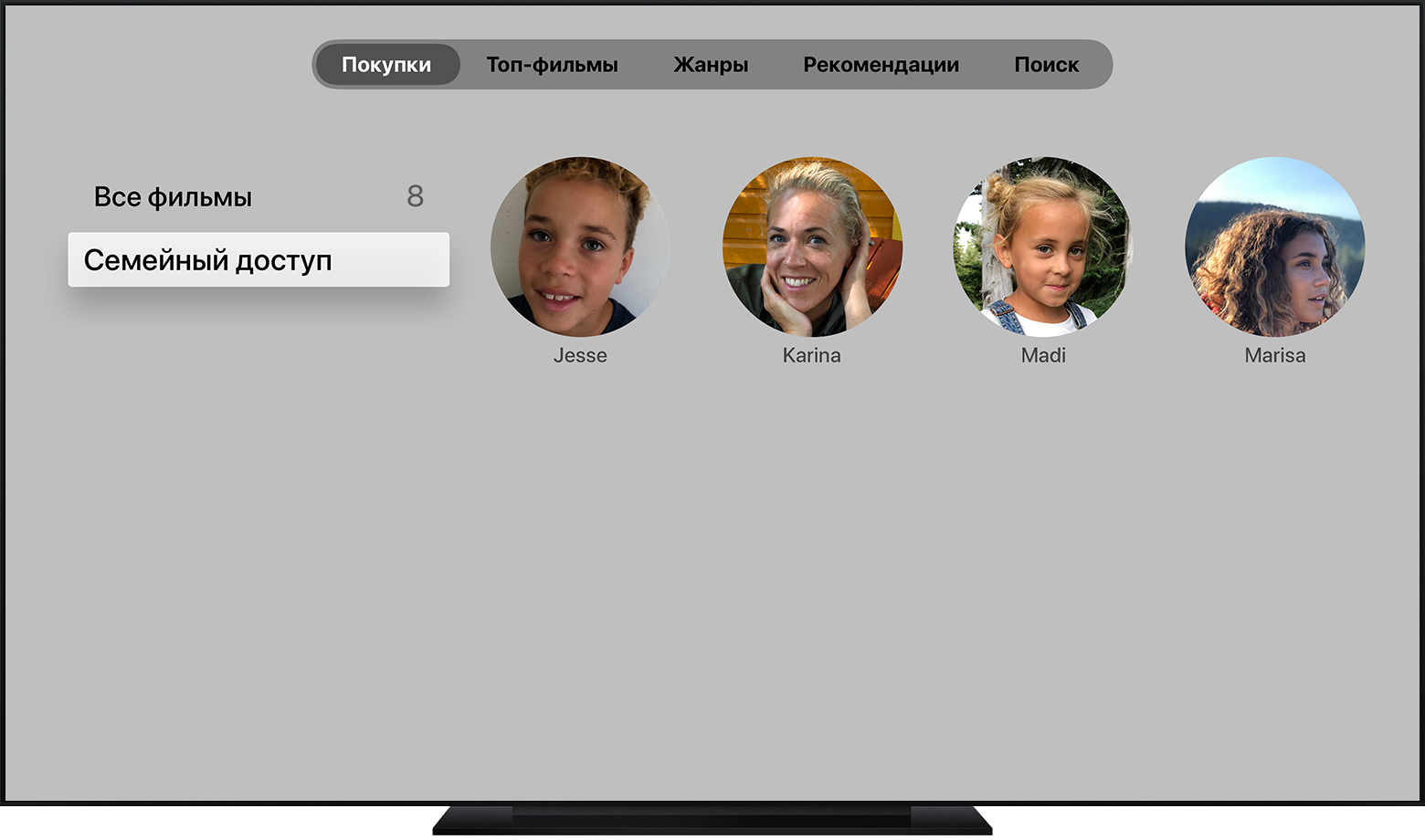- Общий доступ к iCloud+ для участников семейной группы
- Делитесь iCloud+ со всеми членами семьи
- На iPhone, iPad или iPod touch
- На компьютере Mac
- Просмотр объема хранилища, используемого членами семьи
- На iPhone, iPad или iPod touch
- На компьютере Mac
- Переход с тарифного плана iCloud+ на семейный тариф
- На iPhone, iPad или iPod touch
- На компьютере Mac
- Прекращение общего доступа к iCloud+ или выход из группы семейного доступа
- Общий доступ к покупкам App Store, iTunes Store и Apple Books с помощью функции «Семейный доступ»
- Как загрузить покупки членов семьи
- Загрузка покупок на устройстве iPhone, iPad или iPod touch
- Загрузка покупок на устройстве iPhone или iPod touch
- Загрузка покупок на устройстве iPad
- Загрузка покупок на компьютере Mac или компьютере с ОС Windows
- Загрузка покупок на компьютере Mac
- Загрузка покупок на компьютере с ОС Windows
- Загрузка покупок на часах Apple Watch
- Загрузка покупок на устройстве Apple TV, Smart TV или устройстве для потокового воспроизведения
- Загрузка покупок на устройстве Apple TV
- Загрузка покупок в приложении Apple TV на телевизоре Smart TV или устройстве для потокового воспроизведения
- Где найти загруженные покупки
- Дополнительная информация о функции «Семейный доступ»
Общий доступ к iCloud+ для участников семейной группы
Функция «Семейный доступ» позволяет использовать одну и ту же подписку iCloud совместно с еще пятью участниками группы семейного доступа.
Функция «Семейный доступ» позволяет использовать подписку iCloud+ с любым участником группы семейного доступа. Она включает хранилище iCloud объемом 50 ГБ, 200 ГБ или 2 ТБ, а также такие функции как iCloud Private Relay, «Скрыть e-mail» и поддержка функции «Защищенное видео HomeKit».* Подробнее об iCloud+.
При предоставлении общего доступа к подписке iCloud+ все участники группы семейного доступа используют свою учетную запись. Таким образом ваши фотографии, документы и другие данные остаются конфиденциальными, несмотря на то, что услугой пользуются и другие люди. Доступные функции и место в хранилище iCloud просто распределяются между всеми участниками группы. Таким образом, вы будете управлять не несколькими тарифными планами, а только одним.
* Некоторые функции доступны не во всех странах и регионах. Для функции «Защищенное видео HomeKit» требуется поддерживаемый план iCloud, совместимая камера безопасности с поддержкой HomeKit и HomePod, Apple TV или iPad, используемые в качестве домашнего центра. В настоящий момент Private Relay является бета-функцией. На некоторых веб-сайтах могут возникать проблемы, например может отображаться содержимое для другого региона или для входа могут потребоваться дополнительные действия.
Делитесь iCloud+ со всеми членами семьи
Чтобы включить совместное использование iCloud+, необходима iOS 11 или более поздней версии, iPadOS либо macOS 10.13 High Sierra или более поздней версии. Для оптимальной работы убедитесь, что устройства ваших членов семьи также соответствуют этим требованиям.
На iPhone, iPad или iPod touch
- Настройте функцию «Семейный доступ», если вы еще этого не сделали.
- Выберите «Настройки» > [ваше имя].
- Нажмите «Семейный доступ».
- Нажмите «Хранилище iCloud».
- Для предоставления общего доступа к существующему плану выполните следующие действия.
- С помощью приложения «Сообщения» передайте членам группы семейного доступа, которые пользуются существующим планом iCloud+, что они теперь могут перейти на общий план iCloud+.
На компьютере Mac
- Настройте функцию «Семейный доступ», если вы еще этого не сделали.
- Перейдите в меню Apple > «Системные настройки» и нажмите «Семейный доступ».
- Нажмите «Хранилище iCloud».
- Нажмите «Поделиться».
- Следуйте инструкциям на экране.
Просмотр объема хранилища, используемого членами семьи
Следуйте приведенным ниже инструкциям, чтобы проверить, сколько места в хранилище использует ваша семья, и при необходимости увеличить доступный объем.
Когда свободное место в семейном хранилище iCloud будет подходить к концу, все члены группы семейного доступа получат соответствующее уведомление. Тогда организатор семейного доступа или член группы семейного доступа, купивший тарифный план, сможет в любой момент увеличить объем хранилища вплоть до 2 ТБ.
На iPhone, iPad или iPod touch
- Выберите «Настройки» > [ваше имя].
- Нажмите «Семейный доступ».
- Нажмите «Хранилище iCloud».
На компьютере Mac
- Перейдите в меню Apple > «Системные настройки» и нажмите «Семейный доступ».
- Нажмите «Хранилище iCloud».
Если используется macOS Mojave или более ранней версии:
- Перейдите в меню Apple > «Системные настройки», затем нажмите iCloud.
- Нажмите «Семейный доступ».
- Перейдите в раздел «Мои приложения и службы».
- Выберите «Хранилище iCloud».
Переход с тарифного плана iCloud+ на семейный тариф
После настройки общего iCloud+ все члены группы семейного доступа, пользующиеся бесплатным тарифным планом на 5 ГБ, будут подключены к семейному тарифу автоматически.
Если кто-либо из них уже оплатил собственный план iCloud+, он может либо перейти на общий тарифный план, либо сохранить собственный, оставаясь при этом в составе группы семейного доступа. При переходе на общий тарифный план он получит возмещение за остаток личного. Пользоваться личным тарифным планом и общим тарифным планом группы семейного доступа одновременно нельзя.
На iPhone, iPad или iPod touch
- Выберите «Настройки» > [ваше имя].
- Нажмите «Семейный доступ», а затем — «Хранилище iCloud».
- Нажмите «Семейный доступ».
На компьютере Mac
- Перейдите в меню Apple > «Системные настройки» и нажмите «Семейный доступ».
- Нажмите «Хранилище iCloud».
- Нажмите Use Family Storage (Использовать семейное хранилище).
Если установлена ОС macOS Mojave или более ранней версии:
- Перейдите в меню Apple > «Системные настройки», затем нажмите iCloud.
- Нажмите «Семейный доступ».
- Перейдите в раздел «Сервисы и приложения».
- Нажмите Use Family Storage (Использовать семейное хранилище).
Прекращение общего доступа к iCloud+ или выход из группы семейного доступа
Если при выходе из группы семейного доступа с общим тарифным планом iCloud+ объем ваших данных будет составлять больше 5 ГБ, вы сможете приобрести собственный тарифный план, чтобы продолжить пользоваться хранилищем iCloud. Дополнительные сведения о том, что происходит при прекращении использования семейного доступа.
Если вы не купите тарифный план, а объем ваших данных, хранящихся в iCloud, по-прежнему будет превышать доступную емкость, новые фотографии и видеозаписи не будут загружаться в службу «Фото iCloud», файлы не будут отправляться в iCloud Drive, а резервное копирование устройств iOS прекратится. Узнайте, как сделать доступной большую емкость в iCloud.
Источник
Общий доступ к покупкам App Store, iTunes Store и Apple Books с помощью функции «Семейный доступ»
Общий доступ к покупкам позволяет членам вашей семьи пользоваться приобретенными приложениями, музыкой, фильмами, телешоу и книгами друг друга. Узнайте, как загрузить покупки членов семьи, используя указанные ниже инструкции.
При общем доступе к покупкам один взрослый в вашей группе семейного доступа соглашается оплачивать любые покупки в App Store, iTunes Store и Apple Books. Затем вы можете просматривать и загружать покупки членов семьи со своего устройства iPhone, iPad, iPod touch, Apple TV, компьютера Mac и компьютера с ОС Windows, а также пользоваться ими.* Следуйте приведенным ниже инструкциям, чтобы загрузить покупки членов семьи на свое устройство и узнать, где найти эти покупки, если вы не видите их.
Как загрузить покупки членов семьи
Если для семейной группы включен общий доступ к покупкам, можно видеть и загружать элементы, которые приобрел каждый из участников семейной группы. Музыку, фильмы, телешоу и книги можно загружать не более чем на 10 устройств, 5 из которых могут быть компьютерами. Приложения можно загружать на любые устройства, которыми вы владеете или управляете.
Загрузка покупок на устройстве iPhone, iPad или iPod touch
Загрузка покупок на устройстве iPhone или iPod touch
- Если вы не вошли в систему, выполните вход с помощью идентификатора Apple ID.
- Откройте магазин, из которого требуется загрузить содержимое, и перейдите на страницу покупок.*
- App Store. Нажмите фотографию профиля в правом верхнем углу, а затем выберите «Покупки».
- iTunes Store. Нажмите кнопку «Еще» , а затем выберите «Покупки».
- Apple Books. Нажмите фотографию профиля в правом верхнем углу.
- Выберите имя члена семьи, чтобы увидеть приобретенное им содержимое. Узнайте, что делать, если содержимое не отображается или не удается выбрать имя.
- Чтобы загрузить элемент, нажмите значок «Загрузить» рядом с ним.
Загрузка покупок на устройстве iPad
- Если вы не вошли в систему, выполните вход с помощью идентификатора Apple ID.
- Откройте магазин, из которого вы хотите что-либо загрузить.
- App Store. Нажмите фотографию профиля в правом верхнем углу, а затем выберите «Покупки».*
- iTunes Store. Выберите «Покупки», а затем — «Мои покупки».
- Apple Books. Нажмите фотографию профиля в правом верхнем углу.
- Выберите имя члена семьи, чтобы увидеть приобретенное им содержимое. Узнайте, что делать, если содержимое не отображается или не удается нажать на имя члена семьи.
- Чтобы загрузить элемент, нажмите значок «Загрузить» рядом с ним.
Загрузка покупок на компьютере Mac или компьютере с ОС Windows
Загрузка покупок на компьютере Mac
- Если вы не вошли в систему, выполните вход с использованием идентификатора Apple ID.
- Откройте магазин, из которого требуется загрузить содержимое, и перейдите на страницу покупок.*
- App Store. Нажмите фотографию профиля в левом нижнем углу.
- Приложение Apple Music. В строке меню выберите «Учетная запись» > «Семейные покупки».
- Приложение Apple TV. В строке меню выберите «Учетная запись» > «Семейные покупки».
- Apple Books. Нажмите «Магазин книг», а затем на панели «Быстрые ссылки» в правой части окна Apple Books выберите «Покупки».
- В меню справа на странице «Покупки» выберите имя члена семьи, чтобы просмотреть принадлежащее ему содержимое. Ниже приведен пример этого окна в App Store.
- Загрузите или воспроизведите понравившиеся вам материалы.
Загрузка покупок на компьютере с ОС Windows
- Если вы не вошли в систему, выполните вход с использованием идентификатора Apple ID.
- В строке меню в верхней части окна iTunes выберите пункт «Учетная запись» > «Семейные покупки».*
- Выберите имя члена семьи, чтобы просмотреть принадлежащее ему содержимое.
- Загрузите или воспроизведите понравившиеся вам материалы.
Загрузка покупок на часах Apple Watch
- Откройте магазин App Store.
- Прокрутите экран вниз и нажмите «Учетная запись».
- Нажмите «Покупки».*
* В магазине по-прежнему отображается полная стоимость уже купленных членами вашей семьи элементов. Чтобы не платить за элемент снова, загрузите его со страницы «Покупки».
Загрузка покупок на устройстве Apple TV, Smart TV или устройстве для потокового воспроизведения
Загрузка покупок на устройстве Apple TV
- На устройстве Apple TV выберите «Фильмы iTunes», «Телешоу iTunes» или App Store.
- Нажмите «Покупки» и выберите «Семейный доступ». Затем выберите члена семьи, чтобы просмотреть принадлежащее ему содержимое.* На устройстве Apple TV можно получить доступ к общим фильмам, телешоу и приложениям, но не к музыке.
Загрузка покупок в приложении Apple TV на телевизоре Smart TV или устройстве для потокового воспроизведения
- Откройте приложение Apple TV.
- Выберите «Библиотека» > «Семейный доступ», а затем — члена семьи, чтобы просмотреть принадлежащее ему содержимое.* В приложении Apple TV на телевизорах Smart TV и устройствах для потокового воспроизведения можно получить доступ к общим фильмам и телешоу.
* В магазине по-прежнему отображается полная стоимость уже купленных членами вашей семьи элементов. Чтобы не платить за элемент снова, получите доступ к нему со страницы «Семейный доступ».
Где найти загруженные покупки
После загрузки покупки члена семьи на свое устройство ее можно искать в следующих местах.
- Приложения загружаются на экран «Домой» устройств iPhone, iPad, iPod touch и Apple TV. На компьютере Mac приложения загружаются на Launchpad.
- Музыка загружается в приложение Apple Music на устройствах iPhone, iPad, iPod touch, компьютере Mac и часах Apple Watch. На компьютере с ОС Windows музыка загружается в приложение iTunes для Windows.
- Телешоу и фильмы загружаются в приложение Apple TV на устройствах iPhone, iPad, iPod touch, Apple TV, компьютере Mac и устройствах для потокового воспроизведения. На компьютере с ОС Windows телешоу и фильмы загружаются в приложение iTunes для Windows.
- Книги загружаются в приложение Apple Books на устройствах iPhone, iPad, iPod touch, компьютере Mac и часах Apple Watch.
Если вы все еще не видите общее содержимое членов вашей семьи, узнайте, что делать.
Дополнительная информация о функции «Семейный доступ»
- Чтобы использовать функцию «Семейный доступ», необходимо войти в iCloud с использованием собственного идентификатора Apple ID.
- Создать группу семейного доступа, присоединиться к ней или полноценно ее использовать можно лишь в ОС iOS 8 или более поздних версий и ОС OS X Yosemite или более поздних версий.
- Некоторыми типами содержимого нельзя поделиться с членами семьи. Какие-либо материалы могут быть скрыты членами семьи. В этом случае они будут недоступны для загрузки. На материалы, полученные от членов семьи или приобретенные с помощью кода погашения, не распространяется действие функции «Попросить купить».
* Некоторые типы содержимого доступны не во всех странах или регионах. Чтобы обмениваться приобретенным содержимым, все члены семьи должны использовать идентификатор Apple ID для одной и той же страны или региона. Музыку, фильмы, телешоу и книги можно загружать не более чем на 10 устройств для каждой учетной записи, пять из которых могут являться компьютерами. Приложения можно загружать на любые устройства, которыми владеет или управляет член семьи.
Информация о продуктах, произведенных не компанией Apple, или о независимых веб-сайтах, неподконтрольных и не тестируемых компанией Apple, не носит рекомендательного или одобрительного характера. Компания Apple не несет никакой ответственности за выбор, функциональность и использование веб-сайтов или продукции сторонних производителей. Компания Apple также не несет ответственности за точность или достоверность данных, размещенных на веб-сайтах сторонних производителей. Обратитесь к поставщику за дополнительной информацией.
Источник