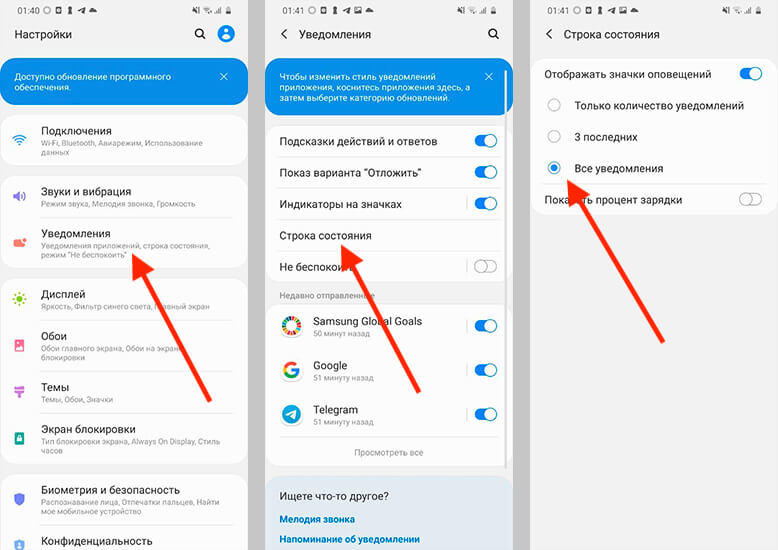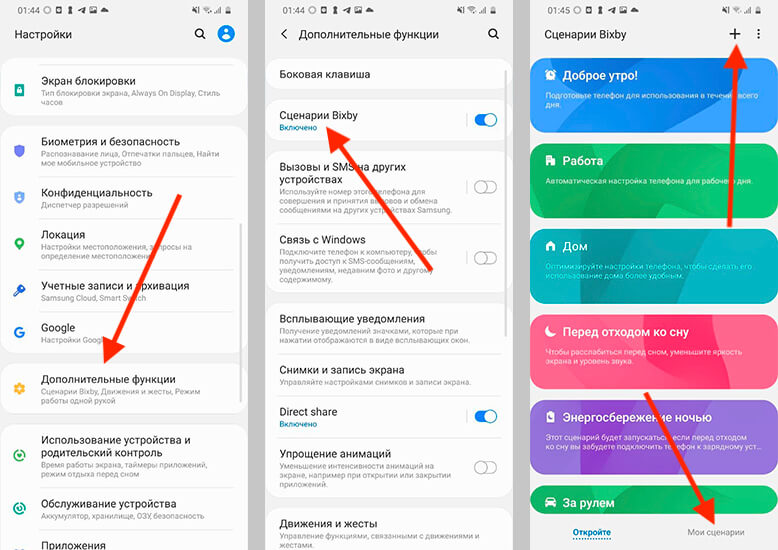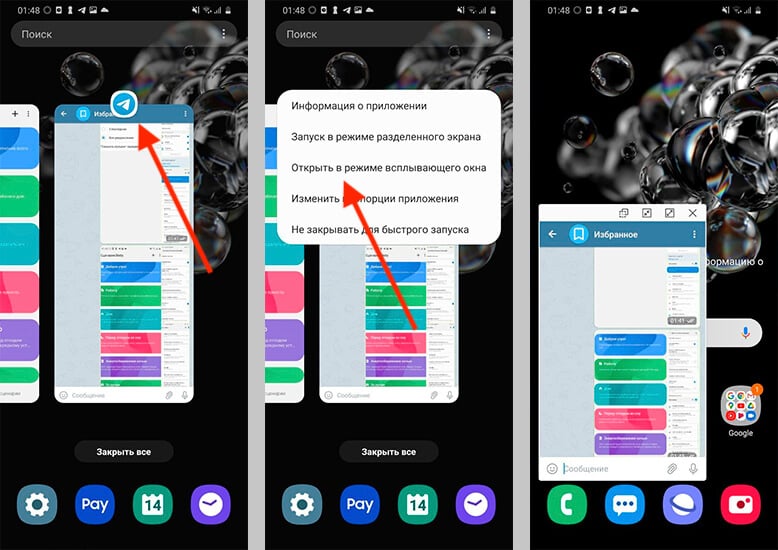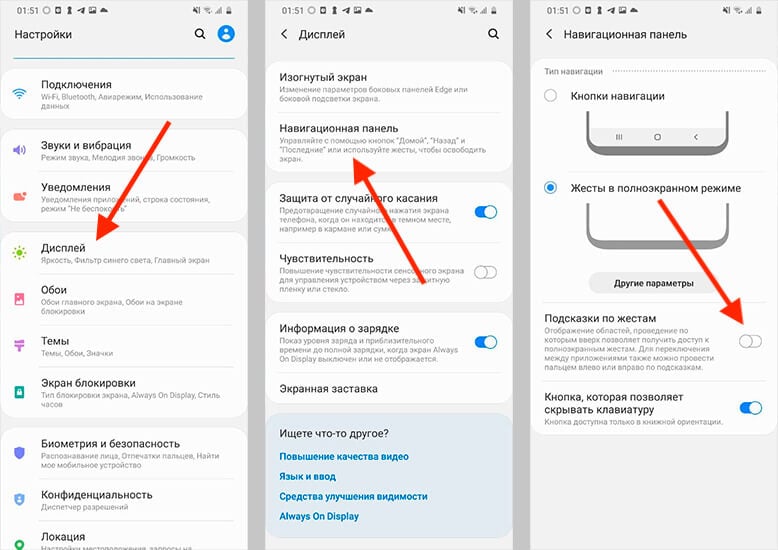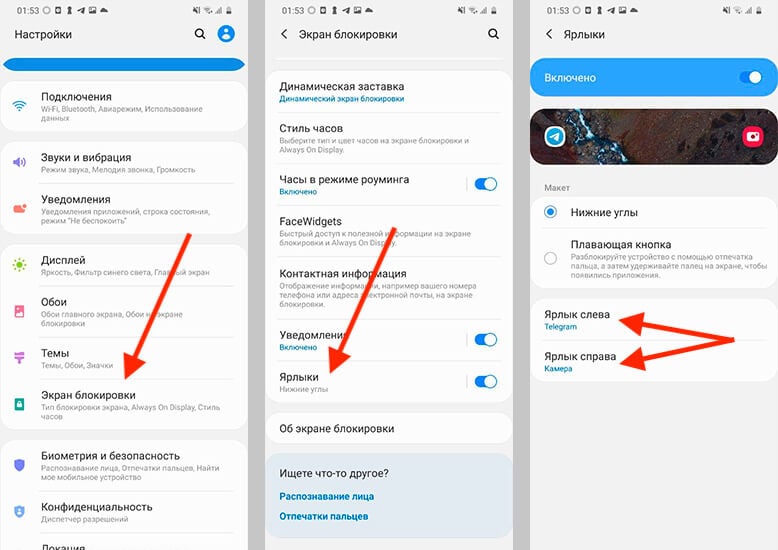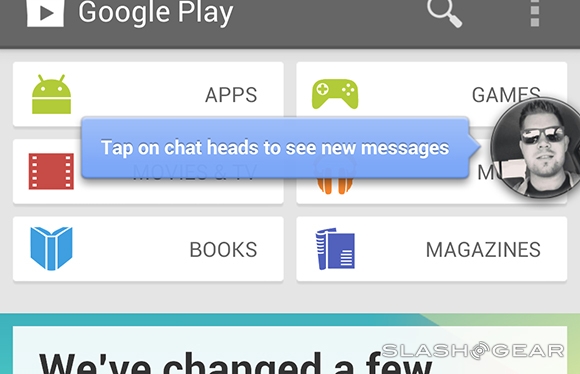- Скрытые функции Samsung на One UI, о которых надо знать
- Почему телефон показывает не все уведомления
- Как включить сценарии Bixby
- Запуск приложений на телефоне в окне
- Как убрать полоску при управлении жестами
- Ярлыки на экране блокировки Samsung
- Android-приложение поверх других приложений
- Как включить работу поверх других приложений на Xiaomi (Redmi)
- Два способа включить наложение поверх других окон на Xiaomi
- Как сделать работу всегда сверху на Android?
- 10 удобных фишек смартфонов Samsung, о которых не все знают
Скрытые функции Samsung на One UI, о которых надо знать
Нам каждый раз говорят, что та или иная операционная система очень удобная и интуитивно понятная. Вот только это не так. Иначе, почему тогда каждый раз есть, о чем рассказать в статье, вроде этой? Уверен, что многие из вас скажут что-то, вроде ”Вау, вот оказывается, как можно было!”. Проблема в том, что из-за большого количества функций и настроек, многие действительно полезные из них просто теряются. В этой статье расскажу о них и покажу, как активировать ту или иную настройку в смартфонах Samsung, работающих на оболочке ONE UI. То есть почти на всех современных моделях и тем более на флагманах, вроде Galaxy S21.
В One UI полно хороших функций, которыми можно и нужно пользоваться.
Почему телефон показывает не все уведомления
Когда Google выпустила Android 9 Pie, она ограничила количество видимых значков уведомлений в строке состояния до трех. Если их было больше, то вы просто видели индикатор, что это еще не все. Вероятно, это было связано с огромной выемкой на Pixel 3 XL, но проблема в том, что от такого решение пострадали все пользователи Android-смартфонов, создатели которых не захотели ничего с этим сделать.
Так все уведомления будут на виду.
В One UI все намного лучше. Если вы откроете настройки и перейдете в пункт ”Уведомления”, то найдете там ”Строка состояния”. Открываете его и выбираете, сколько уведомлений вы хотите — только 3, все или ни одного (будет показано только их количество).
Как включить сценарии Bixby
Нет сомнений, что Bixby в целом бесполезный ассистент. Многие пытаются им пользоваться, но даже Siri в целом более толковая, чем умный помощник от Samsung. Зато у последнего есть хорошие функции автоматизации, которыми можно и нужно пользоваться.
Чтобы настроить их, нужно открыть настройки, выбрать ”Дополнительные функции”, а дальше ткнуть в ”Сценарии Bixby”. Не просто включить ползунок, а именно нажать на сам пункт.
Такая автоматизация существенно экономит время.
Дальше можно будет настроить все, что вы захотите. Есть несколько готовых вариантов. Например, отключение Always On Display, в определенное время и многое другое. Но можно создавать и свои сценарии. Для этого выберите в нижней части экрана ”Мои сценарии” и, нажав ”+”, создавайте все, что вам нужно. Надо просто выбрать ”если” — действие или событие, которое произойдет. Дальше выбирайте ”то” — то, что должно случиться после этого. Например, что будет после подключения проводных наушников или прибытия в определенное место.
Это сильно экономит время, и попробовав один раз, вы будете и дальше придумывать удобные сценарии. Главное, начать, и я очень рекомендую вам попробовать.
Запуск приложений на телефоне в окне
Всплывающее окно позволяет открывать приложение в окне произвольной формы, размер которого можно изменять, закреплять и сворачивать. Это аналогично пузырькам из Android 11 или картинке в картинке для видео.
Всплывающее окно работает с любым приложением, которое поддерживает многооконность, а не только с мессенджерами или другими простыми приложениями.
Иногда такой режим может пригодиться.
Для того, чтобы открыть приложение в таком режиме, запустите режим многозадачности. Дальше нажмите на иконку, которая будет над миниатюрой приложения. В выпавшем меню нажмите ”Открыть в режиме всплывающего окна”. Дальше вы можете управлять этим окном. Особенно актуально это, если у вашего смартфона большой экран. Я, например, открывал так плеер и мессенджер поверх окна трансляции или карт навигации.
Подробнее о режиме многозадачности в One UI можете прочитать тут.
Как убрать полоску при управлении жестами
Введение правильной навигации с помощью жестов в стиле iOS — это, пожалуй, то, что мы больше всего запомним в Android 10. Google делает все возможное, чтобы сделать этот способ управления максимально быстрым и плавным. Как обычно Samsung идет своим путем и предлагает еще больше удобных вариантов и своих дополнений для штатных функций.
Убрать полоску можно так.
Мне всегда не нравилось, что когда включен режим управления жестами, снизу отображается полоска, которая портит весь вид. Но ее можно отключить. Для этого откройте настройки и выберите раздел ”Дисплей”. Далее пролистайте вниз и найдите пункт ”Навигационная панель”. Откройте его, выберите способ управления жестами, если еще не делали этого, и отключите ”Подсказки по жестам”. Все, полоски больше не будет.
Заходите в крутой Telegram-канал с лучшими товарами с AliExpress
Ярлыки на экране блокировки Samsung
А еще мне очень нравится функция, которая позволяет запускать с экрана блокировки любое приложение. Например, мне часто нужен Telegram, и постоянно разблокировать телефон, чтобы запустить его, не очень удобно. Поэтому я поместил его слева вместо запуска телефона. А справа оставил запуск камеры.
Для того, чтобы сделать так же, откройте настройки и найдите раздел ”Экран блокировки”. Откройте его и пролистайте вниз до пункта ”Ярлыки”. Его можно включить или выключить, передвинув ползунок, или открыть детальную настройку, тапнув на сам пункт.
Вам даже покажут миниатюру того, что вы получите.
Открыв его, вы сможете выбрать макет экрана блокировки и настроить левый и правый ярлык, выбрав нужное вам приложение.
А какие еще функции One UI любите вы? Если тема интересна, я могу поделиться более узкими фишками этой оболочки, которые использую на постоянной основе, хотя и не каждый день.
Источник
Android-приложение поверх других приложений
В 2013-году Facebook выпустил функцию Chat Heads для своего мессенджера, который позволяет вести переписку, не открывая сам мессенджер путем нажатия на маленькое круглое окошко, которое всегда висит на дисплее даже поверх других приложений:
Facebook одним из первых продемонстрировал реализацию «Drawing over other apps». Данную возможность разработчики сейчас используют в различных типах приложений — от боковых смарт-меню до записи экрана. В этой статье, хочу продеменстрировать процесс написания приложения-поверх-других-приложений на примере «анти-шпионской» программы Khameleon.
Для начала обозначу цели приложения, который будет реализован как пример приложения-поверх-других-приложений. Допустим нужно, чтобы рядом стоящие люди не могли с легкостью видеть контент моего смарфтона, пока я им пользуюсь. То есть необходима возможность:
- Скрывать часть дисплея, чтобы видеть только необходимую область
- Вместо скрытой области, показывать любой желаемый контент (например заданную веб страницу)
Примерно это может выглядеть так:
С функционалом приложения определились — теперь приступим к самому туториалу. Для написания приложения-поверх-других-приложений есть две самых главных составляющих:
- Service, через который ведется основной контроль и логика приложения
- Layout, который собственно и является GUI
Перед тем как реализовывать эти два компонента, необходимо получить разрешение для приложения-поверх-других-приложений. Для этого в AndroidManifest.xml необходимо добавить:
А для API > 23, т.е. Android M, нужно запросить разрешение в главном Activity:
После того как разрешение получено, укажем Layout, который нужно отобразвить на экране (многие элементы убраны для демонстрации):
В корневой RelativeLayout (по вашему усмотрению) можно поместить любые View’шки как обычно. View с нам нужен для того, чтобы показать как динамично менять размеры Layout. То есть через эту View’шку можно будет расстягивать и сжимать корневой RelativeLayout.
Как только у нас есть минимальный Layout, необходимо реализовать самый обычный Service. Единственная особенность сервиса в добавлении ранее созданного Layout:
На данном этапе наш Layout успешно отображается поверх других приложении. Теперь рассмотрим как можно динамично менять размеры нашего Layout:
Если потянуть за край Layout вверх или вниз, его высота соответственно сжимается и расширяется.
Мы рассмотрели минимальные необходимые шаги для написания приложения-поверх-других-приложений. Полный код для приложенения Khameleon, продемонстрированный выше, можно найти здесь.
Источник
Как включить работу поверх других приложений на Xiaomi (Redmi)
В редких случаях нам необходимо включить работу программы поверх других приложений на Xiaomi (Redmi), но сделать это затруднительно, потому что разработчики MIUI скрыли эту функцию Android.
И складывается забавная ситуация, при которой операционная система Android поддерживает работу приложений поверх, но добраться до этих настроек с помощью стандартного интерфейса MIUI нельзя. Или возможно? Давайте разбираться.
Два способа включить наложение поверх других окон на Xiaomi
Есть два метода добраться до базовых настроек операционной системы Android, которая управляет наложением приложений.
- С помощью приложения Activity Launcher;
- С помощью поиска в настройках телефона.
Любопытно, что даже с помощью обычного поиска функций на настройках MIUI возможно найти этот пункт, а вот дойти до него через меню нельзя, что довольно странно на мой взгляд.
Хорошо, начну с первого пункта, для которого вам необходимо установить стороннюю программу Activity Launcher. Она даст возможность добраться до всех скрытых возможностей системы.
Запустите её, дождитесь загрузки, и в строке поиска наберите слово «Поверх» . Вы увидите поисковую выдачу из двух пунктов, выберите тот, что указан на скриншоте. 
Вы попадёте в окно настройки наложения интерфейса приложения поверх окон. Выбирайте ту программу, которой хотите дать соответствующие права и активируйте функцию. 
Второй способ легче , но, подозреваю, будет работать не на всех трубках Xiaomi, поэтому даю его в последнюю очередь.
Откройте стандартные настройки MIUI и в строке поиска наберите то же слово «Поверх» . Вы увидите несколько результатов поиска, одним из которых будет «Поверх других приложений» . В от тут я не уверен, что это появится на всех моделях смартфонов, но на моём Mi 9 SE с глобальной прошивкой 12.5.1.0 оно находится. 
Нажав на него, мы попадём в то же меню, в которое зашли с помощью Activity Launcher. 
В списке доступных для настройки этой функции программ вы найдёте не все из установленных, вероятно, это как-то связано с их архитектурой или иными особенностями их структуры. Если в списке нужного вам приложения нет, то и включить для него эту функцию не представляется возможным.
Источник
Как сделать работу всегда сверху на Android?
Я создаю приложение блокировки экрана, которое предотвращает доступ других пользователей к устройству при его блокировке. У меня есть активность, называемая lockscreen activity. здесь код:
этот код используется для возобновления активности lockscreen при нажатии домашней кнопки, чтобы устройство все еще блокировалось. если я нажимаю кнопку “домой” и не нажимаю на какое-либо приложение, он будет показывать активность блокировки экрана в течение 5 секунд (на основе проблемы с андроидом), но если я нажму любое приложение (например: настройка или сообщения), моя активность блокировки экрана будет показана после Я закрываю это приложение (настройка или сообщения сверху и закрытие активности lockscreen), поэтому доступ к устройству можно получить.
кто-нибудь знает, как сделать работу на вершине, чтобы свести к минимуму доступ от несанкционированных людей? спасибо..
Я не уверен, что можно сделать так, чтобы приложение всегда оставалось на вершине. И что вы собираетесь делать, когда они нажимают кнопку “домой”? Или что, если они запускают Cyanogen и удерживают кнопку “Назад”, чтобы “убить” приложение? Это не похоже на эффективный способ сделать блокировку экрана. Возможно, вы можете посмотреть на некоторые из этих других вопросов, которые похожи друг на друга. Я просто думаю, что должен быть лучший способ реализовать приложение блокировки экрана.
Эта ссылка рассказывает вам, как найти исходный код Android в Интернете
Где я могу найти исходный код Android в Интернете?
Я столкнулся с этой проблемой задолго до этого, а затем, наконец, выяснил, что это невозможно сделать, если вы не измените структуру.
Источник
10 удобных фишек смартфонов Samsung, о которых не все знают
На рынке смартфонов царит бешеная конкуренция, которая усиливается с каждым годом. Производители стремятся перещеголять друг друга, представляя оригинальные функции, доступные на их гаджетах. Особенно на этом фоне отличилась Samsung Electronics, у смартфонов которой целое море полезных «фишек», о которых не все знают.
Защищенная папка
Защищенный телефон – это хорошо, а дополнительная защищенная область в телефоне – еще лучше. Если вы храните на своем гаджете конфиденциальную информацию или важные приложения, вы можете разместить их именно в этой области, оберегаемой платформой Samsung Knox. Выглядит это как «Android внутри Android»: отдельный домашний экран, отдельная система установки приложений, изолированная от остальной ОС. При этом обе области не взаимодействуют друг с другом: даже если злоумышленники получит доступ к вашей «основной» операционной системе, они не смогут добраться до защищенной территории.
Многозадачность
Любителям больших дисплеев и приверженцам максимальной продуктивности пригодится возможность открывать сразу два приложения на смартфоне в разных окнах, каждое – на половину экрана. Это позволяет одновременно изучать новостные сводки и смотреть видео на YouTube, или работать с документами и обсуждать их с коллегой по видеосвязи. Или, например, листать Instagram и играть в игры, чтобы отдохнуть от настолько эффективной работы!
Smart Switch
Легкий и быстрый способ переноса данных со старого телефона на новый смартфон Galaxy. С помощью приложения Smart Switch можно быстро перенести на новый гаджет контакты, фотографии, а также музыку, видео, события календаря и приложения. Сделать это можно с помощью USB-кабеля, компьютера, внешнего хранилища или беспроводным способом.
Снимок экрана ладонью
Делать скриншоты на смартфонах Samsung проще простого – достаточно провести по экрану слева направо ребром ладони. Один жест – и готово! Мы считаем, что это намного удобнее, чем зажимать несколько кнопок.
Съемка жестом или касанием экрана/клавиш/голосом
Все флагманские модели Galaxy поддерживают съемку фото и без моноподов, достаточно показать камере раскрытую ладонь или отдать одну из следующих голосовых команд (причем на русском языке): «сфотографировать», «снять», «улыбнитесь», «снимаю», а для видео – «запись видео».
Samsung Smart View
Это приложение, которое предоставляет сразу несколько удобных и полезных функций. Вы можете транслировать видеоролики, изображения или даже музыкальные композиции из смартфона на телевизор Samsung Smart TV, благодаря Dual View – смотреть телепрограммы через планшет или телефон, если вы заняты чем-то в другой комнате, но не хотите отрываться от любимого сериала или спортивной программы, а режим TV Remote позволит использовать смартфон или планшет в качестве пульта дистанционного управления.
Always On Display
Смотреть на экран гаджета десятки раз за день стало привычкой современных владельцев смартфонов. Однако каждый раз нажимать на кнопки, чтобы активировать экран, не очень удобно, да и на заряде батареи это сказывается плохо. Для упрощения этой задачи Samsung придумала режим Always On Display. Функция позволяет вывести на выключенный экран полезную информацию: время, дату, уровень заряда батареи, уведомления о сообщениях и звонках.
Samsung Pay (NFC+MST)
Мобильный сервис Samsung Pay уникален тем, что смартфоном можно расплатиться практически везде. Секрет – в собственной технологии MST, позволяющей эмулировать магнитную полосу карты. MST позволяет совершать бесконтактные платежи даже на тех терминалах, которые не поддерживают бесконтактную оплату.
Встроенный детский режим
Как на ПК несколько пользователей могут работать под разными учетными записями, так как на флагманских смартфонах Samsung можно создать для ребенка его персональный аккаунт с развивающими играми, раскрасками, инструментами для создания стикеров, программами для изменения голоса и, конечно, любимыми мультфильмами. Ребенок никогда не попадет на нежелательный сайт и не увидит ваши персональные фотографии – у него будет своя галерея, и звонить он сможет только тем контактам, к которым вы предоставите доступ.
Голосовое и удаленное управление
Если вы предпочитаете управлять бытовой техникой, например, пылесосом или стиральной машиной, с помощью голоса, вам поможет Яндекс.Колонка с голосовым помощником Алиса – она поддерживает управление устройствами как от Samsung, так и от других производителей.
Скриншот с прокруткой
Еще одна неочевидная, но очень полезная фишка – скриншот с прокруткой. Нередко в тех или иных целях необходимо зафиксировать изображение всей веб-страницы, например, заскринить длинную инфографику или статью, и смартфоны Samsung позволяют с легкостью это сделать. Как это работает? Откройте страницу, снимок которой хотите сделать, нажмите комбинацию кнопок или используйте ладонь (а об этом мы упоминали выше) для скриншота. После этого внизу вы увидите значок прокрутки вниз. Зажимайте его до тех пор, пока не охватите все необходимую информацию. Функция сшивает несколько скриншотов в один длинный снимок экрана.
Быстрая зарядка
Помните, как раньше мы могли по 3-4 дня обходиться без зарядки телефона? С появлением смартфонов ситуация сильно изменилась, энергопотребление гаджетов выросло в разы, и теперь только и успевай заряжать смартфон каждую ночь. А если не успел? Технология быстрой зарядки (проводной и беспроводной) была придумана для таких случаев. Специальное зарядное устройство увеличивает мощность энергии заряда, что позволяет в разы быстрее привести гаджет в боевую готовность. У Samsung это – Duo Pad, которое поставляется с турбовентилятором для охлаждения и позволяет примерно на 33% улучшить скорость беспроводной зарядки смартфона Galaxy S10 по сравнению с Galaxy S9.
«Найти телефон»
Сервис «Найти телефон», доступный на устройствах Galaxy, – превентивная мера против потери смартфона. Если вы потеряли свой гаджет, сервис позволяет удаленно отслеживать его приблизительное местоположение и перемещения, заблокировать экран и кнопку питания, и даже отключить доступ к Samsung Pay. Вы также можете удалить все данные, хранящиеся на вашем устройстве. Если на утерянном гаджете поменяют SIM-карту, вы сможете проверить новый номер телефона через приложение.
Сценарии Bixby
Galaxy S10 предлагает до шести персонализированных и девять предустановленных сценариев, основанных на привычках владельца. Например, когда вы приезжаете домой, смартфон автоматически включает Wi-Fi и звук звонка и уведомлений, а когда приходите на работу, устройство переходит в беззвучный режим. По вечерам он сам будет переходить в «темный» режим, понижать яркость дисплея и активировать фильтр синего света.
Недавно компания выпустила обновление ПО для Galaxy S10, которое позволяет переназначить кнопку Bixby, чтобы получать быстрый доступ к выбранному приложению. Активировать функцию можно в меню Дополнительные настройки – Клавиша Bixby. Вы можете назначить открытие выбранного приложения двойным или одинарным нажатием кнопки, ассистент Bixby же будет запускаться по оставшейся комбинации.
Источник