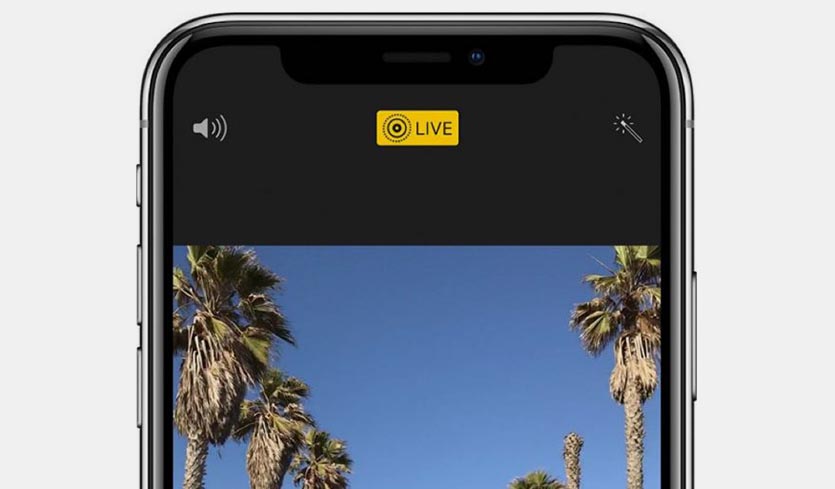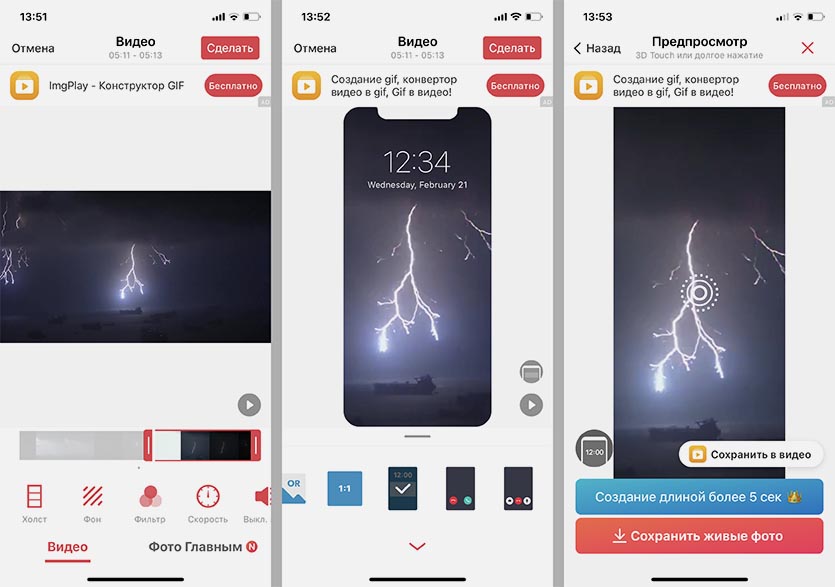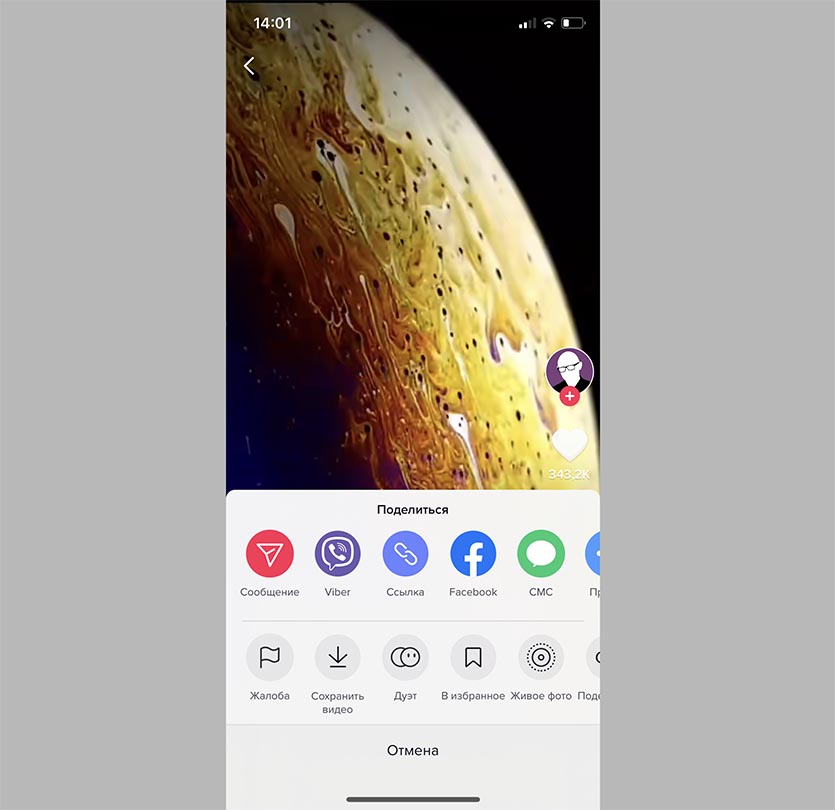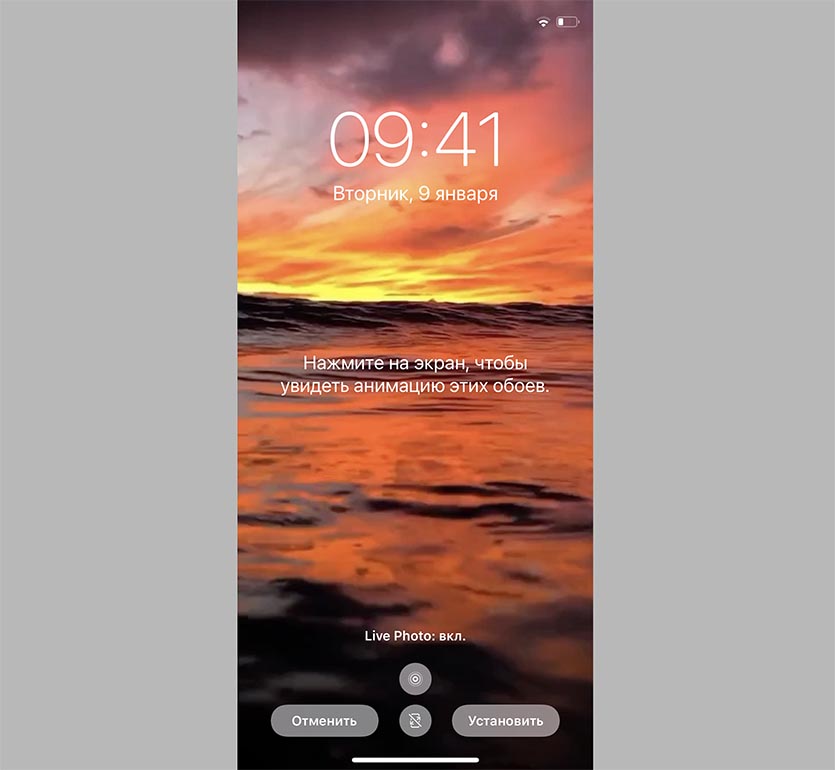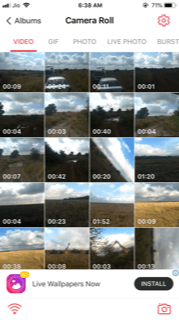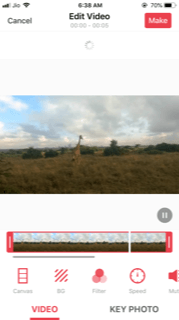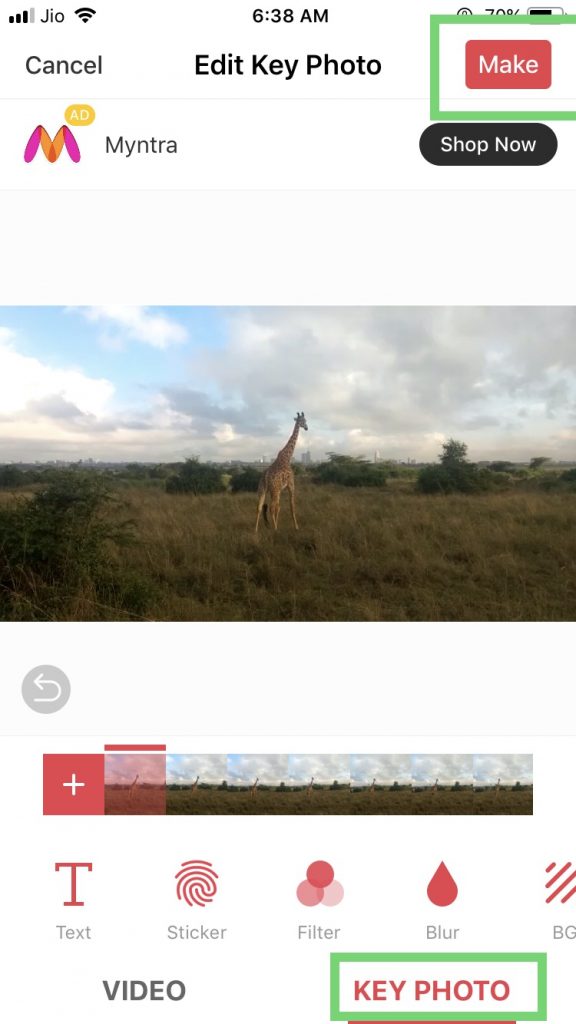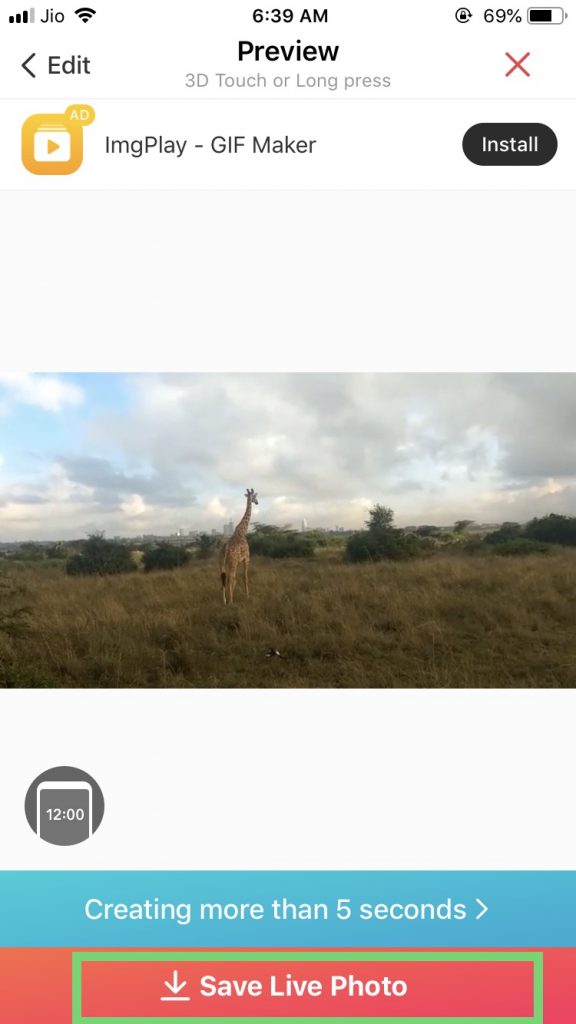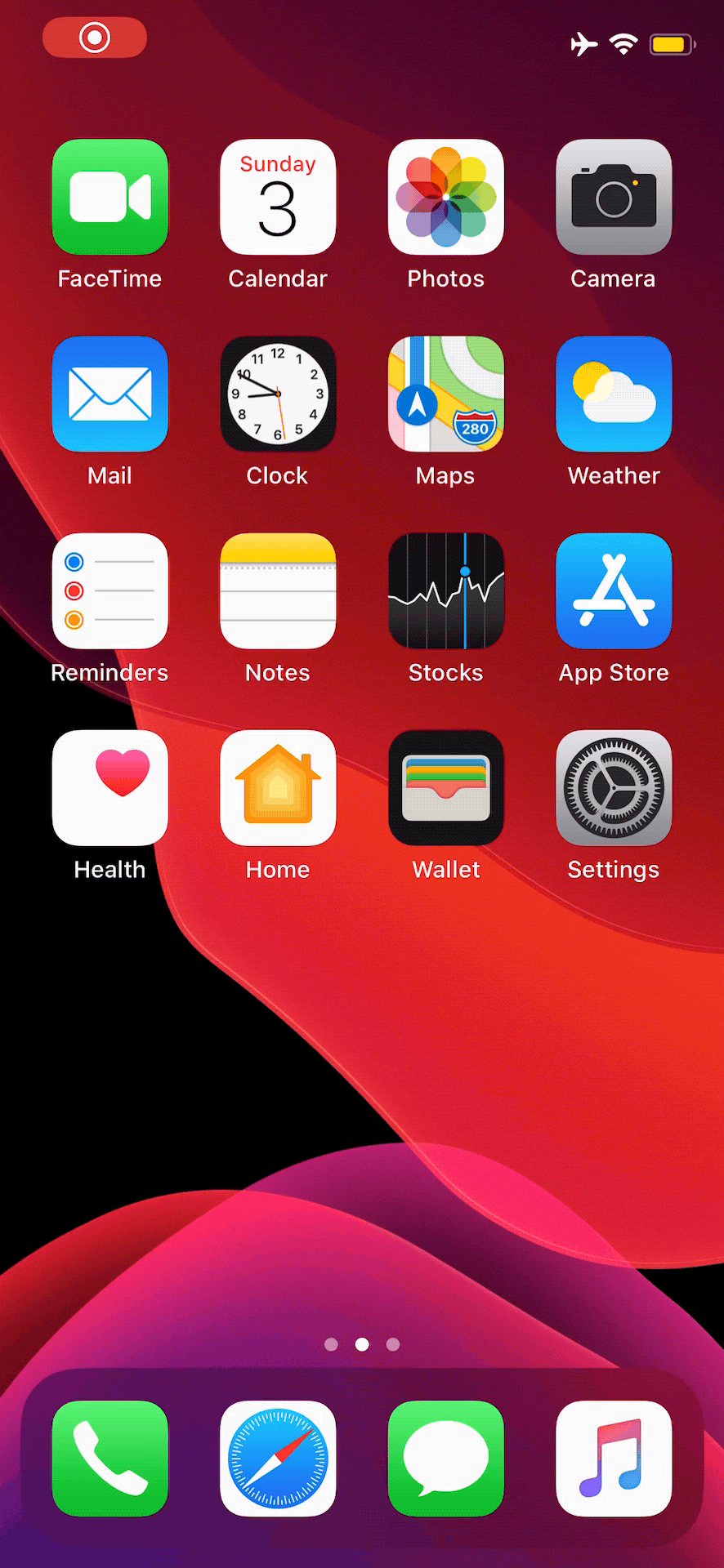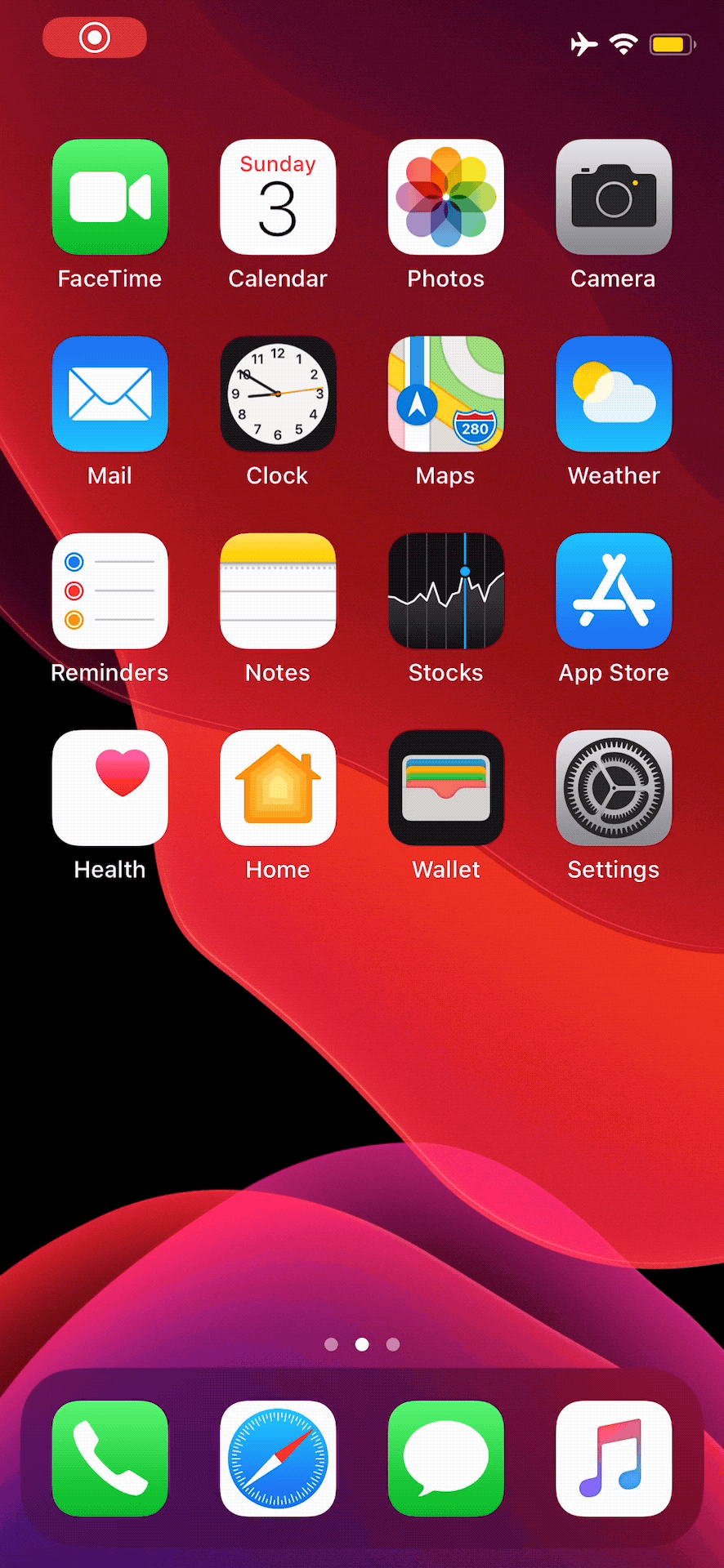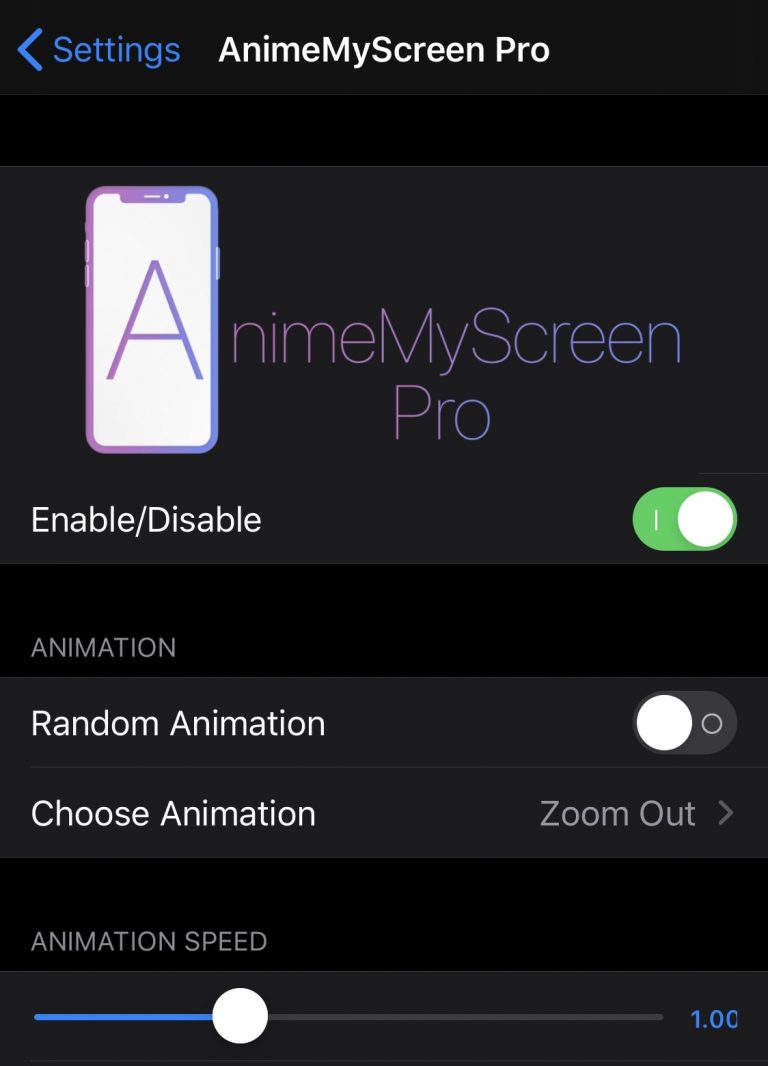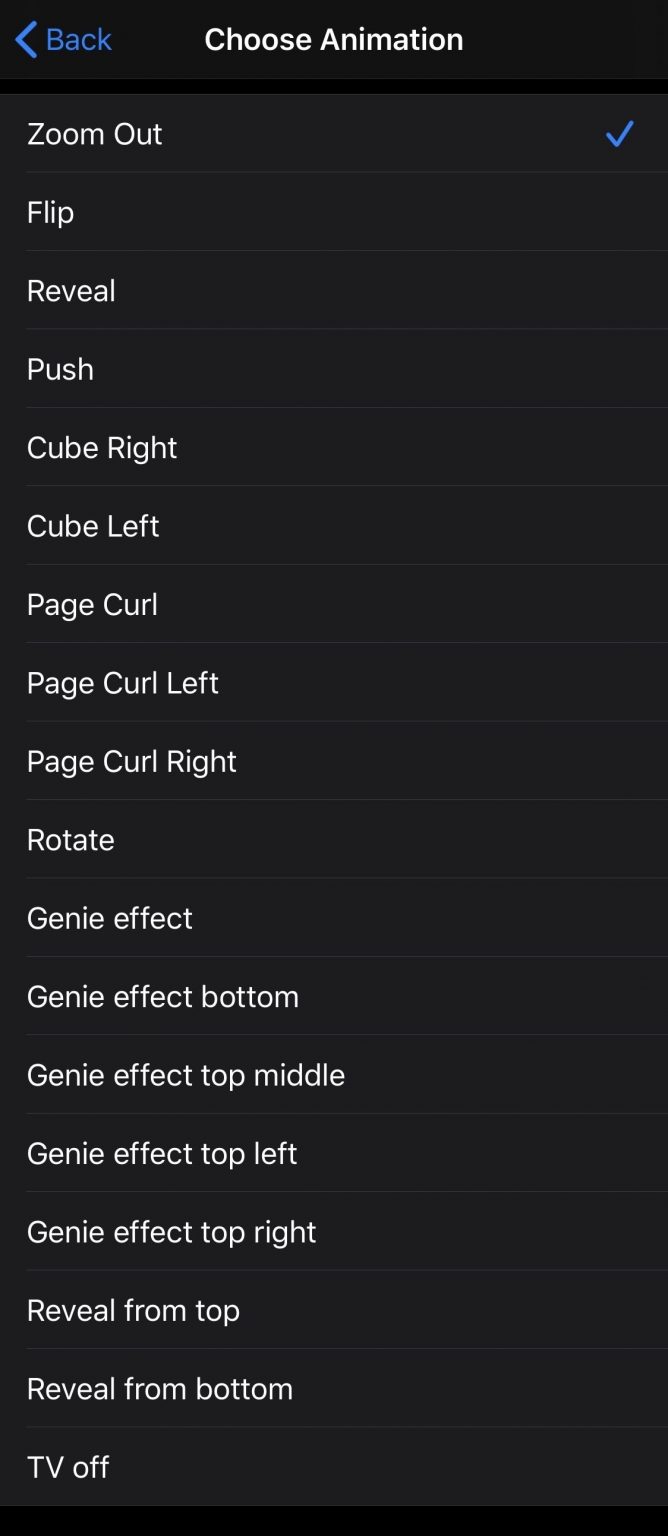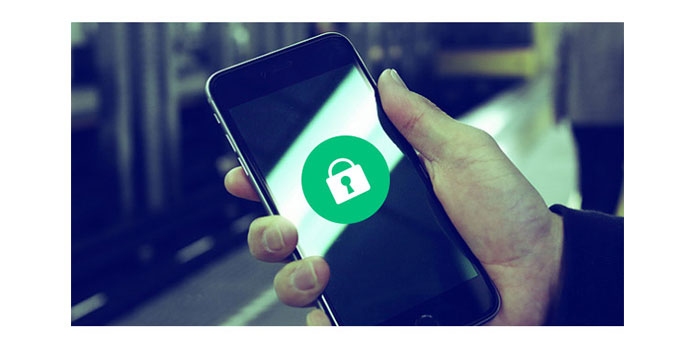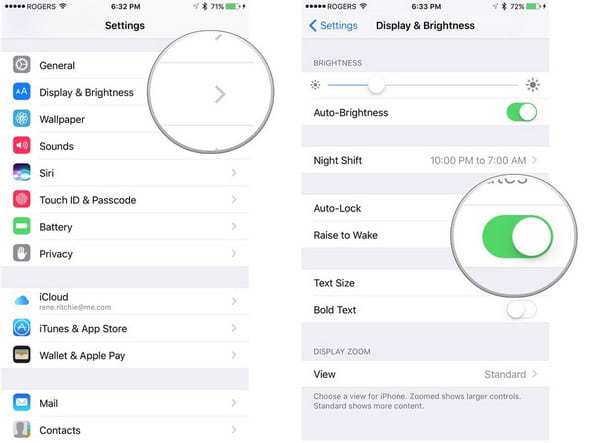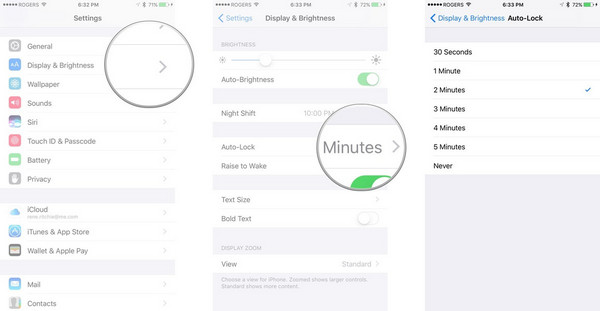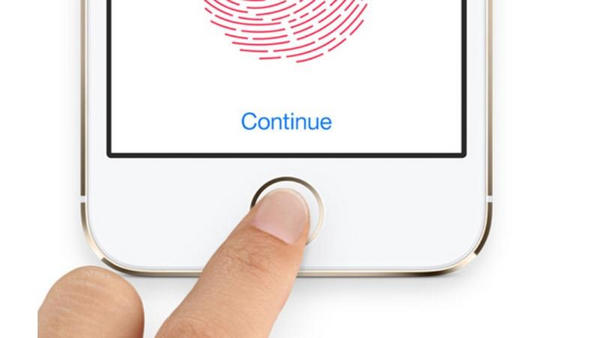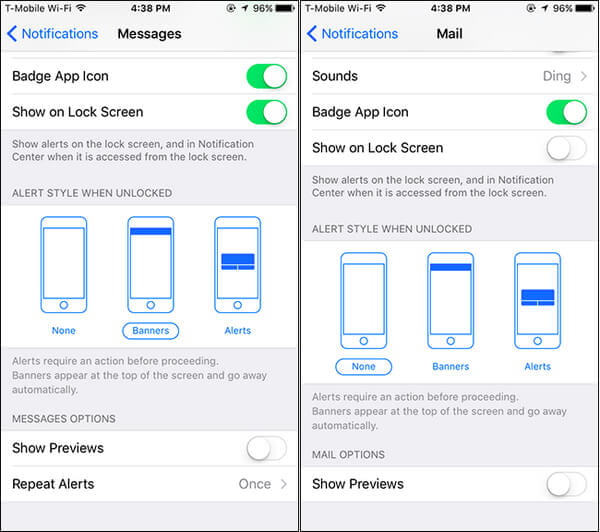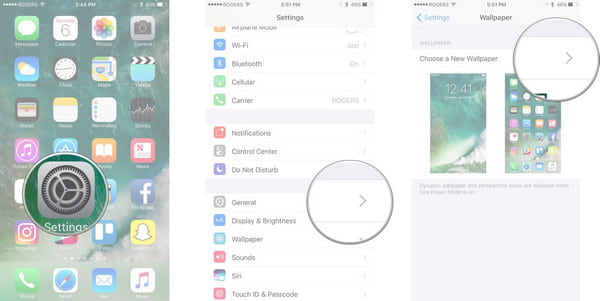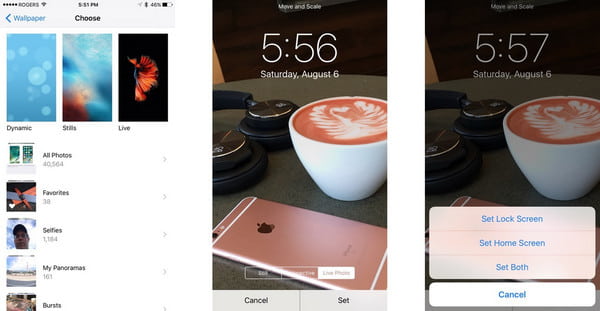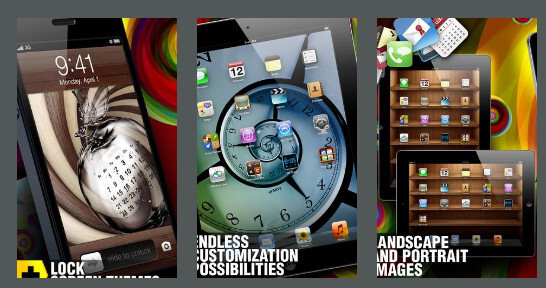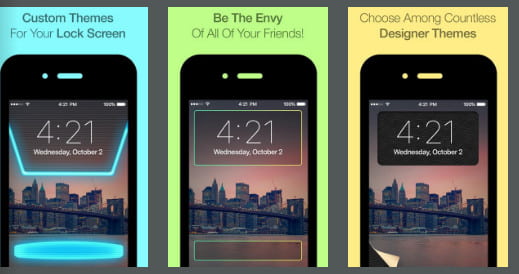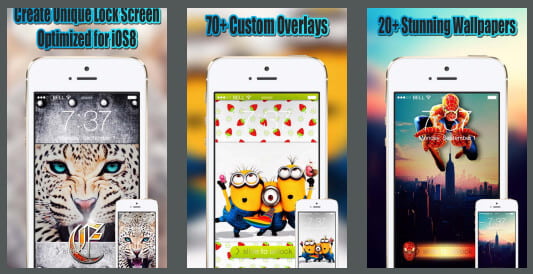- Как установить видео или гифку на экран блокировки iPhone
- Где взять Live-фото для обоев
- Как поставить видео на обои iPhone
- Как поставить видео на обои iPhone
- Как конвертировать видео в Live Photo
- Как установить конвертированное видео на обои
- Video Wallpaper · Background 4+
- Живые обои, экран блокировки
- Mixcord Inc.
- Снимки экрана (iPhone)
- Описание
- Измените анимацию блокировки iPhone с твиком AnimeMyScreen Pro
- Cube Right
- Zoom Out
- iPhone Lock Screen Ultimate Руководство
- Часть 1. Как заблокировать экран на iPhone
- Способ 1. Блокировка экрана на iPhone
- Способ 2. Настройки экрана блокировки iPhone
- • Поднимите, чтобы проснуться, чтобы разблокировать экран
- • Пароль для разблокировки экрана
- • Экран автоматической блокировки на iPhone
- • Блокировка экрана по отпечатку пальца
- Способ 3. Блокировка поворота экрана iPhone / iPad
- Часть 2. Как получить доступ к уведомлениям iPhone / виджетам просмотра сегодня с заблокированного экрана на iPhone
- Часть 3. Как изменить обои экрана блокировки iPhone
- приложения для блокировки экрана iPhone
- Часть 5. Как извлечь данные с заблокированного экрана iPhone или iPad
Как установить видео или гифку на экран блокировки iPhone
Фишка Live-фото появилась в iPhone 6s вместе с системой распознавания силы нажатия 3D Touch. Пару лет назад на смену 3D Touch пришел Haptic Touch, позволяющий использовать те же возможности, но на смартфонах без 3D Touch (iPhone XR/11/11 Pro).
Сами живые обои серьезно прокачали еще в iOS 11, появились разные анимации зацикливания и выбор ключевого кадра.
Именно такие “живые” обои мы и будем устанавливать в качестве фоновой картинки на экран блокировки iPhone.
? Спасибо re:Store за полезную информацию. ?
Где взять Live-фото для обоев
1. Можно снять свою картинку с движением. Для этого во время съемки фото активируйте переключатель Live в верхней части экрана.
Вместе с фотографией будет отснят небольшой ролик длительностью 1.5 секунды, который и будет воспроизводиться в качестве живых обоев.
2. При помощи бесплатного приложения intoLive можно сделать живые обои из любого видео или GIF-анимации на смартфоне.
Просто выбираем нужный для зацикливания отрезок, обрезаем кадр по размеру экрана и сохраняем в галерею устройства.
3. В приложении TikTok есть встроенная возможность сохранить любое видео в качестве живых обоев.
Фишка находится в меню Поделиться, к сожалению, нельзя выбрать часть ролика для зацикливания. Вместо этого можете экспортировать все видео в качестве GIF-ки, а затем через приложение intoLive выбрать нужный отрезок.
Установить Live-фото проще простого: переходим в Настройки – Обои – Выбрать новые обои и указываем сохраненную анимацию. Не забываем включить использование живых обоев на экране блокировки (кнопка с кружком в нижней части экрана).
Теперь сильное или долгое нажатие на заблокированный дисплей будет активировать воспроизведение анимации.
Источник
Как поставить видео на обои iPhone
Вы знали, что на обои iPhone можно поставить видео? Всё верно, есть хитрость, которая позволяет это сделать.
Способ заключается в использовании функции Live Photo на моделях с 3D Touch. Live Photo – это не только ваши движущиеся фотографии, их ещё можно использовать в качестве обоев экрана блокировки, которые «оживают» при сильном нажатии на экран. Кроме того, функцию можно использовать для создания собственных гифок.
Стоит отметить, что обои оживают только на экране блокировки, но не на домашнем экране. На домашнем экране такие обои будут статичными.
Как поставить видео на обои iPhone
Вам понадобится приложение, которое автоматически конвертирует видео в live photo за пару нажатий. Однако в некоторых приложениях есть разные ограничения, особенно в бесплатных версиях. К примеру, в бесплатной версии приложения, о котором мы расскажем, можно конвертировать видео только в 5-секундные live photo вне зависимости от того, насколько длинным было оригинальное видео.
Несмотря на ограничения, приложение IntoLive позволяет даже редактировать живые фото перед тем, как делать из них обои. Это отличная функция, ведь с помощью фильтров вы сделаете свои обои ещё красивее. По сути поставить видео на обои с помощью этого приложения очень легко, что доступно не во всех приложениях.
Для начала скачайте приложение по ссылке ниже, а затем можете приступать к инструкции.
Как конвертировать видео в Live Photo
Шаг 1: Запустите приложение IntoLive на своём iPhone.
Шаг 2: Выберите видео или гифку, которую хотите поставить на обои.
Когда вы откроете приложение, нужно будет предоставить ему доступ к своей медиатеке. Сделайте это, а затем выберите какое-нибудь видео или гифку.
Шаг 3: Когда вы выберите видео, откроется экран с его превью и панелью инструментов. С помощью слайдера вы можете выбрать отрывок видео, который будет конвертирован в живое фото. В бесплатной версии отрывок может быть до 5 секунд.
Шаг 4: Выберите кадр, который станет обложкой вашего живого фото. Это делается на вкладке «Key Photo».
Шаг 5: Когда всё будет настроено, нажмите кнопку Make в правом верхнем углу.
Шаг 6: Выберите, повторять видео или нет. В бесплатной версии поставить повтор нельзя, а в платной можно поставить до пяти повторов.
Шаг 7: Это последний шаг. Сохраните получившееся живое фото с помощью кнопки Save live photo. Оно появится в приложении Фото.
Как установить конвертированное видео на обои
- Выберите живое фото и нажмите кнопку «Поделиться».
- Выберите вариант «Сделать обоями».
- Установите обои как обычно.
Теперь вы будете начинать свой день с красивых анимированных обоев на смртфоне. На этом всё. Надеемся, инструкция была вам полезной.
Источник
Video Wallpaper · Background 4+
Живые обои, экран блокировки
Mixcord Inc.
-
- 4,8 • Оценок: 9
-
- Бесплатно
- Включает встроенные покупки
Снимки экрана (iPhone)
Описание
Вы когда-нибудь хотели установить видео на экран блокировки iPhone?
Или пробовали установить Live Photo в качестве обоев, но изображение не подошло?
С функцией «Видеообои» вы можете создавать заставки из любых видеороликов и изображений Live Photo. Используйте как фон свой любимый цвет или узор, а в качестве фото обложки установите любой снимок с камеры.
Настройте уникальный экран блокировки: добавьте на него памятное видео или любимую историю из Instagram, TikTok, Facebook или Snapchat!
Функции:
● Создавайте Live Photo из видеороликов (поддерживаются форматы 4К HD и 1080P HD).
● Используйте фотографии Live Photo.
● Устанавливайте фото обложки:
○ из видео;
○ из Live Photo;
○ из любого фото, сделанного камерой.
● Изменяйте размер видео и расположение в кадре.
● Обрезайте видео по длине.
● Настраивайте узор и цвет фона.
● Изменяйте размер широкоформатных и квадратных видео, чтобы установить их на экран блокировки.
ПРИМЕЧАНИЯ
* iPhone XR с iOS 13 поддерживает Live Photos.
** Обои Live Photo поддерживаются на iPhone 6s и более поздних моделях.
*** На iPhone SE функция Live Photos не поддерживается.
Источник
Измените анимацию блокировки iPhone с твиком AnimeMyScreen Pro
Пользователи с джейлбрейком очень любят кастомизировать свои устройства. Для этого есть огромное количество разных твиков, и сегодня мы расскажем ещё об одном. Это новый джейлбрейк-твик AnimeMyScreen Pro.
Мы уже рассказывали о твике с похожим названием AnimeMyBadges. Тот твик меняет анимацию значков уведомлений, а этот меняет анимацию блокировки смартфона.
Твик AnimeMyScreen Pro содержит более десятка разных стилей анимации, включая анимацию переворачивания страницы, эффект Дока с Mac, анимацию с телевизора и др. Ниже представлено несколько примеров:
Cube Right
Zoom Out
После установки твика в Настройках появится новая секция с его опциями:
Здесь вы можете:
- Включать и отключать твик AnimeMyScreen Pro.
- Устанавливать случайную анимацию.
- Выбирать из 18 доступных дизайнов анимации.
- Настраивать скорость анимации слайдером.
Вот список доступных дизайнов анимации:
- Zoom Out
- Flip
- Reveal
- Push
- Cube Right
- Cube Left
- Page Curl
- Page Curl Left
- Page Curl Right
- Rotate
- Genie Effect
- Genie Effect Bottom
- Genie Effect Top Middle
- Genie Effect Top Left
- Genie Effect Top Right
- Reveal from Top
- Reveal from Bottom
- TV Off
Как вы могли заметить, некоторые дизайны – это варианты других. К примеру, эффект Genie доступен в нескольких стилях. Уникальных дизайнов анимации твик содержит только 10.
Анимация появляется, когда вы блокируете смартфон нажатием кнопки или он сам блокируется, полежав какое-то время. В обоих случаях это выглядит красиво.
Если вас заинтересовал твик AnimeMyScreen Pro, вы можете скачать его из репозитория Packix в любом менеджере твиков. Он работает на устройствах с джейлбрейком iOS 13.
Источник
iPhone Lock Screen Ultimate Руководство
Любой человек может защитить свою конфиденциальность от разглашения. Поэтому Apple разрабатывает различные варианты блокировки экрана для пользователей iPhone и iPad. Экран блокировки iPhone позволяет добавить PIN-код и отпечаток пальца для блокировки и разблокировки экрана. После блокировки экрана вы можете задаться вопросом, как получить уведомления, виджеты и т. Д. Тем не менее, спустя некоторое время, ваш экран iPhone заблокированкак ты справляешься с такими страданиями? В следующем описании вы найдете все решения самостоятельно.
Решить проблему iPhone iPad Red Screen
Часть 1. Как заблокировать экран на iPhone
Способ 1. Блокировка экрана на iPhone
На своем iPhone нажмите кнопку «Режим сна / Пробуждение» с правой или верхней стороны, чтобы заблокировать экран iPhone.
Способ 2. Настройки экрана блокировки iPhone
• Поднимите, чтобы проснуться, чтобы разблокировать экран
Поднять до пробуждения — это функция в iOS 10 и новее. Так что, если вы хотите поднять, чтобы разбудить экран iPhone, просто перейдите в «Настройки»> «Дисплей и яркость»> переключите «Поднять для пробуждения» на ВЫКЛ. Сейчас настройки доступны только для iPhone 12/11 / XS / XR / X / 8/7 / SE / 6, iPad Pro, iPad Air 2, iPad Air, iPad 4 и т. Д.
• Пароль для разблокировки экрана
Перейдите в «Настройки»> «Touch ID и код доступа»> «Включить пароль»> Введите код доступа PIN в качестве кода доступа для разблокировки экрана.
• Экран автоматической блокировки на iPhone
Перейдите в «Настройки»> «Дисплей и яркость»> «Автоблокировка» и выберите время 1/2/3/4/5 минут, чтобы экран iPhone заблокировался, если с ним не выполняются никакие операции.
• Блокировка экрана по отпечатку пальца
Если у вас iPhone 5s или новее, вы можете добавить отпечаток пальца в качестве идентификатора Touch ID, когда хотите разблокировать заблокированный экран. Перейдите в «Настройки»> «Touch ID и пароль»> «Добавить отпечаток пальца»> сделайте, как указано в примечании iPhone, отрегулируйте палец на кнопке и позвольте iPhone записывать, чтобы вы могли разблокировать свой iPhone, положив палец на «Дом». «, чтобы разблокировать экран iPhone.
Вы можете выполнить вышеуказанные настройки, чтобы разблокировать заблокированный экран, выбрав один или два параметра.
Способ 3. Блокировка поворота экрана iPhone / iPad
Помимо блокировки экрана iPhone, упомянутой выше, вы также можете столкнуться с проблемой блокировки экрана iPhone, то есть вы можете заблокировать экран iPhone, чтобы избежать его поворота во время воспроизведения. Для настройки вам просто нужно сдвинуть iPhone или iPad снизу> нажать значок «Блокировка ориентации» на правом изображении с блокировкой «Выкл.». Тогда ваш Экран iPhone не будет вращаться в соответствии с вашей ориентацией iPhone.
Часть 2. Как получить доступ к уведомлениям iPhone / виджетам просмотра сегодня с заблокированного экрана на iPhone
Экран iPhone заблокирован для защиты конфиденциальности. Однако, если для какой-либо операции, даже мелочей, например уведомлений, на вашем iPhone требуется ввод каждого пароля или отпечатка пальца, у вас могут возникнуть небольшие проблемы. Так что здесь вы можете сделать некоторые настройки на вашем iPhone, чтобы получить доступ к использованию, когда ваш экран iPhone заблокирован.
1 Нажмите «Настройки» на iPhone или iPad> «Уведомления» или «Центр уведомлений» (имя зависит от версии устройства), чтобы просмотреть все уведомления из приложений iPhone или iPad> включить «Просмотр уведомлений» и «Просмотр сегодня»> нажмите в одном из ваших приложений установите «Показать в Центре уведомлений» и «Показать на экране блокировки» в положение «ВКЛ».
2 Затем перейдите в «Настройки»> «Центр управления», чтобы включить уведомления о доступе или Taday View на экране блокировки или в приложениях.
Когда приходят уведомления от ваших приложений, вы просто перемещаете iPhone слева направо, чтобы открыть виджеты Today View, коснитесь лицевой панели над экраном и проведите пальцем вниз по экрану на устройствах iOS.
Для устройств iPhone или iPad до iOS 10 вам просто нужно прикоснуться к лицевой панели над экраном и провести пальцем по экрану вниз, чтобы увидеть уведомления и виджеты, нажав на iPhone для переключения.
Проверьте здесь, чтобы получить более подробную информацию о блокировка экрана iOS 10 на iPhone.
Часть 3. Как изменить обои экрана блокировки iPhone
Не нравится изображение вашего экрана блокировки? Затем измените один самостоятельно.
1 Перейдите в «Настройки»> «Обои»> «Выбрать новые обои».
2 Выберите обои из вашей камеры или других альбомов и нажмите «Установить» на «Установить экран блокировки».
приложения для блокировки экрана iPhone
Если вам не нравится изображение, чтобы разблокировать ваш iPhone, вы можете загрузить другие приложения для блокировки экрана на свой iPhone, чтобы внести изменения.
Прокачай свой экран
➤ Он разработан с эксклюзивным выбором специально разработанных фонов, скинов значков, полок приложений, неоновых комбинаций и многих других конфет для глаз.
➤ Pimp Your Screen имеет функцию мгновенного предварительного просмотра, которая позволяет быстро просмотреть новый фон или полку приложения.
➤ Это приложение для блокировки экрана ежедневно добавляет новые глазные конфеты. Просто нажмите «Новый», чтобы увидеть обновления.
Блокировка экрана
➤ Он разработан с эксклюзивным выбором специально разработанных фонов, скинов значков, полок приложений, неоновых комбинаций и многих других конфет для глаз.
➤ Pimp Your Screen имеет функцию мгновенного предварительного просмотра, которая позволяет быстро просмотреть новый фон или полку приложения.
➤ Это приложение для блокировки экрана ежедневно добавляет новые глазные конфеты. Просто нажмите «Новый», чтобы увидеть обновления.
Уникальные замки бесплатно
➤ Уникальные идеи блокировки экрана с высококачественным дизайном и различными категориями для удобного просмотра.
➤ Огромный выбор потрясающих HD-обоев.
➤ Простота использования с инструкциями на экране.
Часть 5. Как извлечь данные с заблокированного экрана iPhone или iPad
Экран iPhone заблокирован из-за забытого пароля, ошибки отпечатка пальца или по другим причинам? Прежде чем перейти в Apple Store, чтобы разблокировать его, первым делом вы можете подумать, как извлечь важные данные из iPhone или iPad. Восстановление системы iOS это точный инструмент, который позволяет пропустить разблокировку экрана для сканирования данных iPhone и извлечения данных из него.
1 Запустите это программное обеспечение на своем компьютере и нажмите «Дополнительные инструменты»> «Восстановление системы iOS». Тем временем подключите заблокированный iPhone к ПК. Затем нажмите «Пуск».
2 Нажмите кнопку «Исправить».
3 Выберите расширенный режим
Затем вы должны выбрать режим восстановления из «Стандартный режим» или «Расширенный режим». Здесь вы должны выбрать «Расширенный режим», чтобы восстановить заводские настройки iPhone и снять блокировку экрана.
Затем нажмите «Подтвердить», чтобы продолжить.
4 Эта программа автоматически загрузит информацию о вашем iPhone. Подтвердите или измените его, выберите версию iOS, которую хотите установить на свой iPhone, и нажмите «Восстановить».
Наконец, ваш iPhone будет перезагружен, и вы сможете активировать свой iPhone и сбросить новый пароль.
Вы можете узнать шаги из видео ниже:

К настоящему времени вы можете получить общую информацию о блокировке экрана iPhone. Сделайте это самостоятельно, и вы сможете стать хорошим мастером своего iPhone или iPad.
Если вы используете Android, проверьте этот пост, чтобы получить больше новостей о Android блокирует экранные приложения.
Что вы думаете об этом посте.
Рейтинг: 4.8 / 5 (на основе голосов 202)
Как разблокировать iPhone 12/11 / XS / XR / X / 8/7/6/5, чтобы можно было переключиться на SIM-карту любого оператора связи, например Verizon, AT&T, Sprint, T-Mobile?
Экран iPad заморожен и не может двигаться дальше? Исправьте это к нормальному, чтобы использовать это снова.
Как заблокировать заметки на iPhone? Вы можете использовать пароль или Touch ID для безопасного хранения личных заметок.
Как безопасно сделать резервную копию iPhone (12 в комплекте)? В этой статье представлены три метода резервного копирования iPhone.
Как восстановить удаленные файлы с iPhone? Эта статья знакомит вас с одним из лучших способов вернуть удаленные файлы с iPhone.
Все, что нового о iPhone X и iPhone 8, нужно ли вам обновлять свой iPhone, что нужно сделать перед переходом на новый iPhone и т. Д., Находится здесь.
Источник