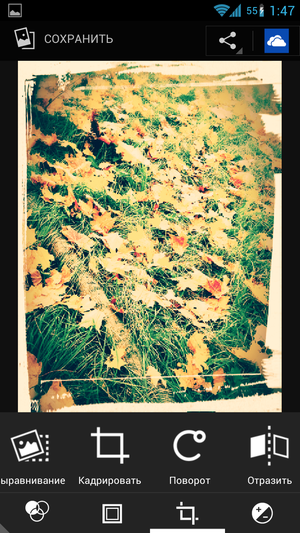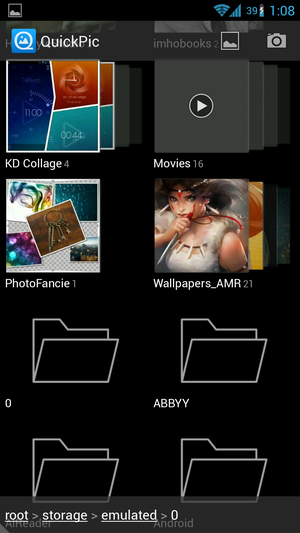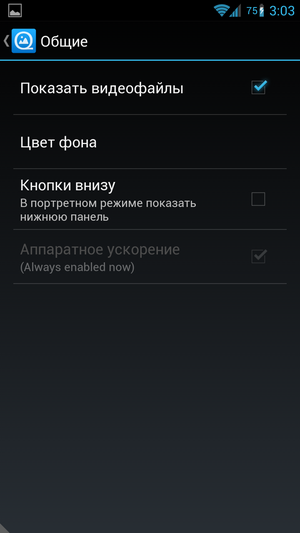- Как восстановить галерею на Андроиде
- Как восстановить галерею на Андроиде
- Причины и способы устранения проблемы
- Способ 1: Очистка кэша «Галереи»
- Способ 2: Удаление файлов .nomedia
- Способ 3: Восстановление фотографий
- Заключение
- РоботоСофт # 4: Галерея для Android
- Павел Крижепольский
- Стандартная галерея в CyanogenMod
- Gallery 3D
- QuickPic
- Flayvr
Как восстановить галерею на Андроиде
Иногда на смартфонах с Android можно столкнуться с проблемой: открываете «Галерею», но все изображения из неё пропали. Мы хотим рассказать вам, что нужно делать в таких случаях.
Как восстановить галерею на Андроиде
Содержание — Как восстановить галерею на Андроиде:
Причины и способы устранения проблемы
Причины такого сбоя можно разделить на две группы: программные и аппаратные. К первым относится повреждение кэша «Галереи», действие вредоносных приложений, нарушение файловой системы карты памяти или внутреннего накопителя. Ко вторым – повреждения устройств памяти.
Первое, что нужно узнать – присутствуют ли фотографии на карте памяти или внутреннем накопителе. Для этого нужно подключить к компьютеру либо карту памяти (например, через специальный картридер), либо телефон, если исчезли изображения со встроенного хранилища. Если фотографии распознаются на компьютере, то вы, скорее всего, столкнулись с программным сбоем. Если же картинок нет или во время подключения возникли неполадки (например, Виндовс предлагает отформатировать накопитель), то проблема аппаратная. К счастью, в большинстве случаев получится вернуть ваши изображения.
Способ 1: Очистка кэша «Галереи»
В силу особенностей Android может произойти сбой кэша галереи, в результате чего в системе фотографии не отображаются, хотя при подключении к компьютеру распознаются и открываются. Столкнувшись с таким типом проблемы, проделайте следующее:
1. Откройте «Настройки» любым возможным способом.
2. Перейдите к общим настройкам и поищите пункт «Приложения» или «Диспетчер приложений».
3. Перейдите на вкладку «Все» или похожее по смыслу, и найдите среди системных приложение «Галерея». Тапните по нему, чтобы перейти на страницу сведений.
4. Найдите на странице отметку «Кэш». В зависимости от количества изображений на устройстве, кэш может занимать от 100 Мб до 2 Гб и более. Нажмите кнопку «Очистить». Затем — «Очистить данные».
5. После очистки кэша галереи вернитесь к общему списку приложений в диспетчере и найдите «Хранилище мультимедиа». Зайдите на страницу свойств этого приложения, и также очистите его кэш и данные.
6. Перезагрузите смартфон или планшет.
Если проблема заключалась в сбое галереи, то после этих действий она исчезнет. Если этого не произошло, читайте далее.
Способ 2: Удаление файлов .nomedia
Иногда вследствие действий вирусов или невнимательности самого пользователя, в каталогах с фотографиями могут появиться файлы с названием .nomedia. Данный файл перекочевал в Андроид с ядром Linux и представляет собой служебные данные, которые не дают файловой системе индексировать мультимедийное содержимое в том каталоге, где они находятся. Проще говоря, фотографии (а также видео и музыка) из папки, в которой есть файл .nomedia, в галерее отображаться не будут. Чтобы вернуть фотографии на место, этот файл нужно удалить. Сделать это можно, например, с помощью Total Commander .
1. Установив Тотал Коммандер, войдите в приложение. Вызовите меню нажатием на три точки или на соответствующую клавишу. Во всплывающем меню тапните по «Настройкам…».
2. В настройках поставьте галочку напротив пункта «Скрытые файлы/папки».
3. Затем посетите папку с фотографиями. Как правило, это каталог с названием «DCIM».
4. Конкретная папка с фотографиями зависит от многих факторов: прошивки, версии Android, самой используемой камеры и т. д. Но как правило, фотографии хранятся в директориях с названиями «100ANDRO», «Camera» или прямо в самой «DCIM».
5. Допустим, пропали фотографии из папки «Camera». Заходим в неё. Алгоритмы Total Commander размещают системные и служебные файлы выше всех остальных в каталоге при стандартном отображении, так что наличие .nomedia можно заметить сразу.
Нажмите на него и подержите, чтобы вызвать контекстное меню. Для удаления файла выберите пункт «Удалить».
6. Также проверьте другие папки, в которых могут находиться фотографии (например, директорию для загрузок, папки мессенджеров или клиентов соцсетей). Если в них тоже есть .nomedia, удалите его способом, описанным в предыдущем шаге.
7. Перезагрузите девайс.
После перезагрузки зайдите в «Галерею» и проверьте, восстановились ли фотографии. Если ничего не изменилось – читайте далее.
Способ 3: Восстановление фотографий
В случае если Способы 1 и 2 вам не помогли, можно сделать вывод, что суть проблемы кроется в самом накопителе. Независимо от причин ее появления, обойтись без восстановления файлов уже не получится. Подробности процедуры описаны в статье ниже, так что подробно останавливаться на них не будем.
Заключение
Как видим, пропажа фотографий из «Галереи» вовсе не причина для паники: в большинстве случаев их получиться вернуть.
Источник
РоботоСофт # 4: Галерея для Android
Павел Крижепольский
Сегодня мы поговорим о различных галереях для Android смартфона. Первой будет рассмотрена галерея из CyanogenMod, которую можно считать удачным примером «классической» галереи. Напомню, что эта программа является частью CM и недоступна в Google Play. А вот все остальные галереи сможет установить на свой смартфон абсолютно любой желающий. 
Стандартная галерея в CyanogenMod
Галерея в CyanogenMod выполнена совершенно стандартно. Она в достаточной мере удобна, однако, практически не содержит каких-то интересных моментов. К сожалению, телефона с «чистым» Android 4.0+ у меня нет, но подозреваю, что стандартная галерея Google практически идентична.
Все доступные альбомы представлены на главном экране в виде списка эскизов. Внизу каждого эскиза отображается название папки и общее количество фотографий. Помимо сортировки по папкам, программа также может отсортировать имеющиеся изображения по дате, месту съемки, людям или тегам. Любой альбомом можно легко переслать другу, отправить в облачное хранилище или удалить. Долгий тап позволяет выделять несколько альбомов за раз.
Аналогичным образом организован и просмотр конкретного альбома.
Телефонная кнопка «меню» позволяет открыть список дополнительных действий. Отсюда можно запустить режим слайд-шоу, повернуть, удалить или обрезать фото. Из этого же меню можно перейти в режим редактирования изображения, на котором мы остановимся чуть подробнее.
В нижней части экрана находится панель инструментов, которая разбита на четыре вкладки. На первой вкладке находятся фильтры (сепия, винтаж, синева и пр.), вторая вкладка отведена под рамки, на третьей вкладке можно найти инструменты для поворота и кадрирования изображения, а последняя вкладка отвечает за настройки резкости, контраста, экспозиции и пр.
В целом можно сказать, что галерея в CyanogenMod является скорее медиа комбайном, чем узкоспециализированной программой для просмотра изображений.
Gallery 3D
Gallery 3D — модифицированная версия стандартной галереи из Android 2.x. На мой вкус, это одна из самых красивый галерей для Android.
Одна из интересных особенностей Gallery 3D – «умный» фон, который всегда соответствует настроению и цветовой гамме отображаемых снимков. На самом деле, его секрет прост – фон создается из центрального изображения на экране и постепенно меняется при прокрутке списка. В верхнем правом углу экрана расположена иконка быстрого вызова камеры.
При просмотра альбома фотографии отображаются в виде длинного ряда плиток. Наклон смартфона позволяет взглянуть на ряд плиток под углом, что смотрится очень эффектно. Помимо свайпа, проматывать список картинок можно с помощью специального ползунка в нижней части экрана. В этом случае на экран будет выводится дата текущего изображения, что позволит легко найти фотографии, сделанные в какой-то конкретный день. Кроме того, галерея еще и неплохо анимирована. Например, при повороте экрана плитки красиво перестраиваются в нужный порядок.
А вот просмотр изображения выполнен совершенно стандартно. В нем доступен режим слайд-шоу и несколько стандартных функций: поворот и масштабирование изображения, быстрая установка картинки на рабочий стол, просмотр сведений и пр.
При установке картинки в качестве обоев, нужная область изображения выбирается с помощью простой квадратной рамки. Удобно, что при выделении маленькой части изображения оно автоматически масштабируется, позволяя точнее настроить границы выделения.
Настройки галереи представлены на скриншотах. Отмечу возможность настройки плиток изображений: количество рядов, отступ, силу наклона и пр.
QuickPic
Пусть эта галерея смотрится не так эффектно, как Gallery 3D, зато она куда более функциональна.
Как и в Gallery 3D, в верхнем правом углу экрана расположена кнопка быстрого запуска камеры. Рядом с ней находится еще одна кнопка, позволяющая переключать режимы отображения альбомов. Всего режима три: галерея, сетка и список. Для каждого из режимов можно активировать функцию «проводник», при которой в галереи будут отображаться папки с изображениями.
Нажатие на телефонную кнопку «меню» позволяет выбрать режим сортировки, вручную добавить в галерею содержимое конкретной папки и посмотреть скрытые изображения, таки как картинки из кэша программ.
На первый взгляд, просмотр альбома мало чем отличается от любой другой галереи. Однако, и тут доступна пара полезных функций. В первую очередь это возможность настроить вид и сортировку изображений. Помимо этого, любое изображение можно «скрыть» или «исключить». Первая функция использует системные средства, и действует для всех программ телефона. Вторая функция работает только для QuickPic, не затрагивая другие галереи. Еще две полезных возможности – создание ярлыка для конкретного альбома и сортировка по дате снимка взятой из EXIF.
Не менее удобно реализован и просмотр самого изображения. Нажатие на телефонную кнопку «меню» выводит на экран список дополнительных функций. Помимо стандартных вариантов, таких как «поворот», «сведения» или «переименовать», есть и несколько не совсем обычных. Например, любое изображение прямо из галереи можно открыть в любом имеющимся графическом редакторе, показать на карте или переместить в другой альбом. Интересно выполнен «кроп» части изображения для использования в качестве обоев. Перемещать можно как саму область выделения, так и изображение за ней. На словах звучит несколько непонятно, но на практике получилось очень удобно. Не забыли и про режим слайд-шоу. По умолчанию, при каждой смене фото случайным образом срабатывает один из нескольких эффектов перехода.
Настройки разбиты на шесть разделов: «общие», «навигация», «просмотр», «слайд-шоу», «кэш», «о программе». Посмотреть их вы можете на скриншотах ниже.
Flayvr
Если Gallery 3D делает основную ставку на красоту, а QuickPic на функционал, то основная «фишка» Flayvr – оригинальный подход к созданию интерфейса. Поэтому, перед тем как читать описание программы, предлагаю вам вначале посмотреть на ее скриншоты.
В отличие от уже рассмотренных нами галерей, в Flayvr список альбомов формируются отдельно для каждой папки. Создание альбомов происходит автоматически, никаких действий от пользователя для этого не требуется. На обложке каждого альбома указывается время и место съемки и приводятся эскизы четырех входящих в него изображений. Для работы с фотографиями такая система очень удобна, а вот для просмотра обычных картинок подходит уже в меньшей степени.
Изображения, которые по той или иной причине не вошли ни в один альбом, отображаются между альбомами в виде стопки фотографий.
Горизонтальный свайп от левого края экрана позволяет открыть вкладку со списком доступных папок. Папки отсортированы по количеству элементов. Для каждой папки отдельно указывается число изображений и видео файлов.
Внешний вид открытого альбома чем-то напоминает альбомы из Google Plus. Как и с социальной сети Google, эскизы изображений тут разного размера, что смотрится намного интереснее длинного списка одинаковых «плиток». Все эскизы анимированы – изображения может плавно масштабироваться или прокручиваться по горизонтали или вертикале. Если в альбоме больше четырех фотографий, то их эскизы будут демонстрироваться в режиме слайд шоу.
Тап по любому изображению показывает его крупным планом, при этом остальные три эскиза отображаются в нижней части экрана и также остаются «кликабельными».
Иконка в виде четырех стрелочек, расположенная в верхней части экрана, позволяет перейти к классическому полноэкранному просмотру. Рядом с ней находится иконка карандаша, с помощью которой можно отредактировать название и содержимое текущего альбома.
Каких-то дополнительных функций в галереи практически нет, повернуть, обрезать или посмотреть свойства изображения с помощью нее не получится. В это смысле Flayvr можно рассматривать не как замену стоковой галереи, а, скорее, как отдельный инструмент для просмотра фотографий, снятых на камеру смартфона.
Источник