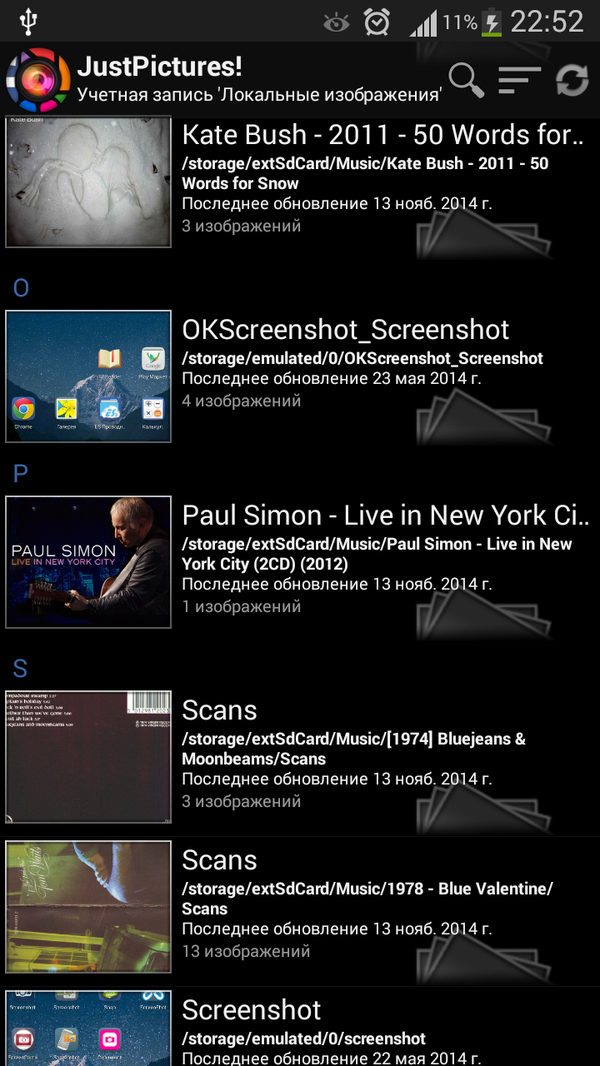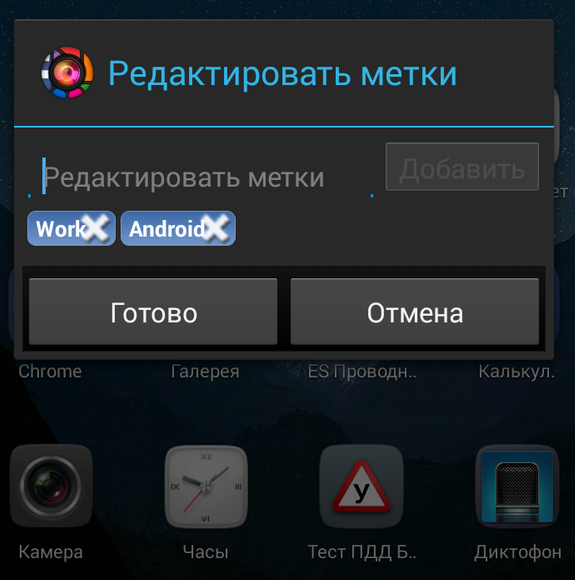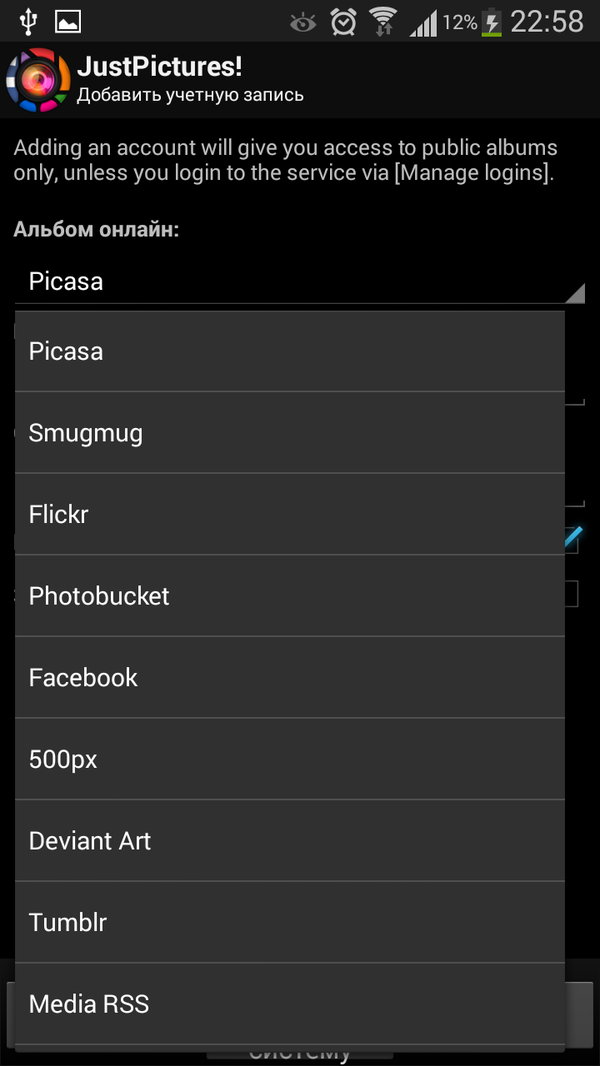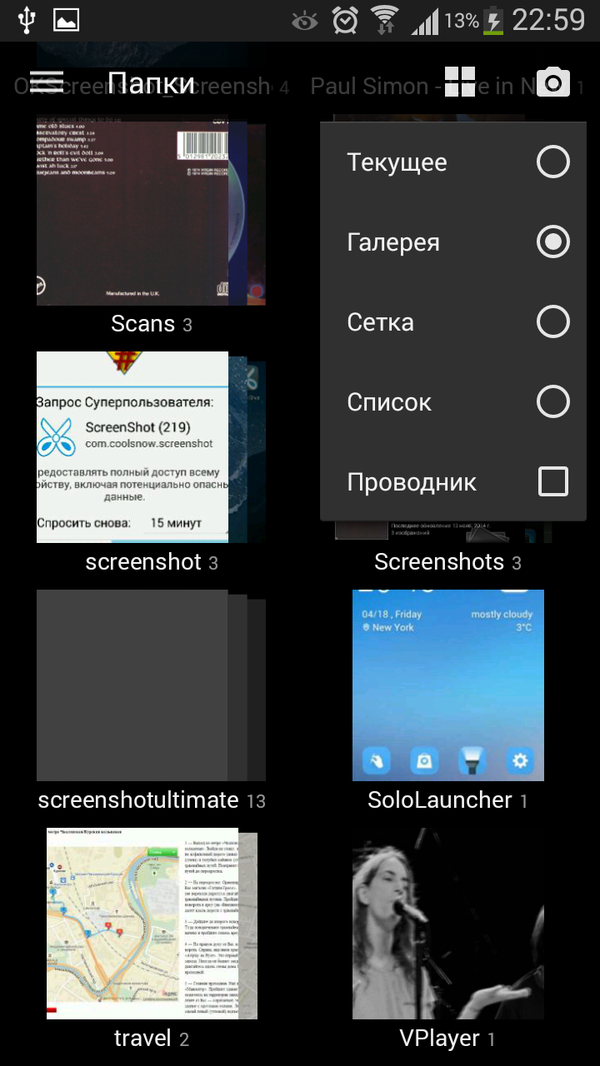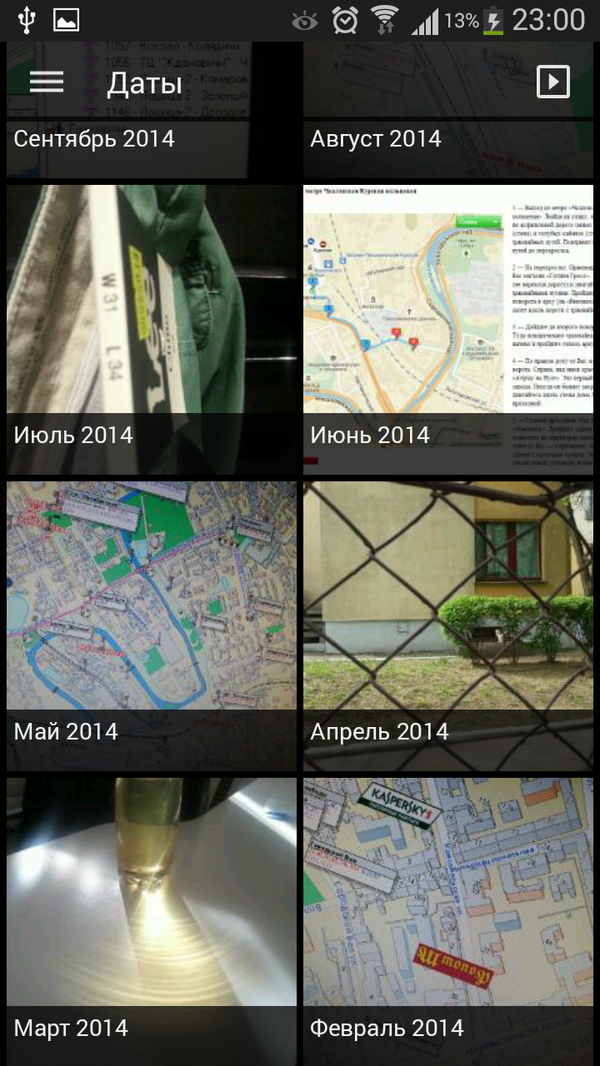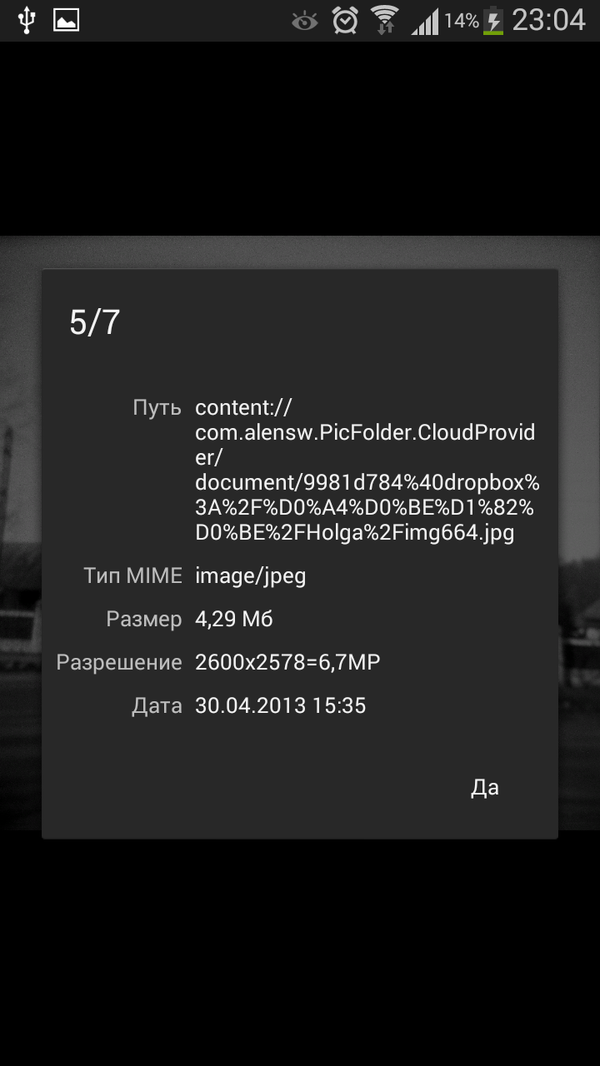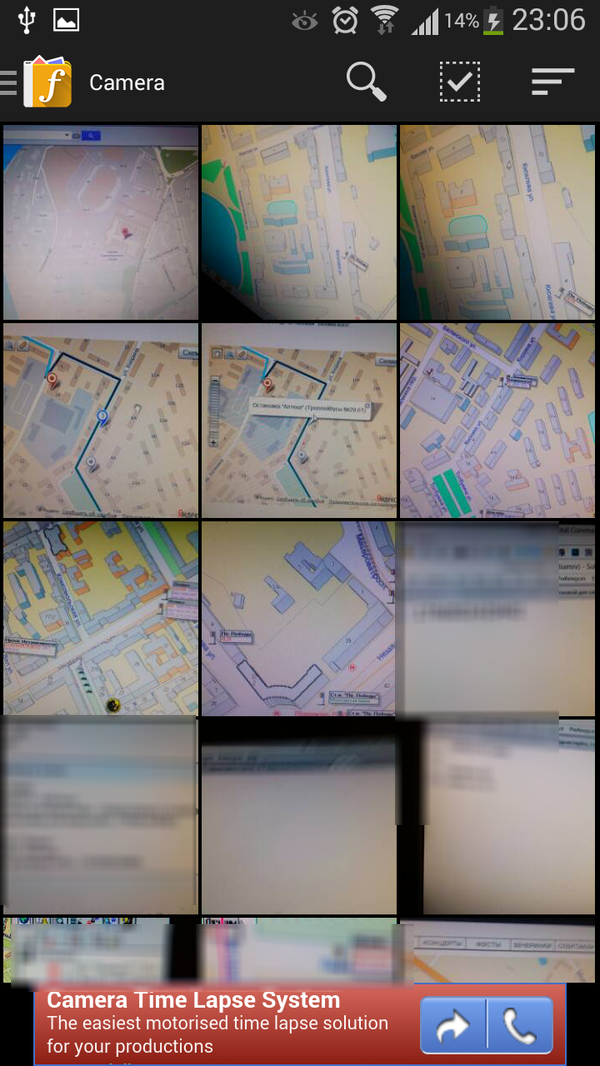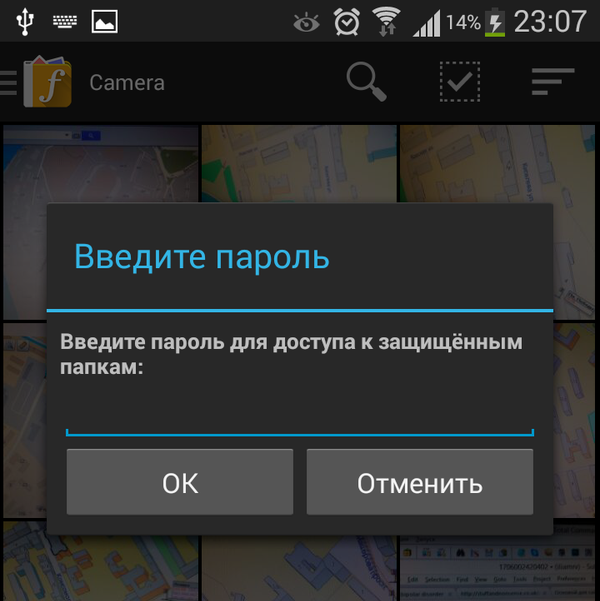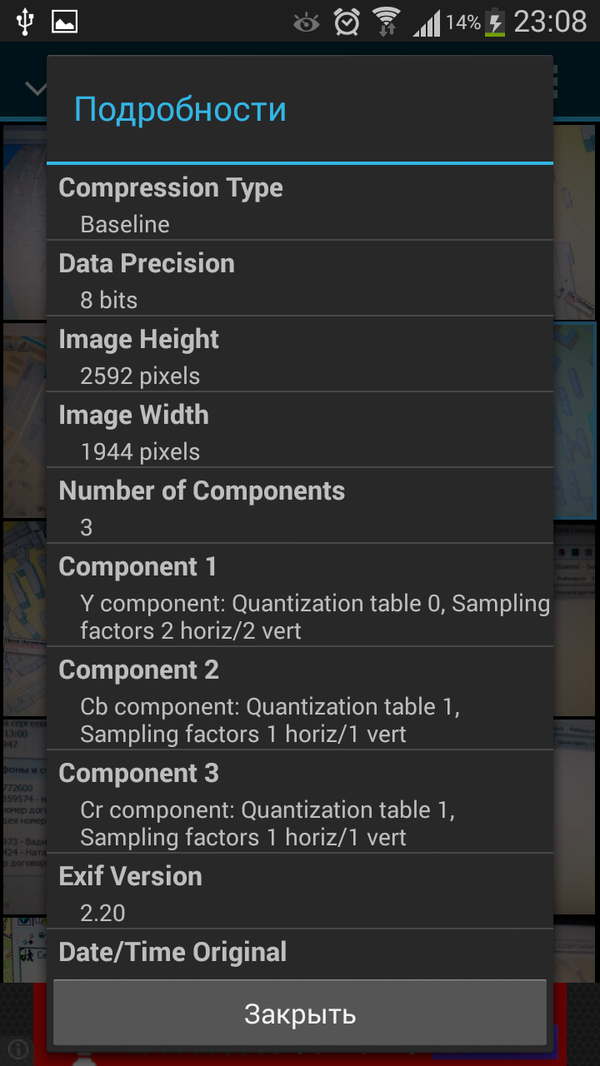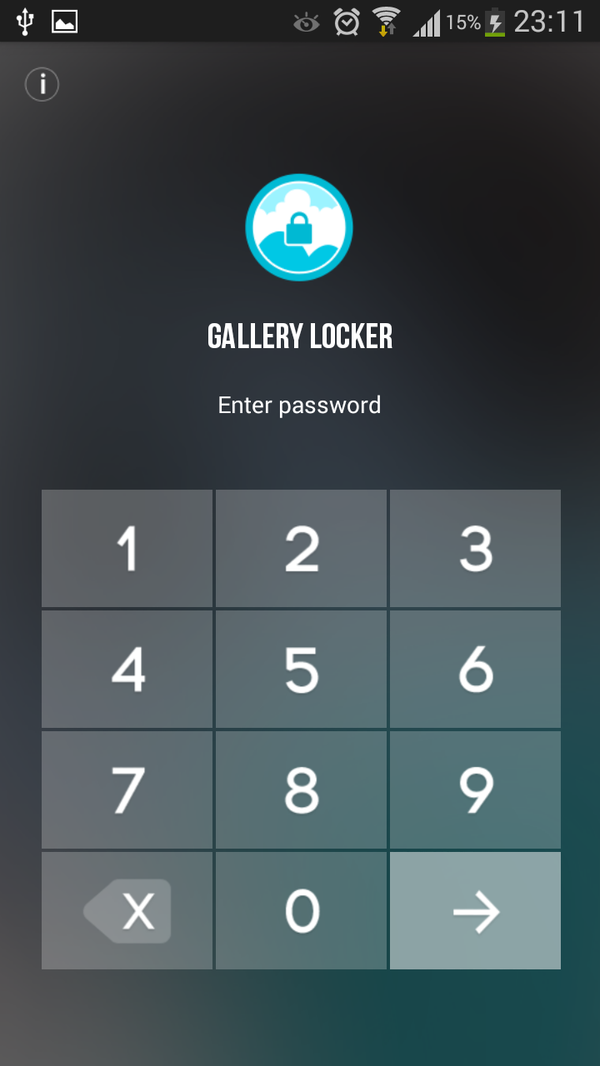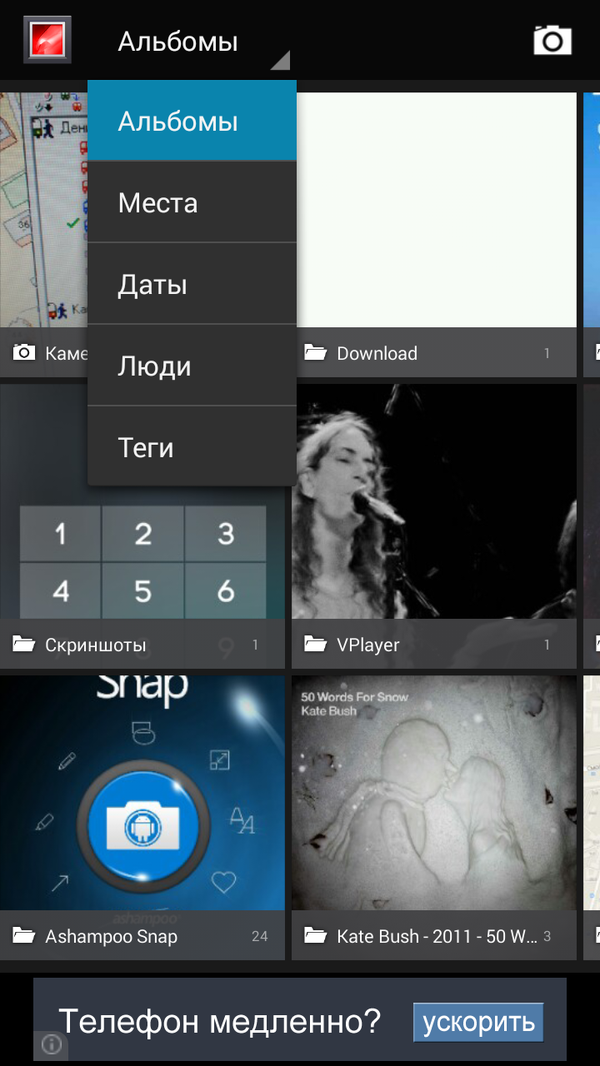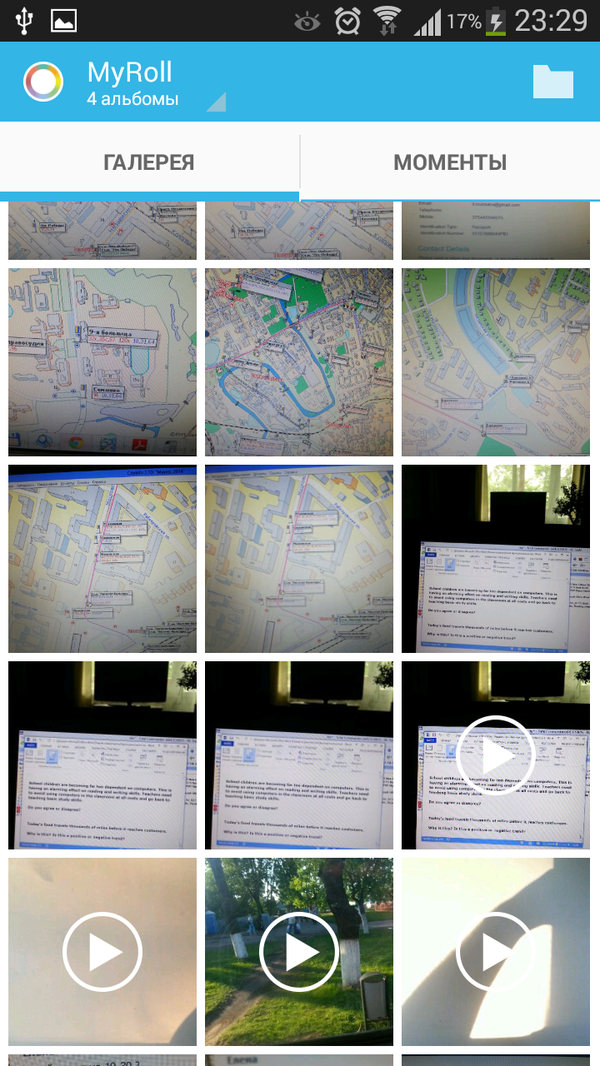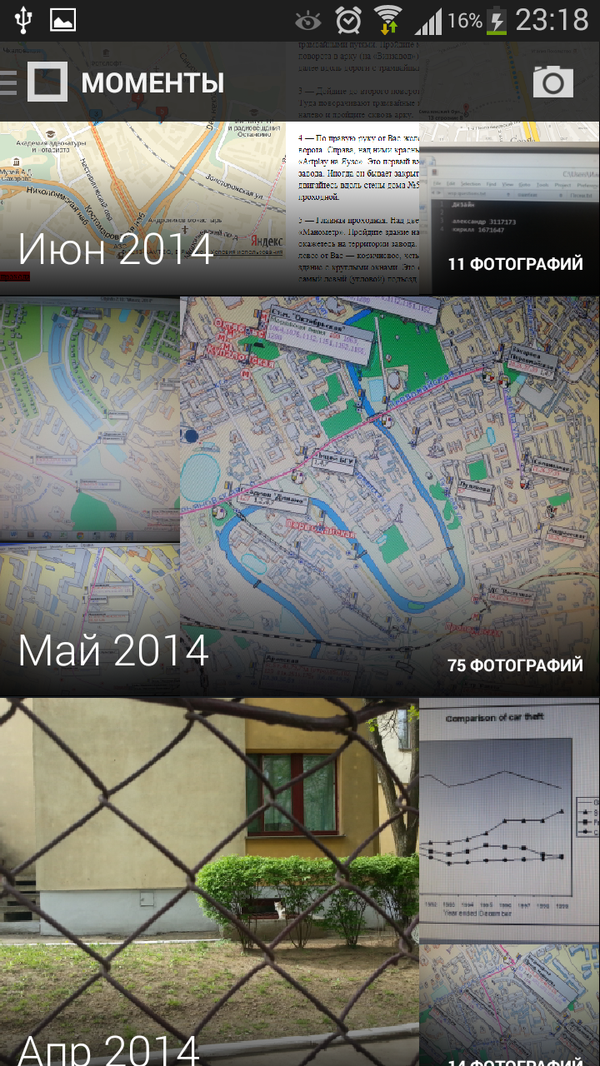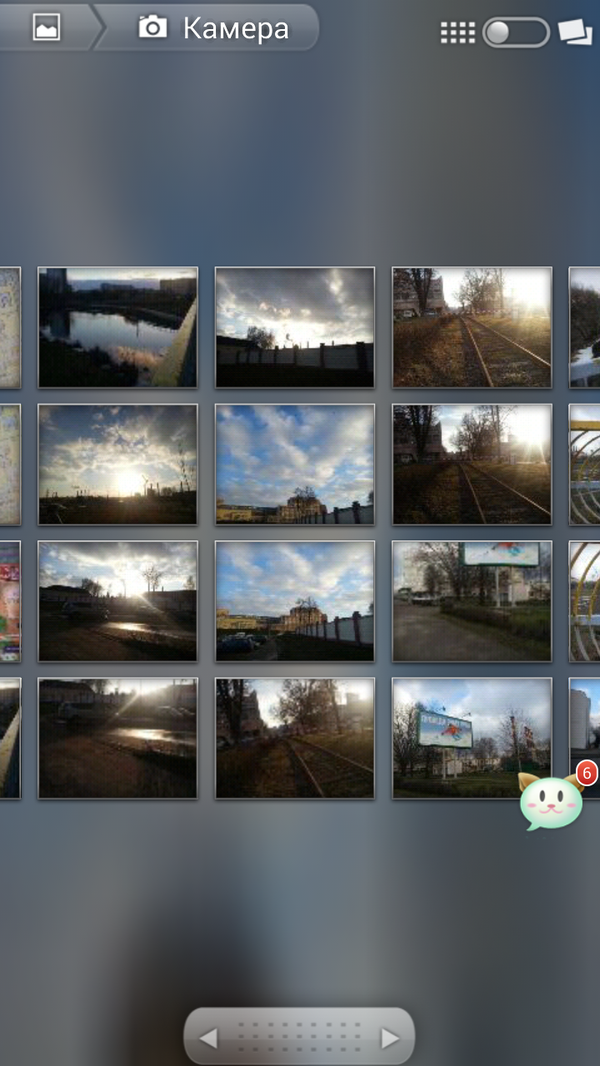- Изучаем Android. Как в Android cменить программу по умолчанию для открытия файлов того или иного типа
- Как изменить приложения по умолчанию на Android
- Установка приложений по умолчанию
- Установка приложения по умолчанию для файлов разного вида
- Как сбросить и изменить программы по умолчанию
- Как изменить приложение по умолчанию в Android
- Изменение приложения по умолчанию в Андроид
- Путеводитель: замена галереи Android
- JustPictures!
- Просмотр изображений
- Поддержка метаданных
- Файловые операции
- Онлайн-функции
- Редактирование
- QuickPic
- Просмотр изображений
- Поддержка метаданных
- Файловые операции
- Онлайн-функции
- Редактирование
- F-Stop Media Gallery
- Просмотр изображений
- Поддержка метаданных
- Файловые операции
- Онлайн-функции
- Редактирование
- Резюме
- Заслуживают внимания
- Secure Gallery — Gallery Lock
- Gallery KK — Gallery ICS
- MyRoll (Flayvr)
- Cyanogen Gallery
- Photo Gallery 3D & HD
- Piktures — Photo Album Gallery
Изучаем Android. Как в Android cменить программу по умолчанию для открытия файлов того или иного типа
Судя по письмам, приходящим к нам на сайт, многие начинающие Android пользователи часто сталкиваются с такой неприятной ситуацией, когда, например, хотелось бы посмотреть содержимое zip файла или распаковать его, а вместо этого он открывается в приложении для чтения книг Cool Reader.
Или, когда фотографии открываются не в галерее, а в Facebook Messenger. Подобное положение дел ставит в тупик многих неопытных пользователей, несмотря на то, что на самом деле исправить ситуацию очень просто. Сегодня я вам расскажу, как в Android изменить приложение по умолчанию всего лишь в несколько кликов.
Вообще, возможность выбора приложения, с помощью которого можно будет открывать тот или иной тип файлов по умолчанию, является одним из достоинств операционной системы Android. При этом если у вас возникнет необходимость, вы можете сбросить умолчания — сделать так, чтобы каждый раз у вас была возможность выбора приложения при открытии файла (скриншот выше) или задать новое приложение, которое будет открывать файл по умолчанию.
Чтобы сделать это, нам для начала нужно сбросить умолчания. Для этого перейдите в меню настроек вашего планшета или телефона, в раздел «Приложения», выберите в списке программу, которая открывает файлы нужного нам типа автоматически, и кликните по ней.
После этого откроется окно со свойствами этого приложения «О приложении»:
Прокрутите содержимое окна вниз, пока не увидите пункт «ЗАПУСК ПО УМОЛЧАНИЮ». Для того чтобы сбросить умолчания нажмите на кнопку «Удалить настройки по умолчанию».
Всё, теперь после клика по zip архиву из примера в начале статьи, вы увидите заветный диалог выбора программы, с помощью которой можно открыть этот файл. Теперь вы можете или задать новую программу по умолчанию или каждый раз выбирать соответствующее приложение из списка.
Совет: Когда вы видите подобный диалог, для того чтобы быстро выбрать нужное приложение, не нажимая затем кнопку «Только сейчас», кликните по его иконке двойным тапом:
Внешний вид всплывающих меню и меню настройки приложения в зависимости от устройства и версии Android может выглядеть иначе, но общий смысл смены программы по умолчанию остается неизменным – в любой момент вы можете очистить умолчания в меню настроек приложений, а затем задать их заново.
Ну вот, теперь вы знаете как в Андроид можно отменить или задать программу по умолчанию. Правда же это совсем не сложно?
Источник
Как изменить приложения по умолчанию на Android
В андроид устройствах приложения по умолчанию можно устанавливать и менять в соответствии с пожеланиями и нуждами пользователя. Такой тип программ автоматически открывается в системе при запуске определенного типа файлов. Например, при просмотре изображений, ссылок и выполнения иных действий. В данном обзоре мы подробно рассмотрим процесс сброса и установки приложений «по умолчанию» на андроид устройствах.
Установка приложений по умолчанию
В ОС Андроид имеется специальный раздел, который отвечает за установку «приложений по умолчанию». Однако этот функционал ограничен: там можно поменять браузер, лаунчер (внешний вид системы), сервисы для звонков и SMS.
Как открыть и изменить «приложения по умолчанию»:
- В первую очередь нужно обратиться к общим настройкам телефона через меню или выдвижную панель меню, далее – к пункту «Приложения».
- Дальше необходимо открыть шестеренку, расположенную в верхнем углу (в разных андроид устройствах кнопка может выглядеть иначе или находиться в другом месте), и подпункт «Приложения по умолчанию».
- В открывшемся окне можно просмотреть установленные программы по умолчанию или изменить их. Как уже упоминалось выше, это браузер, приложение для звонков и SMS. Если для какого-либо пункта приложение по умолчанию не задано, то при первом открытии браузера, звонков или SMS телефон спросит, какую программу следует использовать в дальнейшем (один раз или навсегда).
Установка приложения по умолчанию для файлов разного вида
Описанный выше метод не подходит для установки андроид приложений по умолчанию для различных файлов. Чтобы система открывала файлы определенного типа (например, изображения) при помощи конкретных сервисов, нужно обратиться к другому способу.
Операционная система Андроид позволяет выбрать приложения по умолчанию для данных разного типа через файловые менеджеры (для этого подойдут как сторонние, скачанные из Play Market, так и стандартный).
Стандартный файловый менеджер, имеющийся в ОС Андроид, также можно использовать в этом случае. Открыть его можно через настройки и раздел «Хранилище и USB-накопители».
Если для этого вида данных уже было задан сервис, телефону потребуется произвести сброс настроек. Этот процесс мы подробнее рассмотрим дальше.
Как сбросить и изменить программы по умолчанию
Если вам требуется произвести сброс установленных «приложений по умолчанию» на андроид устройстве, то необходимо выполнить следующие действия:
- Открыть глобальные настройки смартфона, потом – подраздел «Приложения».
- Далее найти в списке всех имеющихся сервисов тот, для которого необходимо сделать сброс (которое было выбрано настройками по умолчанию для определенного вида данных).
- В разделе открывать по умолчанию нужно нажать на «Удалить настройки». Этот процесс позволит пользователю андроид устройства заново выбрать приложение по умолчанию для определенного типа файлов.
Данный способ применим ко всем моделям андроид телефонов. Процесс выполнения действий отмены и переназначения может слегка отличаться, однако общая суть все равно остается прежней. Таким образом, вы можете легко убрать и потом выбрать подходящие вашим требованиям приложения по умолчанию на личном смартфоне.
Источник
Как изменить приложение по умолчанию в Android
Частая ситуация: для открытия определённого типа файлов вы назначили приложение А. Но теперь это приложение вам не нравится и вы хотите, чтобы этот тип файлов по умолчанию открывался в приложении Б. Либо же, вы хотите, чтобы при запуске файлов данного типа, система каждый раз спрашивала, какой именно программой открыть файл.
Изменение приложения по умолчанию в Андроид
Для примера мы берём ситуацию с файлами изображений. У нас по умолчанию изображения открываются в приложении Фото, а мы хотим, чтобы они открывались в галерее.
1 Запустите любой файл того типа, для которого нужно изменить приложение по умолчанию:
(мы нажимаем на картинку и у нас запускается приложение Фото)

2 Нажмите и удерживайте клавишу Домой.
3 В списке найдите запущенное приложение, которое вы хотите отвязать от данного типа файлов.
1) Нажмите на него и удерживайте до появления контекстного меню.
2) Выберите Сведения о приложении:

4 В окне управления свойствами программы нажмите Сбросить настройки по умолчанию:

Теперь при запуске данного типа файлов устройство предложит вам выбрать приложение:

Если вы хотите, чтобы окно выбора приложения запускалось каждый раз при нажатии на файл данного типа, то после выделения приложения выбирайте Только один раз. Если вы желаете назначить какую-то определенную программу для открытия данного типа файлов по умолчанию, выделите нужную и нажмите Всегда.
Внимание! Если вы нажмёте кнопку Всегда, то в дальнейшем любой файл данного типа будет открываться в нём без возможности выбора программы. Для того, чтобы сменить выбранное через кнопку Всегда приложение, вам необходимо будет воспользоваться инструкцией выше с п.1.
Источник
Путеводитель: замена галереи Android
Стандартная галерея изображений для Android 4.x успешно справляется с возложенной на нее задачей — просмотром изображений. По умолчанию поддерживаются следующие форматы, встроенные в ядро ОС: JPEG, GIF, PNG, BMP, WebP (согласно официальному перечню мультимедийных форматов).
Другое дело, что эта галерея далеко не полностью соответствует запросам пользователей. Если выдвигать повышенные требования к просмотру изображений, они будут звучать так:
- Просмотр изображений: дополнительные режимы просмотра и способы категоризации
- Наличие дополнительных (в т. ч. пакетных) файловых операций
- Считывание метаданных, работа с тегами
- Онлайн-функции: поддержка социальных и облачных сервисов
- Редактирование (хотя, в принципе, для этих целей предназначены специализированные приложения)
На этих возможностях мы и остановимся подробней. Для детального обзора были отобраны три галереи — они имеют сравнительно полный комплекс функций. Помимо этого, нельзя не упомянуть другие галереи изображений, перечисленные в рубрике «Заслуживают внимания».
JustPictures!
JustPictures! — мультиплатформенный просмотрщик стандартных форматов изображений и органайзер для ОС Android 1.5 и выше. Продукт, в первую очередь, выделяется за счет интеграции с облачными и социальными сервисами. Их перечень достаточно широк: Picasa, Flickr, Smugmug, Photobucket, Deviant Art, Imgur, MediaRSS, Windows Live, Tumblr и прочие. Галерея JustPictures! нетребовательна к прошивке (Android 1.6>) и работает на старых устройствах.
Просмотр изображений
Запустив программу, пользователь попадает в интерфейс добавления локальных записей и онлайн-сервисов. На главной странице локальной учетной записи файлы отображаются в хронологическом порядке: за последние 7 дней, 30 дней, 90 и т. д. Порядок сортировки можно изменить — по названию, ключевым словам (тегам) и размеру. Каких-либо режимов отображения для эскизов, помимо вертикального списка, в наличии нет.
Поддержка метаданных
Как уже было сказано, в JustPictures! доступна навигация по тегам. Их можно добавлять вручную через контекстное меню выбранных элементов — в индивидуальном и пакетном режиме.
Кроме установленной даты, можно использовать информацию из метаданных изображения (при наличии EXIF в файле).
Также JustPictures! позволяет указывать местоположение фото, искать координаты на мини- и увеличенной карте — как для изображения, так и для альбома.
Файловые операции
Управлять файлами через галерею вполне удобно. При выделении элементов, в контекстном меню доступны операции: выделение, удаление, перемещение, редактирование меток и преобразование. Для пакетного режима также можно использовать соответствующие опцию меню. Помимо основных файловых операций, следует отметить загрузку и передачу файлов по MMS или Email.
Непривычно то, что в JustPictures! нельзя выделить файл длительным нажатием, необходимо активировать пакетный режим. Поддерживается весьма ограниченный набор жестов, что сказывается на удобстве не в лучшую сторону.
Онлайн-функции
Говоря об интеграции с веб-сервисами, в первую очередь следует обратить внимание на пакетную и индивидуальную загрузку изображений на хостинг Picasa, Facebook, Flickr, Smugmug, Photobucket и Imgur.
Еще один «плюс» совместного использования учетных записей JustPictures! — возможность поиска по нескольким аккаунтам одновременно (по заголовкам, тегам и проч.). При поиске учитываются теги из Picasa, Flickr, Smugmug, Tumblr и Deviant Art.
И, наконец, третий аспект интеграции — отслеживание обновлений для подключенных сервисов (кроме Flickr и Photobucket).
Однако, как ни привлекательны онлайновые возможности, на практике пользователь сталкивается с неудобным интерфейсом подключения учетных записей. Через менеджер входа в систему достаточно непросто авторизоваться, а в последней версии JustPictures (на момент обзора) добавление аккаунта было и вовсе недоступно.
Редактирование
Редактор JustPictures! не отличается какими-либо особенностями. Доступны перемещение, удаление и поворот локальных файлов. Использовать редактор для более сложной обработки фото (наложения фильтров, рисования) не получится.
QuickPic
Согласно статистике Google Play, QuickPic — одна из наиболее известных альтернативных галерей для ОС Android 2.0 и выше. Совмещает в себе функции органайзера и графического редактора. Аналогично JustPictures!, в QuickPic доступно подключение облачных сервисов.
QuickPic работает со стандартным перечнем форматов, с некоторыми особенностями: в частности, доступен показ GIF-анимации и стандартных видеофайлов. Для прозрачных фото может быть указан альфа-канал (слой прозрачности).
Просмотр изображений
Режимов просмотра всего три: галерея, сетка и список. В дополнение к этому, в меню есть опция «Проводник» — просмотр файловых путей непосредственно в окне просмотрщика. При этом, также доступны эскизы папок, удобные для просмотра вложенных элементов. Все это способствует удобной навигации и быстрому управлению файлами.
По умолчанию, пользователю доступны все изображения, найденные на карте. Для большего удобства и быстрого поиска можно включить только указанные для отображения папки и, соответственно, скрыть неиспользуемые.
В боковой панели QuickPic можно переключиться на просмотр с группировкой по каталогам либо дате — зачастую проще найти фото с камеры, просматривая в хронологическом порядке.
Стоит отметить удобное управление «в стиле iPhone»: можно двигать и перелистывать изображения, изменять масштаб одинарным или двойным нажатием, по усмотрению пользователя.
Было замечено, что иногда просмотр фото в QuickPic происходит с небольшими зависаниями, однако в настройках можно включить кэш для миниатюр — это позволяет ускорить полноэкранный вывод изображений.
В целях защиты конфиденциальных данных, в QuickPic предусмотрена парольная защита. Установив мастер-пароль, пользователь может создать защищенную область в памяти устройства — изображения будут скрыты из общего доступа. Соответствующая опция расположена в настройках QuickPic под названием «Защита скрытых папок». Впрочем, защита эта весьма ненадежна: снимается она простой деинсталляцией или удалением приложения.
Поддержка метаданных
QuickPic считывает геоданные изображения, возможен просмотр координат на карте. В сведениях файла доступна к просмотру вся EXIF-информация о файле: разрешение, камера, формат, дата съемки. Если требуется скорректировать дату файла, можно обратиться в контекстное меню и перезаписать данные из EXIF. Действие это применимо только к индивидуальным файлам; т. е., изменить дату в пакетном режиме не получится.
При работе с веб-сервисами можно также просматривать метаданные: дату съемки, местоположение, формат файла и проч.
Файловые операции
В меню QuickPic присутствуют стандартные команды управления файлами — сортировка, переименование, создание папок, копирование и перемещение изображений. Из пакетных операций примечательно групповое переименование по маске.
При обнаружении устройств в сети, доступна передача файлов по WiFi, с возможностью отслеживания очереди.
Онлайн-функции
Облачные возможности приложения — просмотр фото для учетных записей Google Drive, Dropbox, OneDrive. Также порадовала поддержка специализированных фотохостингов: Picasa, Flickr, 500px. Интеграция с социальными сервисами, вроде Facebook, не предусмотрена.
Просматривая изображения на сервере, можно переключаться между сеткой и списком, сортировать файлы по названию и дате. В случае с облачными сервисами, предусмотрена выборочная синхронизация.
И хотя выбор веб-сервисов не так широк, как в JustPictures!, в QuickPic нет проблем с авторизацией. Несложно добавить аккаунт выбранного сервиса — и в дальнейшем он отображается в навигации боковой панели.
Редактирование
В углу галереи QuickPic доступна кнопка камера. Ожидалось, что после съемки можно применить к фото быстрые эффекты. Но единственно возможное действие здесь — это снять фото и вернуться в обратно галерею.
Функции встроенного в QuickPic графического редактора включают в себя отражение по вертикали и горизонтали, кадрирование, изменение разрешения. В целом, для редактирования следует использовать специализированные редакторы, о которых пойдет речь в следующем выпуске.
F-Stop Media Gallery
F-Stop Media Gallery — органайзер и просмотрщик стандартных форматов для Android 4.0 и выше. В бесплатной версии приложения отображается реклама.
Просмотр изображений
Для просмотра фотографий в галерее имеется 4 режима отображения — сетка, список, расширенный список и большие миниатюры. Сетка и расширенный список демонстрируют папки со вложенными файлами в виде эскизов. В режиме списка можно видеть дату создания и расположение файлов. Большие миниатюры располагаются на экране в виде столбцов. И хотя последний режим не столь информативен, он будет полезен при работе на планшете.
Сортировать файлы можно по имени, дате изменения и количеству файлов (в случае с папками).
Для быстрой навигации используется боковая панель. На нее можно добавить быстрые ссылки, используя контекстное меню папки. Единичные же файлы можно добавить только в избранное.
Помимо папок, F-Stop позволяет создавать альбомы и «умные» альбомы. В первом случае, речь идет о ручном добавлении файлов в созданный каталог, во втором — можно выбрать определенные папки, включив или исключив из них подкаталоги. Альбом автоматически заполнится фотографиями, подходящими под заданные критерии, взятые из EXIF (дата съёмки, теги, оценки и т.п.).
Полезная функция, идентичная QuickPic — защищенное хранилище. Принципы ограничения доступа те же: устанавливается мастер-пароль, в специальную область добавляются папки.
В принципе, эта защита формальна и привязана к QuickPic. Кроме того, не идеально реализован сам интерфейс добавления: скажем, через контекстное меню либо для отдельного файла установить защиту нельзя.
Поддержка метаданных
Касательно метаданных, в F-Stop Media Gallery более всего интересны теги и оценки (от 1 до 5) — их можно сохранить напрямую в JPG или внешний файл, после чего можно просматривать изображения, сгруппированные по указанным тегам. Причем за каждым изображением может быть закреплено несколько меток.
Помимо того, в Media Gallery можно получить сведения из EXIF-, XMP- и IPTC метаданных.
Файловые операции
В контекстном меню галереи расположены стандартные файловые операции плюс команды связанные с метаданными (о которых сказано выше). Пакетные операции в галерее выполнять удобно — достаточно выделить файлы длительным нажатием и выбрать требуемую операцию.
Онлайн-функции
В Media Gallery онлайн-функции никак не представлены. Отправка в популярные приложения (такие как Facebook, Twitter, Instagram, Dropbox, Picasa, Skitch, Evernote, Google+) доступна через системное меню Android.
Редактирование
В приложении нет собственного редактора изображений, но возможен экспорт в другие программы, в т. ч. внешние редакторы.
Резюме
Галерея JustPictures! удобна в качестве органайзера: доступны варианты отображения, сортировка, поддерживаются EXIF-метатеги. Вместе с широкой веб-интеграцией, приложение позволяет загружать файлы на подключаемые сервисы. Из недостатков — неудобное добавление учетных записей и слабая поддержка жестов.
QuickPic можно предложить в качестве замены стандартной галереи — с расширенной поддержкой жестов, информативными режимами отображения, веб-интеграцией. Интеграция достаточно удобна для просмотра фотографий учетных записей. Для полноты функций, недостает возможности скачивания файлов в память телефона и загрузки с устройства на сервер (как это реализовано в JustPictures!).
F-Stop Media Gallery можно посоветовать пользователям, которым важны настройки отображения картинок, категоризация по тегам, альбомам и рейтингу. Галерея дает максимально подробные сведения о метаданных, позволяя вносить в них изменения. Интеграция с веб-сервисами здесь не реализована — что при таком наборе функций не является существенным недостатком.
Заслуживают внимания
Secure Gallery — Gallery Lock
Галерея, специализированная на хранении конфиденциальной информации с возможностью установки пароля (с шифрованием 128-бит AES). Из опций безопасности стоит отметить автоматический переход в спящий режим (в том случае, если пользователь забыл выйти из приложения), а также отсутствие каких-либо видимых следов активности.
В результате, фотографии и видео будут скрыты — по крайней мере, из списка в основной галерее. Для получения доступа к закрытым файлам не нужно совершать множество манипуляций: разблокировка осуществляется в 3 клика. Правда, аналогично галереям с функцией парольной защиты, действие Gallery Lock ограничено рамками собственно приложения, а пароль легко убрать, деинсталлировав галерею.
Приложение имеет очень аскетичный набор функций, файловые операции и другие особенности просмотрщика здесь недоступны.
Gallery KK — Gallery ICS
Улучшенная версия официальной галереи для Android KitKat. Примечательная особенность — наличие фоторедактора с возможностью применения быстрых фильтров, что бывает полезно при обработке фото с камеры смартфона или планшета. В редакторе можно повернуть изображение, кадрировать его, нарисовать произвольную фигуру. В Gallery KK даже доступен «монтаж» — обрезка видео.
В настройках приложения можно указать режим вывода эскизов (количество колонок при ландшафтном и портретном отображении), сортировки (по имени и дате). Благодаря поддержке метатегов, также доступен просмотр изображений по альбомам, местам, датам и др. параметрам.
Из других особенностей: Gallery KK позволяет определить размер и цвет эскизов, быстро скрыть ненужные папки.
MyRoll (Flayvr)
В галерею MyRoll входит множество интересных функций, среди них — органайзер фото, персонализация, обмен файлами и обнаружение устройств.
Основная особенность Flayvr, которая выделяет приложение на фоне, — показ «моментов» во временной ленте. По сути, это способ распределения фотографий по датам, аналогично timeline в Facebook. Моменты можно редактировать (изменять обложку, местонахождение), добавлять их в избранное. Предусмотрен экспорт — создание альбом на Facebook, отправка по email, предоставление ссылки на публикацию.
Cyanogen Gallery
Эта надстройка Cyanogen включена в одноименную прошивку Android. Главная особенность галереи — облачная синхронизация. Поддерживаются следующие сервисы с возможностью хранения фотографий: Flickr, Picasa, Dropbox и Facebook.
Вторая особенность и выгодное отличие от штатной галереи Android — умные папки. Их наполнение зависит от установленных пользователем фильтров на основе метаданных изображений. Таким образом, за счет умных папок, можно удобно организовать коллекцию, не прибегая к ручной сортировке.
Наконец, третий отличительный момент Cyanogen Gallery — применение быстрых фильтров и создание рамок для фотографии в редакторе.
Photo Gallery 3D & HD
Photo Gallery 3D & HD — трехмерная галерея для Android. Примечательна именно тем, что за счет гибкого управления придает фотогалерее большую интерактивность. Кроме того, понравится любителям эффектов и «красивостей».
Что касается поддерживаемых форматов, в списке числятся BMP, JPEG, GIF, PNG, PCX, TIFF, WMF, ICO и TGA — некоторые из них, как можно отметить, не включены в ядро Android.
В Photo Gallery имеется редактор с набором простейших действий: обрезка изображения и поворот. В этом плане приложение не дотягивает до стандартной галереи.
Piktures — Photo Album Gallery
Piktures — бесплатный просмотрщик изображений и видео для платформы Android 4.0 и выше. В наличии: широкая поддержка жестов, изменение размеров картинок, скрытие альбомов, несколько режимов просмотра. Отдельно стоит отметить календарное отображение с вертикальным скроллингом. Piktures считывает метатеги — так, доступен просмотр фото по локациям (фильтр по городам).
Касательно социальных функций — доступна отправка файлов через GMail, Facebook и WhatsApp.
Редактирование фото в Piktures возможно только через внешний редактор, однако доступно изменение размеров изображений с применением профилей (VGA, HD, Full-size).
Источник