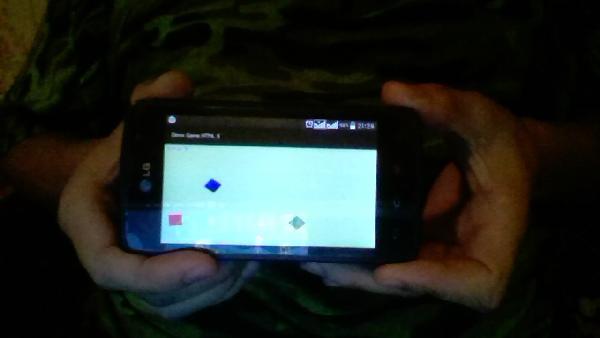- Cпособы ввода читов для игр на Android смартфонах
- Чит-коды в играх Android: что это и как пользоваться?
- Как вводить читы на Android?
- Способ 1: в чат
- Способ 2: с помощью Smart Office 2
- Способ 3: через GameKeyboard+
- Способ 4: для эмуляторов Android на ПК
- Реальный пример ввода читов в GTA San Andreas на Android
- Разработка HTML5 игры под Android с нуля и до релиза
- Вместо вступления
- Шаг 1. Написание самой игры
- Шаг 2. Android Studio. Создание обертки для игры
- Шаг 3. Android Studio. Сборка приложения и его подписывание
Cпособы ввода читов для игр на Android смартфонах
Мобильный гейминг развивается невероятными темпами. Сегодня графика в игре на смартфоне выглядит так, как несколько лет назад выглядела на мощных консолях и это не предел. Это направление будет развиваться, ведь ничто не заменит возможность просто достать телефон из кармана и отдохнуть несколько минут в любимом приложении. Не удивительно, что появилось такое понятие как чит на игры Android, специальный код, который позволяет сделать процесс более увлекательным и получить некоторые преимущества.
Чит-коды в играх Android: что это и как пользоваться?
Если вы играли на компьютере, то понимаете, что такое чит-коды и как ими пользоваться. Это специальный набор символов, который был изначально создан разработчиками геймерского контента. Если вводить эти комбинации в определенных условиях, то можно получить существенное преимущество над другими участниками, сделать своего персонажа сильнее, а игровой процесс более быстрым. Да, не всегда чит-коды положительно влияют на сам сюжет, ведь теряется наслаждение от победы, которая теперь дается легко. Но если цель стоит не в том, чтобы победить, а просто развлечься, то комбинации сделают процесс более увлекательным.
В играх Android также есть возможность вводить коды для получения тех или иных преимуществ. Работает все так, как и на компьютере, но пользователи попросту не знают, как вводить читы Android и поэтому они пользуются меньшим спросом. На самом же деле в этом процессе нет ничего сложного, разобравшись один раз, можно будет использовать коды практически везде, где они предусмотрены. Есть несколько способов ввода комбинаций в Android приложениях, вы можете подобрать себе тот, который проще всего реализовать и который работает в вашей любимой игре.
Как вводить читы на Android?
Если речь идет о компьютере, то здесь все просто, перед вами клавиатура, можно вводить код и получать результат. Иногда необходимо выполнить некие действия в игре, или нужно заработать очки, зажать несколько клавиш и потом использовать символы. Но куда вводить чит Android, ведь клавиатуры перед глазами нет, только сенсорный экран и интерфейс.
Способ 1: в чат

Это самый простой способ, его можно реализовать без стороннего софта и профессиональных навыков. Но необходимо понимать, что работает такой вариант не всегда, если только сама игра поддерживает его. Чтобы воспользоваться этим методом ввода чит-кодов, необходимо выполнить следующие действия:
- Запустить игру.
- Зайти в режим игры, где необходимо ввести код.
- Найти чат. Он есть в онлайн играх, где можно общаться с другими геймерами, но также может быть и в оффлайн режиме.
- В чат вводим код и отправляем его.
Следует обращать свое внимание на то, нужно ли указывать дополнительные символы перед отправкой кода в чат. В месте, где вы нашли комбинации для определенной игры, будут указаны такие условия. Возможно, перед кодом необходимо поставить пробел, двоеточие или любой другой символ. Также в некоторых играх стоит изначально включить функцию чит-кодов, через тот же чат определенной командой, а уже потом вводить комбинацию.
Способ 2: с помощью Smart Office 2
Это очень распространенный и популярный способ ввода кодов в играх на Android. Реализовать его будет немного сложнее, ведь теперь уже нужен сторонний софт, но выполнив процедуру один раз, вы уже не будете считать ее трудной.
Итак, чтобы ввести код с помощью Smart Office 2, необходимо выполнить такие действия:
- Переходим в Google Play и находит приложение Smart Office 2.
- Загружаем и устанавливаем его.
- Запускаем игру, в которой хотим вводить коды.
- Сворачиваем игру кнопкой «Домой» или соответствующим жестом.
- Запускаем программу Smart Office 2.
- Выбираем «Новый документ» и формат, например DOC.
- Кликаем на пункт «Правка» в нижней части экрана.
- Снова открываем игру через меню уже запущенных приложений.
- На экране будет интерфейс игры, но клавиатура от Smart Office 2 никуда не исчезнет.
- Можно вводить чит-код.
Если смартфон слабый, то изначально рекомендуется очистить список запущенных программ, а уже потом запускать игру и Smart Office 2. В случае нехватки оперативной памяти, система закроет приложение и данный способ не будет работать.
Способ 3: через GameKeyboard+
Если предыдущее приложение создавалось для других целей и пользователи попросту научились использовать «Баг» в своих целях, то GameKeyboard+ создана именно для решения проблемы с чит-кодами.
Чтобы воспользоваться этим способом, нужно выполнить следующее:
- Загружаем и устанавливаем с Google Play программу GameKeyboard+.
- После первого запуска необходимо установит галочку напротив пункта «Game Keyboard».
- Согласиться с предупреждением и нажать «Да».
- На втором шаге следует выбрать метод ввода «Game Keyboard».
- Кликнуть пункт «Usage Mode» и в выпавшем списке «Edit Mode».
- После этого вам будет предложено настроить геймпад под свои потребности, можно этого и не делать.
- Остается свернуть программу GameKeyboard+ и запустить игру.
- Нажав кнопку громкости вверх, на экране появится клавиатура и можно будет вводить чит-коды.
Способ 4: для эмуляторов Android на ПК
Этот способ подойдет тем, кто использует эмулятор на компьютере и запускает игры через него. Здесь все довольно просто, вы загружаете и устанавливаете программное обеспечение Android на свой компьютер, выбрав для себя самый удобный. После этого на экране будет уже привычный для всех Android интерфейс. Необходимо установить игру, запустить его, использовать подключенную к ПК клавиатуру и вводить чит-коды. Этот способ позволяет использовать любое приложение на Android с комбинациями, но необходимо потратить немного времени на настройку самого эмулятора.
Реальный пример ввода читов в GTA San Andreas на Android
Для многих использование читов началось именно с GTA. В этой игре огромное количество кодов, которые позволяли полностью изменить процесс и добиться невероятных результатов. Сегодня GTA San Andreas отлично работает на Андроиде, при этом все комбинации, которые вы могли использовать на компьютере, можно применять и на телефоне. Запустив GTA San Andreas Android, как вводить коды многие не знают, поэтому мы сейчас рассмотрим все на реальном примере.
Как вводить читы в GTA San Andreas на Android:
- Скачиваем и устанавливаем GameKeyboard из Google Play.
- Запускаем программу и выполняем ее настройку, как это описано в способе 3 выше.
- Заходим в настройки виртуальной клавиатуры и видим пункт «Переназначить клавиши».
- Выбираем любую ненужную клавишу, например «точку», и назначаем ее в качестве «Enter». Именно в GTA San Andreas стандартная кнопка Enter на клавиатуре не работает.
- Запускаем GTA San Andreas и нажимаем клавишу громкости вверх.
- На виртуальной клавиатуре вводим чит-код и кликаем на назначенную кнопку Enter.
Есть также и еще один способ, как ввести чит код на Android в GTA San Andreas. Вы можете подключить любую USB-клавиатуру к смартфону или планшету, используя переходник. В этом случае можно будет вводить коды через физическое внешнее устройство и все будет работать.
Источник
Разработка HTML5 игры под Android с нуля и до релиза
Вместо вступления
Потратив несколько суток подряд (без перерыва на сон) на изучение поддержки HTML5 всеми любимыми Android-гаджетами, решил, что данной теме стоит уделить внимание. В статье постараюсь раскрыть по шагам все этапы (конечно же базовые/ключевые/основные) создания HTML5 Игрового приложения для Android от идеи до релиза самого APK файла. Возможно, ничего нового я и не открою маститым разработчикам, но для новичков постараюсь описать все как можно проще, со скриншотами и пояснениями.
Желающих узнать подробнее приглашаю под кат.
Вообще много можно говорить о потенциале Android, о развитии HTML5 и об их взаимодействии. Я этого делать не буду. Так что, сразу к делу.
Идея создания игры под Android наверняка заседает в разумах десятков сотен разработчиков, и тех, кто себя таковыми считает. Я не исключение.
Весь процесс будет разбит на несколько шагов а итоговое приложение будет состоять из двух частей:
— Обертка (в данном случае для Android)
— Игра
Шаг 1. Написание самой игры
Еще одним плюсом написания игры на HTML5 является тот факт, что для тестирования не требуется куча запущенных программ, IDE, эмуляторов и так далее. Нужен лишь браузер (в моем случае это Chromium) и текстовый редактор (BlueFish)
Игра будет несложной: есть синий прямоугольник и есть зеленый прямоугольник. Задача игрока — перетащить синий прямоугольник на зеленый в обход красного, который перемещается по игровому полю в произвольном направлении.
Для разработки игры буду использовать J2ds (игровой движок).
Код готовой игры:
На качество кода игры внимания можно не обращать, ибо не это цель статьи. Хотя конечно, можно оптимизировать сколько угодно, этот процесс вообще наверное бесконечен.
Шаг 2. Android Studio. Создание обертки для игры
Я не собираюсь ни с кем мериться крутостью той или иной IDE для разработки под Android, а покажу на примере Android Studio. Для работы нам потребуется:
— Java машина (под мою Linux подходит OpenJDK);
— Дистрибутив Android Studio.
Как только все установите (Этих двух программ достаточно), запускайте Android Studio.
Откроется стартовое окно (если первый запуск), если не первый — то откроется сама IDE, но сути не меняет, пройдем в SDK Manager:
Тут нужно галочками отметить необходимые вам версии Android, с которыми вы будете работать, в моем случае это Android 4.4.2, вы можете выбрать хоть все сразу.
Главное — выберете обязательно «Tools» и «Extras» и нажимайте «install packages».
Как только у вас все скачалось, запустится IDE с унылым серым фоном и несколькими кнопками, жмем первую и создаем новый проект. Если IDE запустилась сразу в рабочем состоянии, то: «File->New->New Project»

Заполняем необходимые поля, и жмем Next

Выбираем нужную версию андроида и Next

Тут выбираем Blank Activity (пустой шаблон с Hello, World!)
В следующем окне заполняем данные для создания классов, я менять не буду для наглядности:
Торжественно жмем Finich и ждем, пока IDE все сконфигурирует и подготовит для работы.
Откроется окно с дизайнером форм. Оно не такое, как в Lazarus, Delphi, но что-то схожее все равно имеется:
Не спешите ничего менять или что-то щелкать, настройка еще не окончена. Открываем «Tolls->Android->AVD Manager» для настройки эмулятора.
Тут, если ничего нет, жмем «Create Virtual Device», если есть, можете не создавать новый, у меня уже был, т.к. я «натыкал» его, пока разбирался. Если же вам нужно создать новый эмулятор, то там все просто:
1. Выбираем размер экрана и модель телефона
2. Выбираем версию андроида (у меня 4.4.2)
3. Настраиваем устройство.
На третьем шаге подробнее:
Т.К. игра у нас вытянута по горизонтали, выбрать нужно ландшафтный режим.
Когда все настройки введены, жмем на зеленый треугольник и запускаем эмулятор. После запуска ждем, когда устройство полностью загрузится и запустится ОС:
Это окно не закрывайте, в нем будет происходить эмуляция. Теперь можно вернуться в редактор, и изменить ориентацию в дизайнере форм:
Можно запускать! Вот теперь точно можно.
Если появится запрос на выбор эмулятора — то можно поставить галочку внизу:
Мои поздравления! Все работает, проверено!
Сворачиваем наш эмулятор (Но не закрываем!) и переходим в редактор, Там все немного сложнее (чуть-чуть).
Переключиться нужно в режим «Text». У вас в activity_main описаны все элементы, которые есть на форме. Включая саму форму. Да и не форма это вовсе.
Т.к. мы делаем игру в HTML5, а тут у нас только обертка для игры, удаляем весь текст и вставляем следующее:
Теперь, если опять переключиться на дизайн, то выглядеть будет иначе:
Как видно, теперь вместо «Hello, World» во всю красуется растянутый на весь экран — WebView. Этот объект и является нашим «окном» в игровой мир.
Можете запустить даже, посмотреть, будет белый экран. Идем дальше.
А дальше нам нужно перейти в наш проект, для этого слева открываем поле «Project» и выбираем вкладку «Android», если не выбрана:

В этой вкладке представлена структура проекта и все его внутренние файлы и ресурсы.
Пришло время поработать над функционалом нашего «браузера», ведь это именно он! Открываем класс «MainActivity.java» и удаляем все лишнее, оставив только основное:
Если не забыли, мы в файле activity_main добавили WebView, обратите внимание на выделенную жирным строчку:
Нам нужно объявить объект класса WebView.
Для этого к списку импортов дописываем:
А затем объявляем наш объект myWeb внутри класса MainActivity:
Теперь, после строчки setContentView(R.layout.activity_main); вставляем следующий код:
Вот что получилось у меня в редакторе:
А вот, что в эмуляторе:
Если у вас так же — мы на верном пути!
Осталось дело за небольшим:
Там, где мы подгружаем страницу нашему браузеру, путь к файлу выглядит так: «file:///android_asset/index.html»
Следует учесть, что любые файлы мы можем хранить внутри нашей игры, имея к ним доступ.
В нашем случае ключевая папка: «android_asset», давайте ее создадим (да, по умолчанию ее нет в проекте):
«File -> New -> Folder -> Assets folder», откроется окно где достаточно просто согласиться с IDE.
Заметили? В проекте появилась новая папка:
Жмем по ней правой кнопкой мыши -> «Show in Files», откроется системный проводник (в моем случае Nautilus), обратите внимание на путь к папке. Имейте так же ввиду, что папка называется «assets», но доступ к ней идет через «android_asset».
Дальше все совсем просто — копируем нашу игру в папку assets:
Файл index.html — это тот самый index из начала этой статьи. Ну что, пробуем запустить!
Небольшой совет: тестировать лучше всего на реальном устройстве посредством USB, так результаты теста будут нагляднее, да и управлять мышью не самый удобный вариант, не говоря уже о множественном нажатии.
Шаг 3. Android Studio. Сборка приложения и его подписывание
Когда игра вами полностью отлажена (в браузере или на эмуляторе), обертка полностью готова и все этапы разработки позади, можно собирать приложение. Android Studio позволяет собирать приложения и подписывать их вашими ключами.
Для создания ключей в этой IDE есть специальная утилита «KeyTool».
Переходим к созданию исполняемого файла приложения («Build -> Generate Signed APK»):
Если ранее ключей и алиасов вы не создавали, нажимайте «Create New». Заполнить поля можете на свое усмотрение, достоверность данных целиком лежит на вас.
Первое поле — это путь к папке, в которую будет сохранен ключ. Форма после нажатия Ok заполнится автоматически:
Для последующих приложений создавать новые ключи не обязательно, вы можете подписывать вашим ключем и другие приложения, именно для этого и есть кнопка «Choose Existing».
На следующем шаге IDE попросит у вас еще раз ввести пароль, а затем указать папку для сохранения APK файла.
Теперь можете расслабиться и попить, к примеру, кофе.Система начала компиляцию, результат в статусбаре:
После того, как компиляция завершится, система вам об этом сообщит.
Теперь достаточно переместить файл на телефон / планшет и установить, как обычное приложение.
Источник