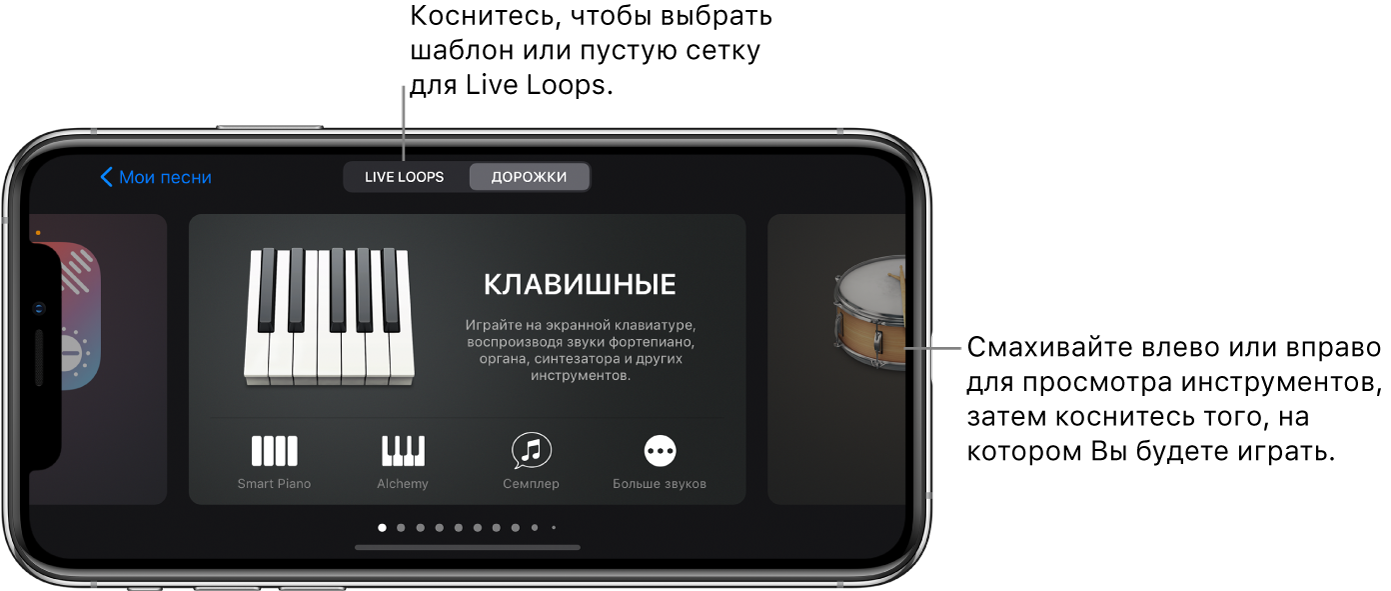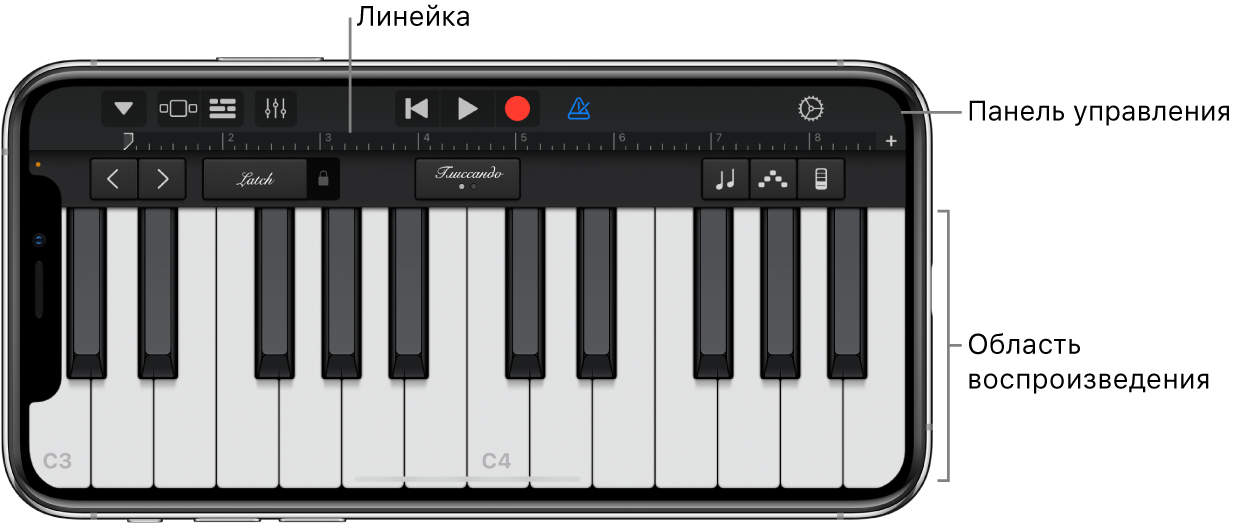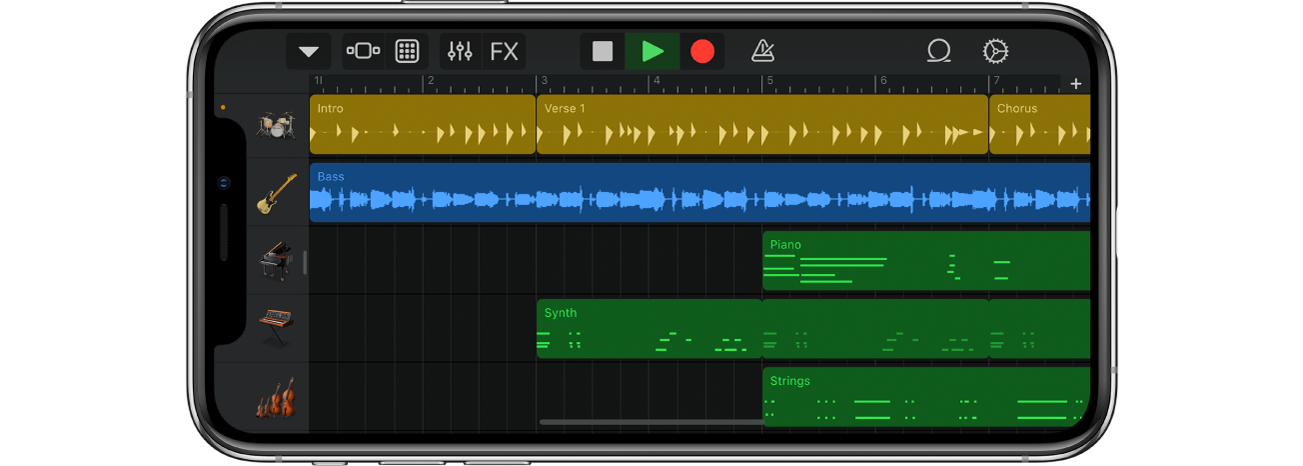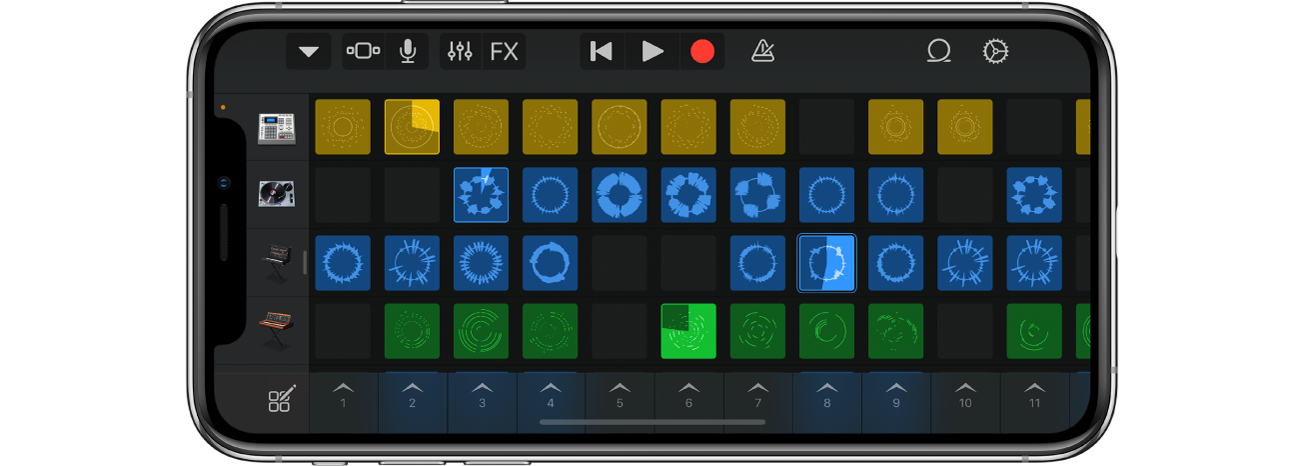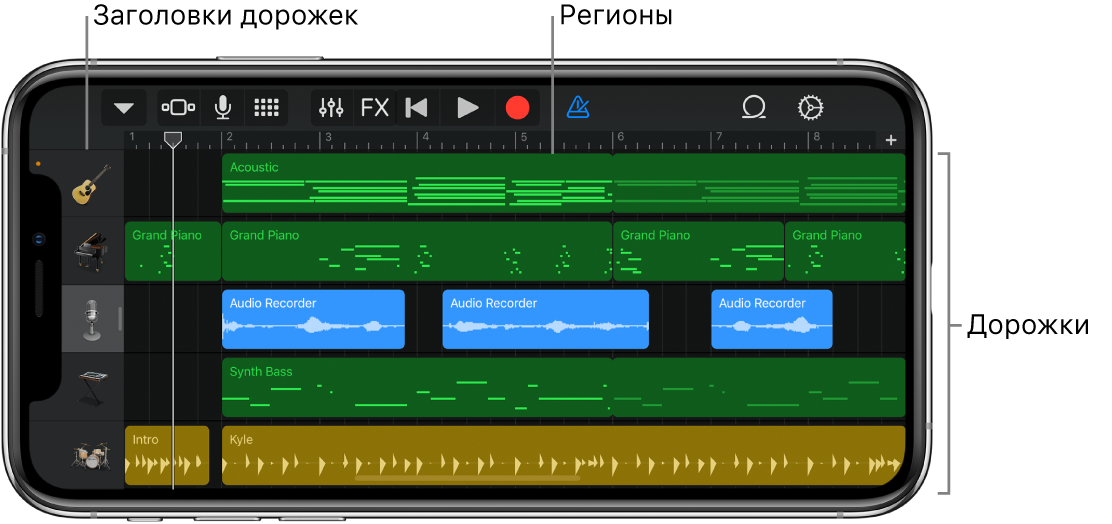- Начало работы с GarageBand для iPhone
- Выбор Touch-инструмента
- Руководство пользователя GarageBand
- Играйте на Touch-инструментах
- Создавайте песни
- Попробуйте себя в роли диджея
- Загружайте бесплатные лупы и инструменты
- Руководство пользователя GarageBand
- Играйте на Touch-инструментах
- Создавайте песни
- Попробуйте себя в роли диджея
- Загружайте бесплатные лупы и инструменты
- Создание песни в GarageBand для iPhone
- Создание и сохранение песен в GarageBand для iPhone
- Открытие браузера «Мои песни»
- Создание новой песни
- Создание новой песни для записи аудио
- Открытие другой песни
- Сохранение текущей песни
- Создание папки с песнями
- Перемещение песен
- Переименование песни или папки
- Упорядочивание объектов в браузере «Мои песни»
- Дублирование песни
- Удаление песни
Начало работы с GarageBand для iPhone
При первом запуске приложения GarageBand появляется браузер «Звук», где можно выбрать нужный Touch-инструмент. Здесь представлены Touch-инструменты для клавишных, гитары, бас-гитары, ударных, струнных и др., специально разработанных для облегчения процесса создания музыки.
При нажатии кнопки «Live Loops» вверху браузера «Звук» открывается браузер шаблонов, где можно выбрать шаблон или пустую сетку для Live Loops. С помощью Live Loops можно играть, редактировать и аранжировать музыку в реальном времени, попробовав себя в роли диджея или создателя электронной музыки.
В браузере «Звук» можно также открыть фонотеку, из которой можно загружать дополнительные Touch-инструменты, звуки и лупы.
Выбор Touch-инструмента
В браузере «Звук» смахните влево или вправо для просмотра инструментов и коснитесь того, на котором Вы будете играть. Коснитесь «Больше звуков», чтобы увидеть дополнительные звуки для данного инструмента.
Touch-инструмент откроется на экране. Чтобы выбрать другой инструмент, коснитесь кнопки браузера 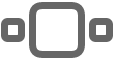
У каждого Touch-инструмента есть область для игры на нем и область элементов управления. Вы можете исполнять мелодии, аккорды и отдельные ноты, просто касаясь клавиш, струн или других элементов в области исполнения, а также изменять звучание инструмента с помощью ручек, кнопок и других регуляторов в области элементов управления. Чтобы открыть область с элементами управления, коснитесь кнопки элементов управления 
В верхней части экрана расположена панель управления, которая содержит элементы управления навигацией и воспроизведением. Под панелью управления есть линейка, на которой отображаются единицы музыкального времени (такты и доли). Указатель воспроизведения перемещается вдоль линейки, показывая воспроизводимый в текущий момент фрагмент песни.
Как только Touch-инструмент откроется на экране, можно начинать играть на нем. Более подробная информация о разных типах Touch-инструментов содержится в следующих главах:
Источник
Руководство пользователя GarageBand
Играйте на Touch-инструментах
В приложении можно играть на клавишных, ударных, струнных, гитарных и других Touch-инструментах. Вы можете записать в ней свою вокальную партию или подключить собственную гитару или бас-гитару и использовать множество разнообразных педалей эффектов и вариантов звучания усилителя.
Создавайте песни
Выберите для своей песни лупы из нескольких сотен Apple Loops, добавьте партию барабанщика к уже записанной мелодии и воспользуйтесь плагинами эффектов для микширования.
Попробуйте себя в роли диджея
Используйте Live Loops для создания электронной музыки. Просто касайтесь ячеек и столбцов в сетке, чтобы запускать лупы — повторяющиеся звуковые шаблоны. С лупами Live Loops можно создавать собственные аранжировки, импровизировать и записывать свое исполнение.
Загружайте бесплатные лупы и инструменты
В фонотеке можно загружать пакеты звуков, содержащие сотни лупов и звуков, Touch-инструменты, ударные установки и другие полезные ресурсы, и управлять ими. При появлении новых доступных для загрузки пакетов звуков Вы будете получать уведомления от GarageBand.
Чтобы загрузить Руководство пользователя GarageBand для iPhone, нажмите «Оглавление» в верхней части страницы.
Источник
Руководство пользователя GarageBand
Играйте на Touch-инструментах
В приложении можно играть на клавишных, ударных, струнных, гитарных и других Touch-инструментах. Вы можете записать в ней свою вокальную партию или подключить собственную гитару или бас-гитару и использовать множество разнообразных педалей эффектов и вариантов звучания усилителя.
Создавайте песни
Выберите для своей песни лупы из нескольких сотен Apple Loops, добавьте партию барабанщика к уже записанной мелодии и воспользуйтесь плагинами эффектов для микширования.
Попробуйте себя в роли диджея
Используйте Live Loops для создания электронной музыки. Просто касайтесь ячеек и столбцов в сетке, чтобы запускать лупы — повторяющиеся звуковые шаблоны. С лупами Live Loops можно создавать собственные аранжировки, импровизировать и записывать свое исполнение.
Загружайте бесплатные лупы и инструменты
В фонотеке можно загружать пакеты звуков, содержащие сотни лупов и звуков, Touch-инструменты, ударные установки и другие полезные ресурсы, и управлять ими. При появлении новых доступных для загрузки пакетов звуков Вы будете получать уведомления от GarageBand.
Чтобы загрузить Руководство пользователя GarageBand для iPhone, нажмите «Оглавление» в верхней части страницы.
Источник
Создание песни в GarageBand для iPhone
Песни в GarageBand создаются путем записывания различных Touch-инструментов и аранжирования записей в режиме просмотра дорожек. Кроме того, можно добавлять лупы Apple Loops (предварительные записи ударных, басовых и других фоновых партий) из браузера лупов. Песня GarageBand может состоять максимум из 32 дорожек и 2000 тактов.
В режиме просмотра дорожек материал отображается в виде горизонтальных строчек, называемых дорожками. Каждая дорожка содержит записи одного Touch-инструмента, которые отображаются как прямоугольные регионы. Слева от каждой дорожки есть заголовок со значком соответствующего Touch-инструмента для этой дорожки. Дорожки можно добавлять, упорядочивать, дублировать и удалять. Также доступны несколько способов управления звуком дорожки. Кроме того, во время аранжировки песни Вы можете редактировать регионы.
В верхней части экрана расположена линейка, на которой отображаются такты и доли. Левый край каждого региона выравнивается с тактом или долей на линейке, чтобы наглядно показать, где начинается его воспроизведение. Указатель воспроизведения — это вертикальная линия, перемещающаяся вдоль линейки по мере воспроизведения песни, которая показывает воспроизводимый в текущий момент фрагмент. Вы можете перемещать указатель воспроизведения в различные части песни, чтобы прослушать их.
У каждой песни есть темп, тональность и размер. Вы можете изменять эти характеристики, включать или выключать счет, а также изменять звук метронома.
Более подробная информация о создании песен в GarageBand содержится в следующих главах:
Источник
Создание и сохранение песен в GarageBand для iPhone
При первом запуске приложения GarageBand новая песня создается автоматически. Вы можете создавать новые песни для записи и аранжировки своей музыки. В браузере «Мои песни» можно называть, дублировать, сохранять и удалять свои песни. Кроме того, Вы можете создавать папки и добавлять или удалять из них песни.
Открытие браузера «Мои песни»
Коснитесь кнопки навигации 
По умолчанию отображаются песни в их текущем месте хранения на iPhone. Коснитесь «Недавние» в боковом меню, чтобы отобразить песни, над которыми Вы недавно работали.
Создание новой песни
В браузере «Мои песни» коснитесь копки добавления песни 
Откроется браузер «Звук», в котором можно выбрать Touch-инструмент для этой песни.
Создание новой песни для записи аудио
На главном экране или в браузере «Мои песни» можно быстро создать новую песню, оптимизированную для аудиозаписей.
Выполните одно из следующих действий.
На экране «Домой»: коснитесь значка приложения GarageBand и удерживайте его, пока не появится меню, затем коснитесь «Создать новую аудиозапись».
В браузере «Мои песни»: коснитесь кнопки создания новой аудиозаписи 
Создается новая песня, и открывается «Аудиорекордер». Включается Линейка времени, и для длины секции устанавливается значение «Автоматически».
Открытие другой песни
В браузере «Мои песни» листайте материал, пока не увидите песню, которую нужно открыть, и коснитесь ее. Чтобы просмотреть песни в папке, коснитесь соответствующей папки.
Сохранение текущей песни
Чтобы сохранить текущую песню, откройте браузер «Мои песни». Коснитесь кнопки навигации 
Создание папки с песнями
Коснитесь кнопки создания папки 
Если Вы не видите кнопки «Новая папка», коснитесь и удерживайте пустую область в браузере «Мои песни», затем перетяните курсор вниз.
Введите название папки с помощью клавиатуры и коснитесь кнопки «Готово».
Перемещение песен
Перемещение одной песни в папку. Коснитесь и удерживайте файл песни, затем перетяните его поверх папки.
Перемещение нескольких песен.
Коснитесь «Выбрать» в правой верхней части экрана, затем коснитесь песен, которые Вы хотите переместить.
Коснитесь кнопка «Переместить» 
Коснитесь размещения папки, в которую требуется сохранить песни, затем коснитесь кнопки перемещения в правой верхней части экрана.
При перемещении песен в iCloud Drive копия песни выгружается в iCloud Drive.
Переименование песни или папки
В браузере «Мои песни» коснитесь и удерживайте песню или папку, затем коснитесь «Переименовать».
На экране появится клавиатура, а в поле названия песни появится точка ввода.
Выполните одно из следующих действий.
Коснитесь значка Х справа в поле названия, чтобы удалить имеющееся название песни.
Перетяните точку ввода влево до места, в котором Вы хотите начать ввод текста.
Введите новое название с помощью клавиатуры и коснитесь кнопки «Готово».
Упорядочивание объектов в браузере «Мои песни»
Песни и папки, которые отображаются в браузере «Мои песни», можно упорядочить по названию, дате, размеру и тегам. По умолчанию элементы упорядочены по названию.
Коснитесь и удерживайте пустую область в браузере «Мои песни», затем перетяните курсор вниз.
Коснитесь кнопки «Название», «Дата», «Размер» или «Теги».
Дублирование песни
В браузере «Мои песни» коснитесь кнопки «Правка», затем коснитесь песни, которую необходимо дублировать.
Коснитесь кнопки дублирования 
Удаление песни
В браузере «Мои песни» выполните одно из следующих действий.
Коснитесь «Выбрать», коснитесь песен, которые требуется удалить, затем коснитесь кнопки 
Коснитесь и удерживайте песню, которую требуется удалить, для открытия меню вариантов, затем коснитесь «Удалить».
Источник