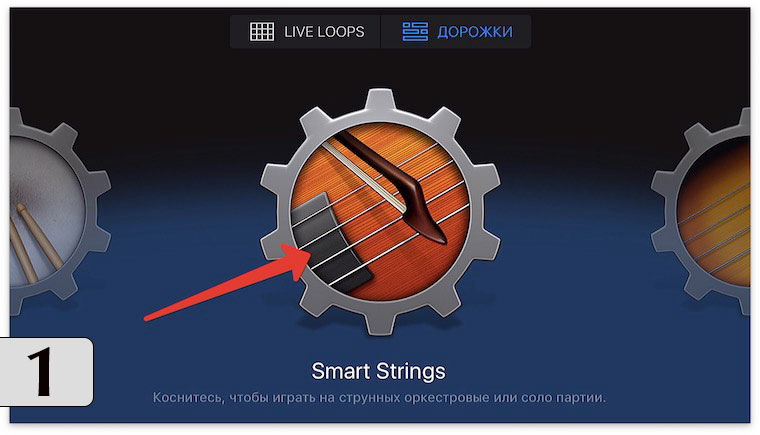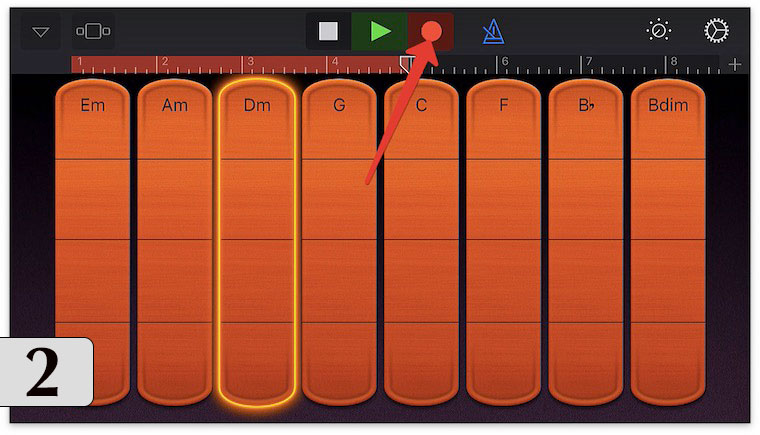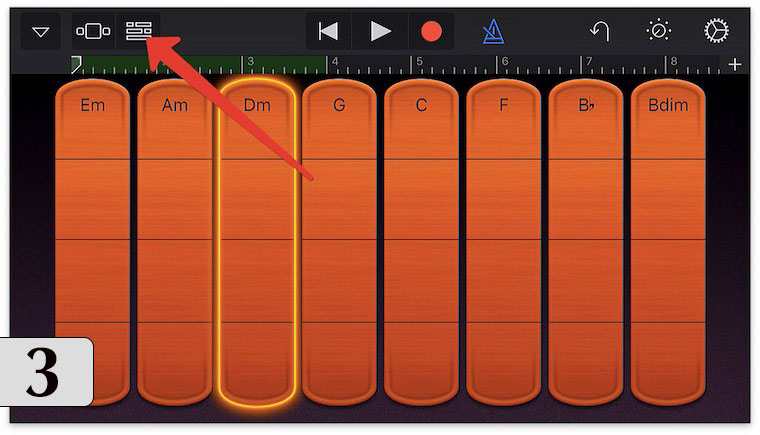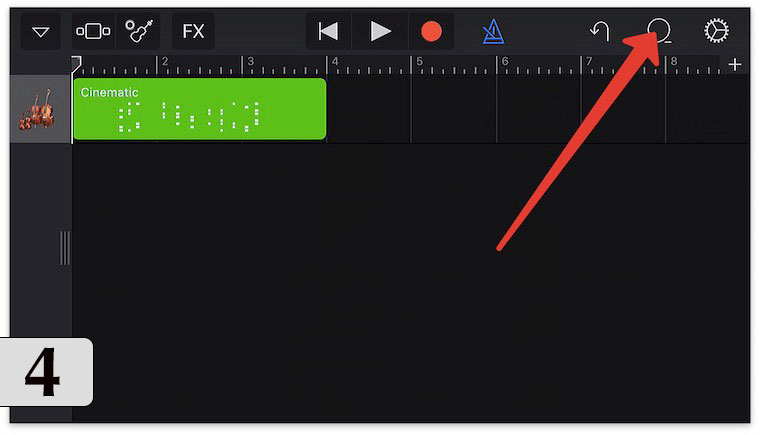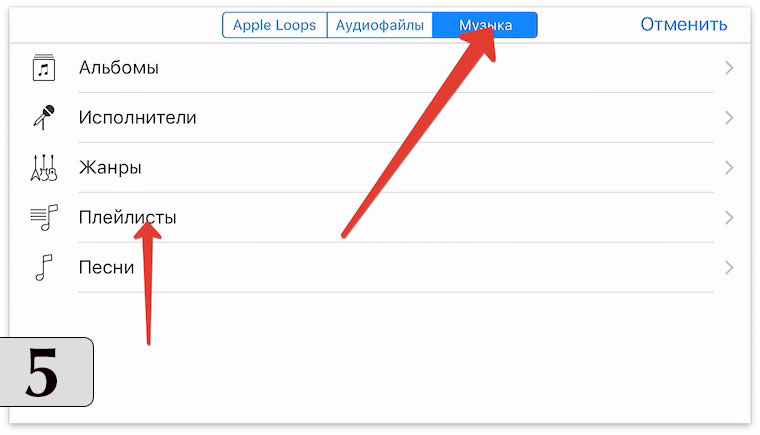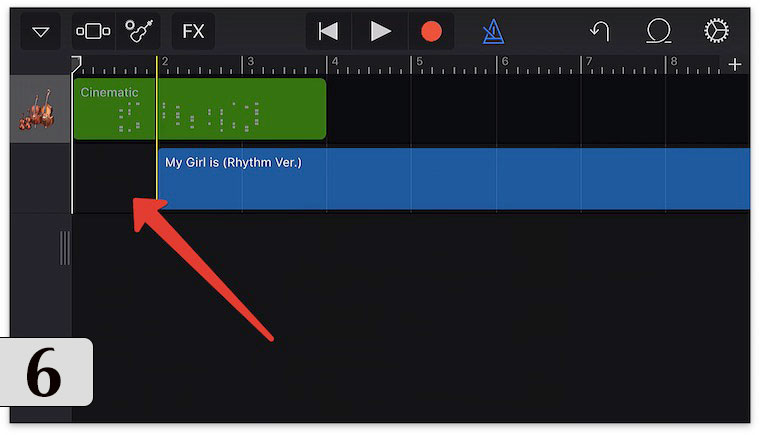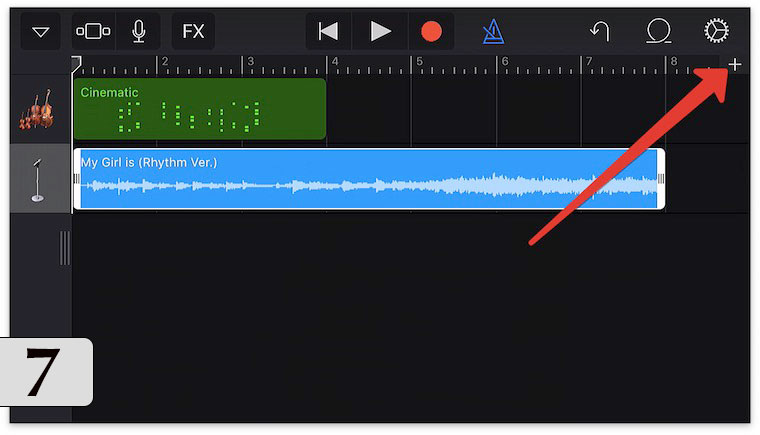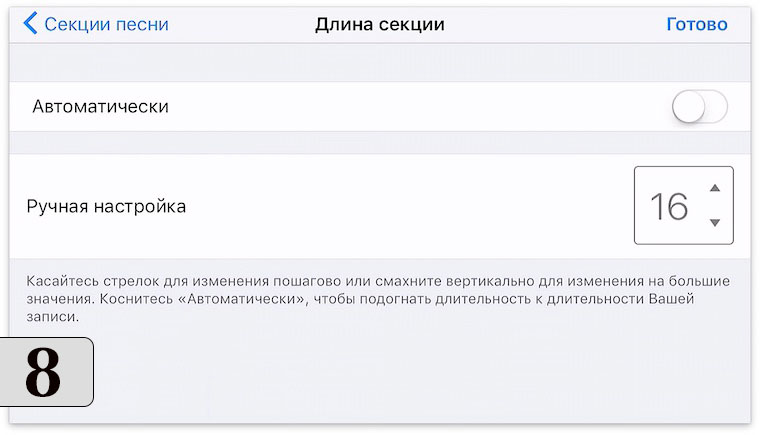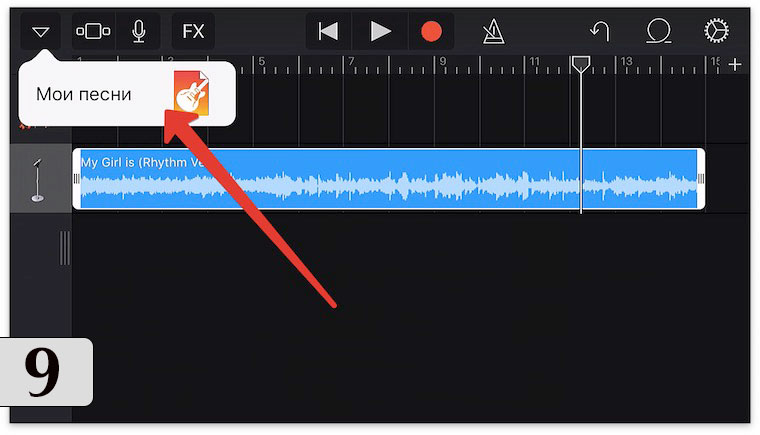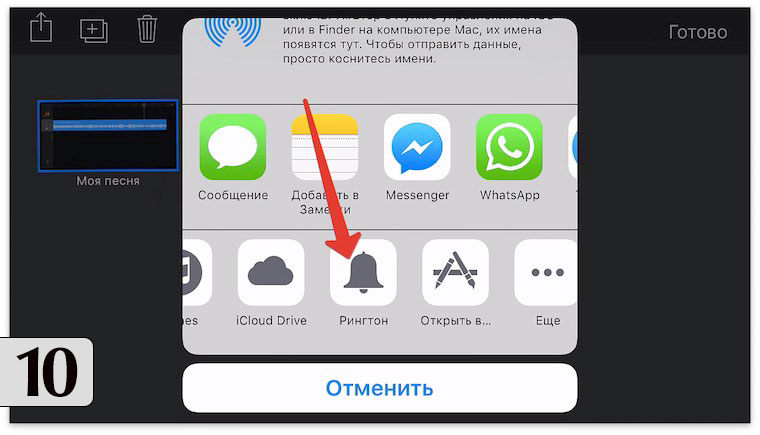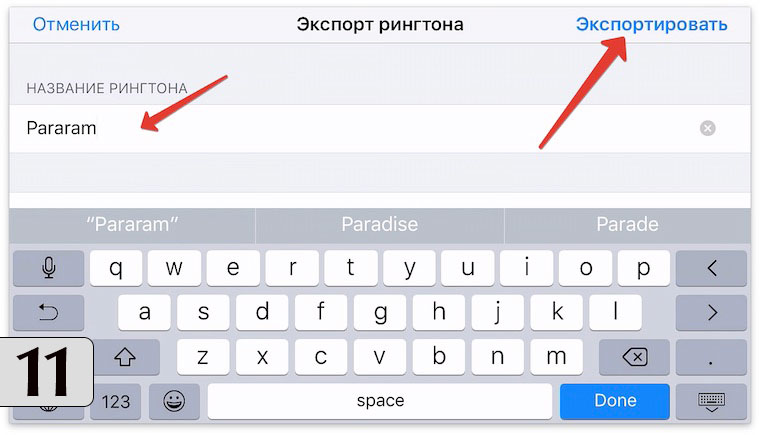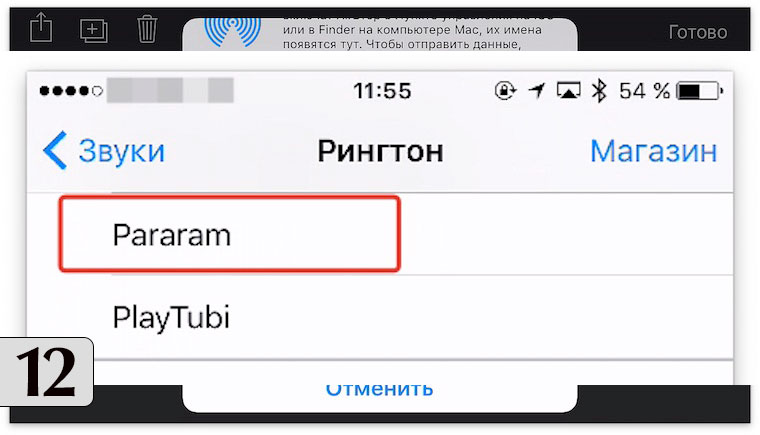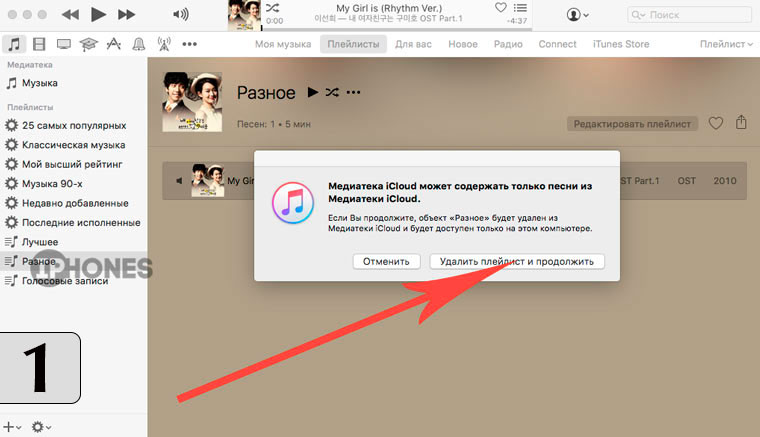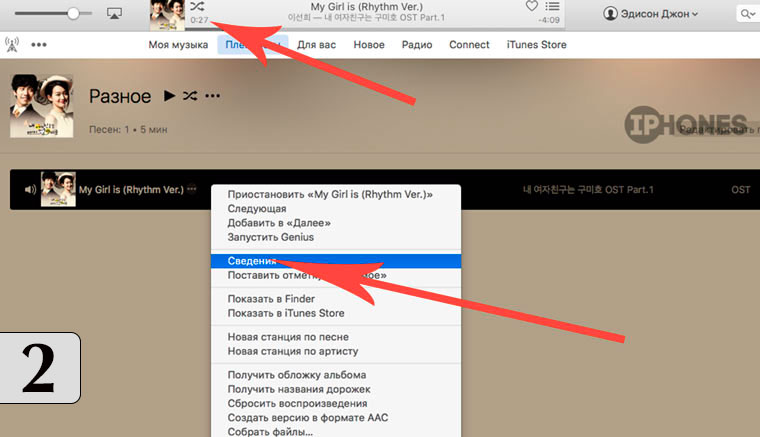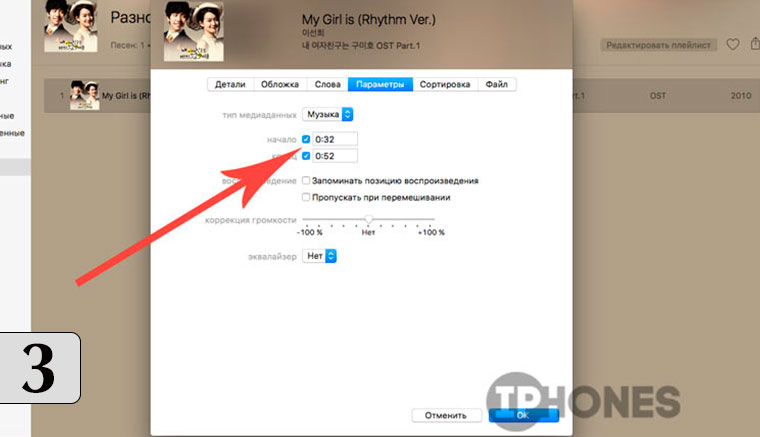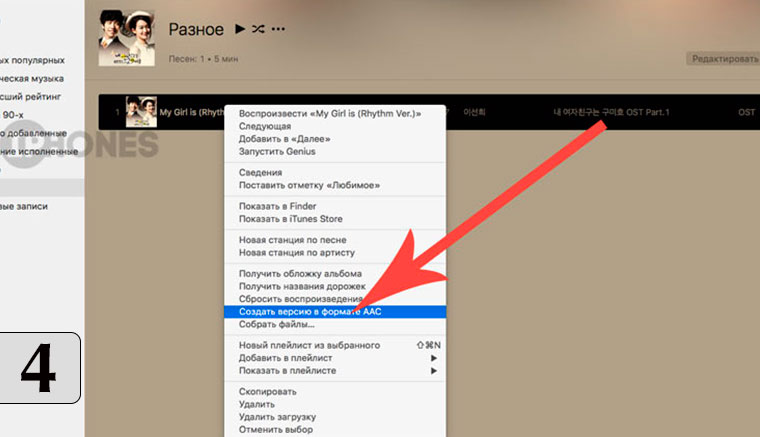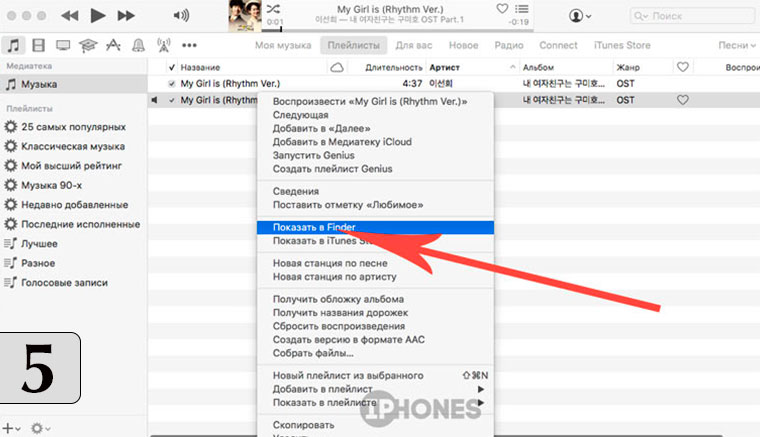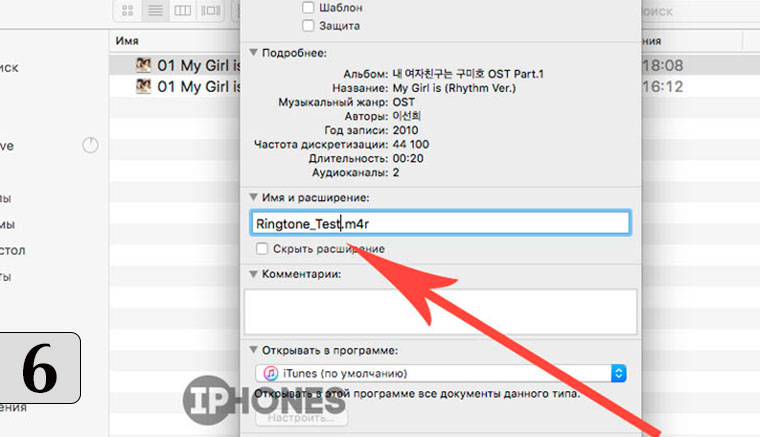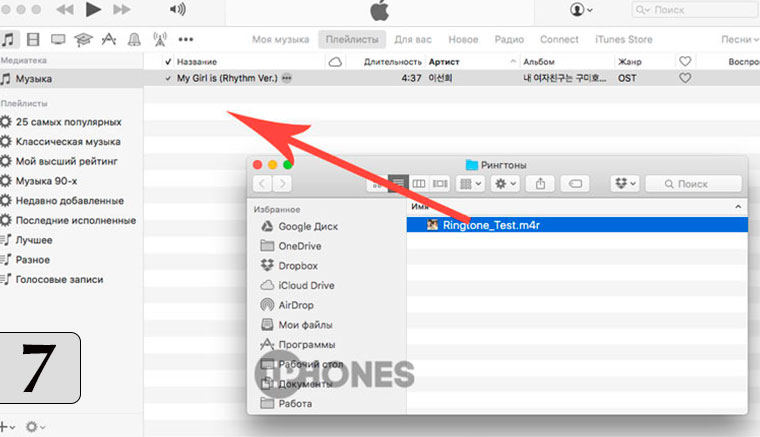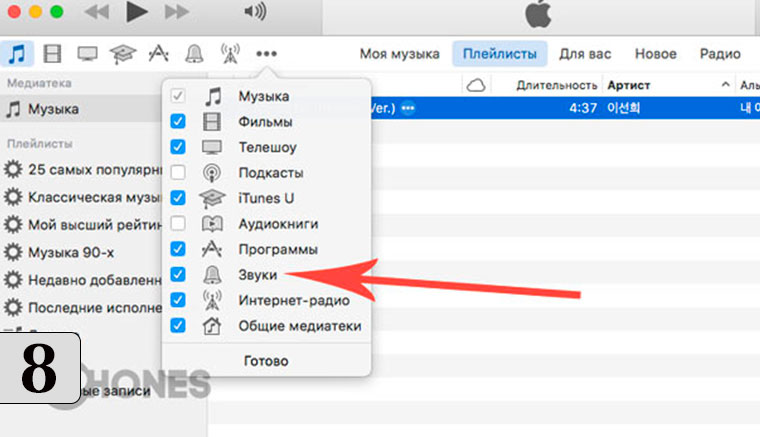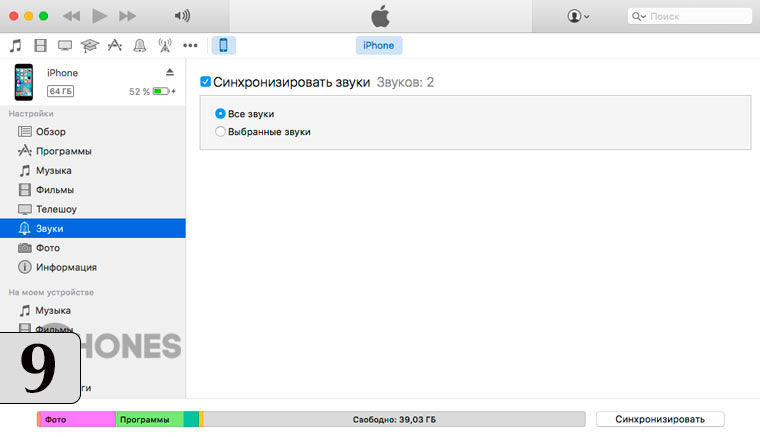- Создание рингтона из песни в Logic Pro X или GarageBand для Mac
- Настройка iCloud Drive
- Экспорт проекта
- Экспорт проекта в качестве рингтона
- Назначение рингтона
- Как сделать рингтон на iPhone из любой песни [без джейлбрейка]
- Как сделать рингтон на iPhone из любой песни
- Как создать рингтон сразу на iPhone
- Инструкция Как быстро создать рингтон в iTunes и GarageBand
- Как создать рингтон в GarageBand
- Как создать рингтон в iTunes
Создание рингтона из песни в Logic Pro X или GarageBand для Mac
Чтобы создать рингтон из песни в Logic Pro X или GarageBand для Mac, используйте GarageBand на вашем iPhone или iPad.
Чтобы создать рингтон на компьютере Mac, подготовьте его на компьютере Mac с помощью программы GarageBand или Logic Pro, затем экспортируйте рингтон на iCloud Drive, чтобы его можно было открыть в программе GarageBand на iPhone или iPad. После открытия на iPhone или iPad экспортируйте песню в виде рингтона из GarageBand, затем назначьте рингтон. Или просто создайте рингтон прямо на iPhone или iPad.
Настройка iCloud Drive
Чтобы поделиться песнями с компьютера Mac с GarageBand для iOS, требуется iCloud Drive. Если это еще не сделано, настройте iCloud Drive на компьютере Mac и на устройстве iPhone или iPad.
Экспорт проекта
- На компьютере Mac откройте проект в Logic Pro или GarageBand.
- Экспортируйте его в GarageBand для iOS:
- В GarageBand выберите «Экспорт» > «Проект в GarageBand для iOS».
- В Logic Pro X выберите «Файл» > «Экспорт» > «Проект в GarageBand для iOS».
- Выберите папку «GarageBand для iOS» в iCloud Drive, затем нажмите «Сохранить».
Экспорт проекта в качестве рингтона
- Откройте GarageBand на iPhone, iPad или iPod touch.
- В браузере «Мои песни» нажмите кнопку , нажмите «Выбрать» и выберите проект, экспортированный с компьютера Mac.
- Нажмите кнопку , затем выберите пункт «Рингтон».
- Введите имя для рингтона, затем нажмите «Экспортировать». Если длительность рингтона больше 30 секунд, нажмите «Продолжить», чтобы автоматически сократить рингтон в GarageBand. Либо нажмите «Отменить», чтобы вернуться к композиции и сократить ее самостоятельно.
- Нажмите «Экспортировать».
- По завершении экспорта рингтон можно назначить.
Назначение рингтона
После экспорта проекта в качестве рингтона его можно настроить как стандартный рингтон или назначить определенному контакту. Нажмите «Использовать звук как», затем выберите один из вариантов:
- Чтобы использовать рингтон в качестве стандартного, заменяющего существующий, нажмите «Стандартный рингтон».
- Чтобы использовать рингтон в качестве стандартного сигнала текстового сообщения, заменяющего существующий, нажмите «Стандартный звук сообщения».
- Чтобы связать рингтон с одним из контактов, нажмите «Присвоить контакту» и выберите контакт.
- Чтобы вернуться в браузер «Мои песни», не назначая рингтон, нажмите «Готово».
Источник
Как сделать рингтон на iPhone из любой песни [без джейлбрейка]
В современном мире телефон является важной частью каждого человека. Многие люди используют iPhone не только для связи, но и для развлечения. Apple предложила пользователям большой выбор мелодий на любой вкус. Правда далеко не всегда предложенного выбора достаточно. Нередко мы хотим использовать трек из библиотеки в качестве мелодии для звонка. Но, как известно, сделать рингтон на iPhone не так просто.
Сегодня мы расскажем, как, не прибегая к сторонним приложениям и платным сервисам, сделать рингтон на iPhone из любой песни, хранимой в библиотеке смартфона. Для этого необходимо загрузить из App Store фирменный аудиоредактор Apple GarageBand. С недавних пор программа стала доступна бесплатно для всех пользователей.
Как сделать рингтон на iPhone из любой песни
Шаг 1: Откройте приложение GarageBand на iPhone.
Шаг 2: Пролистайте вправо до раздела Аудиорекордер и нажмите на карточку.
Шаг 3: Нажмите на иконку со слоями в левом верхнем углу (третья слева на верхней панели).
Шаг 4: Отключите метроном (иконка рядом с кнопкой записи).
Шаг 5: Нажмите кнопку «+» в правом углу экрана.
Шаг 6: В выпадающем окне нажмите «Секция А», после чего укажите Длина секции – Автоматически.
Шаг 7: Кликните иконку с кольцом в правом верхнем углу, чтобы открыть окно с библиотекой треков на вашем устройстве.
Шаг 8: Нажмите на искомой песне пальцем и перенесите ее на основной экран программы.
Шаг 9: Вы импортировали в аудиоредактор весь трек целиком. Но песню надо укоротить, так как для рингтона подходит композиция длительностью 30 секунд, а для коротких сообщений – 4 секунды.
Шаг 10: Уменьшить длину трека можно двумя способами: либо двигая за края звуковой линии трека (справа или слева), либо разделив композицию при помощи инструмента ножницы. Чтобы использовать инструмент ножницы, нужно дважды нажать на полоску со звуковым рядом, затем щелкнуть «Разделить». Далее отрезаем ножницами искомый фрагмент и удаляем ненужные части.
Шаг 12: Чтобы сохранить рингтон, нажимаем треугольник в левом верхнем углу и выбираем Мои песни.
Шаг 13: Рингтон сохранится в библиотеку GarageBand, но нам нужно импортировать его в раздел рингтонов. Для этого нажимаем и удерживаем трек Мои песни, далее кнопка Поделиться –> Рингтон.
Шаг 14: Открываем раздел Настройки –> Звуки, тактильные сигналы –> Рингтон и выбираем наш сохраненный рингтон.
Источник
Как создать рингтон сразу на iPhone

Владельцы iPhone знают о том, что если вы хотите сделать рингтон из песни, то добро пожаловать в нелюбимый многими iTunes. Однако теперь можно обойтись без него, более того — вообще без компьютера.
Для этого нам понадобится две вещи: нужный трек, загруженный в iCloud Drive, и бесплатная программа GarageBand из App Store. Откройте в программе вкладку Аудиорекордер, и нажмите на Инструмент:
Теперь отключите метроном и перейдите к звуковым дорожкам:
В открывшемся окне нажмите на значок петли:
На открывшейся странице переходим на вкладку Аудиофайлы, нажимаем на «Импортировать из iCloud Drive», после чего выбираем там нужный файл. Должно получиться так:
Теперь просто нажмите на трек и начните его перетягивать — откроется экран с дорожками, нам нужно перетянуть трек в начало первой дорожки. Должно получиться так:
Теперь трек можно обрезать, добавить эффекты, добавить еще один трек, чтобы они звучали вместе — в общем, простор для творчества. После этого нажмите на треугольник слева вверху > Мои песни:
Теперь нужно сделать трек рингтоном. Для этого нажимаем справа вверху на «Выбрать», выбираем свой трек и нажимаем слева вверху на «Поделиться»:
Теперь во всплывшем окне просто нажмите на Рингтон, и трек им станет:
Источник
Инструкция Как быстро создать рингтон в iTunes и GarageBand
Да, это возможно.
iPhone сегодня – не редкость. Как только в помещении, где находятся несколько человек, раздается знакомая мелодия, все владельцы смартфона от Apple хватаются за карман. «Не, это был не мой»…
Давайте разберемся, как без лишних танцев сделать уникальный рингтон из любой понравившейся песни с помощью фирменного приложения Apple GarageBand и штатного плеера iTunes.
Примечание: Учтите, что разрезать можно только трек, на который не установлена DRM-защита. А это значит, что купленные в iTunes Store и загруженные из Apple Music песни не подойдут. Для установки нужен трек, не привязанный к сервисам Apple.
На всю операцию по созданию рингтона уйдет не более 3–4 минут, а созданный звуковой отрывок будет доступен в «родных» настройках iOS-девайса без дополнительных приложений.
Хорошие наушники нужны каждому. Выбери свои:
Как создать рингтон в GarageBand
Приложение GarageBand – настоящая гордость Apple. Писать музыку можно прямо в дороге, имея в наличии лишь наушники и iOS-девайс. Пресеты, таймлайны, дорожки, микшеры, надстройки, виртуальные инструменты, паттерны – все это доступно в одном многофункциональном приложении.
Но в GarageBand можно создавать и рингтоны.
Для просмотра шагов инструкции листай галерею
1. Откройте GarageBand и создайте дорожку с любым из инструментов (барабаны, клавиши, гитара).
2. Нажмите на клавишу REC и запишите небольшой отрывок, после чего нажмите на Stop.
3. На панели инструментов появится многодорожечный режим. Откройте его.
4. Нажмите на инструмент Петля.
5. Выберите необходимую композицию в разделе Музыка -> Плейлисты. Тапните по песне и удерживайте палец секунду, пока не откроется режим дорожек.
6. Поместите композицию на новую дорожку и дождитесь окончания импорта.
Для просмотра шагов инструкции листай галерею
7. Нажмите «+» для увеличения длительности композиции.
8. Установите значение в 15 тактов (при стандартных настройках соответствует длительности рингтона в 30 секунд) и нажмите Готово. Обрежьте композицию до нужного размера. Не забудьте удалить записанный фрагмент инструмента в пункте 2.
9. Нажмите на клавишу перехода в меню сохраненных проектов.
10. Нажмите Выбрать, подсветите проект с обрезанной композицией, нажмите клавишу Поделиться (прямоугольник со стрелкой вверх) и выберите Рингтон.
11. Дайте имя рингтону и нажмите Экспортировать.
12. Созданный рингтон будет доступен в меню Настройки – Звуки – Рингтон.
Как создать рингтон в iTunes
Для просмотра шагов инструкции листай галерею
1. Откройте приложение iTunes и найдите MP3-композицию, которую планируете установить в качестве рингтона. Перетащите песню в свой плейлист. На запрос, связанный с хранением песен, доступных в iCloud, выберите Удалить и продолжить.
2. Прослушайте композицию и выберите точное место, с которого вы планируете начать звучание будущего рингтона. Запомните значение в минутах и секундах.
Вызовите контекстное меню трека и тапните по пункту Сведения (как вариант – подстветите композицию и нажмите CMD + I)
3. Откройте вкладку Параметры и укажите точное время начала и окончания рингтона.
Точный хронометраж указывайте из расчета: 4:36,532, где 4 – значением минут, 36 – секунд. Значением миллисекунд (числа после запятой) можно пренебречь.
4. Указав начальное и конечное значение, нажмите ОК. Вызовите контекстное меню трека (щелчок правой кнопкой) и тапните по пункту Создать версию в формате ACC.
Откройте вкладку Музыка. В списке композиций появится дубликат трека, обрезанного по указанным вами значениям времени.
Для просмотра шагов инструкции листай галерею
5. Вызовите контекстное меню только что созданной (короткой версии) композиции и нажмите Показать Finder.
Откроется менеджер файлов Finder с точной директорией песни.
6. Вызовите контекстное меню композиции (короткой версии) и откройте пункт Свойства. В строке Имя и расширение поменяйте значение m4a на m4r, а заодно дайте новое имя файлу. Под этим именем файл будет доступен в меню настроек iPhone.
После внесения изменений, нажмите Enter и в открывшемся диалоговом окне выберите Использовать m4r. Переместите переименованный трек в любую другую папку (можно на Рабочий стол).
7. Вернитесь в iTunes и удалите короткую композицию из списка, подтвердив Удалить песню – Переместить. Перемещенную и переименованную в формат m4a песню переместите обратно в iTunes. Сразу после перемещения файл пропадет из плейлиста.
8. В iTunes откройте вкладку Звуки, предварительно включив их на панели (щелчок по трем точкам – установить галочку напротив пункта Звуки).
Созданный рингтон будет отображаться в категории Звуки.
9. Подключите iPhone с помощью USB-кабеля и выполните синхронизацию Рингтонов.
После окончания процесса синхронизации, отсоедините iPhone. Откройте Настройки – Звуки – Звуки и рисунки вибраций. В списке вы найдете только что созданный рингтон.
Источник