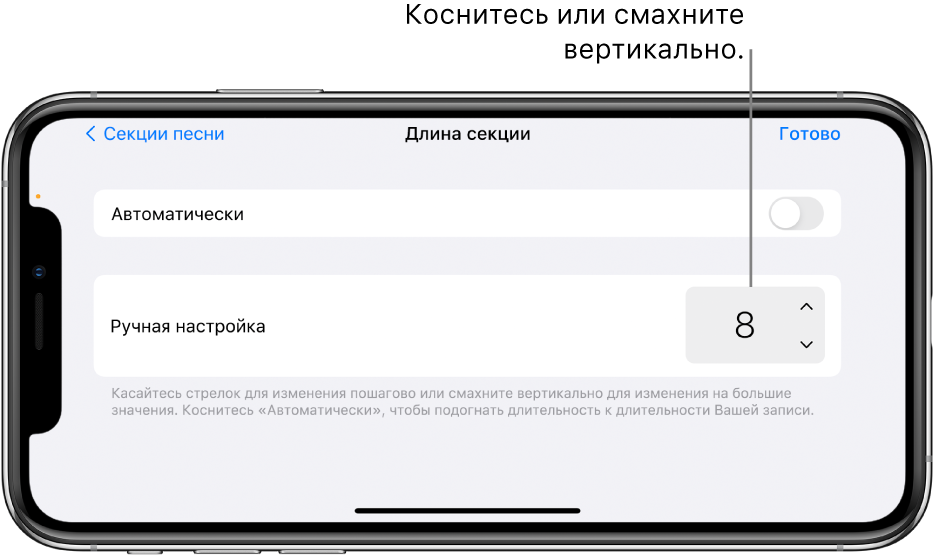- Создание и сохранение песен в GarageBand для iPhone
- Открытие браузера «Мои песни»
- Создание новой песни
- Создание новой песни для записи аудио
- Открытие другой песни
- Сохранение текущей песни
- Создание папки с песнями
- Перемещение песен
- Переименование песни или папки
- Упорядочивание объектов в браузере «Мои песни»
- Дублирование песни
- Удаление песни
- Добавление секций к песне в GarageBand для iPhone
- Открытие элементов управления секциями песни
- Добавление секции песни
- Добавление копии секции
- Автоматическая регулировка длины секции в соответствии с длиной записи
- Изменение длины песни
- Прослушивание другой секции
- Изменение последовательности секций
- Расширение региона на несколько секций
- Удаление секции
- Установка длины первой секции новой песни таким образом, чтобы она совпадала с длиной Вашей записи
- Запись нескольких дублей в программе GarageBand для iOS
- Подготовка
- Запись нескольких дублей
- Выбор дубля
- Удаление дубля
Создание и сохранение песен в GarageBand для iPhone
При первом запуске приложения GarageBand новая песня создается автоматически. Вы можете создавать новые песни для записи и аранжировки своей музыки. В браузере «Мои песни» можно называть, дублировать, сохранять и удалять свои песни. Кроме того, Вы можете создавать папки и добавлять или удалять из них песни.
Открытие браузера «Мои песни»
Коснитесь кнопки навигации 
По умолчанию отображаются песни в их текущем месте хранения на iPhone. Коснитесь «Недавние» в боковом меню, чтобы отобразить песни, над которыми Вы недавно работали.
Создание новой песни
В браузере «Мои песни» коснитесь копки добавления песни 
Откроется браузер «Звук», в котором можно выбрать Touch-инструмент для этой песни.
Создание новой песни для записи аудио
На главном экране или в браузере «Мои песни» можно быстро создать новую песню, оптимизированную для аудиозаписей.
Выполните одно из следующих действий.
На экране «Домой»: коснитесь значка приложения GarageBand и удерживайте его, пока не появится меню, затем коснитесь «Создать новую аудиозапись».
В браузере «Мои песни»: коснитесь кнопки создания новой аудиозаписи 
Создается новая песня, и открывается «Аудиорекордер». Включается Линейка времени, и для длины секции устанавливается значение «Автоматически».
Открытие другой песни
В браузере «Мои песни» листайте материал, пока не увидите песню, которую нужно открыть, и коснитесь ее. Чтобы просмотреть песни в папке, коснитесь соответствующей папки.
Сохранение текущей песни
Чтобы сохранить текущую песню, откройте браузер «Мои песни». Коснитесь кнопки навигации 
Создание папки с песнями
Коснитесь кнопки создания папки 
Если Вы не видите кнопки «Новая папка», коснитесь и удерживайте пустую область в браузере «Мои песни», затем перетяните курсор вниз.
Введите название папки с помощью клавиатуры и коснитесь кнопки «Готово».
Перемещение песен
Перемещение одной песни в папку. Коснитесь и удерживайте файл песни, затем перетяните его поверх папки.
Перемещение нескольких песен.
Коснитесь «Выбрать» в правой верхней части экрана, затем коснитесь песен, которые Вы хотите переместить.
Коснитесь кнопка «Переместить» 
Коснитесь размещения папки, в которую требуется сохранить песни, затем коснитесь кнопки перемещения в правой верхней части экрана.
При перемещении песен в iCloud Drive копия песни выгружается в iCloud Drive.
Переименование песни или папки
В браузере «Мои песни» коснитесь и удерживайте песню или папку, затем коснитесь «Переименовать».
На экране появится клавиатура, а в поле названия песни появится точка ввода.
Выполните одно из следующих действий.
Коснитесь значка Х справа в поле названия, чтобы удалить имеющееся название песни.
Перетяните точку ввода влево до места, в котором Вы хотите начать ввод текста.
Введите новое название с помощью клавиатуры и коснитесь кнопки «Готово».
Упорядочивание объектов в браузере «Мои песни»
Песни и папки, которые отображаются в браузере «Мои песни», можно упорядочить по названию, дате, размеру и тегам. По умолчанию элементы упорядочены по названию.
Коснитесь и удерживайте пустую область в браузере «Мои песни», затем перетяните курсор вниз.
Коснитесь кнопки «Название», «Дата», «Размер» или «Теги».
Дублирование песни
В браузере «Мои песни» коснитесь кнопки «Правка», затем коснитесь песни, которую необходимо дублировать.
Коснитесь кнопки дублирования 
Удаление песни
В браузере «Мои песни» выполните одно из следующих действий.
Коснитесь «Выбрать», коснитесь песен, которые требуется удалить, затем коснитесь кнопки 
Коснитесь и удерживайте песню, которую требуется удалить, для открытия меню вариантов, затем коснитесь «Удалить».
Источник
Добавление секций к песне в GarageBand для iPhone
Большинство песен состоит из секций — вступления, куплетов и припевов. Каждая секция обычно состоит из восьми тактов, или же число тактов кратно восьми. При создании песни GarageBand в ней содержится одна повторяющаяся секция. Можно добавлять секции, задавать длительность каждой из них и прослушивать их по отдельности или последовательно.
Открытие элементов управления секциями песни
Коснитесь кнопки «Секция песни» 
Добавление секции песни
Откройте элементы управления секциями песни. Затем коснитесь «Добавить».
После последней секции песни появится новая пустая секция.
Коснитесь «Готово», чтобы закрыть элементы управления секциями песни.
Добавление копии секции
Откройте элементы управления секциями песни. Выберите секцию, которую нужно скопировать, и коснитесь «Дублировать».
Копия появится после последней секции.
Коснитесь «Готово», чтобы закрыть элементы управления секциями песни.
Автоматическая регулировка длины секции в соответствии с длиной записи
При записи Touch-инструмента длина секции определяет длительность записи. Однако можно включить автоматическую регулировку длины секции в соответствии с длиной записи. Это полезно, если длительность Вашей записи не предопределена (например, если Вы исполняете импровизацию или декламируете текст). Также это подходит при импорте аудио или MIDI-файлов в свою песню.
Открытие элементов управления секциями песни.
Коснитесь кнопки инспектора 
Коснитесь переключателя «Автоматически», чтобы включить его.
Коснитесь «Готово», чтобы закрыть элементы управления секциями песни.
Изменение длины песни
Открытие элементов управления секциями песни.
Коснитесь кнопки инспектора 
Если для секции включен параметр «Автоматически», коснитесь переключателя «Автоматически», чтобы отключить его.
Коснитесь стрелки ручной настройки вверх или вниз, чтобы вручную изменять длину секции потактно. Смахивайте по вертикали, чтобы увеличить шаг выбора значений.
Коснитесь «Готово», чтобы закрыть элементы управления секциями песни.
При укорачивании секции сокращаются все регионы, которые выходят за границу секции. При удлинении секции все регионы, которые расширяются от начала до конца секции, зацикливаются до нового конца секции. Секция может содержать любое количество тактов, но вся песня может содержать не более 2000 тактов.
Прослушивание другой секции
Откройте элементы управления секциями песни, затем выберите секцию, которую нужно воспроизвести. Чтобы воспроизвести все секции песни, выберите «Все секции».
В режиме просмотра дорожек появится секция, а на линейке появится число, соответствующее количеству тактов в этой секции.
Чтобы перейти к соседней секции в режиме просмотра дорожек, смахивайте влево или вправо, пока нужная секция не появится на экране.
Если Вы задали разные значения квантайза или транспозиции для разных секций на дорожке, то при выборе варианта «Все секции» соответствующие значения будут отображаться как «Различные».
Коснитесь «Готово», чтобы закрыть элементы управления секциями песни.
Для воспроизведения текущей секции (секций), коснитесь кнопки «Исполнить» 
Изменение последовательности секций
Откройте элементы управления секциями песни. Затем коснитесь «Правка».
Перетяните секцию за метку на ее правом краю выше или ниже в списке.
Закончив, коснитесь кнопки «Готово».
Коснитесь «Готово», чтобы закрыть элементы управления секциями песни.
Расширение региона на несколько секций
Откройте элементы управления секциями песни. Затем коснитесь «Все секции».
Коснитесь «Готово», чтобы закрыть элементы управления секциями песни.
Переместите, измените размер или зациклите регион, чтобы расширить его на несколько секций. Также можно записать новый регион продолжительностью в несколько секций.
Удаление секции
Откройте элементы управления секциями песни. Затем коснитесь «Правка».
Коснитесь красного кружка слева от секции, которую нужно удалить.
Если в песне есть только одна секция, ее удалить нельзя.
Коснитесь «Готово», чтобы закрыть элементы управления секциями песни.
Установка длины первой секции новой песни таким образом, чтобы она совпадала с длиной Вашей записи
По умолчанию, первая секция новой песни содержит 8 тактов. Длину первой секции новой песни можно установить с помощью функции «Автоматически», чтобы подстраивать ее к длине Вашей записи.
На главном экране коснитесь кнопки «Настройки».
В приложении «Настройки» прокрутите вниз и затем коснитесь кнопки «GarageBand».
Коснитесь переключателя «Автоматич. длина записи».
Источник
Запись нескольких дублей в программе GarageBand для iOS
Узнайте, как записать несколько версий исполнения (дублей) одну за другой на устройстве iPhone, iPad или iPod touch.
В режиме записи нескольких дублей программа GarageBand создает новый дубль каждый раз, когда указатель воспроизведения переходит в начало секции. Программа GarageBand записывает все новые дубли на одну и ту же дорожку — каждая дорожка может содержать несколько дублей. Затем вы можете выбрать лучший дубль и удалить остальные. Запись нескольких дублей может быть полезна при импровизировании сольной партии для сохранения нескольких вариантов исполнения.
Подготовка
Прежде чем начать запись нескольких дублей, отключите автоматическую длину секции песни.
- В режиме «Дорожки» нажмите на правом крае линейки, чтобы открыть элементы управления секциями песни.
- Нажмите последнюю секцию в списке, затем нажмите . Если в песне одна секция, нажмите для секции A.
- Если для секции установлен параметр «Автоматически», нажмите переключатель «Автоматически», чтобы выключить его, затем нажмите «Секции песни», чтобы вернуться к списку секций песни.
- Нажмите секцию, над которой требуется поработать. Если запись займет все секции, нажмите «Все секции».
- Закройте элементы управления секциями песни:
- На iPhone 6 Plus, iPhone 7 Plus или iPad нажмите в любом месте окна «Дорожки».
- На iPhone и iPod Touch нажмите «Готово».
Затем включите режим «Запись нескольких дублей».
- Откройте элементы управления дорожками:
- На iPhone 6 Plus, iPhone 7 Plus или iPad нажмите на панели управления.
- На iPhone и iPod Touch нажмите и выберите .
- Нажмите любую дорожку, кроме Drummer.
- Нажмите «Параметры дорожки»
- Нажмите «Запись», затем включите «Запись нескольких дублей».
Запись нескольких дублей
- Нажмите дорожку, на которую требуется записать дубли. Чтобы добавить новую дорожку, нажмите ниже заголовков дорожек или на панели инструментов и выберите новый инструмент Touch Instrument.
- Чтобы начать запись, нажмите на панели управления. Каждый раз, когда указатель воспроизведения переходит в начало секции, программа GarageBand создает на дорожке новый дубль.
Выбор дубля
По завершении записи дважды нажмите новый регион, нажмите «Дубли», а затем выберите из списка дубль, который требуется прослушать. Рядом с выбранным дублем появится галочка. Дубли можно выбирать во время воспроизведения или во время бездействия программы GarageBand.
Удаление дубля
Выбрав понравившийся дубль, можно удалить остальные дубли.
- Чтобы удалить отдельные дубли, нажмите «Править» и удалите ненужные дубли.
- Чтобы удалить все дубли кроме выбранного, нажмите дубль, который требуется оставить, а затем нажмите «Удалить неиспользованные дубли».
Источник