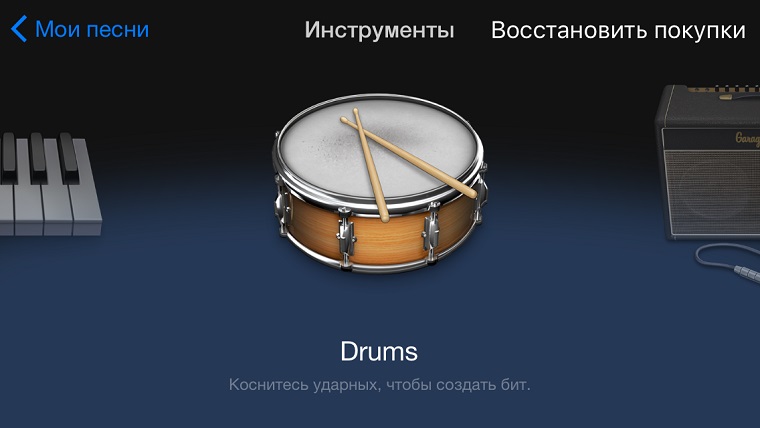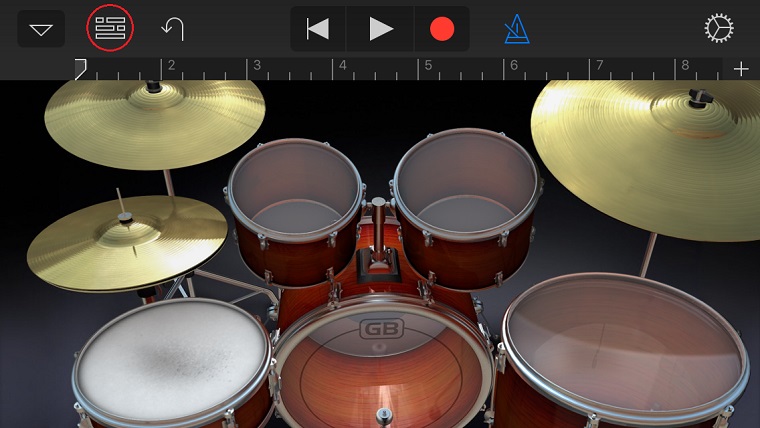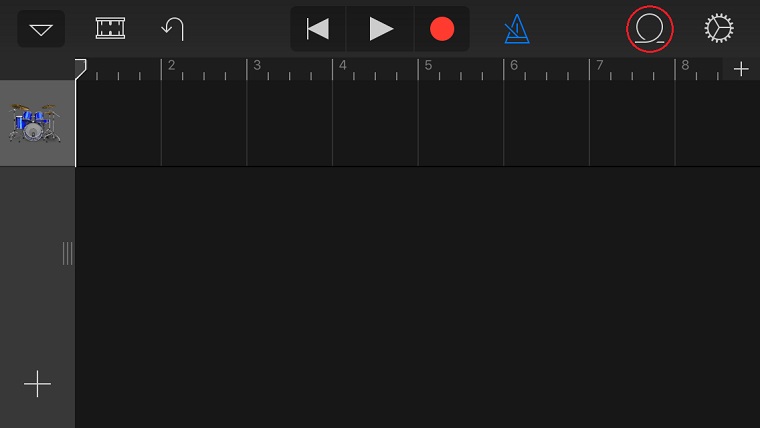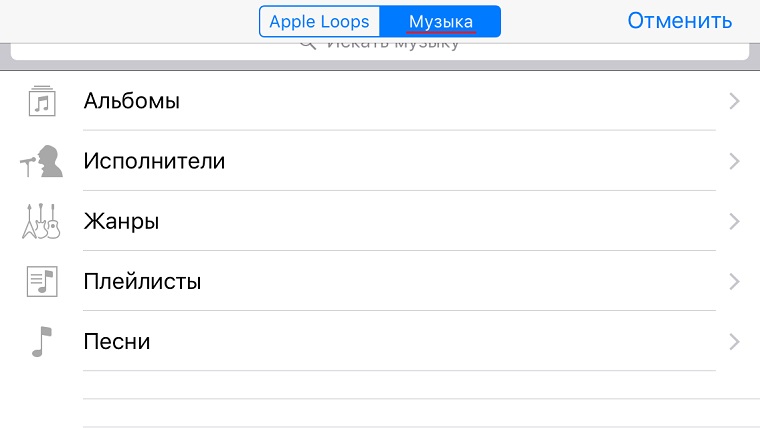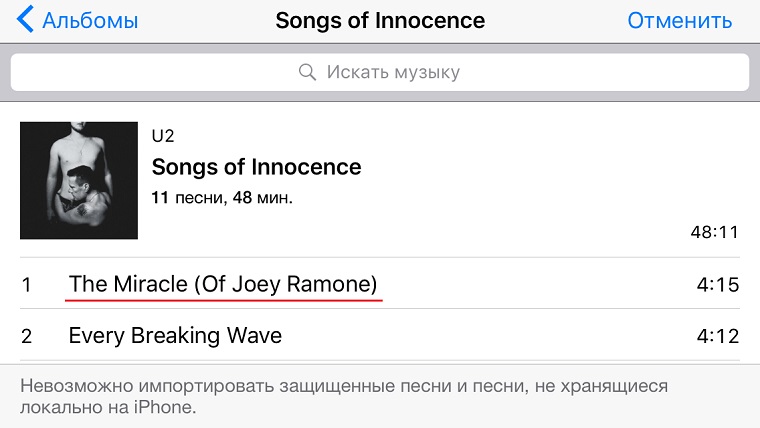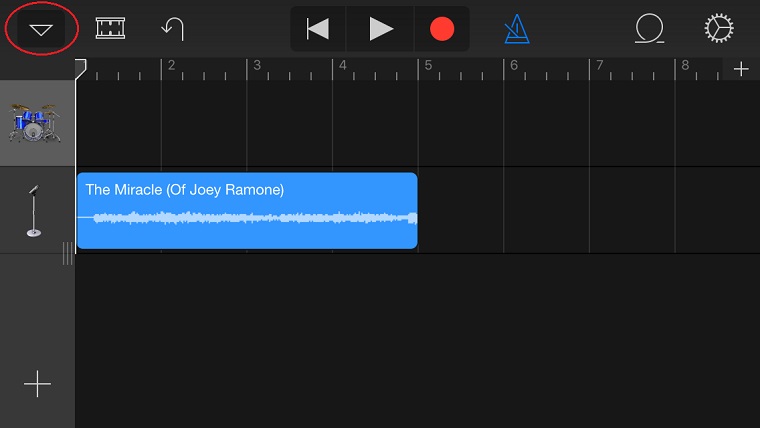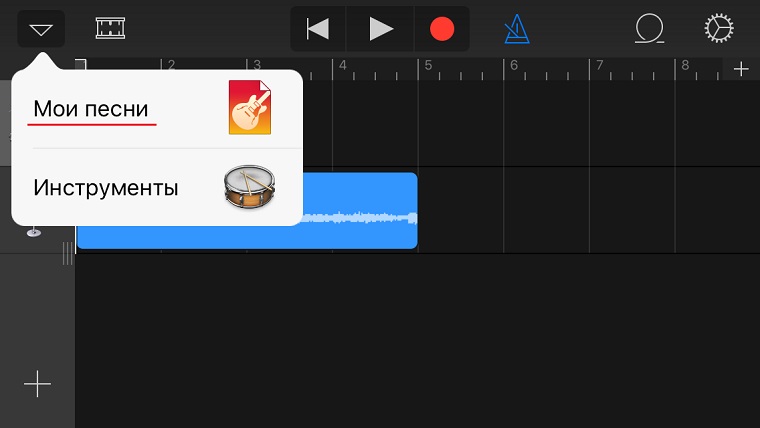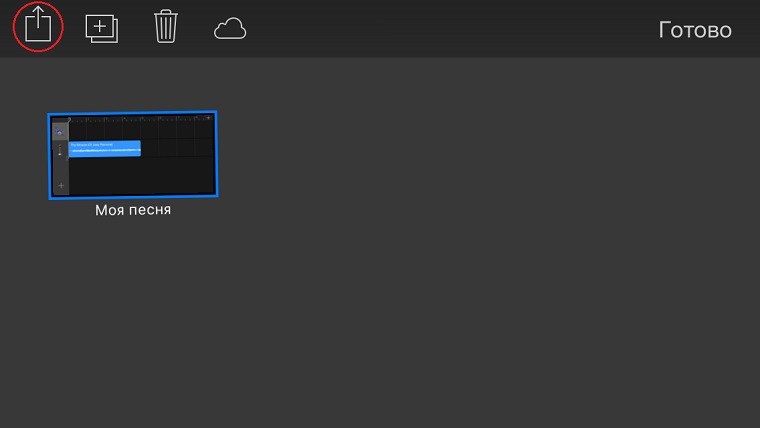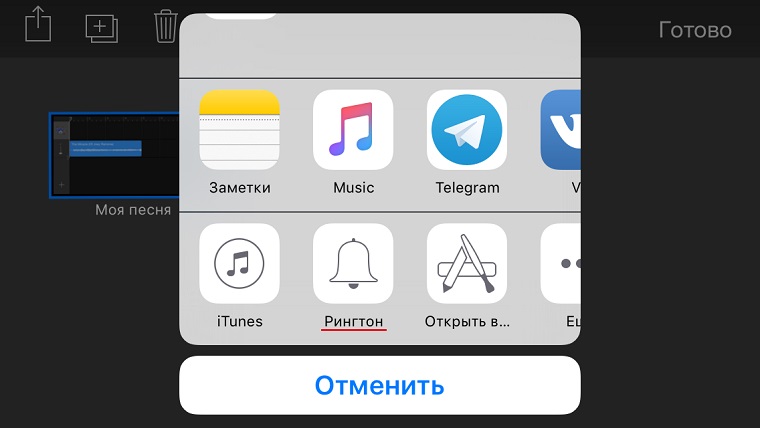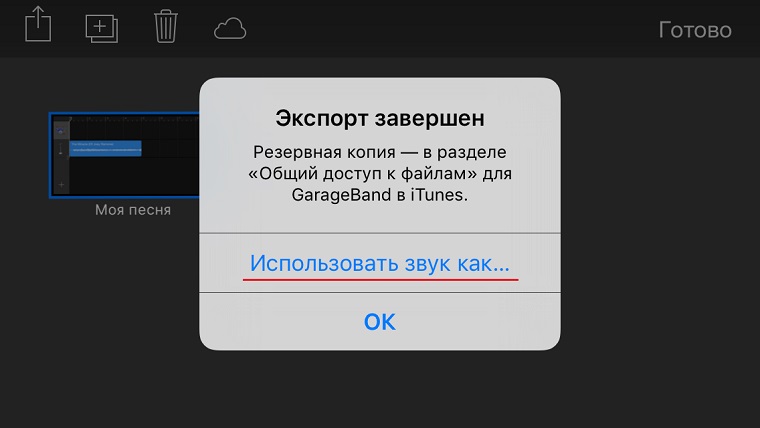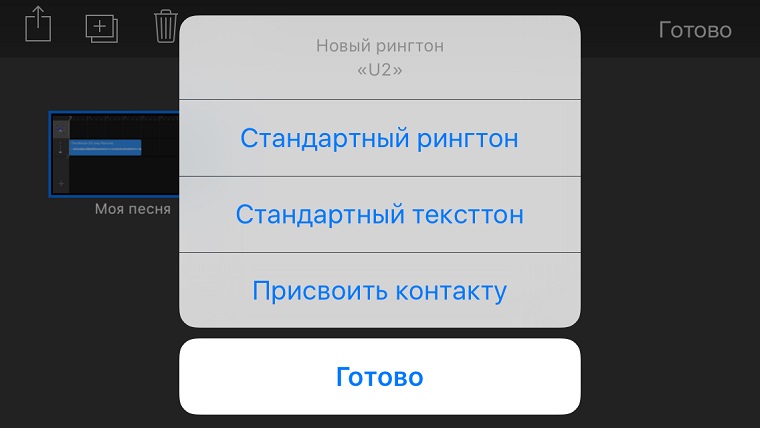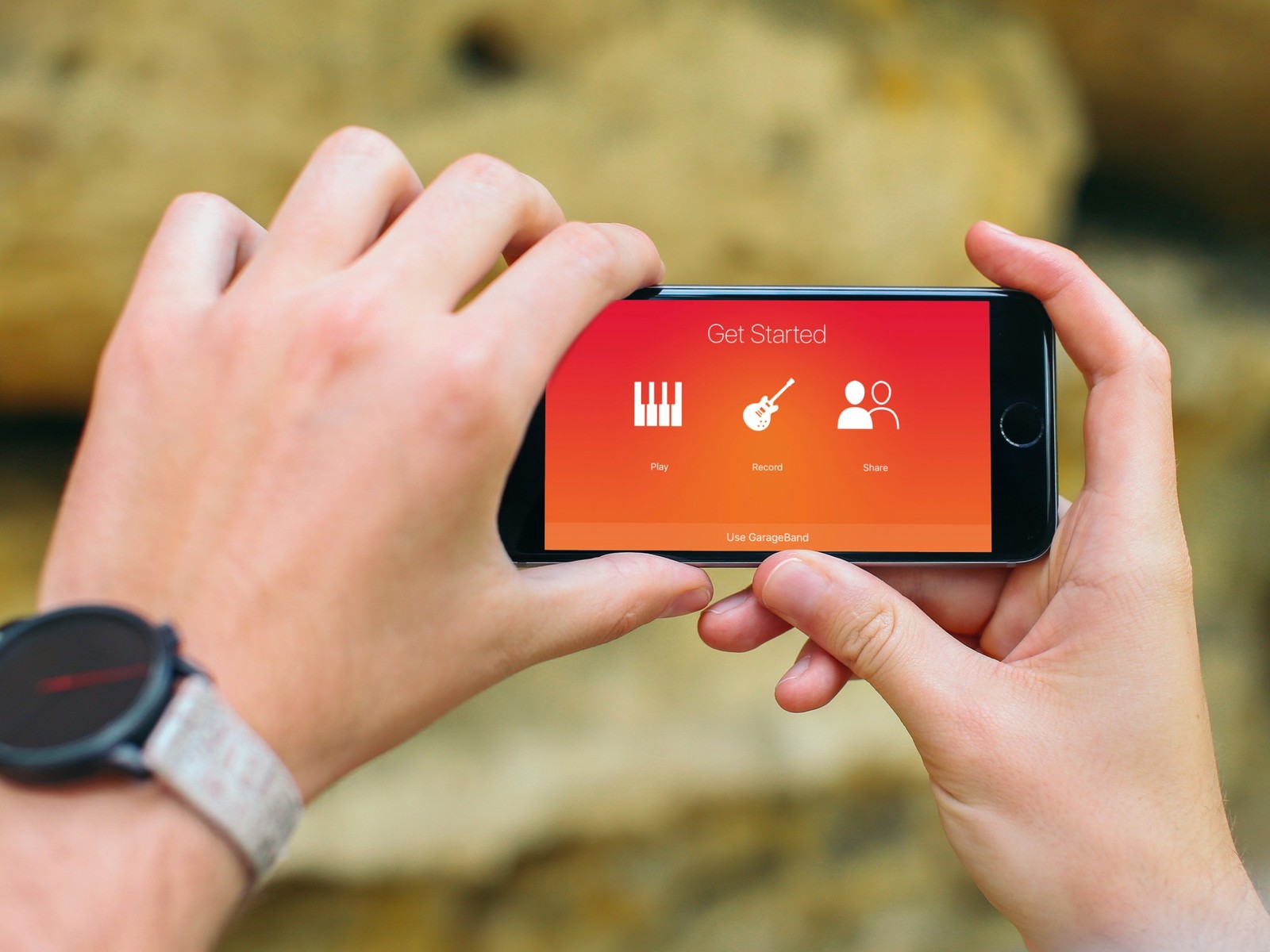- Создание рингтона из песни в Logic Pro X или GarageBand для Mac
- Настройка iCloud Drive
- Экспорт проекта
- Экспорт проекта в качестве рингтона
- Назначение рингтона
- Как создать рингтон сразу на iPhone
- Как сделать рингтон на iPhone из любой песни [без джейлбрейка]
- Как сделать рингтон на iPhone из любой песни
- Как сделать рингтон в GarageBand для iOS
- Создаём рингтон
- Как бесплатно самому сделать рингтон для iPhone
- Что надо сделать
Создание рингтона из песни в Logic Pro X или GarageBand для Mac
Чтобы создать рингтон из песни в Logic Pro X или GarageBand для Mac, используйте GarageBand на вашем iPhone или iPad.
Чтобы создать рингтон на компьютере Mac, подготовьте его на компьютере Mac с помощью программы GarageBand или Logic Pro, затем экспортируйте рингтон на iCloud Drive, чтобы его можно было открыть в программе GarageBand на iPhone или iPad. После открытия на iPhone или iPad экспортируйте песню в виде рингтона из GarageBand, затем назначьте рингтон. Или просто создайте рингтон прямо на iPhone или iPad.
Настройка iCloud Drive
Чтобы поделиться песнями с компьютера Mac с GarageBand для iOS, требуется iCloud Drive. Если это еще не сделано, настройте iCloud Drive на компьютере Mac и на устройстве iPhone или iPad.
Экспорт проекта
- На компьютере Mac откройте проект в Logic Pro или GarageBand.
- Экспортируйте его в GarageBand для iOS:
- В GarageBand выберите «Экспорт» > «Проект в GarageBand для iOS».
- В Logic Pro X выберите «Файл» > «Экспорт» > «Проект в GarageBand для iOS».
- Выберите папку «GarageBand для iOS» в iCloud Drive, затем нажмите «Сохранить».
Экспорт проекта в качестве рингтона
- Откройте GarageBand на iPhone, iPad или iPod touch.
- В браузере «Мои песни» нажмите кнопку , нажмите «Выбрать» и выберите проект, экспортированный с компьютера Mac.
- Нажмите кнопку , затем выберите пункт «Рингтон».
- Введите имя для рингтона, затем нажмите «Экспортировать». Если длительность рингтона больше 30 секунд, нажмите «Продолжить», чтобы автоматически сократить рингтон в GarageBand. Либо нажмите «Отменить», чтобы вернуться к композиции и сократить ее самостоятельно.
- Нажмите «Экспортировать».
- По завершении экспорта рингтон можно назначить.
Назначение рингтона
После экспорта проекта в качестве рингтона его можно настроить как стандартный рингтон или назначить определенному контакту. Нажмите «Использовать звук как», затем выберите один из вариантов:
- Чтобы использовать рингтон в качестве стандартного, заменяющего существующий, нажмите «Стандартный рингтон».
- Чтобы использовать рингтон в качестве стандартного сигнала текстового сообщения, заменяющего существующий, нажмите «Стандартный звук сообщения».
- Чтобы связать рингтон с одним из контактов, нажмите «Присвоить контакту» и выберите контакт.
- Чтобы вернуться в браузер «Мои песни», не назначая рингтон, нажмите «Готово».
Источник
Как создать рингтон сразу на iPhone

Владельцы iPhone знают о том, что если вы хотите сделать рингтон из песни, то добро пожаловать в нелюбимый многими iTunes. Однако теперь можно обойтись без него, более того — вообще без компьютера.
Для этого нам понадобится две вещи: нужный трек, загруженный в iCloud Drive, и бесплатная программа GarageBand из App Store. Откройте в программе вкладку Аудиорекордер, и нажмите на Инструмент:
Теперь отключите метроном и перейдите к звуковым дорожкам:
В открывшемся окне нажмите на значок петли:
На открывшейся странице переходим на вкладку Аудиофайлы, нажимаем на «Импортировать из iCloud Drive», после чего выбираем там нужный файл. Должно получиться так:
Теперь просто нажмите на трек и начните его перетягивать — откроется экран с дорожками, нам нужно перетянуть трек в начало первой дорожки. Должно получиться так:
Теперь трек можно обрезать, добавить эффекты, добавить еще один трек, чтобы они звучали вместе — в общем, простор для творчества. После этого нажмите на треугольник слева вверху > Мои песни:
Теперь нужно сделать трек рингтоном. Для этого нажимаем справа вверху на «Выбрать», выбираем свой трек и нажимаем слева вверху на «Поделиться»:
Теперь во всплывшем окне просто нажмите на Рингтон, и трек им станет:
Источник
Как сделать рингтон на iPhone из любой песни [без джейлбрейка]
В современном мире телефон является важной частью каждого человека. Многие люди используют iPhone не только для связи, но и для развлечения. Apple предложила пользователям большой выбор мелодий на любой вкус. Правда далеко не всегда предложенного выбора достаточно. Нередко мы хотим использовать трек из библиотеки в качестве мелодии для звонка. Но, как известно, сделать рингтон на iPhone не так просто.
Сегодня мы расскажем, как, не прибегая к сторонним приложениям и платным сервисам, сделать рингтон на iPhone из любой песни, хранимой в библиотеке смартфона. Для этого необходимо загрузить из App Store фирменный аудиоредактор Apple GarageBand. С недавних пор программа стала доступна бесплатно для всех пользователей.
Как сделать рингтон на iPhone из любой песни
Шаг 1: Откройте приложение GarageBand на iPhone.
Шаг 2: Пролистайте вправо до раздела Аудиорекордер и нажмите на карточку.
Шаг 3: Нажмите на иконку со слоями в левом верхнем углу (третья слева на верхней панели).
Шаг 4: Отключите метроном (иконка рядом с кнопкой записи).
Шаг 5: Нажмите кнопку «+» в правом углу экрана.
Шаг 6: В выпадающем окне нажмите «Секция А», после чего укажите Длина секции – Автоматически.
Шаг 7: Кликните иконку с кольцом в правом верхнем углу, чтобы открыть окно с библиотекой треков на вашем устройстве.
Шаг 8: Нажмите на искомой песне пальцем и перенесите ее на основной экран программы.
Шаг 9: Вы импортировали в аудиоредактор весь трек целиком. Но песню надо укоротить, так как для рингтона подходит композиция длительностью 30 секунд, а для коротких сообщений – 4 секунды.
Шаг 10: Уменьшить длину трека можно двумя способами: либо двигая за края звуковой линии трека (справа или слева), либо разделив композицию при помощи инструмента ножницы. Чтобы использовать инструмент ножницы, нужно дважды нажать на полоску со звуковым рядом, затем щелкнуть «Разделить». Далее отрезаем ножницами искомый фрагмент и удаляем ненужные части.
Шаг 12: Чтобы сохранить рингтон, нажимаем треугольник в левом верхнем углу и выбираем Мои песни.
Шаг 13: Рингтон сохранится в библиотеку GarageBand, но нам нужно импортировать его в раздел рингтонов. Для этого нажимаем и удерживаем трек Мои песни, далее кнопка Поделиться –> Рингтон.
Шаг 14: Открываем раздел Настройки –> Звуки, тактильные сигналы –> Рингтон и выбираем наш сохраненный рингтон.
Источник
Как сделать рингтон в GarageBand для iOS
Минимум потраченного времени и использованных программ.
Некоторые владельцы iPhone нередко задумываются о персонализации своих устройств. Помимо всевозможных защитных чехлов подбирается также оформление для рабочего стола смартфона, а стандартные мелодии заменяют собственными рингтонами. Большая часть пользователей скачивает готовые композиции, кто-то приобретает подходящие файлы в iTunes Store.
Ожиданиям, как правило, соответствуют рингтоны, созданные самостоятельно. Для этого в App Store есть множество программ, хотя всё можно сделать в стандартном GarageBand. Весь процесс не займёт и минуты.
Создаём рингтон
- Зайдите в программу и выберите любой тип инструментов;
- Слева вверху переключитесь на шкалу с отсчётом времени;
- Нажмите пиктограмму петли для перехода к выбору песни;
- Переместитесь во вкладку «Музыка» и найдите нужный трек.
- Удерживайте название песни до её появления в приложении;
- Выделите 30-секундный отрезок композиции для экспорта;
- В левом верхнем углу выберете в меню пункт «Мои песни»;
- Удерживайте рингтон до появления иконки экспортирования.
- В меню экспортирования выберите тип медиафайла «Рингтон»;
- Пропишите название композиции и нажмите «Экспортировать»;
- После завершения процесса нажмите «Использовать звук как»;
- Укажите, для чего будет использоваться полученный рингтон.
Для владельцев iOS-версии GarageBand этот способ создания рингтонов можно считать наиболее оптимальным. Есть важный нюанс, требующий внимания: приложение не работает с файлами, которые локально не загружены на iPhone. Также программа не станет импортировать имеющие цифровую защиту файлы. Вся медиатека Apple Music оказывается в этом деле совершенно бесполезной. В остальном GarageBand успешно справляется с задачей по созданию новых рингтонов.
За информацию благодарим нашего читателя Валентина Полянковского!
Источник
Как бесплатно самому сделать рингтон для iPhone
GarageBand умеет бесплатно добавлять рингтоны на звонок телефона, используя любые треки, находящиеся в памяти вашего iPhone!
Я как новый владелец iPhone XS Max покупал рингтоны в App Store, но чудом наткнулся на этот метод.
Вуаля! У меня куча бесплатных мелодий на звонок.
Что надо сделать
1. Скачиваем и заходим в программу GarageBand, у кого-то она стоит по стандарту.
2. Выбираем Создать новый Live Loops, жмём на плюсик слева и добавляем Луп.
3. Выбираем из трёх вариантов сверху вкладку Музыка.
4. Переходим в Песни, выбираем понравившуюся вам композицию и нажимаем на квадратик.
5. Перетаскиваем его вверх, ставя на первое место, нажимаем готово!
6. Нажимаем Запись (красный кружок посередине) и после 3-х секунд тапаем по стрелочке в самом низу экрана, ниже иконки вашего Лупа.
7. Пошла запись. Ждём примерно 35-40 секунд и нажимаем стоп.
8. Вверху слева жмём на стрелочку и выбираем Мои песни.
Итак, трек сохранился. Секунд 10 надо подождать. Зажимаем его пока не появится меню. Выбираем Поделиться. И тут выбираем Рингтон —> продолжить —> Название рингтона редактируем (я пишу название песни и исполнителя). Жмём Экспортировать, затем ОК. Выходим из программы.
Заходим в Основные —> Звуки —> Рингтон и выбираем наш трек!
Всё готово!
Так можно добавлять на звонок любые ваши песни! Также через меню Экспорта можно отправить трек по мессенджерам, сообщением и т.д.
Я сохранял в wav-формате, передавая её в соцсеть ВКонтакте! Там же можно сделать обложку трека и поменять название.
Источник