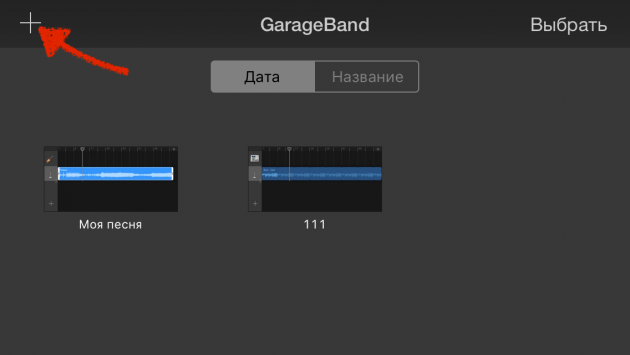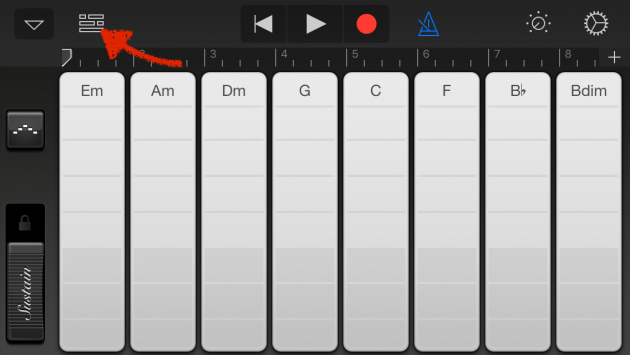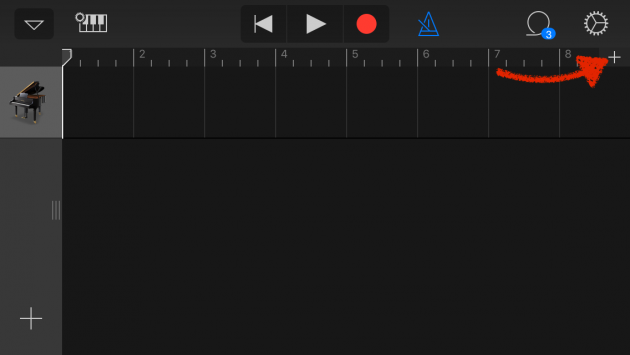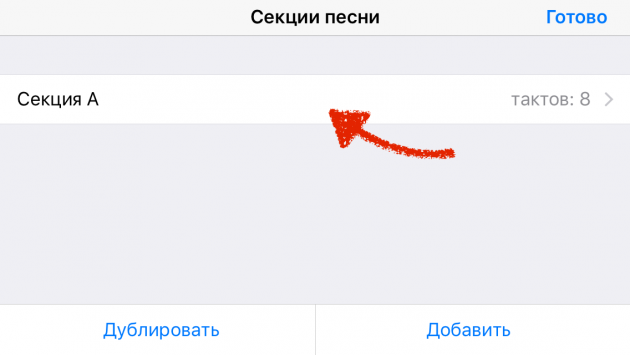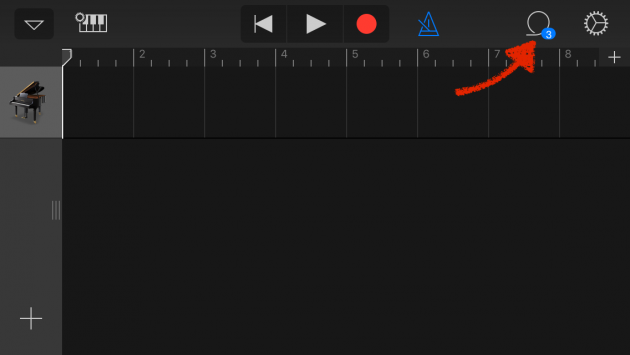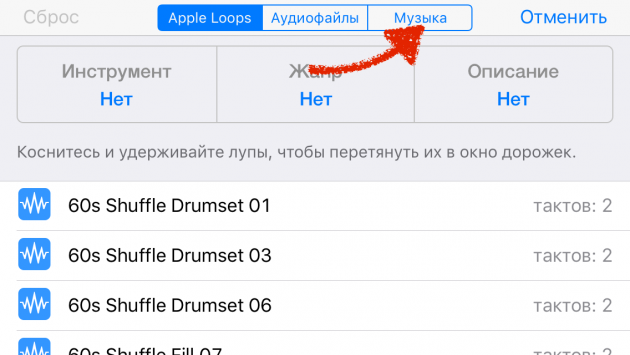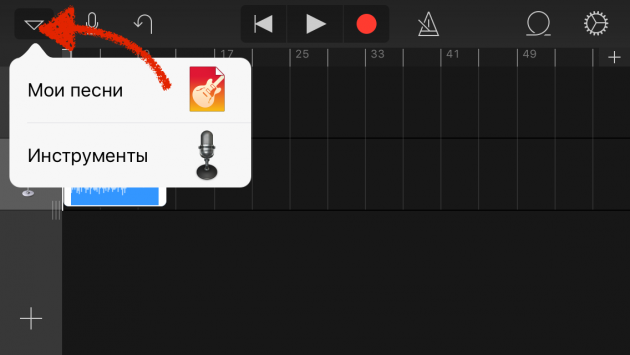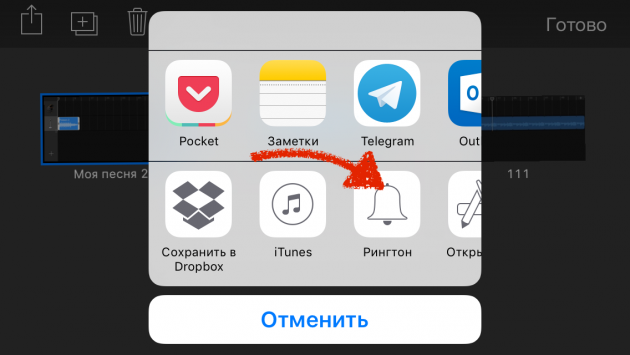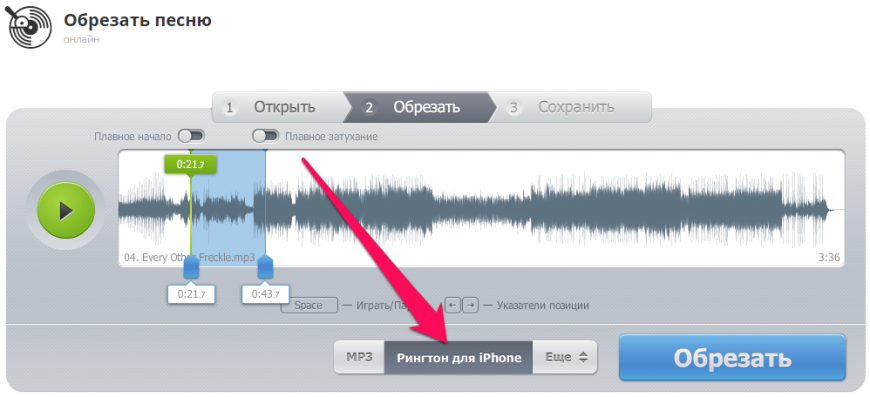- Создание мелодии для звонка прямо на iPhone
- Использование GarageBand
- Создание рингтона в приложении
- Использование компьютера
- Создание рингтона из песни в Logic Pro X или GarageBand для Mac
- Настройка iCloud Drive
- Экспорт проекта
- Экспорт проекта в качестве рингтона
- Назначение рингтона
- Как создать рингтон сразу на iPhone
- Как сделать рингтон на iPhone из любой песни [без джейлбрейка]
- Как сделать рингтон на iPhone из любой песни
- Как создать собственную мелодию для iPhone в GarageBand
- Нужно приложение Garage Band
- Что такое рингтон
- Нужна музыка в формате mp3
- Как создать рингтон для iPhone в iTunes
- Импортируем музыку
- Как сделать рингтон на веб-сайте
- Экспортируем в рингтон
- Как сделать рингтон в GarageBand
- Удаление своих рингтонов
- Как изменить расширение звукового файла
- Инструкция
Создание мелодии для звонка прямо на iPhone
Как сделать рингтон на Айфон через Айфон, без использования компьютера iTunes? Способов не так много, но несколько вариантов все-таки есть. Для выполнения этой операции понадобятся специальные приложения, которые можно скачать бесплатно.
Использование GarageBand
Для начала разберемся, как сделать рингтон на Айфон через приложение GarageBand. Это, пожалуй, один из самых простых способов создания мелодии прямо на телефоне. Главное, что он не требует денег. Для создания рингтона понадобится трек без DRM, то есть он должен быть перемещен в память устройства, а не куплен в iTunes Store.
Нашли подходящий трек и закинули его на смартфон? Давайте смотреть, как можно сделать рингтон на Айфон через Айфон.
- Запустите GarageBand. Нажмите на плюсик, чтобы создать новый проект.
- Выберите любой инструмент, чтобы начать работать с приложением.
- Переключитесь в режим дорожек, нажав на кнопку в левом верхнем углу.
- Перейдите в меню секций, нажав на плюс в правом верхнем углу.
- Нажмите на Секцию А, чтобы увеличить количество тактов. Установите значение 60 и тапните «Готово».
- Нажмите на иконку с петлей.
- Переключитесь на вкладку «Музыка» и выберите трек, из которого хотите сделать рингтон. Захватите его пальцем и перетащите его на отдельную дорожку.
- Выберите нужный фрагмент, уменьшая композицию с начала и конца. Подвиньте его к нулевой отметке на дорожке. Фрагмент должен быть не длиннее 30 секунд, в противном случае GarageBand обрежет его самостоятельно.
- Перейдите в раздел «Мои песни».
- Нажмите на трек и удерживайте палец, пока не появится дополнительное меню. Выберите в нем пункт «Поделиться».
- Нажмите на пункт «Рингтон» и выберите экспортирование.
После завершения экспорта мелодию можно поставить на стандартный звонок или сигнал сообщения, а также присвоить отдельному контакту. Удобнее способа не придумать: все действия выполняются на телефоне в течение нескольких минут, если нужная песня уже хранится в памяти устройства. Единственное ограничение — операцию нельзя выполнить с треками, скачанными через iTunes Store. В остальном способ абсолютно универсален.
Создание рингтона в приложении
Найти в App Store приложение для создания или скачивания рингтонов не проблема. Проблема в том, что пользоваться ими неудобно: вы можете обрезать трек или скачать готовую мелодию, но в разделе «Звуки» она не появится. Соответственно, установить ее на звонок тоже не получится.
Чтобы созданная или скачанная мелодия стала доступна для установки на звонок, необходимо знать, как сделать рингтон на Айфон через программу iTunes. Но это еще не все: музыкальный фрагмент сначала придется перенести на компьютер, и только потом загружать обратно.
- Запустите iTunes и подключите к компьютеру iPhone.
- Нажмите на иконку подключенного устройства в iTunes.
- Выберите вкладку «Программы».
- Прокрутите меню вниз до раздела «Общие файлы».
- Выберите приложение, которое вы использовали для создания или скачивания рингтона.
- Выберите мелодию и нажмите «Сохранить в…». Укажите место сохранения на компьютере.
Теперь на компьютере есть трек в формате M4R, который необходимо перенести обратно в iTunes, на этот раз в раздел «Звуки». Получается двойная работа. В таком случае проще разобраться, как сделать свой рингтон на Айфон через Айтюнс — все равно же придется подключаться к компьютеру для переноса мелодии в раздел «Звуки».
Использование компьютера
Если вы в принципе готовы использовать iTunes для переноса музыки и звуков, но хотите знать, как быстро сделать рингтон на Айфон через компьютер, то вам поможет онлайн-сервис MP3Cut. Главное его достоинство — автоматическое сохранение трека в нужно формате M4R. После скачивания останется только закинуть файл в iTunes и выполнить синхронизацию.
- Перейдите на сайт сервиса MP3Cut.
- Нажмите «Открыть файл». Выберите через Проводник музыкальную композицию в формате MP3.
- Перемещая ползунки, установите начало и конец фрагмента, который впоследствии станет рингтоном. Не дольше 30 секунд.
- Выберите опцию «Рингтон на iPhone» и нажмите «Обрезать».
- После завершения обрезания и конвертирования нажмите «Скачать», чтобы сохранить рингтон на компьютере.
Готово, у вас есть трек, который подходит для установки в качестве рингтона на iPhone. Осталось закинуть его в память телефона через iTunes. Здесь нет ничего сложного:
- Подключите iPhone, запустите iTunes.
- Нажмите на иконку подключенного смартфона.
- Перетяните скачанный файл в формате M4R в iTunes и отпустите над своим устройством.
Готово, рингтон появится в разделе «Звуки». Чтобы установить его на звонок, достаточно зайти в настройки iOS и установить галочку напротив новой мелодии.
Источник
Создание рингтона из песни в Logic Pro X или GarageBand для Mac
Чтобы создать рингтон из песни в Logic Pro X или GarageBand для Mac, используйте GarageBand на вашем iPhone или iPad.
Чтобы создать рингтон на компьютере Mac, подготовьте его на компьютере Mac с помощью программы GarageBand или Logic Pro, затем экспортируйте рингтон на iCloud Drive, чтобы его можно было открыть в программе GarageBand на iPhone или iPad. После открытия на iPhone или iPad экспортируйте песню в виде рингтона из GarageBand, затем назначьте рингтон. Или просто создайте рингтон прямо на iPhone или iPad.
Настройка iCloud Drive
Чтобы поделиться песнями с компьютера Mac с GarageBand для iOS, требуется iCloud Drive. Если это еще не сделано, настройте iCloud Drive на компьютере Mac и на устройстве iPhone или iPad.
Экспорт проекта
- На компьютере Mac откройте проект в Logic Pro или GarageBand.
- Экспортируйте его в GarageBand для iOS:
- В GarageBand выберите «Экспорт» > «Проект в GarageBand для iOS».
- В Logic Pro X выберите «Файл» > «Экспорт» > «Проект в GarageBand для iOS».
- Выберите папку «GarageBand для iOS» в iCloud Drive, затем нажмите «Сохранить».
Экспорт проекта в качестве рингтона
- Откройте GarageBand на iPhone, iPad или iPod touch.
- В браузере «Мои песни» нажмите кнопку , нажмите «Выбрать» и выберите проект, экспортированный с компьютера Mac.
- Нажмите кнопку , затем выберите пункт «Рингтон».
- Введите имя для рингтона, затем нажмите «Экспортировать». Если длительность рингтона больше 30 секунд, нажмите «Продолжить», чтобы автоматически сократить рингтон в GarageBand. Либо нажмите «Отменить», чтобы вернуться к композиции и сократить ее самостоятельно.
- Нажмите «Экспортировать».
- По завершении экспорта рингтон можно назначить.
Назначение рингтона
После экспорта проекта в качестве рингтона его можно настроить как стандартный рингтон или назначить определенному контакту. Нажмите «Использовать звук как», затем выберите один из вариантов:
- Чтобы использовать рингтон в качестве стандартного, заменяющего существующий, нажмите «Стандартный рингтон».
- Чтобы использовать рингтон в качестве стандартного сигнала текстового сообщения, заменяющего существующий, нажмите «Стандартный звук сообщения».
- Чтобы связать рингтон с одним из контактов, нажмите «Присвоить контакту» и выберите контакт.
- Чтобы вернуться в браузер «Мои песни», не назначая рингтон, нажмите «Готово».
Источник
Как создать рингтон сразу на iPhone

Владельцы iPhone знают о том, что если вы хотите сделать рингтон из песни, то добро пожаловать в нелюбимый многими iTunes. Однако теперь можно обойтись без него, более того — вообще без компьютера.
Для этого нам понадобится две вещи: нужный трек, загруженный в iCloud Drive, и бесплатная программа GarageBand из App Store. Откройте в программе вкладку Аудиорекордер, и нажмите на Инструмент:
Теперь отключите метроном и перейдите к звуковым дорожкам:
В открывшемся окне нажмите на значок петли:
На открывшейся странице переходим на вкладку Аудиофайлы, нажимаем на «Импортировать из iCloud Drive», после чего выбираем там нужный файл. Должно получиться так:
Теперь просто нажмите на трек и начните его перетягивать — откроется экран с дорожками, нам нужно перетянуть трек в начало первой дорожки. Должно получиться так:
Теперь трек можно обрезать, добавить эффекты, добавить еще один трек, чтобы они звучали вместе — в общем, простор для творчества. После этого нажмите на треугольник слева вверху > Мои песни:
Теперь нужно сделать трек рингтоном. Для этого нажимаем справа вверху на «Выбрать», выбираем свой трек и нажимаем слева вверху на «Поделиться»:
Теперь во всплывшем окне просто нажмите на Рингтон, и трек им станет:
Источник
Как сделать рингтон на iPhone из любой песни [без джейлбрейка]
В современном мире телефон является важной частью каждого человека. Многие люди используют iPhone не только для связи, но и для развлечения. Apple предложила пользователям большой выбор мелодий на любой вкус. Правда далеко не всегда предложенного выбора достаточно. Нередко мы хотим использовать трек из библиотеки в качестве мелодии для звонка. Но, как известно, сделать рингтон на iPhone не так просто.
Сегодня мы расскажем, как, не прибегая к сторонним приложениям и платным сервисам, сделать рингтон на iPhone из любой песни, хранимой в библиотеке смартфона. Для этого необходимо загрузить из App Store фирменный аудиоредактор Apple GarageBand. С недавних пор программа стала доступна бесплатно для всех пользователей.
Как сделать рингтон на iPhone из любой песни
Шаг 1: Откройте приложение GarageBand на iPhone.
Шаг 2: Пролистайте вправо до раздела Аудиорекордер и нажмите на карточку.
Шаг 3: Нажмите на иконку со слоями в левом верхнем углу (третья слева на верхней панели).
Шаг 4: Отключите метроном (иконка рядом с кнопкой записи).
Шаг 5: Нажмите кнопку «+» в правом углу экрана.
Шаг 6: В выпадающем окне нажмите «Секция А», после чего укажите Длина секции – Автоматически.
Шаг 7: Кликните иконку с кольцом в правом верхнем углу, чтобы открыть окно с библиотекой треков на вашем устройстве.
Шаг 8: Нажмите на искомой песне пальцем и перенесите ее на основной экран программы.
Шаг 9: Вы импортировали в аудиоредактор весь трек целиком. Но песню надо укоротить, так как для рингтона подходит композиция длительностью 30 секунд, а для коротких сообщений – 4 секунды.
Шаг 10: Уменьшить длину трека можно двумя способами: либо двигая за края звуковой линии трека (справа или слева), либо разделив композицию при помощи инструмента ножницы. Чтобы использовать инструмент ножницы, нужно дважды нажать на полоску со звуковым рядом, затем щелкнуть «Разделить». Далее отрезаем ножницами искомый фрагмент и удаляем ненужные части.
Шаг 12: Чтобы сохранить рингтон, нажимаем треугольник в левом верхнем углу и выбираем Мои песни.
Шаг 13: Рингтон сохранится в библиотеку GarageBand, но нам нужно импортировать его в раздел рингтонов. Для этого нажимаем и удерживаем трек Мои песни, далее кнопка Поделиться –> Рингтон.
Шаг 14: Открываем раздел Настройки –> Звуки, тактильные сигналы –> Рингтон и выбираем наш сохраненный рингтон.
Источник
Как создать собственную мелодию для iPhone в GarageBand



Нужно приложение Garage Band
Нужно приложение Garage Band от Apple. Оно занимает ≈ 1.8 ГБ. Вы можете скачать его бесплатно в App Store.
Возможно, вы не сможете найти Garage Band в App Store. Обычно, это означает что у вас iOS меньше 13. Но и здесь есть выход. Можно скачать старое приложение Garage Band, если загружать его через покупки iCloud. Если же вы никогда раньше не скачивали Garage Band, то можно добавить его в покупки через iTunes business. Надо будет зайти в App Store в iTunes бизнес и загрузить Garage Band. Затем, на устройстве зайти в покупки и загрузить оттуда. Появится вот

и он загрузит старую версию.
Что такое рингтон
Рингтон — это мелодия или голос, который звучит на мобильном телефоне, когда владелец получает входящий вызов или СМС-сообщение. В переводе с английского рингтон означает «мелодия звонка».
Оригинальная мелодия звонка — мечта любого пользователя
К сведению! Изначально этот вариант звукового оповещения был изобретен для слабослышащих людей, которые плохо слышали обычный звонок, но вскоре рингтоны приобрели огромную популярность во всем мире.
В качестве звукового сигнала владелец мобильного телефона может использовать:
- песни отечественных или зарубежных исполнителей;
- мелодии мировой музыкальной классики;
- фразы из мультфильмов или кинофильмов, которые произносят их герои;
- голоса или звуки природы (шум воды, кошачье мяуканье или карканье вороны).
Существует большое количество платных сервисов, воспользовавшись которыми владелец мобильника может заказать любую понравившуюся мелодию или звук, но есть и бесплатные способы. В настоящее время скачать любые мелодии вызова или СМС можно на специальных интернет-сайтах.
Обратите внимание! Самый распространенный формат рингтона это формат МП3, он отличается хорошим звуком, а мелодия может иметь любую длительность. Ранее чаще всего с этой целью использовались файлы MIDI, их отличали плохое качество и непродолжительность звучания.
Поскольку база готовых рингтонов постоянно пополняется, в зависимости от того, какая мелодия стала хитом, на специализированных сайтах можно найти музыку на любой вкус, самых разных направлений. Например, в качестве мелодии звонка можно использовать рок-музыку, попсу или шансон, зарубежную эстраду, песни из мультфильмов и художественных фильмов (сериалов).
Однако продвинутые пользователи предпочитают самостоятельно создавать оригинальные сигналы вызова на основе любимых мелодий. Для этого можно менять формат музыкального файла и регулировать его длительность. Простейший способ создания собственной мелодии — записать понравившуюся песню на диктофон, который встроен в мобильник, зайти в режим «Выбор мелодии» и кликнуть на этот файл. Однако для айфонов и андроидов этот вариант не подойдет. Владельцы этих гаджетов могут воспользоваться специальными приложениями для создания рингтонов.
При выборе мелодии или звука на телефон не стоит ставить рингтон, который будет неприятным для окружающих. К таким типам сигналов относятся слишком громкая музыка, песни и голосовые фразы с ненормативной лексикой и звуки, которые могут вызывать ассоциации с опасностью (например, звуки взрыва). Следует помнить, что в общественных местах с массовым скоплением народа, например, в кино или театре, мобильник необходимо поставить на беззвучный режим. Так поступают все воспитанные, культурные люди.
Важно! Можно использовать разные мелодии звонка, чтобы можно было легко определить, кто именно звонит. В этом случае за каждым контактом закрепляется свой персональный рингтон. Впоследствии они могут меняться.
Музыка, звучащая на телефоне, должна быть приятной для слуха и не раздражающей, но в то же время довольно громкой, чтобы мобильник можно было без труда расслышать в сумке или рюкзаке.
В начале 2000-х гг., когда люди пользовались в основном кнопочными телефонами для выхода в Интернет, в большинстве моделей сотовых телефонах была функция «Синтезатор мелодий». Каждой кнопке соответствовала определенная нота, и при помощи нажатия на кнопки в определенной последовательности пользователь мог воспроизвести и занести в память мобильника знакомую мелодию. В то время даже продавались книжки-сборники популярных мелодий, в которых указывалась последовательность кнопок для создания мобильной версии той или иной песни. Но, разумеется, звук оставлял желать лучшего.

Выбрать рингтон на свой вкус несложно, но его установка может быть платной
Нужна музыка в формате mp3
Нужно будет сохранить mp3-файл на iPhone. Для этого я использую приложение Workflow от Apple и простой процесс:
- Скачать содержимое ссылки (Get Contents of URL)
- Принять на входе ссылку (URLs)
- Сохранить файл (Save file)
Вот как это выглядит в программе Workflow:

Сценарий (workflow) в программе Workflow
Потом захожу на сайт https://freemusicarchive.org/ и выбираю понравившуюся мне музыку. Зажимаю кнопку скачать и выбираю «Поделиться…». Затем выбираю Run Workflow (запустить процесс workflow). Далее нажимаю на созданный мной процесс. Он запускается и спрашивает куда сохранить файл. Можно сохранить прямо на телефон.


Как создать рингтон для iPhone в iTunes
Создать рингтон на iPhone можно в iTunes. Этим способом пользуются многие любители музыки. Для получения готового результата необходимо:
- Выбрать раздел с музыкой.
- Слева нажать опцию «Песни».
- Выбрать из памяти компьютера желаемый музыкальный файл в формате МП3.
- Перенести выбранный файл в музыкальную коллекцию айтюнс.
- Далее любимый трек сокращается, потому что желаемая продолжительность звучания в айтюнс составляет максимум 30 сек.
Как активировать айфон — пошаговая инструкция
Для сокращения трека нужно нажать на музыкальный файл правой кнопкой, выбрать в контекстном меню раздел «Сведения», зайти в «Параметры» и далее определиться, где будет начинаться и заканчиваться музыкальное произведение.
Чтобы система айфона распознала МП3-файл, его необходимо конвертировать в ААС. Теперь готовый рингтон можно устанавливать на мобильный телефон. Завершающий этап работы — смена расширения на МП4. Для этого надо зайти в «Параметры проводника» на панели управления, выбрать «Вид» из выпадающего списка и отменить галочку, скрывающую расширение файлов.
Обратите внимание! По мере появления новых версий айтюнс пошаговая инструкция по созданию рингтона может меняться. По мнению пользователей, технология создания новых мелодий звонка в этом приложении довольно сложная.










Импортируем музыку
4. Переходим в режим loops

Выбор режима Loops в Garage Band
5. Нажимаем на добавление loops

Добавить звук в режиме Loops в Garage Band
6. Зажимаем файл и перетягиваем его на звуковую дорожку

Выбираем Аудиофайлы. Зажимаем файл и тянем на дорожку

Так аудиофайл выглядит на звуковой дорожке
Как сделать рингтон на веб-сайте
Один из самых популярных веб-сайтов для создания рингтонов онлайн — интерактивная платформа для пользователей мобильных телефонов MP3Cut. Чтобы сделать оригинальную мелодию на звонок на основе выбранной любимой песни при помощи этого бесплатного сервиса, необходимо:
- Выбрать трек для создания мелодии звонка.
- Открыть файл, после этого на сайте загрузится музыкальный редактор.
- Оперируя двумя ползунками для нарезки, определиться с фрагментом мелодии, который будет звучать на мобильнике.
- Обрезать мелодию и сохранить ее после этого в желаемом формате.
Как сделать резервную копию Windows 7 — пошаговая инструкция
Если все сделано правильно, вскоре на экране появится ссылка с надписью «Скачать» для загрузки получившегося укороченного трека на компьютер или ноутбук пользователя. Далее скачанную мелодию можно перенести на телефон и использовать в качестве мелодии для звонка.
Важно! Этот метод самостоятельного изготовления веселых и звонких рингтонов считается одним из самых простых, а сайт уже долгое время пользуется заслуженной популярностью у пользователей всех возрастов. Укоротить мелодию, выбрав нужный фрагмент здесь можно очень быстро. Несомненный плюс — хорошее качество звука.

В качестве рингтона можно выбрать и редкую, и популярную мелодию
Экспортируем в рингтон
Переходим в мои песни. Зажимаем на проекте и выбираем «Поделиться»:

Кнопка
«Поделиться» в меню проекта
Затем выбираем «Рингтон». Вводим название рингтона и нажимаем «Экспортировать».
Рингтон готов! Можно его использовать.










Как сделать рингтон в GarageBand
О том, как сделать рингтон на айфон, знают далеко не все пользователи. Например, рингтон на айфон сделать можно в GarageBand. Для этого необходимо:
- Выбрать подходящий инструмент для обработки саунд-трека.
- При помощи опций «Стоп» и «Запись» создать короткую запись.
- После этого появится кнопка для создания режима из нескольких дорожек, необходимо нажать эту кнопку.
- Далее осуществляется импорт созданной мелодии. Теперь она находится на новой дорожке.
- После этого создается очередной Live Loops. Для добавления трека следует нажать на появившийся знак плюс.
Как сделать загрузочную флешку Windows 7 — пошаговая инструкция
Далее пользователю необходимо зайти в раздел «Музыка». Выбирается любимый трек, после этого следует нажать на квадратный значок. Из плейлиста берут мелодию, который нужно укоротить. После этого следует установить квадратный значок на желаемое начало трека. Запись длится чуть меньше минуты, 40 сек.
Для прослушивания готового результата нужно перейти в раздел «Мои песни». Если владелец телефона остался недоволен результатом, процедуру записи можно неоднократно повторить, установив квадратный значок (начало записи на другое место). Можно сохранить сразу несколько результатов и применять в качестве рингтона то один, то другой.
Важно! Качество звука зависит от того, как записан оригинал.
Удаление своих рингтонов
Там же можно и удалить созданный вами рингтон. Заходите в проекты — зажимайте проект — «Поделиться» — «Рингтон». Будет показан список ваших рингтонов. Можно удалять их свайпом влево или нажать «Править» и так же удалять по одному.

Так выглядит удаление созданного рингтона
Garage Band iOS 11 iPhone
Как изменить расширение звукового файла
Многие пользователи знают, как на айфоне обрезать музыку и записать ее, а потом конвертировать, однако далеко не все понимают, как поменять у звукового файла расширение онлайн. Это манипуляция часто бывает необходима, поскольку для установки рингтона на айфон требуется конвертировать файл из распространенного формата МП3 в формат МП4.
Чтобы изменить у звукового файла его расширение, пользователю необходимо:
- Открыть любое программное приложение с функцией аудиоконвертора.
- Выбрать и открыть в этой программе файл, который необходимо конвертировать в другой формат, проделав стандартную последовательность действий: сначала нажать «Файл», потом — «Открыть».
- Дождаться, когда трек загрузится в приложение на 100 % (об этом будет известно из полосы загрузки).
- Нажать «Сохранить как» и поставить нужный формат.
Обычно во время сохранения в этом редакторе автоматически выпадает список всех доступных пользователю форматов. Владельцу телефона остается лишь выбрать из них нужный, например, МП4.
Обратите внимание! Дополнительно можно отрегулировать уровень битрейта. Чем выше уровень битрейта, тем лучше звучит музыка, однако такой звуковой файл занимает много места на диске. Но и уменьшение уровня битрейта приведет к ухудшению качества звука, зато файл значительно уменьшится в размерах, и его можно будет без труда отправить другому пользователю.

У звуковых файлов могут быть разные расширения
Инструкция
- Установите все необходимые программы.















Вышеописанные действия можно проделать и другими способами (не через мобильный браузер). Главное — использовать приложение GarageBand и переместить аудиозапись в папку GarageBand File Transfer.
Источник