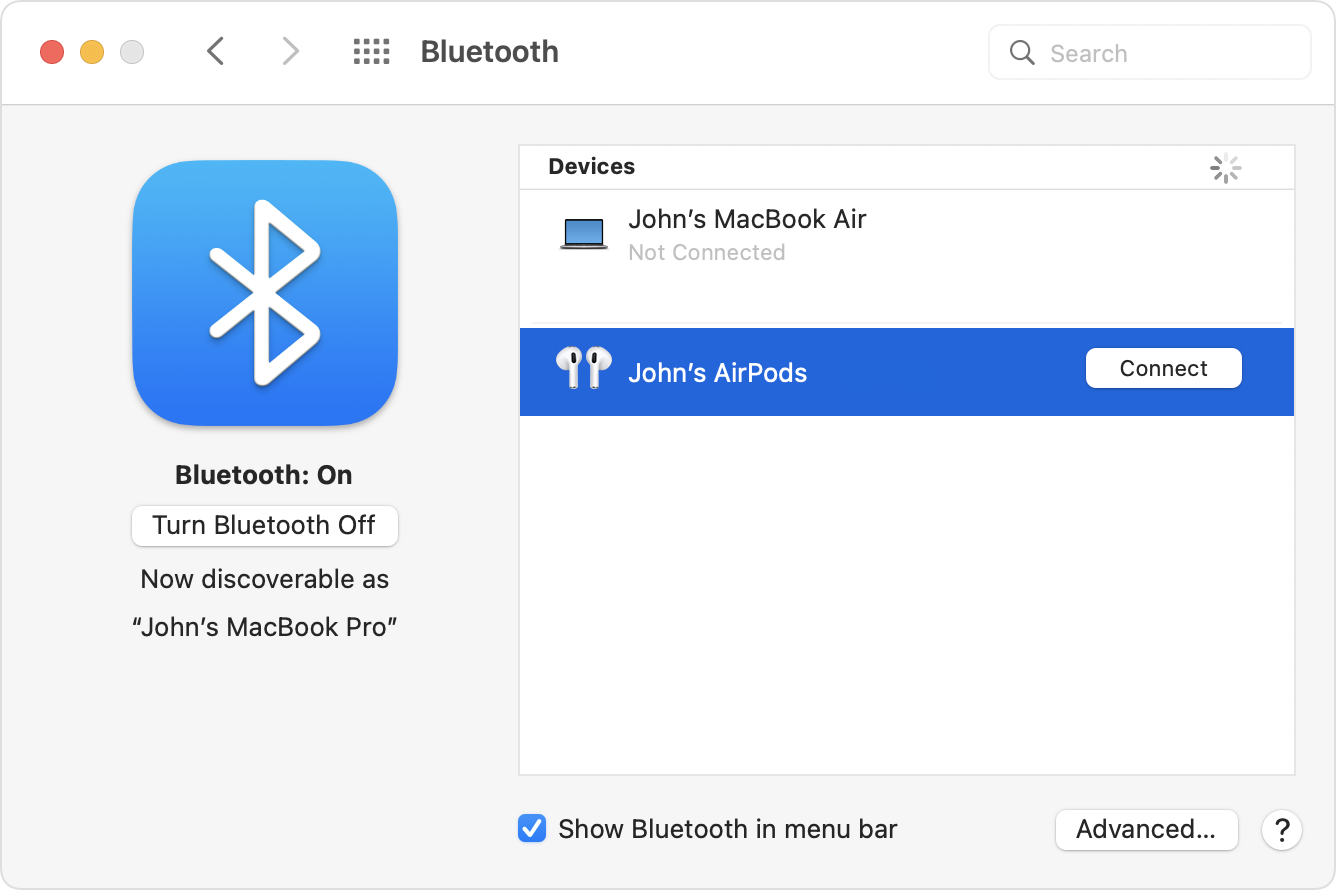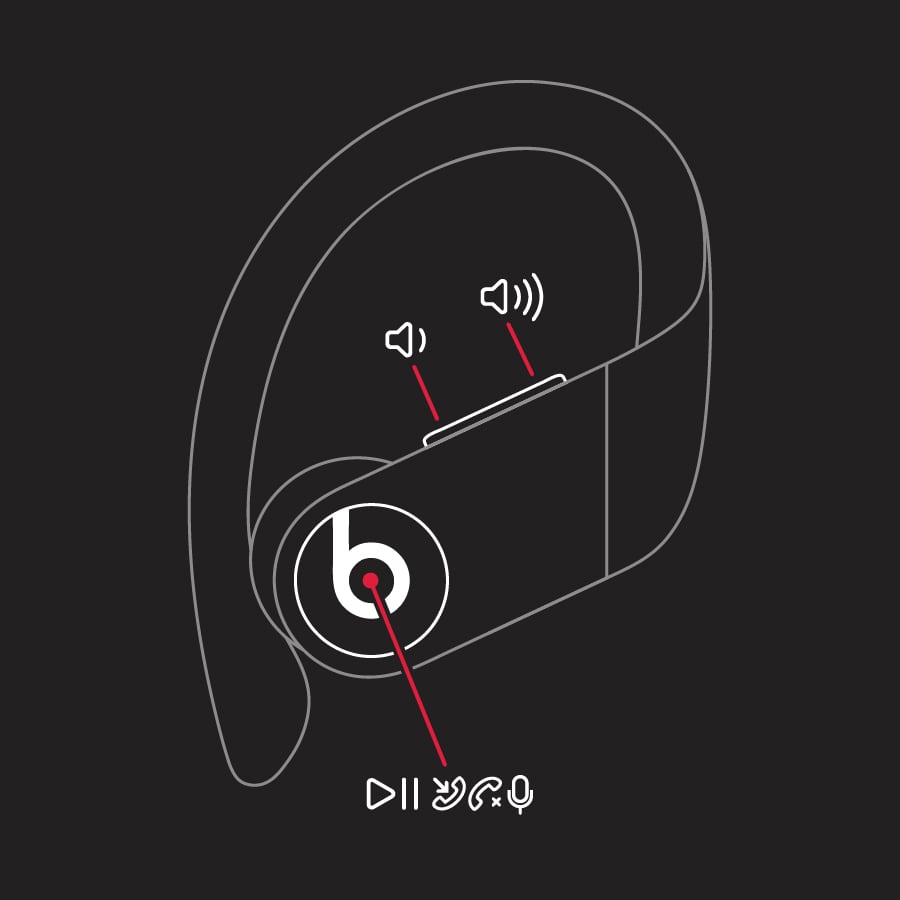- Настройка наушников AirPods с компьютером Mac и другими устройствами Bluetooth
- Использование наушников AirPods с компьютером Mac
- Использование наушников AirPods с устройством стороннего производителя
- Автоматическое переключение между устройствами
- Настройка и использование наушников Powerbeats Pro с iPhone, компьютером Mac или другим устройством
- Объединение наушников Powerbeats Pro в пару
- Объединение в пару с iPhone, iPad или iPod touch
- Объединение в пару с компьютером Mac, устройством Android или другим устройством
- Переключение между устройствами
- Регулировка посадки наушников Powerbeats Pro
- Использование наушников Powerbeats Pro
- Регулировать громкость
- Управление воспроизведением
- Прием телефонных вызовов
- Использование Siri
- Дополнительная информация
- Как заставить наушники и микрофоны Apple работать с компьютерами — Вокруг-Дом — 2021
- Table of Contents:
- Подключение проводных наушников Apple
- Подключение AirPods к ПК
- Настройка параметров наушников
- Как мне заставить мои наушники работать на моем компьютере?
- Как я могу заставить две USB-наушники работать одновременно?
- Горячие микрофоны: не настольные микрофоны вашего отца
- Как подключить гарнитуру от телефона к ноутбуку (Декабрь 2021).
Настройка наушников AirPods с компьютером Mac и другими устройствами Bluetooth
В этой статье описано, как настроить наушники AirPods с компьютером Mac, смартфоном с ОС Android или другим устройством Bluetooth для прослушивания музыки, принятия вызовов и много другого.
Использование наушников AirPods с компьютером Mac
Если вы используете наушники AirPods (2-го поколения), убедитесь, что на вашем Mac установлена macOS Mojave 10.14.4 или более поздних версий. Для AirPods Pro требуется macOS Catalina 10.15.1 или более поздних версий. Для наушников AirPods (3-го поколения) требуется macOS Monterey 12 или более поздних версий.
Если вы настраиваете наушники AirPods для использования с iPhone, а на компьютере Mac выполнен вход в iCloud с помощью того же идентификатора Apple ID, возможно, они готовы для использования с компьютером Mac. Вставьте наушники AirPods в уши и перейдите в меню Bluetooth или нажмите элемент управления громкостью в строке меню на Mac. 1 . Затем выберите наушники AirPods из списка.
Если наушники AirPods не отображаются в меню Bluetooth или меню элемента управления громкостью 2 , создайте пару между наушниками и компьютером Mac.
- На Mac выберите пункт «Системные настройки» в меню Apple и щелкните значок Bluetooth .
- Убедитесь, что Bluetooth включен.
- Поместите оба наушника AirPods в зарядный футляр и откройте крышку.
- Нажмите и удерживайте кнопку настройки на обратной стороне чехла до тех пор, пока индикатор состояния не замигает белым.
- Выберите наушники AirPods в списке устройств и нажмите кнопку «Подключить».
Если звук все равно воспроизводится через динамики Mac, перейдите в меню Bluetooth или нажмите элемент управления громкостью в строке меню и убедитесь, что в качестве устройства для вывода звука выбраны наушники AirPods. 1 .
Использование наушников AirPods с устройством стороннего производителя
Наушники AirPods можно использовать в качестве гарнитуры Bluetooth с устройством стороннего производителя. Вы не сможете использовать Siri, но сможете слушать и говорить. Чтобы настроить наушники AirPods для смартфона Android или другого устройства стороннего производителя 3 , выполните следующие действия.
- На устройстве стороннего производителя перейдите в меню настроек Bluetooth и убедитесь, что Bluetooth включен. 4 . Если у вас смартфон Android, перейдите в меню «Настройки» > «Подключения» > Bluetooth.
- Не вынимая наушники AirPods из зарядного футляра, откройте крышку.
- Нажмите и удерживайте кнопку настройки на обратной стороне чехла, пока индикатор состояния не замигает белым.
- Когда наушники AirPods появятся в списке устройств Bluetooth, выберите их.
Автоматическое переключение между устройствами
Наушники AirPods (2-го поколения), AirPods (3-го поколения) и AirPods Pro могут автоматически переключаться между Mac с macOS Big Sur, iPhone с iOS 14 и iPad с iPadOS 14 или более поздних версий. На устройствах необходимо войти в систему с помощью того же идентификатора Apple ID, используя двухфакторную аутентификацию. С функцией автоматического переключения вы можете отвечать на звонки на iPhone, когда слушаете музыку на Mac. Звук в AirPods автоматически переключится с Mac на звонок на iPhone.
В некоторых случаях на экране Mac появится уведомление о наушниках AirPods. Если вы наведете указатель мыши на уведомление, появится кнопка «Подключить». Нажмите «Подключить», чтобы подтвердить подключение AirPods к другому устройству или сохраните сопряжение с Mac.
Чтобы выключить автоматическое переключение для Mac, откройте параметры Bluetooth на Mac, вставив AirPods в уши. Нажмите кнопку «Параметры» рядом с наушниками AirPods в списке устройств. Нажмите «Подключаться к этому Mac», а затем выберите «Если последнее подключение было к этому Mac». Чтобы снова включить эту функцию, выберите «Автоматически».
Звук не будет автоматически переключаться с одного устройства на другое во время разговора, например, во время телефонного звонка, вызова FaceTime или видеоконференции.
Источник
Настройка и использование наушников Powerbeats Pro с iPhone, компьютером Mac или другим устройством
Узнайте, как объединить в пару наушники Powerbeats Pro и ваши устройства, отрегулировать посадку наушников в ушах и управлять воспроизведением аудиозаписей.
Объединение наушников Powerbeats Pro в пару
Объединение в пару с iPhone, iPad или iPod touch
- Убедитесь, что на iPhone, iPad или iPod touch включена функция Bluetooth.
- Поместите наушники Powerbeats Pro в футляр.
- Оставив крышку открытой, расположите наушники Powerbeats Pro на расстоянии не более чем 5 см от разблокированного устройства iOS.
- Следуйте инструкциям, которые отображаются на устройстве iOS. Если инструкции не отображаются, выполните эти действия, чтобы подключиться к другому устройству.
Объединение в пару с компьютером Mac, устройством Android или другим устройством
- Убедитесь, что на компьютере Mac, устройстве Android или другом устройстве включена функция Bluetooth.
- Поместите наушники Powerbeats Pro в футляр. Оставьте крышку футляра открытой.
- Нажмите и удерживайте системную кнопку, пока не замигает светодиодный индикатор.
- На компьютере Mac, устройстве Android или другом устройстве откройте меню Bluetooth. Например, на компьютере Mac откройте меню Apple () > «Системные настройки» и щелкните значок Bluetooth.
- В списке обнаруженных устройств Bluetooth выберите наушники.
Переключение между устройствами
Наушники Powerbeats Pro автоматически подключаются к последнему устройству, с которым они использовались. Чтобы переключиться между устройствами, выполните следующие действия.
- Перейдите к настройкам Bluetooth на своем устройстве. Например, на iPhone перейдите в меню «Настройки» > Bluetooth.
- В списке обнаруженных устройств* выберите наушники.
* Пара между наушниками Powerbeats Pro и другими устройствами с ОС iOS 11 или более поздних версий, macOS Sierra или более поздних версий, watchOS 3 или более поздних версий будет автоматически создана при условии, что на этих устройствах выполнен вход в iCloud. Если наушники Powerbeats Pro не отображаются в списке, может потребоваться объединить их в пару с устройством.
Если подключиться к сотовой сети не удается, см. рекомендации в этой статье.
Регулировка посадки наушников Powerbeats Pro
Заушные дужки наушников Powerbeats Pro регулируются. Чтобы надежнее закрепить наушники на ушах, удерживая основу каждого наушника, прижмите книзу его заушную дужку.
Чтобы сделать расположение более комфортным, а звук — более качественным, можно также поменять насадки на наушниках Powerbeats Pro. Узнать больше о насадках Beats.
Использование наушников Powerbeats Pro
Извлеченные из футляра наушники Powerbeats Pro уже включены и готовы к использованию. Воспроизведение с устройства начнется автоматически, как только вы вставите их в уши. Если вынуть один наушник, воспроизведение приостанавливается, а если оба — прекращается.
Регулировать громкость
Чтобы регулировать громкость воспроизведения или звука во время вызова, используйте кнопки регулировки громкости на каждом наушнике. Если изменить уровень громкости на одном наушнике, она также изменится на втором.
Управление воспроизведением
Чтобы управлять воспроизведением музыки, можно использовать любую из кнопок с логотипом Beats. Ниже перечислены некоторые действия, которые можно выполнить.
- Чтобы начать или приостановить воспроизведение, нажмите кнопку с логотипом Beats 1 раз.
- Чтобы перейти к следующей композиции, нажмите кнопку с логотипом Beats два раза.
- Чтобы вернуться к предыдущей композиции, нажмите кнопку с логотипом Beats три раза.
Прием телефонных вызовов
Принимать вызовы также можно с помощью любой из кнопок с логотипом Beats. Ниже перечислены некоторые действия, которые можно выполнить.
- Чтобы принять или завершить входящий вызов, нажмите кнопку с логотипом Beats один раз.
- Чтобы принять второй входящий вызов, удерживая первый, нажмите кнопку один раз. Если оба вызова активны, нажмите кнопку 1 раз, чтобы переключиться между ними.
- Чтобы отклонить входящий вызов, нажмите и удерживайте кнопку с логотипом Beats в течение одной секунды.
Использование Siri
Чтобы активировать Siri, можно сказать «Привет, Siri» или же нажать и удерживать кнопку с логотипом Beats на одном из наушников, пока не раздастся звуковой сигнал. Затем необходимо произнести запрос. Узнайте, что делать, если не работает Siri.
Функции Siri могут отличаться в зависимости от страны или региона.
Чтобы активировать голосового помощника для других устройств, можно нажать и удерживать кнопку с логотипом Beats.
Дополнительная информация
Информация о продуктах, произведенных не компанией Apple, или о независимых веб-сайтах, неподконтрольных и не тестируемых компанией Apple, не носит рекомендательного или одобрительного характера. Компания Apple не несет никакой ответственности за выбор, функциональность и использование веб-сайтов или продукции сторонних производителей. Компания Apple также не несет ответственности за точность или достоверность данных, размещенных на веб-сайтах сторонних производителей. Обратитесь к поставщику за дополнительной информацией.
Источник
Как заставить наушники и микрофоны Apple работать с компьютерами — Вокруг-Дом — 2021
Table of Contents:
Линейка наушников и гарнитур Apple предназначена для использования с экосистемами компьютеров и мобильных устройств macOS и iOS. Слушающие устройства созданы для сопряжения и интеграции с iMac, MacBook, iPhone и iPad с минимальными усилиями от имени пользователя. Потребительский спрос и стандартизированный дизайн привели к тому, что подслушивающие устройства Apple стали совместимыми с телефонами и планшетами Android, а также с компьютерами Windows и Linux. Однако проводные наушники, гарнитуры, наушники EarPods и беспроводные AirPod от Apple не предназначены для бесперебойной работы с этими устройствами, не относящимися к экосистеме, что может привести к ситуациям, когда пользователи ПК обнаруживают, что их устройства прослушивания ведут себя странно или вообще не работают. Если вы пытаетесь использовать наушники Apple, и ваш компьютер не распознает наушники, вам может потребоваться отрегулировать настройки звука компьютера, чтобы они работали должным образом.
Кредит: Ян Уолди / Новости Getty Images / GettyImages
Подключение проводных наушников Apple
Проводные наушники Apple, независимо от того, имеют ли они подключенный микрофон или кнопки регулировки громкости, используют стандартный разъем для наушников 3,5 мм или порт для молнии. Хотя они обычно работают сразу после подключения к любому компьютеру через разъем для наушников или адаптер Audio-Lightning, ПК с Windows и Linux могут испытывать проблемы с их обнаружением. В этом случае отсоедините наушники, протрите их безворсовой тканью, а затем снова подключите их к разъему для наушников. Если это не помогает, определите, есть ли на вашем компьютере специальные разъемы для наушников и микрофона. Если это произойдет, вам может понадобиться аудио разветвитель для подключения наушников к обоим гнездам. После этого ваши наушники должны работать — хотя, возможно, их необходимо настроить.
Подключение AirPods к ПК
В то время как беспроводные гарнитуры Apple и AirPods могут быть более трудными для подключения к ПК, чем к продукту в экосистеме Mac, отсутствие проводного соединения, как правило, сводит к минимуму проблемы после подключения. Вы можете подключить эти беспроводные устройства к вашему компьютеру через Bluetooth. Для этого откройте панель управления вашего компьютера или меню «Настройки», а затем перейдите в «Устройства». Выберите «Bluetooth и другие устройства» и нажмите «Добавить Bluetooth или другое устройство». Следуйте инструкциям, чтобы добавить устройство, а затем выберите «Bluetooth» из вариантов. Переведите AirPods или другую беспроводную гарнитуру в режим сопряжения и выберите их, когда они появятся в меню устройства Bluetooth. С этого момента ваше устройство должно работать с вашим компьютером, хотя, возможно, потребуется установить соответствующие драйверы и настроить устройство.
Настройка параметров наушников
После подключения или подключения наушников или гарнитуры к компьютеру вы можете обнаружить, что подключенный микрофон не работает — или, что еще хуже, звук не подается через наушники. Если ваш компьютер не распознает наушники или гарнитуру, вы часто можете перенастроить настройки звука для решения проблемы. Щелкните правой кнопкой мыши значок аудио на панели задач и выберите «Открыть настройки звука», чтобы войти в меню настроек звука. В этом меню найдите выпадающие списки под «Выберите устройство вывода» и «Выберите устройство ввода». Если ваш компьютер по умолчанию использует встроенный динамик и микрофон, используйте раскрывающиеся списки, чтобы выбрать нужные наушники или гарнитуру в каждой категории. В том же меню вы можете выбрать «Свойства устройства» в меню устройства ввода и вывода для дальнейшей настройки параметров гарнитуры или наушников. Возможно, потребуется отрегулировать усиление проводных наушников с подключенными микрофонами для предотвращения статического шума на ПК.
Как мне заставить мои наушники работать на моем компьютере?
Если вы хотите прослушивать звук с компьютера через наушники, а не через акустическую систему, вы можете подключить наушники к компьютеру. Когда наушники подключены .
Как я могу заставить две USB-наушники работать одновременно?
Когда вы путешествуете или находитесь в людном месте, вы, вероятно, не хотите раздражать других музыкой или другим звуком, исходящим от вашего компьютера. Однако, если вы и .
Горячие микрофоны: не настольные микрофоны вашего отца
Настольный микрофон не только опозорит ваш встроенный ПК (или Mac) микрофон, но и сделает смелое заявление на вашем столе дома или на работе.
Как подключить гарнитуру от телефона к ноутбуку (Декабрь 2021).
Источник