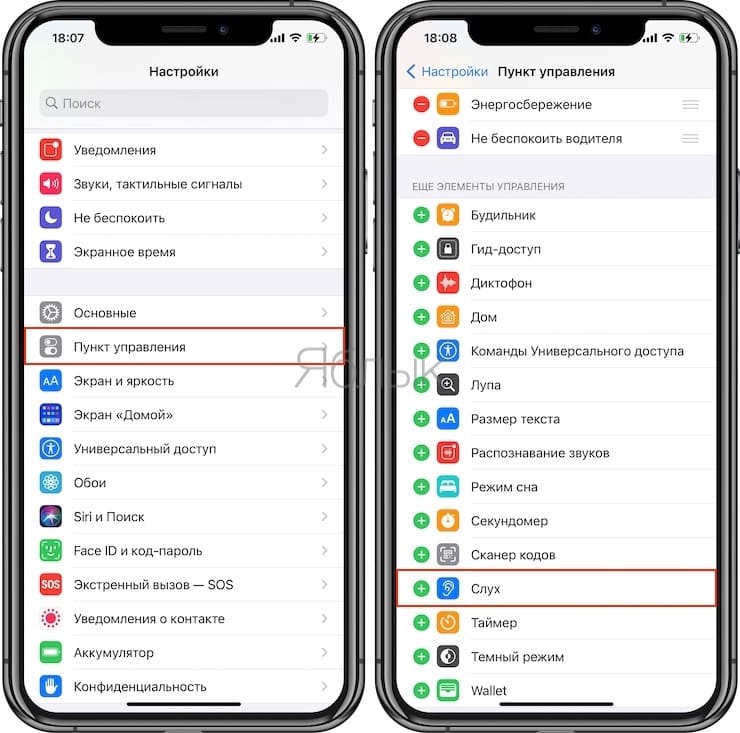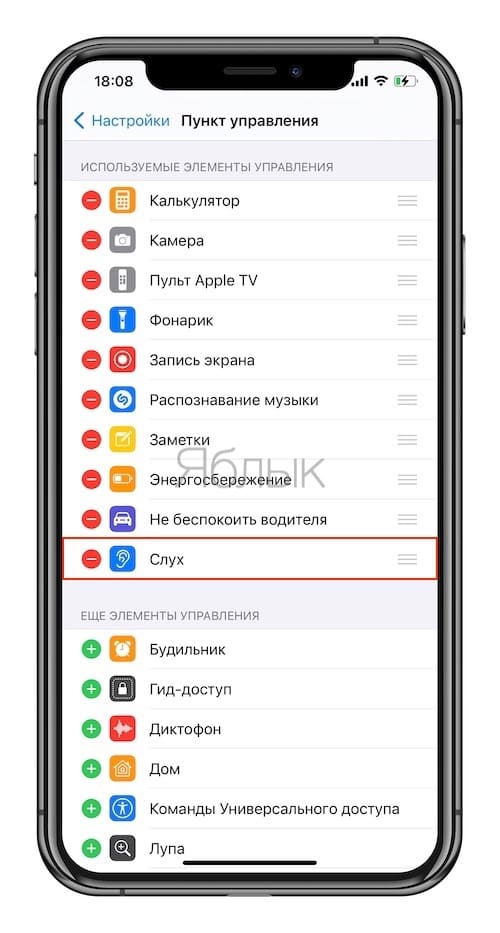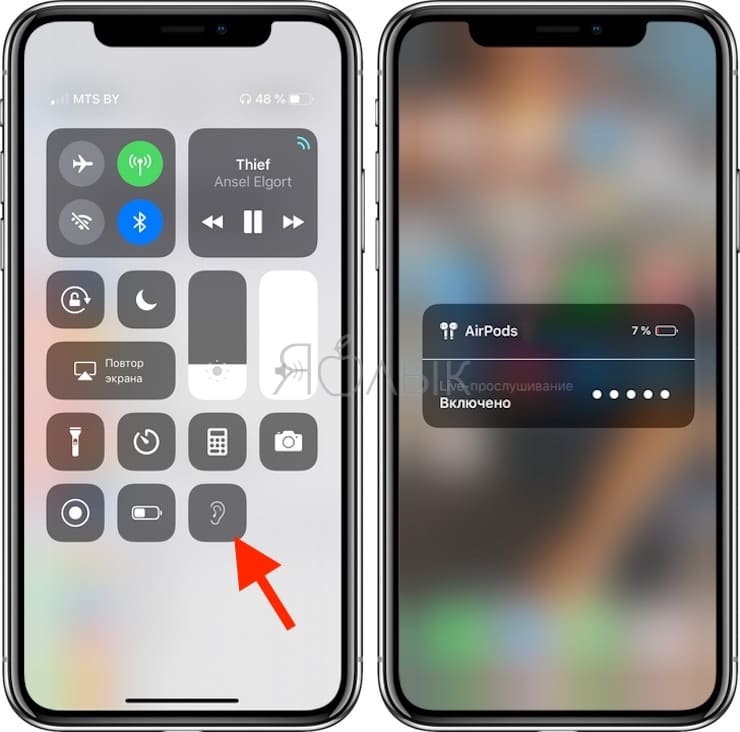- Как превратить iPhone с AirPods в шпионский микрофон
- Как это работает?
- Как включить режим Слух на iPhone и превратить смартфон с AirPods в шпионское устройство
- Как настроить EarPods как микрофон: пошаговая инструкция?
- Как подключить EarPods к компьютеру?
- Настройки подключения EarPods
- Как подключить айфон к компьютеру в качестве микрофона?
- Как телефон использовать в качестве микрофона?
- Как подключить телефон к компьютеру в качестве микрофона?
- Как сделать микрофон из наушников от айфона?
- Можно ли использовать айфон как микрофон на компьютере?
- Как настроить Wo Mic?
- Как использовать телефон как микрофон в Дискорде?
- Как использовать телефон как микрофон для компьютера через USB?
- Как сделать из обычных наушников микрофон?
- Как сделать микрофон из телефона для кс го?
- Что делать если в наушниках от айфона не работает микрофон?
- Как использовать микрофон от EarPods на компьютере?
- Почему не работает микрофон в Аирподс?
- Как включить отладку по USB на iPhone?
- Можно ли использовать айфон как колонку для ноутбука?
- Как подключить микрофон на айфоне?
- Как настроить EarPods в качестве микрофона?
- Как подключить EarPods к компьютеру?
- Настройки подключения EarPods
- Megaphone: микрофон 4+
- Smudge Apps Ltd
- Для iPad
- Снимки экрана
- Описание
Как превратить iPhone с AirPods в шпионский микрофон
Оказывается, из малоизвестной функции Универсального доступа, iPhone и беспроводных наушников AirPods можно сделать настоящее «шпионское» устройство.
Как это работает?
Вы активируете на смартфоне Apple функцию Слух (инструкция ниже), а затем кладете его рядом с источником звука (телефон можно чем-то слегка прикрыть, чтобы его не было видно) и слушаете то, что говорят, через AirPods.
Очень удобно, если у вас проблемы со слухом, или вы находитесь, например, на лекции вдали от преподавателя (можно положить смартфон поближе к нему, а слушать издалека посредством наушников AirPods). По крайней мере, именно для этих целей функцию разрабатывали в Apple:
Слуховые аппараты и звуковые процессоры MFi (Made for iPhone), а теперь и наушники AirPods помогают общаться даже там, где шумно. Просто включите функцию «Live-прослушивание» и поднесите iPhone ближе к своему собеседнику. Функция задействует микрофон и поможет лучше расслышать, что вам говорят.
Но есть и другие сценарии использования Слуха – и они уже не такие безобидные.
Если у вас есть AirPods, вы можете активировать функцию Слух и оставить ваш телефон в комнате, где идет беседа, и слушать, что они говорят на расстоянии.
Разумеется, это незаконно – и просто некрасиво с моральной точки зрения, так что мы призываем всех пользоваться функцией Слух только по прямому назначению.
Как включить режим Слух на iPhone и превратить смартфон с AirPods в шпионское устройство
1. Добавьте функцию Слух в Пункт управления iOS. Для этого:
Откройте приложение Настройки и перейдите в раздел Пункт управления.
2. Нажмите «+» возле пункта Слух (иконка синего цвета с изображением человеческого уха, находится в нижней части экрана).
3. Вставьте AirPods в уши, откройте Пункт управления, и нажмите на иконку слуха. Далее должно прозвучать звуковое уведомление о том, что функция активирована.
4. Чтобы слышать в AirPods максимально четкий звук, положите iPhone рядом с источником звука так, чтобы нижняя часть смартфона (там, где располагается микрофон) была к нему ближе всего.
Полезный совет: не забывайте о том, что слишком далеко от смартфона отходить нельзя, т.к. радиус действия определяется технологией Bluetooth.
Источник
Как настроить EarPods как микрофон: пошаговая инструкция?
В наушниках EarPods от компании Apple, как и в гарнитуре других производителей, есть микрофон для передачи голосовых команд и сообщений. Следовательно, если подключить наушники к компьютеру, можно разговаривать по ним через мессенджеры, в играх и других программах.
Но у пользователей часто возникают вопросы именно с подключением EarPods, так как их разъем не подходит ко многим портам в компьютере. Кроме того, владельцы гарнитуры спрашивают о настройке микрофона.
Понравилась статья? Подпишись на наш телеграм канал . Там новости выходят быстрее!
Как подключить EarPods к компьютеру?
- Если у вас 2 гнезда под наушники и микрофон, то просто вставляете гарнитуру EarPods в порт для микрофона, а потом производите настройки подключения.
- Если у вас в ноутбуке 1 комбинированный разъем под наушники (в основном встречается в новых моделях ноутбуков), разъем предназначен для устройств, имеющих штекер с 4 контактами (кольцами). EarPods с коннектором на 3,5 мм подходит для данного вида разъема, поэтому остается только произвести настройки.
- Если у вас есть EarPods с разъемом Lightning, то перед подключением необходимо приобрести специальный переходник на 3,5 мм. Это актуально в том случае, если у пользователя нет Lightning-входа на компьютере.

Настройки подключения EarPods
- после подключения наушников у компьютеров на платформе Windows в правом нижнем углу возле часов (область панели задач) появится значок подключения;
- необходимо щелкнуть по нему;
- в открывшемся окне меню задач нужно перейти во вкладку «Микрофон» и выбрать подключенный девайс «По умолчанию»;
- затем можно установить интенсивность входящего звука, щелкнув по кнопке «Свойства».
Если вы подключаете гарнитуру к компьютеру на базе операционной системы macOS, то все настройки система произведет автоматически точно так же, как и обнаружит и определит устройство. Это может занять 1-2 минуты.
Если вы пользуетесь программами, где требуется выбрать источник входящего звукового сигнала, то в соответствующем меню следует выбрать гарнитуру EarPods.
Источник
Как подключить айфон к компьютеру в качестве микрофона?
Как телефон использовать в качестве микрофона?
Приложение Microphone и AUX
Загрузите утилиту Microphone из Google Play. Устанавливать софт на компьютер не нужно. Когда закончится установка утилиты на смартфон, подключите гаджет к ПК через AUX-кабель: один конец вставляете в мобильное устройств, другой — в разъем для микрофона на компьютере.
Как подключить телефон к компьютеру в качестве микрофона?
Подключение смартфона через USB
- Произвести запуск софта на ПК и смартфоне.
- Выбрать на ПК пункт «Соединение», и затем USB.
- Подождать, пока пройдет синхронизация устройства с ПК. …
- Зайти в настройки на телефоне и выбрать «USB подключение».
Как сделать микрофон из наушников от айфона?
Чтобы использовать микрофон из наушников iPhone, их необходимо подключить к разъему для наушников . На изображениях ниже видно, что панель настроек «Звук» MacBook Pro распознает наличие микрофона и переключает «Встроенный микрофон» на наушники, когда они находятся в разъеме для наушников.
Можно ли использовать айфон как микрофон на компьютере?
Чтобы можно было использовать мобильный телефон в качестве микрофона для компьютера, необходимо на гаджет установить мобильное приложение под названием WO Mic, а на ПК (кроме такого же приложения, но только десктопной версии) дополнительно понадобится специальный драйвер.
Как настроить Wo Mic?
Для этого нужно проделать следующие действия:
- Открыть Google Play Market и нажать на поисковую строку.
- Вписать название программы и запустить поиск.
- Сначала нажать — Установить, и дать разрешение на появившемся сообщении.
- Выбрать – Открыть.
- Зайти в Опции (SETTINGS) и переключить настройку на USB.
Как использовать телефон как микрофон в Дискорде?
Настройка и использование
Чтобы использовать телефон в качестве микрофона в Дискорде, запустите одноименную программу на компьютере и войдите в меню Connect. Там выберите USB и жмите ОК. Если все сделано правильно, должна появиться надпись, подтверждающая факт соединения.
Как использовать телефон как микрофон для компьютера через USB?
При соединении с помощью USB 2.0 запускается клиент приложения Wo Mic на ПК и Андроиде. В настройках для мобильной версии нужно нажать «Start», чтобы иконка микрофона загорелась зеленым цветом. В ПК-клиенте выбирается «Connection», в выходящем меню – «Connect», а далее – USB.
Как сделать из обычных наушников микрофон?
- Откройте «Панель управления». …
- Найдите пункт «Звук».
- Выберите «Управление звуковыми устройствами».
- Откройте вкладку «Запись». …
- Подключив наушники в микрофонный разъём, вы увидите, что появилось устройство «Микрофон». …
- Выделите курсором это устройство из списка и кликните «По умолчанию».
- Нажмите ОК.
Как сделать микрофон из телефона для кс го?
Подключите свой девайс к порту USB 2.0 при помощи соответствующего кабеля, как правило он идет в комплекте 🙂 Запустите клиент приложения Wo Mic на ПК и Андроиде, в настройках мобильной версии выберите «USB подключение» и нажмите «Start» — иконка микрофона загорится зеленым.
Что делать если в наушниках от айфона не работает микрофон?
Если микрофон не работает
- Убедитесь, что наушники оснащены встроенным микрофоном.
- Проверьте не заблокирован ли микрофон мелким мусором, ворсом или пластиковой упаковкой.
- Чтобы узнать, требуется ли замена, попробуйте подключить вторую пару наушников.
Как использовать микрофон от EarPods на компьютере?
Настройки подключения EarPods
- после подключения наушников у компьютеров на платформе Windows в правом нижнем углу возле часов (область панели задач) появится значок подключения;
- необходимо щелкнуть по нему;
- в открывшемся окне меню задач нужно перейти во вкладку «Микрофон» и выбрать подключенный девайс «По умолчанию»;
Почему не работает микрофон в Аирподс?
Микрофон в AirPods не работает: причины
Наиболее распространенными среди них являются: некорректная настройка; механическое воздействие; производственный брак.
Как включить отладку по USB на iPhone?
В меню «Настройки» выберите пункт «Face ID и код-пароль» или «Touch ID и код-пароль» и включите доступ к аксессуарам USB в разделе «Доступ с блокировкой экрана».
Можно ли использовать айфон как колонку для ноутбука?
Ваш iPhone может стать умной колонкой с помощью приложения Alexa. Таким образом, сперва вам нужно будет установить на ваш смартфон эту милую барышню от Amazon. Откройте приложение и войдите в него под вашим Amazon-аккаунтом. … Теперь вы можете использовать iPhone как умную колонку.
Как подключить микрофон на айфоне?
Перейдите в раздел «Настройки > Конфиденциальность > Микрофон». Убедитесь, что приложение включено. Если у приложения есть разрешение на доступ к микрофону или его нет в списке, свяжитесь с разработчиком приложения.
Источник
Как настроить EarPods в качестве микрофона?
В наушниках EarPods от компании Apple, как и в гарнитуре других производителей, есть микрофон для передачи голосовых команд и сообщений. Следовательно, если подключить наушники к компьютеру, можно разговаривать по ним через мессенджеры, в играх и других программах.
Но у пользователей часто возникают вопросы именно с подключением EarPods, так как их разъем не подходит ко многим портам в компьютере. Кроме того, владельцы гарнитуры спрашивают о настройке микрофона.
Как подключить EarPods к компьютеру?
- Если у вас 2 гнезда под наушники и микрофон, то просто вставляете гарнитуру EarPods в порт для микрофона, а потом производите настройки подключения.
- Если у вас в ноутбуке 1 комбинированный разъем под наушники (в основном встречается в новых моделях ноутбуков), разъем предназначен для устройств, имеющих штекер с 4 контактами (кольцами). EarPods с коннектором на 3,5 мм подходит для данного вида разъема, поэтому остается только произвести настройки.
- Если у вас есть EarPods с разъемом Lightning, то перед подключением необходимо приобрести специальный переходник на 3,5 мм. Это актуально в том случае, если у пользователя нет Lightning-входа на компьютере.
Настройки подключения EarPods
- после подключения наушников у компьютеров на платформе Windows в правом нижнем углу возле часов (область панели задач) появится значок подключения;
- необходимо щелкнуть по нему;
- в открывшемся окне меню задач нужно перейти во вкладку «Микрофон» и выбрать подключенный девайс «По умолчанию»;
- затем можно установить интенсивность входящего звука, щелкнув по кнопке «Свойства».
Если вы подключаете гарнитуру к компьютеру на базе операционной системы macOS , то все настройки система произведет автоматически точно так же, как и обнаружит и определит устройство. Это может занять 1-2 минуты.
Если вы пользуетесь программами, где требуется выбрать источник входящего звукового сигнала, то в соответствующем меню следует выбрать гарнитуру EarPods.
Источник
Megaphone: микрофон 4+
Smudge Apps Ltd
Для iPad
-
- 3,0 • Оценок: 100
-
- Бесплатно
- Включает встроенные покупки
Снимки экрана
Описание
Megaphone — это незаменимое приложение для вашего iPhone или iPad.
Вы можете просто подключить iPhone или iPad к внешним колонкам через разъём для наушников или lightning коннектор. Затем можно запустить Megaphone, начать говорить — и вы услышите свой голос через колонки, громко и четко.
Если вы используете беспроводное подключение, вы можете обновить на версию Megaphone Pro с помощью приложения покупок и подсоединить ваш iPhone или iPad к беспроводными колонкам через Bluetooth. Как только ваше устройство будет подключено к колонкам, вы можете начинать говорить.
Это приложение идеально для произнесения речей на свадьбах, вечеринках или просто перед публикой на работе или в школе. Megaphone — это простейший способ усилить звук вашего голоса. Теперь вам не понадобится микрофон и усилители.
А если вы используете компьютер без микрофона, Megaphone — это простейший и недорогой способ добавления микрофона к установкам вашего компьютера, чтобы синхронизировать с видео или включить комментарии к нему, записывать подкасты в кристально чистом качестве, а также комментировать видеоигры.
С помощью Megaphone Pro можно передавать речевой поток на другое устройство iOS или Apple TV через Wi-Fi, а затем подсоединить второе устройство к внешним колонкам, чтобы получить беспроводной эффект. Для этого достаточно просто загрузить бесплатную версию Megaphone на втором устройстве и убедиться, что оба устройства подключены к одной и той же сети Wi-Fi.
Источник