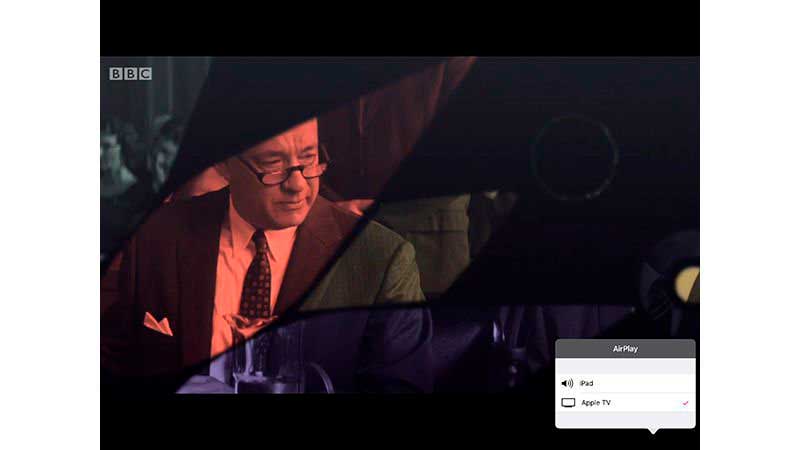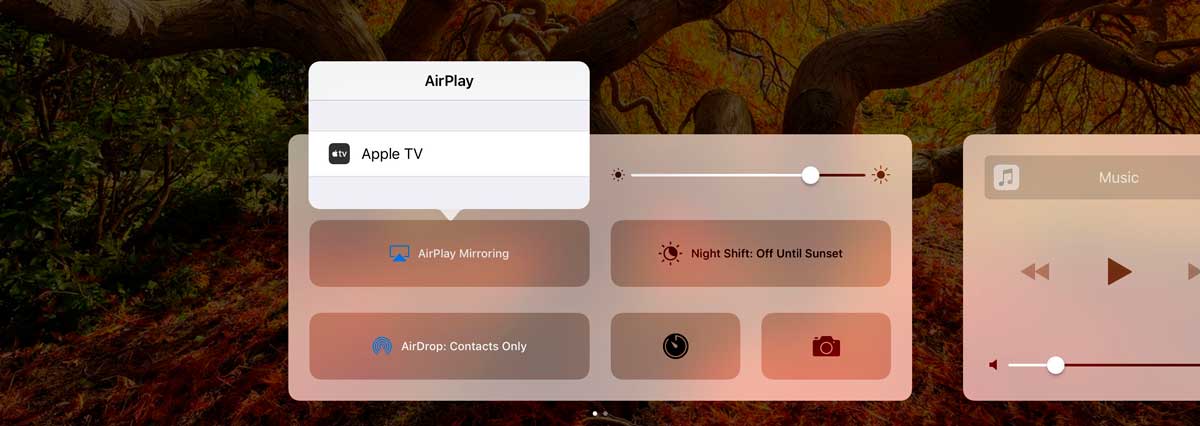- Используйте AirPlay для потоковой передачи видео или дублирования экрана iPhone, iPad или iPod touch
- Трансляция видео с устройства iPhone, iPad или iPod touch на телевизор
- Если видео автоматически воспроизводится в потоковом режиме на устройстве с поддержкой AirPlay
- Дублирование экрана iPhone, iPad или iPod touch на телевизоре или на компьютере Mac
- Как подключить iPhone к телевизору?
- Можно ли подключить айфон к телевизору через USB?
- Как вывести изображение с айфона на телевизор через Wi-Fi?
- Дублирование экрана iPhone на телевизоре Sony или зеркальное отображение
- «Повтор экрана» на iPhone: что это, как включить и дублировать экран на телевизор и компьютер
- AirPlay
Используйте AirPlay для потоковой передачи видео или дублирования экрана iPhone, iPad или iPod touch
Используйте AirPlay для потоковой передачи и отображения содержимого с ваших устройств Apple на устройство Apple TV, совместимый с AirPlay 2 телевизор Smart TV или компьютер Mac. Выполняйте потоковую трансляцию видеозаписей. Делитесь фотографиями. Или дублируйте изображение экрана вашего устройства.
Трансляция видео с устройства iOS или iPadOS
Дублирование экрана устройства с iOS или iPadOS
Трансляция видео с устройства iPhone, iPad или iPod touch на телевизор
- Подключите устройство к той же сети Wi-Fi, что и устройство Apple TV или совместимый с AirPlay 2 телевизор Smart TV. 1 .
- Найдите видео, которое нужно транслировать.
- Нажмите значок AirPlay . В некоторых сторонних приложениях сначала может потребоваться нажать другую кнопку. 2 В приложении «Фото» нажмите «Поделиться» , а затем — AirPlay .
- Выберите устройство Apple TV или совместимый с AirPlay 2 телевизор Smart TV.
Чтобы остановить потоковое воспроизведение, нажмите значок AirPlay в используемом приложении, а затем выберите iPhone, iPad или iPod touch из списка.
1. Функция SharePlay не поддерживает телевизоры Smart TV, совместимые с AirPlay 2. Для потоковой трансляции видео с помощью SharePlay используйте Apple TV.
2. Некоторые приложения для работы с видео могут не поддерживать AirPlay. Если не получается использовать AirPlay из приложения для работы с видео, проверьте App Store на Apple TV, чтобы узнать, доступно ли это приложение.
Если видео автоматически воспроизводится в потоковом режиме на устройстве с поддержкой AirPlay
Ваше устройство может автоматически транслировать видео на устройство Apple TV или телевизор Smart TV, совместимый с AirPlay 2. Если в верхнем левом углу открытого приложения для работы с видео отображается значок , значит, устройство AirPlay уже выбрано.
Чтобы использовать AirPlay на другом устройстве, нажмите , затем выберите другое устройство. Чтобы остановить потоковое воспроизведение через AirPlay, нажмите еще раз.
Дублирование экрана iPhone, iPad или iPod touch на телевизоре или на компьютере Mac
- Подключите iPhone, iPad или iPod touch к той же сети Wi-Fi, что и Apple TV, телевизор Smart TV, совместимый с AirPlay 2, или компьютер Mac. 3 .
- Откройте Пункт управления:
- На iPhone X или более поздней модели либо iPad с iPadOS 13 или более поздней версии смахните вниз от правого верхнего края экрана.
- На устройстве iPhone 8 или более ранней модели либо в ОС iOS 11 или более ранней версии смахните вверх от нижнего края экрана.
- Нажмите «Повтор экрана» .
- Выберите в списке устройство Apple TV, телевизор Smart TV, совместимый с AirPlay 2, или компьютер Mac.
- Если на экране телевизора или компьютера Mac появится пароль AirPlay, введите его на устройстве iOS или iPadOS.
Чтобы прекратить повтор экрана устройства iOS или iPadOS, откройте Пункт управления, нажмите «Повтор экрана», затем нажмите «Остановить повтор». Или нажмите кнопку «Меню» на пульте Apple TV Remote.
Источник
Как подключить iPhone к телевизору?
Довольно давно мы рассматривали вопрос подключения телефона к телевизору и передачу изображения в режиме «Онлайн» на большой дисплей ТВ. Эта инструкция больше подходит для гаджетов на платформе Андроид. Прочитать об этом Вы можете здесь. Как вывести видео с айфона на большой экран? Какой самый лучшим способ, чтобы соединить мой iPad и iPhone с ТВ?
Если у Вас есть iPad или iPhone и Вы находитесь в поисках лучшего способа подключения айфона к домашнему дисплею, Вы пришли в нужно место! В этой статье есть все, что нужно знать о сопряжении телевизора с устройствами от компании Apple, зеркальному или потоковому отображению дисплея айфона на большом разрешении любимого телевизора.
Процедура сопряжения нескольких устройств очень легкая и даже полезная. Например, если у Вас есть iPad Pro с ультра-большим 12,9 дюймовым дисплеем, намного больше положительных эмоций Вы получите от просмотра фотографий и воспроизведения видео на большом экране телевизора, чем на планшете.
Можно ли подключить айфон к телевизору через USB?
Возможно, самый простой способ вывести изображение с iPhone на ТВ, это использование переходника (адаптера) с Lightning разъема на HDMI. Использовать USB переходник для сопряжения Вашего смартфона с телевизором неуместно, т.к. большинство современных телевизоров имеют, как минимум несколько HDMI портов для подключения внешних мультимедиа устройств.
Например, на нашей студии, удалось передать изображение с айфона на ТВ Samsung с использованием Digital AV переходника, который Вы можете приобрести в различных магазинах розничных ритейлеров по цене от 3690 руб. К сожалению, компания Бэнкс в настоящий момент не производит адаптеры подобного вида.
Этот маленький «Проказник» содержит порт HDMI для подключения к TV, разъем Lightning (выход), для подключения Вашего iPhone или iPad, а также бонусный Lightning порт (вход), который дает Вам возможность зарядки Вашего устройство во время сопряжения с телевизором.
Использование AV адаптера не может быть проще:
1. Подключите один конец кабеля HDMI в порт адаптера, а другой конец в свободный порт ТВ.
2. Подключите адаптер к Вашему устройству (айфон или айпад).
3. По возможности, дополнительно подключите зарядный кабель к AV адаптеру.
Включите телевизор и убедитесь, что он настроен на отображение информации из гнезда HDMI. Для этого внимательно прочитайте инструкцию устройства. На нашем Samsung это кнопка «Source». После нажатия на нее, всплывает дополнительное меню, с выбором источника отображения информации. После того, как Вы выбрали соответствующие настройки в меню ТВ, на мониторе телевизора появится домашний экран iPhone или iPad.
Начните воспроизведение видео или просмотр фото на Вашем устройстве. Текущее изображение iPhone исчезнет, а видео будет играть в полном разрешении на экране TV. В случае с iPad, Вы увидите информацию, которая говорит о том, что устройство подключено в настоящее время к домашнему ТВ.
Теперь Вы можете зайти в настройки центра управления, и выберите видео «Выход» для того, чтобы конкретное содержание (информация) с Вашего iPhone была отправлена на TV.
Как вывести изображение с айфона на телевизор через Wi-Fi?
Другой способ наслаждаться конетентом из Вашего iPhone на ТВ, это использование портативной приставки Apple TV.
Чтобы сделать это, конечно, Вы будете нуждаться в самой приставке, которая должна быть подключена к телевизору через HDMI порт, а также к беспроводной домашней Wi-Fi сети. Выберите соответствующий вход на телевизоре и убедитесь, что появился домашний экран Apple TV.
Проверьте подключение Вашего смартфона или планшета к той же сети, что и приставка Apple.
1. Начните воспроизведение видео, например, с помощью видео приложения YouTube или браузера Safari и т.д.
2. Проведите пальцем в нижней части экрана устройства, что открыть центр управления.
3. Свайп «Влево» и у Вас откроется вторая страница. Выберите устройство Apple TV.
4. Нажмите на область экрана, которая находится вне Центра управления, чтобы выйти из текущих настроек.
5. Наблюдайте за иконкой AirPlay в приложениях. Некоторые приложения, такие как BBC iPlayer имеют свой собственный значок AirPlay. Просто нажмите на него и выберите устройство для передачи медиа-информации (потоковое видео).
Дублирование экрана iPhone на телевизоре Sony или зеркальное отображение
Иногда, Вы не можете смотреть потоковое видео из приложений или интернета на ТВ. Поддержка функции AirPlay определяется разработчиками программных продуктов, к сожалению, не все используют эту функцию во время создания приложений или игр.
В этом случае, Вы можете обойти эту проблему с помощью зеркального отображения. Активиров эту функцию, Вы можете предать весь экран iPad/iPhone в режиме реального времени «Онлайн». Просто проведите пальцем вверх, чтобы раскрыть центр управления и выберите опцию AirPlay, чтобы вызвать меню, затем выберите AppleTV.
Для просмотра фотографий или видео на домашнем телевизоре, откройте приложение Фото, нажмите кнопку «Поделиться». Выберите фотографии, которые Вы хотите показать, нажав на каждую из них до тех пор, пока не появится синий круг с белой стрелкой. После этого выберите AirPlay из всплывающего меню, и подтвердите выбор AppleTV. Каждое фото будет появляться по отдельности на экране телевизора. Вы также можете установить отображение выбранных фотографий в режиме слайд-шоу.
Для воспроизведения музыки на домашнем устройстве, которая хранится на iPhone, выберите трек, альбом или плейлист, который Вы хотите прослушать. Вновь откройте центр управления и активируйте функцию AirPlay.
Apple TV предлагает Вам гибкую настройку по отображению информации с Вашего устройства на экране телевизора без дополнительных адаптеров. Что еще лучше, нет надобности находиться постоянно рядом с TV, т.к. Ваш гаджет будет соединен только с Wi-Fi сетью.
Как подключить айфон к телевизору Самсунг?
Этот способ подойдет только для старых устройств от Apple, которые имеют 30 контактный разъем, а также для ТВ, без портов HDMI. Для сопряжения устройств, воспользуйтесь комбинированных AV адаптером. Принцип его действия аналогичен цифровому Lightning AV переходнику, за исключением того, что Вам необходимо использовать вход в виде «Тюльпана» на телевизоре, вместо порта HDMI. Также убедитесь, что любое видео, которое Вы хотели просмотреть, имеет формат SD, а не HD. Купить AV кабель для iPhone предыдущих поколений Вы можете на большинстве радио-рынках или розничных магазинах всего за 1990 рублей.
Каким способом Вы подключаете iPhone или iPad к телевизору? Делитесь своим решением в комментариях к этой инструкции.
Для защиты дисплея смартфона от падения, советуем Вам вспользоваться премиальным защитным стеклом для iPhone 6 от компании Benks . Закаленное стекло имеет скругленные грани по 3D технологии и покрывают всю лицевую поверхность устройства.
Источник
«Повтор экрана» на iPhone: что это, как включить и дублировать экран на телевизор и компьютер
Всем привет! Сегодня мы будем разбирать дублирование или повтор экрана iPhone на телевизор, ПК и Apple TV. Сразу давайте отметить две возможности использовать контент смартфона:
- DLNA – это специализированная технология, которая позволяет смотреть любой контент, записанный у вас на смартфоне, через локальную сеть. Это можно сделать с помощью специальных приложений. Но при этом идет не полное дублирование – по сути вы с телефона будете открывать фотографии, видео или музыку на втором устройстве. То есть работает такая штука только с медиаконтентом.
- AirPlay – технология, которая принадлежит сугубо компании Apple. С её помощью можно быстро запустить трансляцию с экрана мобильника на ваш телевизор. Чем-то подобным является Miracast, но работает чаще всего только с яблочной продукцией. В данном случае идет полное проецирование экрана мобильника на второе устройство. Например, на телевизор или компьютер.
Оба этих способа я разберу в статье. Если у вас будут какие-то вопросы, то пишите в комментариях.
AirPlay
У вас есть три способа подключения. Рассмотрим все:
Транслировать экран iPhone на компьютер с операционной системой Windows можно только с помощью специальных приложений. Например, мне очень нравится программа «5KPlayer», которая является полностью бесплатной.
Скачиваем программу с официального сайта . После установки разрешаем утилите доступ к сети. Также вас попросят ввести данные для регистрации, но делать этого не нужно – нажимаем на кнопку в самом низу окна.
Если с данной программой возникли какие-то трудности, то можете воспользоваться утилитой – LetsView. Все делается аналогично – находим это ПО в интернете, скачиваем, установлением, а уже потом запускаем на компе. Также убедитесь, что компьютер и iPhone подключены к одной сети роутера.
ПРИМЕЧАНИЕ! Если ваш маршрутизатор транслирует две частоты (2.4 и 5 ГГц), то убедитесь, что оба устройства подключены к одной сети.
В качестве альтернативы есть ещё такие программы как ApowerMirror, LonelyScreen AirPlay Receiver и Mirroring360. Запускаются и работают они примерно одинаково, поэтому рассказывать про них смысла нет.
Как вы знаете, компания Apple не очень любит делиться технологиями, и ранее AirPlay поддерживалась только продукцией от «Яблока». Но с 2019 года некоторые телевизоры начали получать поддержку AirPlay. При подключении вам не нужен роутер, хотя коннект происходит по виртуальной беспроводной сети.
Вот список телевизоров, которые получили поддержку данной технологии.
| Компания | Серия |
| LG | OLED LG UHD UM (7, 6) UHD UN 8 NanoCell NANO (9,  LG UHD UN 71 |
| Sony | Z8H A9S A8H X95H X90H X85H X80H Z9G A9G X950G X850G Z9F A9F |
| Samsung | 4K (Q6, Q7, Q8, Q9) The Frame FHD/HD (4, 5) QLED 8K Q9 Serif Series UHD 6, 7, 8 |
| VIZIO | OLED P-Quantum P-Quantum M-Quantum P M E V D |
Если ваш телевизор находится в списке или вообще является новым (дата выпуска 2018, 2019, 2020 и новее), то вам нужно сделать следующее:
- Зайдите в настройки ТВ.
- Найдите пункт «Система» – раздел может называться и по-другому.
- Вам нужно найти кнопку, которая запускает обновление ОС – при этом вы должны быть подключены к интернету (по кабелю или по Wi-Fi).
- После обновления перезагрузите телевизор.
Если вашего телевизора нет в списке, или после обновления наблюдаются проблемы с подключением, то значит ваш ТВ не поддерживает данную технологию. Но отчаиваться рано, есть возможно использовать специальные адаптеры, у которых есть поддержка AirPlay. Их спокойно можно найти на AliExpress. В качестве примера могу посоветовать модели: EasyCast, MiraScreen или AnyCast.
Самый простой способ, чтобы долго не париться, это использовать приставку Apple TV. Тогда вы можете вывести изображение на любой телевизор, у которого есть HDMI вход. При этом приставка выполняет роль SMART модуля и превращает даже самый старый ящик в умное устройство.
Также вы можете дублировать экран на другие устройства от яблочной компании: MacBook (Mac OS), PC, AirPort Express и т.д.
Вывести изображения или видео со звуком достаточно просто – нужно на айфоне вызвать дополнительное меню и нажать на кнопку «Повтор экрана». Далее выбираем наше устройство, на которое мы хотим выполнить дублирование контента. AirPlay на iPad включается аналогично.
Для начала нам нужно подключить iPhone или iPad к одной сети вашего домашнего роутера – с этим я думаю у вас не должно возникнуть трудностей. Аналогично к этой же сети подключаем телевизор – это можно сделать с помощью WiFi или кабеля. Также ваш ТВ должен поддерживать DLNA технологию – об этом можно узнать в документации или в интернете.
Далее нам нужно зайти AppStore, найти и скачать программу:
После запуска нажимаем на кнопку трансляции в правом верхнем углу.
И выбираем наш телевизор.
Выбираем файл: фото, видео или музыку. Можно также сделать наоборот – сначала выбрать файл, а потом выполнить дублирование экрана. Программка бесплатная, но имеет рекламу, если вы хотите избавиться от неё, то программу нужно будет купить.
Принцип приложения примерно такой же как у прошлой – выбираем файл и далее его транслируем на телевизор, который должен появиться в списке устройств.
Про данный сервис я думаю знают все – если у вас его нет, то также скачайте его с AppStore. После запуска открываем любое видео и далее нажимаем на кнопку со значком экрана и волны.
ПРИМЕЧАНИЕ! Если данной кнопки нет, то значит телевизор не включен или не поддерживает данную технологию.
После этого выбираем «AirPlay & Bluetooth Devices».
Теперь из списка выбираем наш телевизор и подключаемся к нему.
Источник