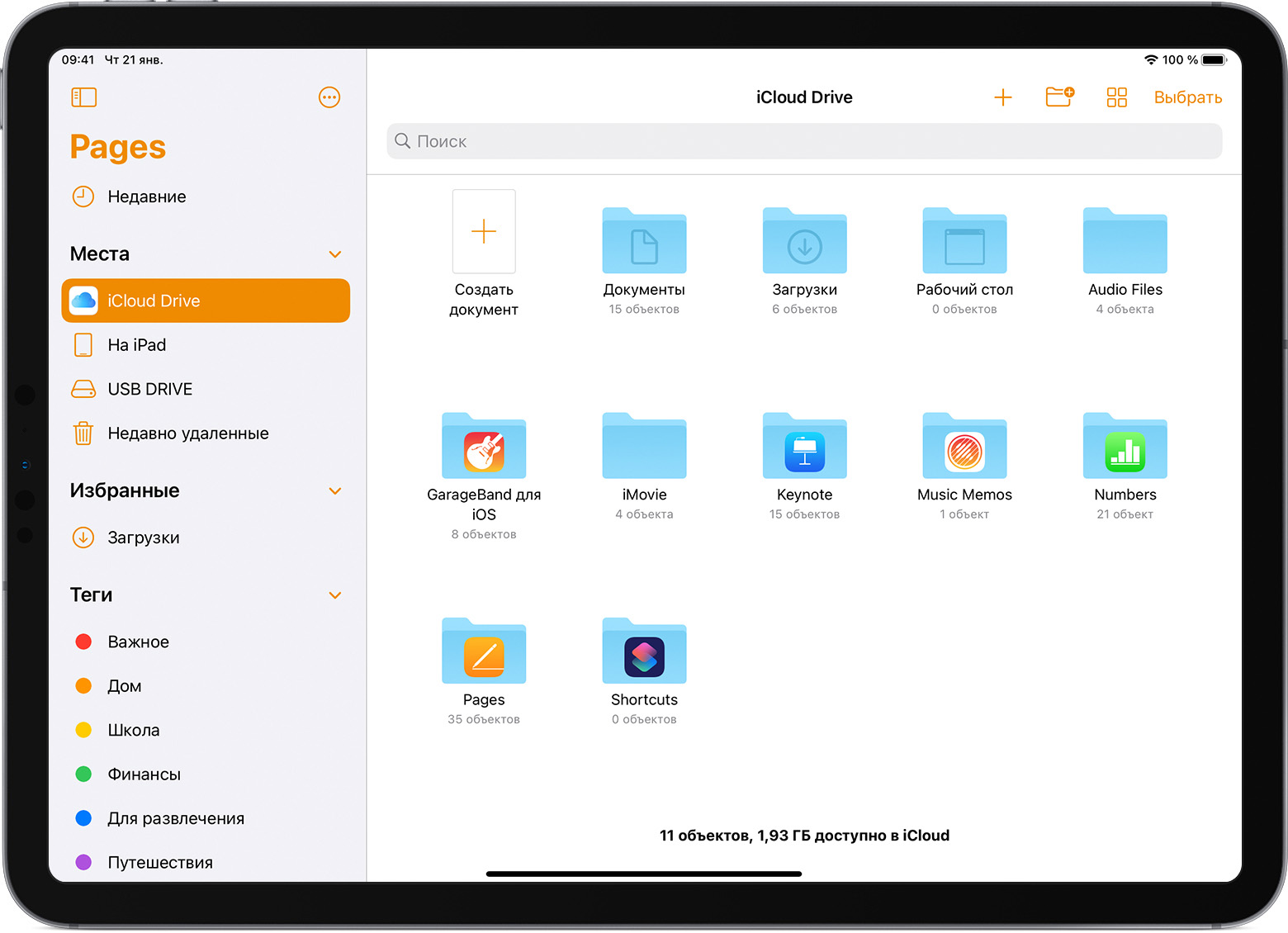- Документы и данные на айфоне — это что? Где их найти и как удалить
- Документы и данные на айфоне: что это
- Где в настройках находятся документы и данные
- Как на айфоне удалить документы и данные
- Хранение документов с Mac, iPhone и iPad в iCloud Drive
- Настройка iCloud Drive
- Сохранение папок «Рабочий стол» и «Документы» на iCloud Drive
- Если не удается переместить или сохранить документ в iCloud Drive
- Как превратить свой iPhone в надежный сейф для документов
- Поиск файлов Pages, Numbers и Keynote на iPhone, iPad и iPod touch
- Поиск документов
- Организация документов с помощью папок и тегов
Документы и данные на айфоне — это что? Где их найти и как удалить
- 3 Мая, 2020
- IOS
- Диана Сафиуллина
На любом мобильном устройстве есть какие-либо данные. Без них система телефона не сможет нормально функционировать. Но нередко случается, что медиа-файлов на айфоне не так уж и много, а объем памяти почему-то почти заполнен. Всему виной являются документы и данные приложений на смартфоне, которые накапливаются во время эксплуатации мобильного устройства.
Документы и данные на айфоне: что это
Как правило, это файлы, которые хранят в себе всякие кэши из фотографий и видеозаписей в социальных сетях, загрузки, настройки, данные игр, приложений, сохраненные пароли и другое. Часто бывает, что скачанные программы и игры самостоятельно обновляются, в результате чего занимают огромный объем места в хранилище.
Где в настройках находятся документы и данные
Чтобы найти эти файлы и навести там порядок, нужно первым делом зайти в настройки, затем перейти в «Основные», потом — в «Хранилище и iCloud», после нажать на «Хранилище». Там-то и будут храниться все приложения, также их документы и данные. Там будет удобнее всего удалять бесполезные файлы.
Как на айфоне удалить документы и данные
Если в настройках вы заметили, что приложение слишком много стало весить, а в App Store указана совсем маленькая цифра занимаемой памяти, то нужно программу эту удалить и заново установить. Данные при этом могут потеряться, поэтому перед удалением нужно запомнить логины, пароли и другую информацию, которая использовалась в программе.
При таком подходе память освободится больше чем вдвое. С другими приложениями желательно проделать то же самое. Но стоит заметить, что не нужно удалять приложение, последняя версия которого вас не устраивает, а вы намеревались пользоваться устаревшей версией программы.
Также обратите внимание, что приложения с кэшированной музыкой, картами местности и другие важные вещи тоже не стоит удалять. Сами знаете почему, ведь никому неохота потом все это заново искать и скачивать.
Много места в телефоне могут занимать, помимо социальных сетей, еще и различные онлайн-игры. Обычно при их удалении волноваться не стоит, так как данные сохраняются на серверах, а при повторном скачивании можно просто зайти в свой аккаунт, и прогресс игры восстановится. Но если удалить офлайн-игру, то все данные потеряются, подумайте об этом, перед тем как распрощаться с любимой игрой.
Мы рассмотрели, где найти документы и данные на айфоне. Что это, вы разобрались и узнали, как их удалить. Переустановив некоторые приложения, удалив бесполезные игры, вы тем самым увеличите объем памяти своего смартфона, а в документах и данных будет почти пусто.
Источник
Хранение документов с Mac, iPhone и iPad в iCloud Drive
Функция iCloud Drive дает возможность безопасно хранить любые документы в iCloud и получать к ним доступ со всех Ваших компьютеров и устройств iOS и iPadOS. Если хотите, можно сделать так, чтобы все файлы из папок «Рабочий стол» и «Документы» автоматически сохранялись в iCloud Drive. Вы можете сохранять файлы там, где привыкли их хранить, а файлы будут доступны на всех Ваших компьютерах и устройствах iOS и iPadOS.
iCloud Drive можно использовать на компьютерах Mac (с macOS 10.10 или новее), устройствах iOS (с iOS 8 или новее), устройствах iPadOS и компьютерах Windows с iCloud для Windows (требуется Windows 7 или новее). Необходимо войти на всех компьютерах и устройствах, используя один и тот же Apple ID.
Вы также можете использовать iCloud Drive на сайте iCloud.com в любом браузере на компьютере Mac или Windows.
О настройке iCloud Drive см. в статье службы поддержки Apple Настройка и использование iCloud Drive на всех Ваших устройствах.
Настройка iCloud Drive
Если Вы еще не настроили iCloud Drive на этом Mac, Вы можете сделать это прямо сейчас в панели «iCloud» настроек Apple ID.
На Mac выберите меню Apple
> «Системные настройки», нажмите «Apple ID» 
Выберите «iCloud Drive».
При первом использовании функции iCloud Drive на любом из устройств Вам будет предложено выполнить обновление. При обновлении все документы и данные, которые хранятся в iCloud, будут перенесены на iCloud Drive. Если запрос обновления не отображается, значит, Ваша учетная запись уже обновлена.
Важно! После обновления до iCloud Drive Ваши документы, хранящиеся в iCloud Drive, будут доступны только на компьютерах и устройствах iOS и iPadOS, соответствующих минимальным системным требованиям, на которых включен iCloud Drive. Документы из iCloud Drive будут также доступны на сайте iCloud.com.
Если у Вас есть устройства, на которых iCloud Drive выключен, документы и данные на таких устройствах не будут синхронизироваться с документами и данными на устройствах, на которых iCloud Drive включен.
Сохранение папок «Рабочий стол» и «Документы» на iCloud Drive
На Mac выберите меню Apple
> «Системные настройки», нажмите «Apple ID» 
Если кнопки «Параметры» рядом с «iCloud Drive» нет, убедитесь, что iCloud Drive включен.
Выберите папки «Рабочий стол» и «Документы».
После того как Вы их выберете, папки «Рабочий стол» и «Документы» будут перенесены на iCloud Drive. Они также будут отображаться в разделе «iCloud Drive» в боковом меню Finder.
Если не удается переместить или сохранить документ в iCloud Drive
Если не удается скопировать, переместить или сохранить документ на iCloud Drive, Ваше хранилище iCloud может быть заполнено. Документ останется на Mac и будет выгружен на iCloud Drive, как только там появится свободное место.
iCloud Drive использует Ваше хранилище iCloud совместно с Фото iCloud, резервными копиями устройств iOS и iPadOS, сообщениями и вложениями Почты iCloud (в Вашей почтовой учетной записи @icloud.com) и другими данными.
Для получения дополнительного места выполните следующее.
Удалите объекты, которые не требуется хранить в iCloud Drive.
Источник
Как превратить свой iPhone в надежный сейф для документов
Приложение: Архивариус | 75 руб. | Для iPhone | Установить
Как сказал однажды Тим Кук, комментируя конфликт с ФБР, порой iPhone содержит в себе столько данных о своем владельце, сколько не удастся найти даже в результате обыска в его квартире. Зачастую, чтобы не брать с собой паспорт или банковскую карту, мы заводим эти данные в смартфон для последующего использования. Но разве вам хотелось бы, чтобы сфотографированные страницы самых ценных документов или пинкод пластиковой карты, введенный в «Заметках», оказался в руках злоумышленников? Раз уж мы набрались смелости и признали себе, что используем свой iPhone для хранения конфиденциальной информации и документов, пришло время всерьез взяться за то, чтобы сделать это хранилище упорядоченным и защищенным.
В App Store имеется множество приложений, в которых вы сможете хранить копии своих документов, данные банковских карт, а также логины и пароли к различным сайтам. Чтобы сэкономить ваше время, мы расскажем об одном приложении, в котором объединена вся эта функциональность, что избавит вас от необходимости устанавливать на свой смартфон множество программ.
Приложение называется «Архивариус», и его преимущества перед аналогами становятся очевидны очень быстро. Во-первых, регистрация и создание аккаунта — это не простая формальность: все введенные вами данные будут автоматически вставляться в создаваемые документы. Аккаунтов можно создавать несколько, то есть, если продолжить образ заголовка материала, в этом сейфе вы сможете хранить документы всей своей семьи.
Добавление документа осуществляется проще простого: выбираете желаемый шаблон, после этого появляются фотографии аккаунтов, из которых нужно выбрать свой. После этого появится форма документа, в котором уже будут отображаться ваши личные данные (ФИО, место и дата рождения), а вам останется лишь ввести недостающую информацию. Документы можно хранить в папках, в зависимости от их типа. Это может оказаться очень полезным, если вы собираетесь оцифровать каждый бумажный документ из своего домашнего архива.
Привязка документов к конкретным аккаунтам хоть на первый взгляд и смотрится как красивая игрушка, в действительности может очень пригодиться, особенно если вам приходится хранить большое количество однотипных документов: например, паспорта и свидетельства о рождении членов семьи. Шаблонов документов предложено огромное количество: от основных личных документов до свидетельств о регистрации транспортного средства и банковских карт. Но даже если в этом богатом ассортименте вы не нашли подходящий для вас бланк, вы можете создать собственный шаблон документа. Эта функция выгодно отличает «Архивариус» от аналогичных приложений, не имеющих такой возможности.
Дизайн программы выполнен минималистично и сосредоточен на документах, не отвлекая пользователя на лишнее. В зависимости от своих предпочтений, вы можете выбрать два режима отображения контента — светлый и темный. Разумеется, предусмотрена возможность защиты приложения паролем, который можно установить в настройках, чтобы обезопасить ваши документы от несанкционированного доступа третьих лиц.
Если вы хотите переслать документ по почте или распечатать его на принтере, сделайте смахивание пальцем вниз, и вы попадете в режим выделения. Выделив желаемые документы, нажимайте на кнопку экспорта и выбирайте желаемое действие. Кстати, на этом этапе тоже возможно редактирование: если для экспорта или печати вы выбрали слишком много документов, удалить лишние вы можете привычным свайпом влево.
Еще один важный аспект — интеграция приложения «Архивариус» с iCloud. После загрузки нужных данных и документов вы сможете синхронизировать их с облачным сервисом, чтобы затем иметь доступ к данным с других устройств. Это очень удобно, если обоим супругам необходимо иметь у себя документы друг друга. В этом случае не придется вводить все нужные данные повторно.
Приложение не бесплатно и продается по цене 75 рублей. Но согласитесь, что за возможность хранить свои личные данные с удобством и сохранностью это ничтожная плата.
Название: Архивариус
Издатель/разработчик: Sergey Nikitin
Цена: 75 руб.
Встроенные покупки: Нет
Совместимость: Для iPhone
Ссылка: Установить
Источник
Поиск файлов Pages, Numbers и Keynote на iPhone, iPad и iPod touch
Используйте менеджер документов для поиска и организации документов, электронных таблиц, презентаций, а также для управлениями ими.
Менеджер документов в Pages, Numbers и Keynote использует приложение «Файлы» для синхронизации документов на всех ваших устройствах. Чтобы открыть менеджер документов, выполните следующие действия:
- На iPad нажмите «Документы», «Таблицы» или «Презентации» в зависимости от используемого приложения.
- На iPhone нажмите кнопку в приложении «Документы», «Таблицы» или «Презентация» .
Поиск документов
Для просмотра документов в других расположениях нажмите ссылку в левом верхнем углу, чтобы развернуть список «Места» в менеджере документов. Возможно, вам придется сделать несколько нажатий.
В списке «Места» нажмите расположение, чтобы открыть его в менеджере документов. Среди расположений будут ваше устройство, iCloud Drive и облачные службы сторонних поставщиков. Если нужного расположения нет, вы можете добавить его в меню навигации.
Кроме того, можно искать и просматривать документы следующими способами:
- Чтобы открыть список недавно отредактированных документов в используемом приложении iWork, нажмите «Недавние».
- Чтобы найти конкретный документ, нажмите в поле поиска в верхней части окна и введите полное имя документа или его часть.
- Чтобы отсортировать документы в менеджере документов по имени, дате, размеру или тегу, смахивайте вниз по экрану менеджера, пока не появятся кнопки, затем нажмите нужную кнопку (на iPad) или кнопку «Еще» и выберите нужный вариант (на iPhone).
- Чтобы просмотреть документы с общим тегом, нажмите нужный тег в меню навигации. Подробнее о работе с тегами.
Можно также выбрать режим представления объектов в менеджере документов:
- На iPad нажмите кнопку «Значки» , кнопку «Список» или кнопку «Столбцы» в зависимости от того, какое представление используется в настоящий момент, затем выберите нужный вам вариант в меню.
- На iPhone нажмите кнопку «Еще» , затем «Значки» или «Список».
Организация документов с помощью папок и тегов
Организовать порядок хранения документов помогают папки.
- Разверните список «Места» в менеджере документов, затем нажмите место, где вы хотите сохранить папку, например iCloud Drive или «На iPad».
- На iPad нажмите кнопку «Новая папка» . На iPhone нажмите кнопку «Еще» , затем «Новая папка».
- Введите имя для папки и нажмите «Готово».
- Чтобы создать новый документ в этой папке, откройте ее и нажмите «Создать документ». Документ будет хранится в папке, пока вы его не переместите.
Вы также можете добавлять теги, которые также помогают упорядочить файлы. Теги позволяют быстрее находить нужные документы.
Источник