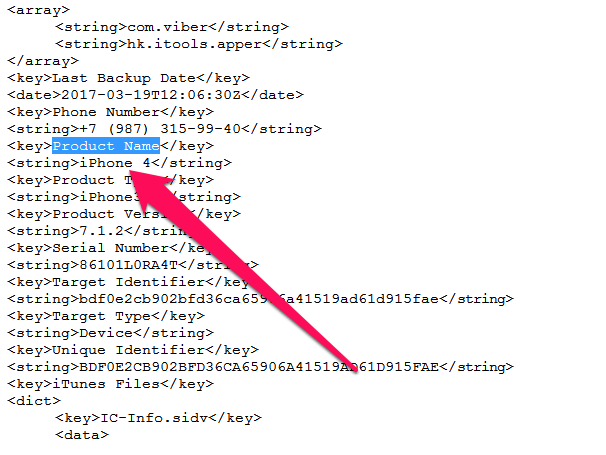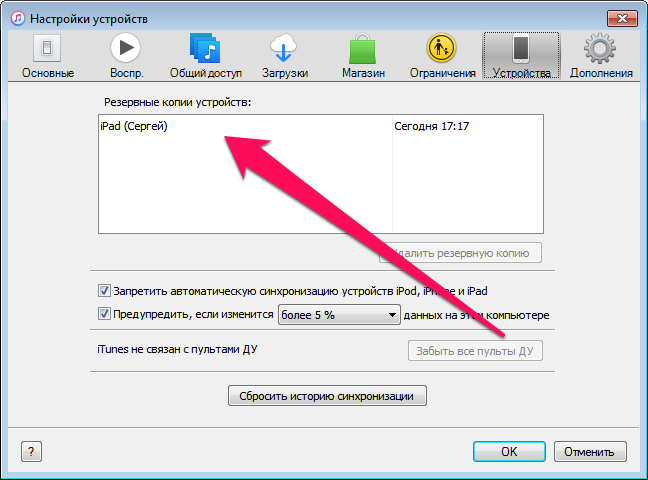- Резервное копирование данных на iPhone, iPad или iPod touch в iTunes на ПК
- Резервное копирование данных на устройстве
- Восстановление устройства с помощью резервной копии
- Резервное копирование и восстановление iPhone или iPad на Mac или в iCloud
- Резервное копирование данных на устройстве
- Восстановление устройства с помощью резервной копии
- Восстановление заводских настроек на устройстве
- Где хранятся резервные копии iPhone на Mac и Windows
- Как найти резервную копию на компьютере Mac
- Как найти резервную копию на Windows-ПК
- Как найти резервную копию в iCloud
- Продвинутая работа с резервными копиями iPhone — руководство
- Где хранится резервная копия iPhone
- Как определить для какого устройства какая копия
- Как правильно перенести резервную копию на другой диск
- Как извлечь данные из бэкапов iPhone и iPad
- Как скачать резервную копию с iCloud
Резервное копирование данных на iPhone, iPad или iPod touch в iTunes на ПК
Резервное копирование означает копирование определенных файлов и настроек с устройства iPhone, iPad или iPod touch на компьютер. Резервное копирование является одним из лучших способов избежать потери информации на устройстве в случае его повреждения или потери. Наличие резервной копии также окажется полезным, если у Вас появится новое устройство и Вы захотите перенести на него предыдущие настройки.
Резервное копирование данных на устройстве
iTunes автоматически сохраняет резервную копию информации на устройстве при его подключении к компьютеру. Кроме того, Вы в любое время можете вручную выполнить резервное копирование устройства. Если Вы пользуетесь iOS 3.0 или новее, iTunes может также шифровать резервные копии для защиты Ваших данных.
Подключите устройство к компьютеру, с которым Вы обычно его синхронизируете.
Для подключения устройства можно использовать кабель USB или USB-C, а также подключение к сети Wi-Fi. Для включения синхронизации по сети Wi-Fi см. Синхронизация контента iTunes на ПК с другими устройствами по сети Wi-Fi.
В приложении iTunes 
Нажмите «Создать копию сейчас» (в разделе «Резервные копии»).
Чтобы зашифровать резервные копии, выберите «Зашифровать резервную копию [устройство]», введите пароль, затем нажмите «Задать пароль».
Чтобы просмотреть резервные копии, сохраненные на компьютере, выберите пункт меню «Правка» > «Настройки», затем нажмите «Устройства». Зашифрованные резервные копии отмечены значком замка в списке резервных копий.
Восстановление устройства с помощью резервной копии
Если Вам когда-нибудь потребуется восстановить сохраненную информацию на устройстве, Вы сможете без проблем это сделать.
Подключите устройство к компьютеру, с которым Вы обычно его синхронизируете.
Для подключения устройства можно использовать кабель USB или USB-C, а также подключение к сети Wi-Fi. Для включения синхронизации по сети Wi-Fi см. Синхронизация контента iTunes на ПК с другими устройствами по сети Wi-Fi.
В приложении iTunes 
Нажмите «Восстановить из копии».
Если резервная копия зашифрована, перед восстановлением файлов и настроек iTunes запрашивает пароль.
Автоматически созданная резервная копия включает текстовые сообщения, заметки, историю звонков, избранные контакты, звуковые настройки, настройки виджетов и др. Кроме того, создаются резервные копии фотографий из альбома «Фотопленка» или «Сохр. фото». Для мультимедийных файлов (таких как песни, видеозаписи и некоторые фотографии) резервная копия не создается, но их можно восстановить, выполнив синхронизацию с iTunes.
См. руководство пользователя Вашего устройства или веб-сайт поддержки Apple.
Важно! Перед отсоединением устройства от компьютера нажмите кнопку «Извлечь» 
Источник
Резервное копирование и восстановление iPhone или iPad на Mac или в iCloud
Один из лучших способов защитить информацию на iPhone или iPad от повреждения или потери — создание резервных копий, или копирование файлов и настроек на Mac или в iCloud. Наличие резервной копии также полезна, если у Вас появилось новое устройство и Вы хотите перенести на него предыдущие настройки.
Выполнив резервное копирование устройства, можно при необходимости восстановить информацию на устройстве из резервной копии. Если на устройстве возникли неполадки, которые не устраняются при восстановлении из резервной копии, можно попробовать восстановить на устройстве заводские настройки, а затем восстановить недавнюю резервную копию
Резервное копирование данных на устройстве
Подключите устройство к компьютеру Mac.
Устройство можно подключить через кабель USB или USB-C либо через Wi-Fi. Синхронизация контента с Mac на iPhone или iPad по сети Wi-Fi.
В Finder 
Если устройство подключено к Mac посредством USB‑кабеля, но оно не отображается в боковом меню Finder, см. раздел Если устройство не отображается в боковом меню.
В панели кнопок нажмите «Основные».
Вы можете выбрать следующие варианты резервного копирования.
Выберите «Создавать резервные копии наиболее важных данных с [устройства] в iCloud», чтобы сохранять резервные копии в iCloud, а не на Mac.
Выберите «Создавать резервные копии всех данных с [устройства] на этом Mac», чтобы сохранять резервные копии на Mac.
Установите флажок «Зашифровать локальную копию», чтобы зашифровать данные резервной копии и защитить ее паролем. Чтобы впоследствии изменить пароль, нажмите «Изменить пароль».
Нажмите «Создать резервную копию сейчас».
Восстановление устройства с помощью резервной копии
Если на устройстве возникли неполадки, можно восстановить информацию на нем из недавней резервной копии.
Подключите устройство к компьютеру Mac.
Устройство можно подключить через кабель USB или USB-C либо через Wi-Fi. Синхронизация контента с Mac на iPhone или iPad по сети Wi-Fi.
В Finder 
В панели кнопок нажмите «Основные».
Нажмите «Восстановить из копии».
Нажмите всплывающее меню «Резервная копия», выберите резервную копию для восстановления устройства, затем нажмите «Восстановить».
Если резервная копия зашифрована, перед восстановлением файлов и настроек необходимо ввести пароль.
Восстановление заводских настроек на устройстве
На устройстве можно заново установить стандартное программное обеспечение и восстановить заводские настройки. Это может быть необходимо, если на устройстве часто возникают проблемы (например, «зависания» и сбои) или Вы готовитесь продать или передать устройство другому пользователю.
Важно! При восстановлении заводских настроек с устройства удаляются все данные и настройки. Однако перед этим Mac создает резервную копию устройства. Из этой резервной копии можно восстановить данные и настройки на устройстве.
Примечание. Прежде чем восстанавливать устройство, необходимо отключить приложение «Локатор» в настройках iCloud.
Подключите устройство Mac через кабель USB или USB-C.
Устройство невозможно восстановить через подключение Wi-Fi.
В Finder 
В панели кнопок нажмите «Основные».
Нажмите «Восстановить [устройство]», затем следуйте инструкциям на экране.
Источник
Где хранятся резервные копии iPhone на Mac и Windows
Очень часто бывает необходимо найти файл резервной копии iPhone на компьютере или в облаке для быстрого восстановления или переноса в другое место. Иногда на поиск данных приходится потратить множество времени.
? Спасибо re:Store за полезную информацию. ?
Сейчас напомним, как добраться до бэкапов iPhone и iPad из разных операционных систем.
Как найти резервную копию на компьютере Mac
В старых версиях macOS (Mojave и более ранние) за создание и восстановление резервных копий iOS-устройств отвечало приложение iTunes.
Так для доступа к бекапу можно открыть настройки iTunes и в разделе Устройства увидеть все имеющиеся копии мобильных девайсов на компьютере. Для быстрого перехода к конкретной копии нужно вызывать контекстное меню и выбрать пункт Показать в Finder.
С выходом macOS Catalina разработчики отказались от iTunes и часть приложения, которое отвечало за взаимодействие с подключенными смартфонами и планшетами, перенесли в Finder.
Блока с настройками и перечнем бэкапов здесь нет. Искать данные придется прямо в файловом менеджере.
Для этого нужно нажать сочетание клавиш Command + Shift + G или выбрать меню Переход – Переход к папке… и перейти по адресу:
Именно здесь и будут находиться сохраненные копии устройств.
Как найти резервную копию на Windows-ПК
В операционной системе Window за создание бекапов по-прежнему отвечает приложение iTunes. Резервные копии по умолчанию хранятся по пути:
Для перехода можно использовать программу Проводник или в глобальном поиске по системе ввести %appdata% или %USERPROFILE%.
Это перенаправит вас к папке Apple Computer, останется перейти по пути Apple Computer – MobileSync – Backup.
Как найти резервную копию в iCloud
Если для создания бэкапов вы используете облако Apple, то доступ к резервным копиям iPhone и iPad можно получить прямо с мобильного устройства.
Для поиска нужной копии делайте следующее:
1. Перейдите по пути Настройки – Имя пользователя – iCloud – Управлять хранилищем.
2. Откройте раздел Резервное копирование.
3. Выберите нужный бекап для управления.
Если выбрана копия текущего устройства, то можно изменить набор данных, который будет помещен в бекап. Так включая или удаляя из копии данные определенных приложений получится скорректировать ее размер.
Если выбрать копию другого устройства, то можно только удалить ее из iCloud.
Для просмотра бэкапов в облаке на Mac нужно сделать следующее:
1. Перейдите в Системные настройки – iCloud и выберите iCloud в боковом меню.
2. Нажмите кнопку Управлять.
3. Выберите раздел Резервные копии.
Здесь можно увидеть название устройства, копия которого сохранена, дату и удалить бекап при помощи кнопки “-“.
На компьютере под управлением операционной системы Windows тоже можно управлять резервными копиями в облаке Apple. Для этого потребуется программа iCloud.
Нужно запустить приложение и в разделе Хранилище выбрать пункт Резервная копия.
Здесь, как и в случае с macOS, получится только просмотреть перечень сохраненных в iCloud бэкапов удалить ненужный.
Источник
Продвинутая работа с резервными копиями iPhone — руководство
Для создания резервной копии iPhone или iPad не нужно никаких особенных знаний. Инженеры Apple сделали этот процесс максимально простым и доступным для обычных пользователей. Но что если вам понадобилось перенести резервную копию с одного компьютера на другой? Или достать из бэкапа в iTunes какие-то определенные данные? Либо же скачать резервную копию iCloud на компьютер целиком? С любой из этих и многими другими нестандартными задачами, связанными с резервными копиями iPhone, поможет справиться данное руководство.
Где хранится резервная копия iPhone
Начнем двигаться от простых операций к сложным. Предположим, вам необходимо скопировать резервную копию iPhone или iPad, сделанную при помощи iTunes. Например, для того чтобы сохранить её на внешнем носителе или в облачном хранилище. Это может быть полезно в случае, если в резервной копии содержится по-настоящему важная информация и вы хотите дополнительно удостовериться, что она никуда не пропадет. Даже в случае поломки компьютера.
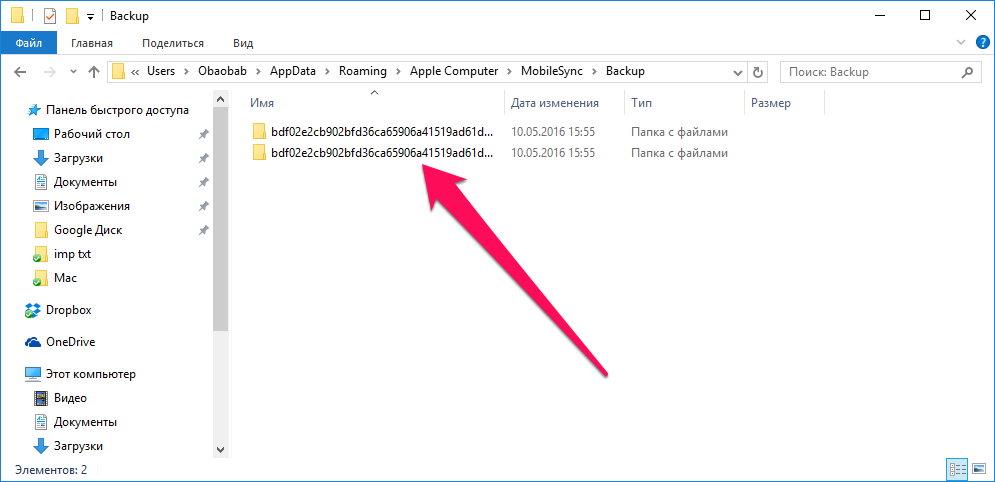
- В macOS: в папке
//Библиотеки/Application Support/MobileSync/Backup/.
На компьютерах под управлением Windows 7/8/10 папка с резервными копиями из iTunes является скрытой. Первоначально вам потребуется сделать её видимой. Для этого перейдите в «Панель управления» → «Параметры папок» → «Вид» и поставьте флажок на пункте «Показывать скрытые файлы, папки и диски».

Как определить для какого устройства какая копия
Определить местонахождение резервных копий iPhone и iPad удалось, но как теперь разобраться, какую из папок следует скопировать? Папка с бэкапами встретит вас подобным окном, в том случае, если вы создавали резервные копии нескольких iOS-устройств в iTunes.
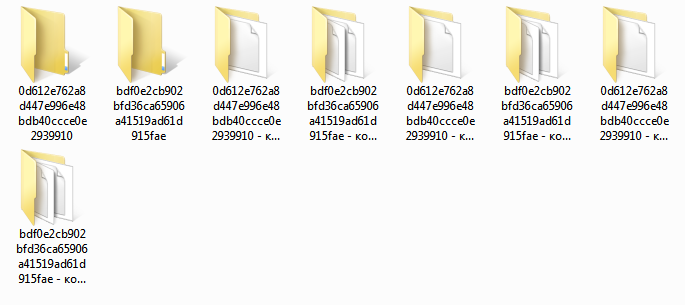
Как правильно перенести резервную копию на другой диск
Найти и скопировать папку с резервной копии с одного диска на другой недостаточно для её правильного переноса. Для того, чтобы бэкап определился в iTunes после переноса, нужно создать символические ссылки.
Для Windows
Шаг 1. Закройте iTunes.
Шаг 2. Скопируйте папку \Пользователи\(имя_пользователя)\AppData\Roaming\Apple Computer\MobileSync\Backup\ на другой диск, например, в папку \Резервная копия\Backup.

Шаг 4. Запустите командную строку от имени администратора. Для этого перейдите в меню «Пуск», введите в поиске запрос «Командная строка», щелкните по ярлыку утилиты правой кнопкой и нажмите «Запуск от имени администратора».

MKLINK /D “прежний путь до папки с резервными копиями” “новый путь”.
MKLINK /D “C:\Users\имя_ пользователя\AppData\Roaming\Apple Computer\MobileSync\Backup\” “D:\Резервная копия\Backup”,
- C:\ – буква диска, на которой ранее хранились резервные копии.
- D:\ – буква диска, на который вы хотите перенести резервные копии.
- Имя_пользователя — ваше имя пользователя.
- \Резервная копия\Backup — папка, в которую была скопирована резервная копия на шаге 2.
Приведем еще более наглядный пример. Если ваше имя пользователя в Windows «Василий Петров» и вы переносите резервные копии с диска C на диск E, то ввести необходимо следующую команду:
MKLINK /D “C:\Users\Василий Петров\AppData\Roaming\Apple Computer\MobileSync\Backup\” “E:\Резервная копия\Backup”.
Шаг 6. Если все сделано правильно, результатом выполнения операции станет сообщение об успешном создании символических ссылок.
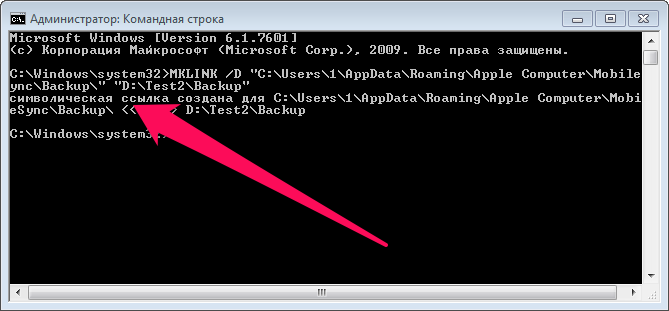
Для Mac
Шаг 1. Завершите работу iTunes. Для этого нажмите правой кнопкой мыши на иконке iTunes на панели Dock и выберите пункт «Завершить».
Шаг 2. Перейдите в папку /Library/Application Support/MobileSync/.
Шаг 3. Скопируйте папку Backup на другой диск, после чего удалите оригинальную папку с резервными копиями. Вновь предупредим о том, что нужно дождаться завершения копирования, в ином случае вы можете потерять важные данные.
Шаг 4. Запустите «Терминал». Проще всего это сделать при помощи поиска Spotlight.
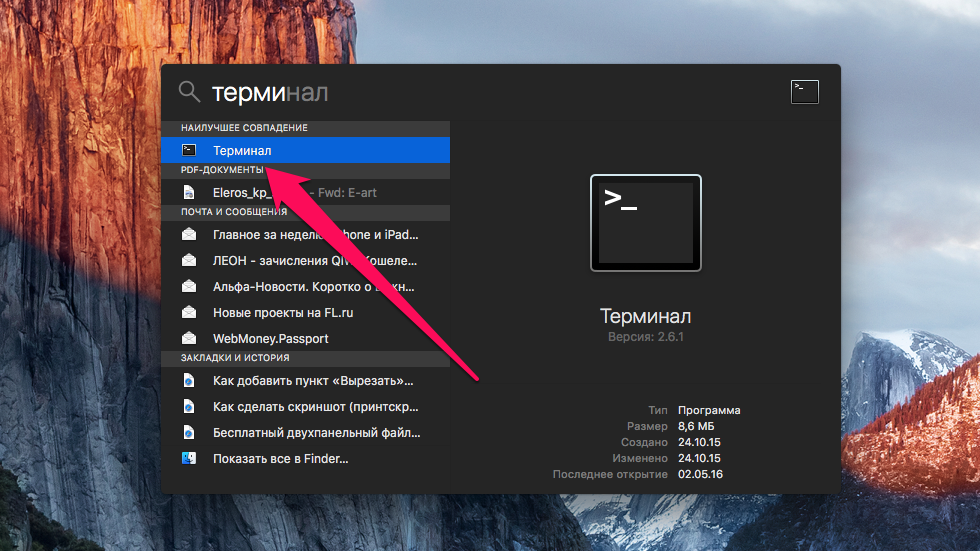
ln -s /Volumes/новая_папка/Backup /Library/Application\ Support/MobileSync/,
где «новая_папка» — папка, в которую вы ранее переместили резервные копии.
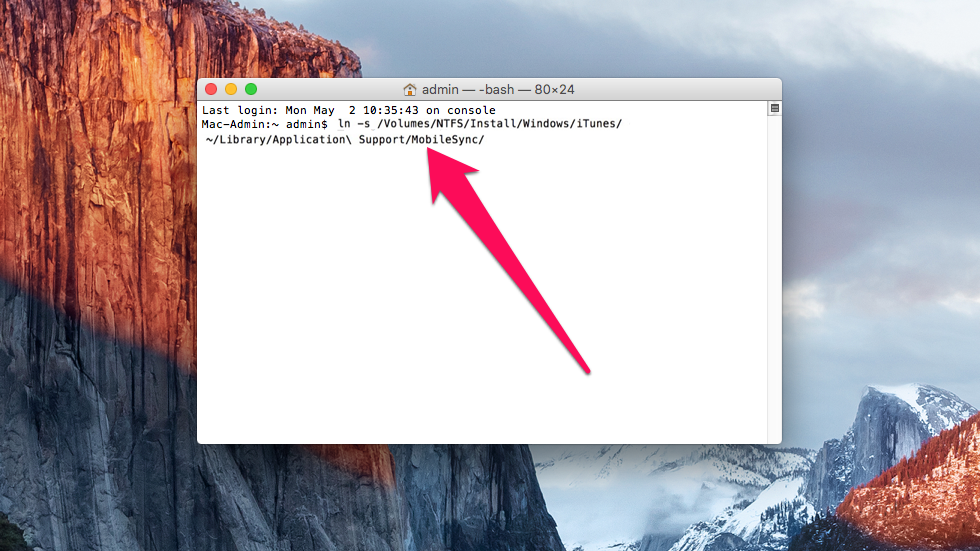
Аналогичным образом осуществляется и активизация резервных копий iTunes на компьютере с переустановленной системой, либо на новом компьютере. Для того, чтобы iTunes увидел бэкапы ваших устройств, после его установки на новой системе понадобится ввести одну из указанных выше команд.
Как извлечь данные из бэкапов iPhone и iPad
Довольно часто у пользователей iPhone и iPad возникает необходимость извлечь из старой, а иногда и актуальной резервной копии iOS-устройства какую-то конкретную информацию или файлы. С решением этой задачи помогает хорошо знакомая многим владельцам техники Apple утилита iTools.
Шаг 1. Загрузите последнюю версию iTools с официального сайта программы. Отметим, что утилита является полностью бесплатной.
Шаг 2. Распакуйте архив с утилитой и запустите iTools.exe. Подключать iPhone или iPad к компьютеру необязательно.
Шаг 3. Перейдите на вкладку «Инструменты».
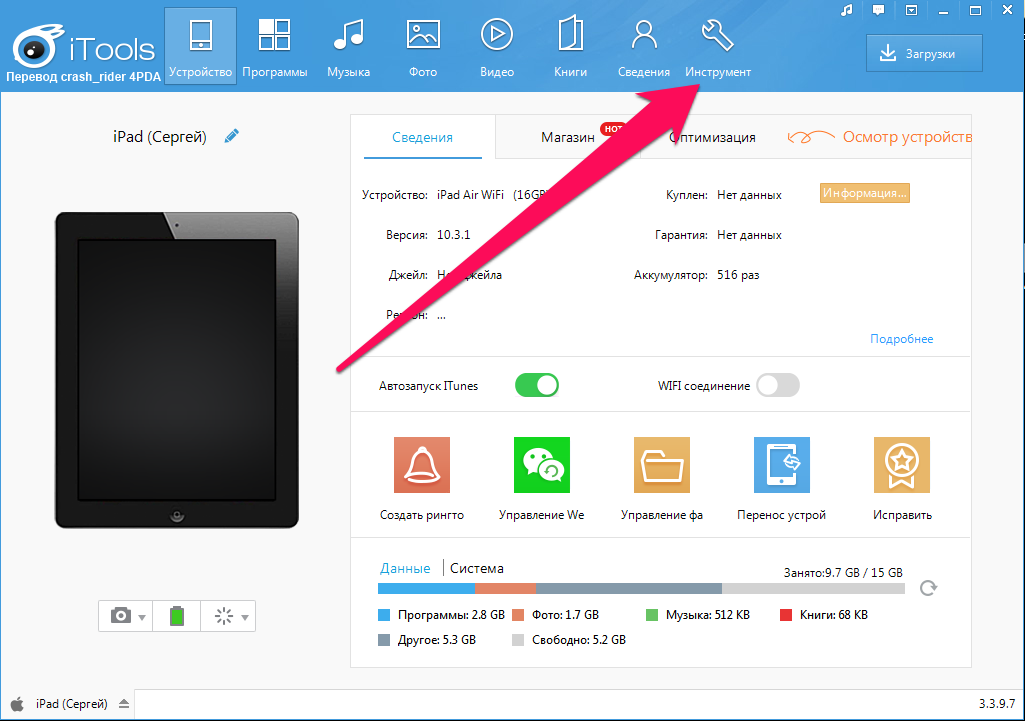
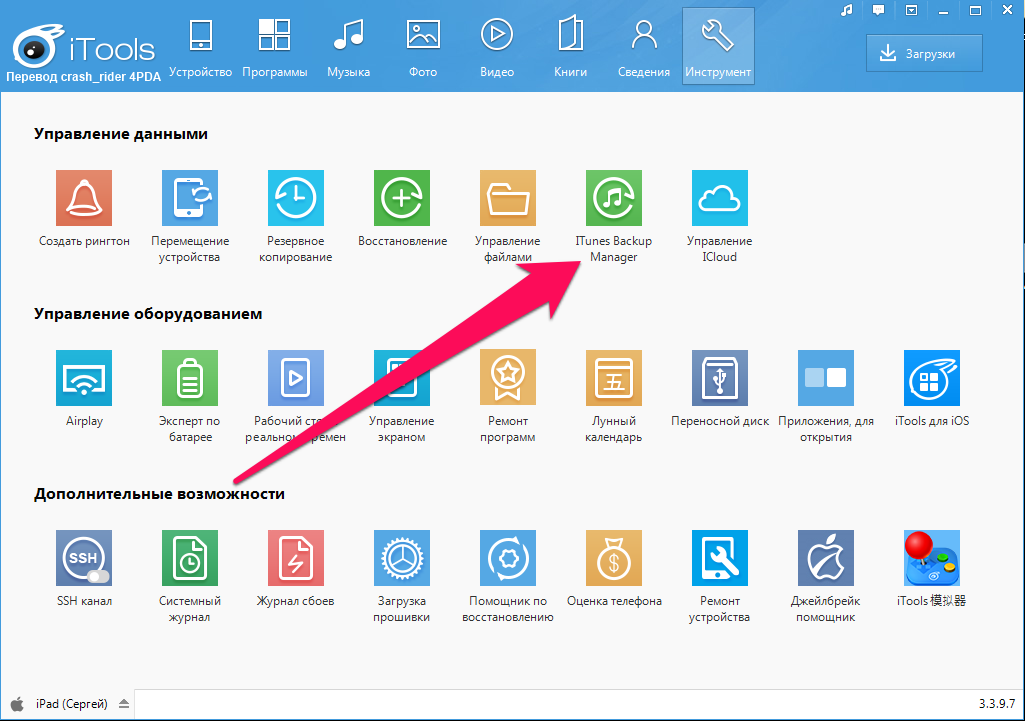
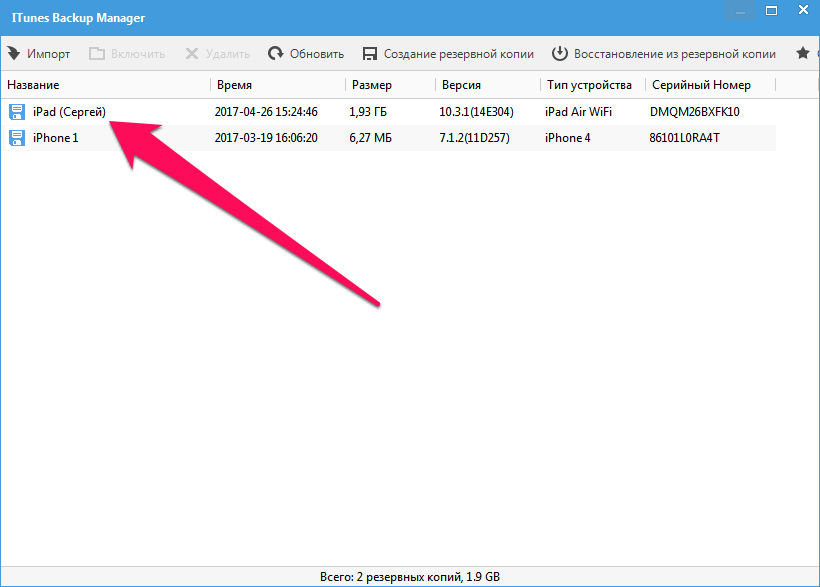
iTools позволяет вытянуть из резервных копий iPhone и iPad самую разную информацию начиная от контактов и текстовых сообщений, заканчивая документами из приложений и фотографиями. Большинство данных скачиваются традиционным способом, но есть пара исключений.
Во-первых, данные из приложений. Их при помощи iTools найти можно, но придется повозиться. Дело в том, что списка с четким перечислением названий приложений утилита не показывает. Из-за этого быстро найти нужно приложение не удастся, но главное, что это возможно. Для старта поиска понадобится перейти в папку var → mobile → Applications, в которой уже методично искать приложения, данные из которых вам нужны.
Рекомендуем ориентироваться на названия, которые хоть и не конкретные, но содержат информацию о приложении. Вложения мессенджера Viber, например, можно обнаружить в папке com.viber → Attachments.
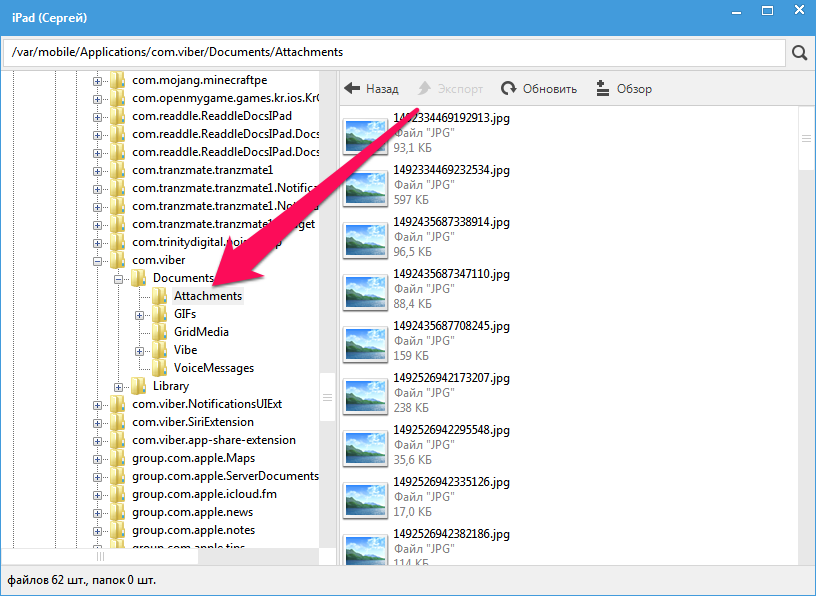
Шаг 1. Загрузите бесплатную программу SQLite Browser.
Шаг 2. Установите и запустите программу.
Шаг 3. Нажмите Ctrl + O и выберите файл контактной книги в формате .sqlitedb.
Примечание: в качестве типа файла нужно выбрать пункт «All files».
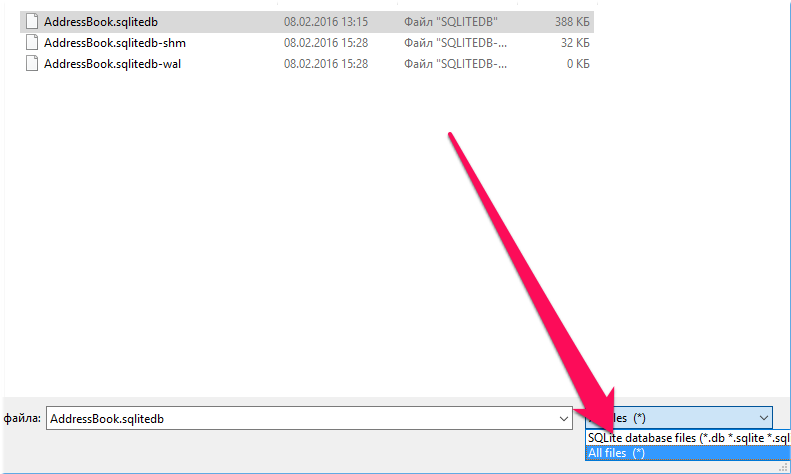
select ABPerson.prefix,ABPerson.suffix, ABPerson.first,ABPerson.middle,ABPerson.last, ABMultiValue.value, ABPerson.note, ABPerson.nickname, ABPerson.organization, ABPerson.department, ABPerson.jobtitle, ABPerson.birthday from ABPerson,ABMultiValue where ABMultiValue.record_id=ABPerson.ROWID
Шаг 5. Нажмите кнопку Start.
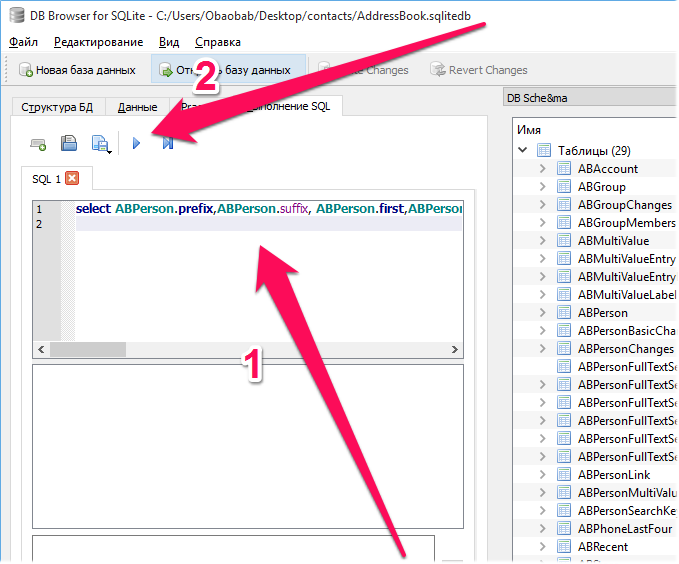
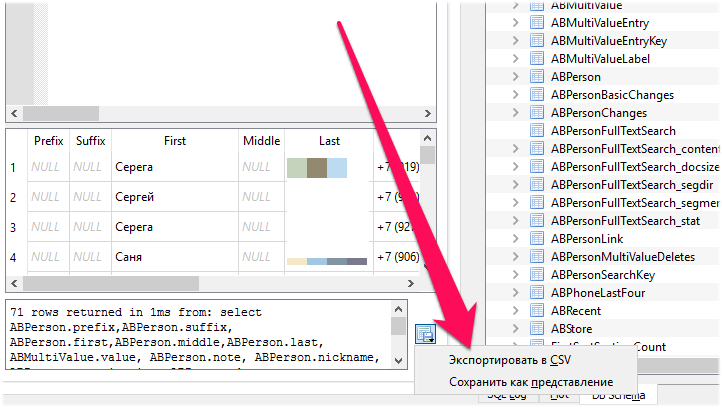
Как скачать резервную копию с iCloud
Шаг 1. Загрузите и установите утилиту Wondershare Dr.Fone for iOS с официального сайта программы. Приложение, увы, платное, как и любые другие средства со схожим набором функций.
Шаг 2. Запустите Wondershare Dr.Fone и перейдите в меню Recover from iCloud Backup File.
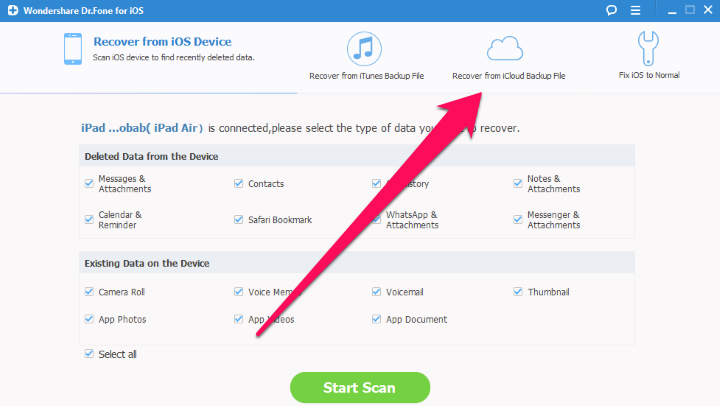
Шаг 4. Дождитесь появления списка резервных копий.
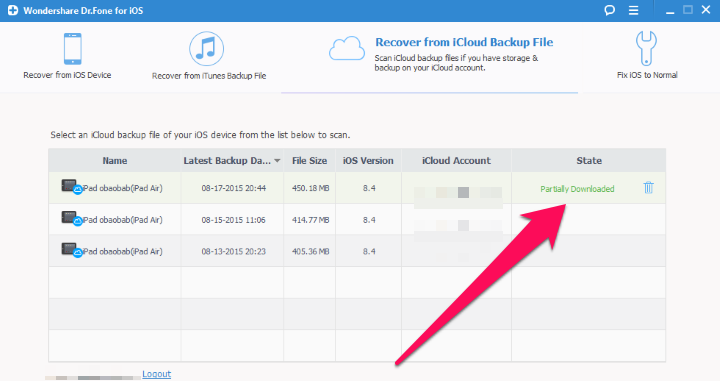
Шаг 6. Пометьте флажками данные резервной копии, которые вам необходимо скачать.
Шаг 7. Дождитесь окончания процесса обработки и появления в окне программы списка загруженных из iCloud данных. Выберите необходимые файлы и нажмите Recover.
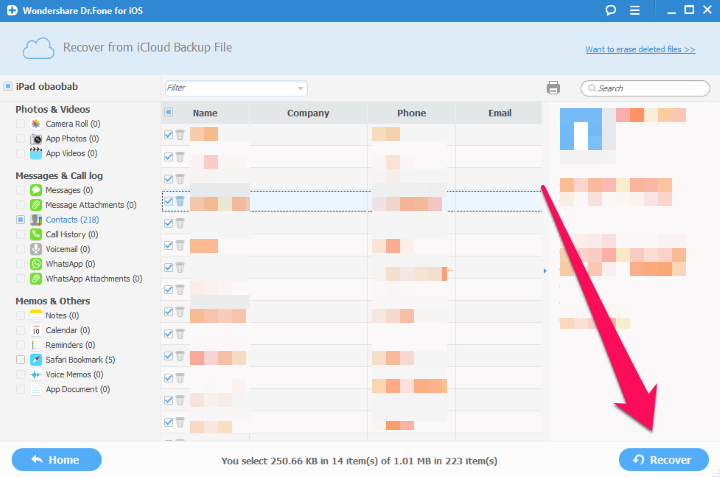
Если же у вас нет желания тратить деньги на специальные утилиты, то выход один, весьма очевидный. Сделайте резервную копию своего iPhone или iPad в iTunes, выполните полный сброс мобильного устройства и во время первоначальной настройки выберите в качестве бэкапа для восстановления копию из iCloud. Благодаря такому решению на вашем iPhone или iPad окажется та самая резервная копия из iCloud, которая вам нужна. Далее копию гаджета следует сделать в iTunes и описанным нами ранее способом получить к ней доступ. Конечно, не самый удобный в использовании способ, но, тем не менее, он работает.
Поставьте 5 звезд внизу статьи, если нравится эта тема. Подписывайтесь на нас Telegram , ВКонтакте , Instagram , Facebook , Twitter , YouTube .
Источник